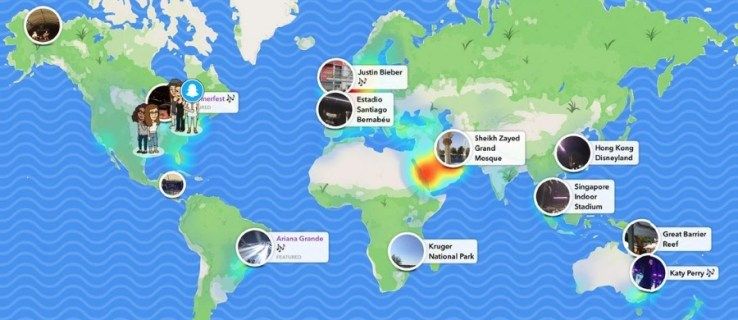Bár az iCloud és a Fotók alkalmazás remekül működik a fényképek kezelésében és megjelenítésében, a Mac-en tárolt helyük megismerése több zavaró feladat. Ha fényképeit másolni vagy szerkeszteni szeretné, akkor először be kell jelölnie azokat a merevlemezre.
Ebben a cikkben megmutatjuk, hogyan találhatja meg az összes képet a Mac-en, elmagyarázhatjuk, hogyan tárolódnak, és hogyan keressük meg őket az iCloudról való letöltés után.
Hogyan lehet megtalálni a képeket
Mint korábban említettük, könnyedén megtekintheti fényképeit a Fotók alkalmazással. A tényleges fájlok megtekintéséhez azonban be kell merészkednie egy kicsit a Finderbe. Kövesse az alábbi lépéseket a képfájlok megkereséséhez:
hogyan lehet diplomaszimbólumot készíteni mac-on
- Nyissa meg a Keresőt, majd menjen a Főoldalra.

- Keresse meg és nyissa meg a Képek mappát.

- Keresse meg a Photos Library.photoslibrary elemet, kattintson rá a jobb gombbal, és válassza a Csomag tartalmának megjelenítése lehetőséget.

- Nyissa meg a Mester mappáját.

Ezzel a módszerrel minden fotófájlját megtekintheti, és a kívánt módon kezelheti - szerkesztheti, másolhatja, áthelyezheti vagy törölheti a fotókat. Ne feledje, hogy a képfájlokban végzett bármilyen módosítás tükrözi a fényképek megjelenítését a Fotók alkalmazásban.
Az alternatív módszer
A fényképek megtalálásának másik módja a Spotlight használata. Ennek a módszernek az az előnye, hogy típus szerint kereshet képeket. Így teheti meg ezt:
- Indítsa el a Finder Spotlight elemet a Command + szóköz megnyomásával

- Kattintson a plusz gombra a jobb felső sarokban.

- Tartsa lenyomva az Option gombot, és látni fogja, hogy a Plusz gomb három pontra változik. Kattintson rá a keresés feltételeinek hozzáadásához.

- Megjelenik egy Bármelyik menü. Válassza ki a Kind, Image és a képformátumot, például JPEG vagy PNG.

- A sor végén kattintson a Plusz gombra, és adjon hozzá egy másik feltételcsoportot. Tartsa meg a Kind and Image opciókat, de változtassa meg a formátumot. Tegye ezt minden képformátumra, amelyre gondol, vagy a Mac-en tárolt fájlokra.

- Kattintson a jobb felső sarokban található Mentés gombra a későbbi keresésekhez szükséges feltételek mentéséhez. Ne felejtse el megnevezni, hogy mindig tudja, mire szolgál - válasszon olyan nevet, mint a Képek keresése vagy valami hasonló. A Mentés kiválasztása után a feltételek eltűnnek a képernyőről, és csak az imént létrehozott intelligens mappát látja. A kritériumablakot azonban újra megnyithatja, ha rákattint a fogaskerék ikonra, és kiválasztja a Keresési kritériumok megjelenítése lehetőséget.

- Ha az összes, vagy csak egy bizonyos típusú fényképet egyetlen mappába kívánja áthelyezni, először állítsa be az új mappa létrehozásával és elnevezésével. Ezután nyissa meg egy új ablakban.

- Keresse meg a keresési eredményeket, és válassza ki az összes képfájlt a Command + A billentyűkombinációval, vagy a Fájl menü Minden elemének kiválasztására kattintva.

- Húzza a fotófájlokat a keresési eredmények közül az új mappába. Ne feledje, hogy ha nagy számú fájl van, a folyamat eltarthat egy ideig, és ha a keresés hatalmas számú fényképet eredményez, akkor a rendszer akár nem is reagál. Éppen ezért, ha túl sok kép van a keresési eredmények között, jobb lehet, ha több tételben másolja őket az új mappába.

Ha el akarja kerülni az olyan képek másolását, amelyek csak más fájlokkal társított grafikák, például a súgófájlok, akkor méret alapján kizárhatja őket a keresésből. Ehhez térjen vissza az intelligens mappához, nyissa meg a keresési feltételeket, és válassza a Fájlméret, nagyobb, mint a lehetőséget. Adja meg a minimális méretet kilobájtban, és a keresés nem eredményez kisebb eredményeket, mint amit választott. A legbiztonságosabb becslés a minimális méretre 3–100 KB lenne - az ilyen méretű képek valószínűleg nem az Ön fényképei. Ehhez a folyamathoz hasznos lehet megismerni a fényképfájlok átlagos méretét. Általában a fényképek nem lesznek kisebbek, mint 0,5 MB, és még ez is többnyire három vagy néhány megapixeles fényképezőgépekről készült.
A módszer másik alternatívája a harmadik féltől származó alkalmazások használata, amelyek a fájlok és fényképek keresésére és rendszerezésére specializálódtak Mac-en. Ez a szoftver segíthet a képek másolásában, áthelyezésében, megtekintésében és rendszerezésében a Fotók alkalmazáson kívül, hogy megbizonyosodjon arról, hogy mindegyik egy helyen van.
Tudja meg, hány fényképe van
Ha meg szeretné tudni, hogy pontosan hány fényképe van, a választ erre a kérdésre a Photosapp alkalmazásban találja meg. Csak annyit kell tennie, hogy megnyitja az alkalmazást, megvárja, ha új fotókat kell betöltenie vagy indexelnie, és nyissa meg a Fotók nézetet. Ezután görgessen az aljára, hogy megtekinthesse a könyvtár összes elemének listáját. Látni fogja a fényképek, videók és egyéb fájlok pontos számát.
Használhatja a Fotók alkalmazást is a fájlok áttelepítéséhez a merevlemezen látható helyre. Ehhez egyszerűen válassza ki a kívánt fényképet, és exportálja az asztalra. Használhatja a dobás és dobás funkciót a fényképek exportálásához, és a fájlokat akár közvetlenül is szerkesztheti egy fotószerkesztőbe.
Windows 10 zár képernyőn képek, ahol készültek listát
Melyek a szokásos PhotoFolderek?
Minden fényképét a Photos Library.photoslibrary tárolja. Ne feledje, hogy a fájlok megtekintéséhez mindig jobb egérgombbal kell megnyitnia - duplán kattintva egyszerűen megnyílik a Fotók alkalmazás. Ne feledje, hogy az ezen a helyen található almappákat különböző módon lehet megnevezni a Mac OS verziója alapján, de bárhogy is hívják őket, az összes képnek ott kell lennie.
Van egy módja annak, hogy minden egyes fényképhez megtalálja az eredet mappáját, de ez könnyebben megtehető, ha manuálisan kezeli a fényképeket. Ha importálta képeinek másolatait a Fotók alkalmazásba, akkor a fent leírt kissé bonyolult folyamat érvényes. A félreértések elkerülése érdekében vegye figyelembe, hogy mindkét módszer magában foglalja a Photos alkalmazást - az egyetlen különbség az, hogy a képeket bemásolták-e.
A fotók megjelenítése a keresőben
Miután megtalálta a kívánt képet a Fotók alkalmazásban, kattintson rá a jobb gombbal, és válassza a Hivatkozott fájl megjelenítése a keresőben lehetőséget. Ugyanezt megtehetjük, ha ezt a lehetőséget választjuk a Fájl menüből. A Mac OS verzióknál ezt az opciót a Finder nevű terméknek hívták, de a név jelentése mindkét esetben elég nyilvánvaló. Ha rákattint az opcióra, akkor a Finder ablakba lép, ahol a képet kiválasztja. Innen könnyen átmásolhatja vagy áthelyezheti a képet egy másik mappába, vagy szerkesztheti a képszerkesztő szoftverrel.
Hogyan lehet megtalálni és visszaállítani az elveszett fotókat
Lehet, hogy nem sikerült megtalálni az adott fényképet, vagy hiányozhat az albumot tartalmazó teljes mappa? Ha véletlenül még a módszerek elvégzése után sem találja meg a kívánt fotókat, akkor lehetőség van arra, hogy véletlenül törölte őket.
Ezzel azonban még nincs vége a történetnek. A törölt fájlok és mappák, beleértve a fényképeket is, helyreállíthatók. Ehhez harmadik féltől származó adat-helyreállító szoftverre van szükség. Ez a fajta szoftver átkutatja az egész merevlemezt, és megtalálja még a törölt fájlokat is, feltéve, hogy az adatokat nem írja felül valami más. Ha elvesztett néhány fényképet, vagy akár egy teljes képmappát, akkor valószínűleg vissza lehet állítani azokat, ha a törlés óta nem hajtott végre semmilyen módosítást.
hogyan lehet tudni, hogy blokkolt-e a snapchat-en
Az elveszett fájlok helyreállításához egy adat-helyreállító alkalmazáson keresztül ki kell választania és le kell töltenie. A legtöbb ilyen típusú alkalmazás ugyanúgy, de a felhasználói vélemények segíthetnek a választásban. Miután elindította az alkalmazást, ki kell választania, hogy melyik partíciót szeretné ellenőrizni. Ezután a mostapp-okon többféle szkennelési lehetőség áll rendelkezésre, például gyors vagy mély szkennelés. Ha a könnyebb átvizsgálás után nincsenek releváns eredmények, akkor a legjobb, ha néhány alaposabb lehetőséget választunk.
Az adat-helyreállító szoftver valószínűleg lehetővé teszi a keresendő fájltípus kiválasztását is - ha van ilyen lehetőség, válassza a Képek vagy a Fotók lehetőséget. Miután a beolvasás megtörtént, megnézheti az eredményeket, és még előnézeti is lehet a fájlokat. Ha az elveszett fényképeket megtalálja az eredmények között, egyszerűen válassza a visszaállítás lehetőségét, válassza ki azt a mappát, ahová el szeretné menteni a képeket, és ennyi. Elveszett fényképeit helyreállítjuk és használatra készen állunk.
A kép megszerzése
A Mac rendszerek képekkel való kezelése néha kissé zavaró lehet, különösen, ha a képszervezéshez az iCloud és a Fotók alkalmazástól szokott. Valójában a lelkes felhasználók számára ezek az eszközök nagyon kényelmesek lehetnek, és sokkal hatékonyabban rendezhetik a fényképeket, mint a kézi kezelésnél. Azonban még azok a felhasználók is szeretnék egyszer-egyszer egyedül kezelni a fotófájlokat, és ekkor bonyodalmak merülnek fel.
Most, hogy megtanulta, hogyan találhat meg minden képet a Mac számítógépén, valamint azt, hogy hol vannak tárolva, biztosak vagyunk benne, hogy a fotói könnyebben elérhetőek lesznek. Ha betartja tanácsainkat, és emlékeztet a fotók felfedezésének és másolásának összes módszerére, akkor pontosan úgy rendezheti könyvtárát, ahogy tetszik.
Nehezen talált képeket a Mac-en? Hogyan fedezte fel a helyüket? Mondja el nekünk az alábbi megjegyzések részben.