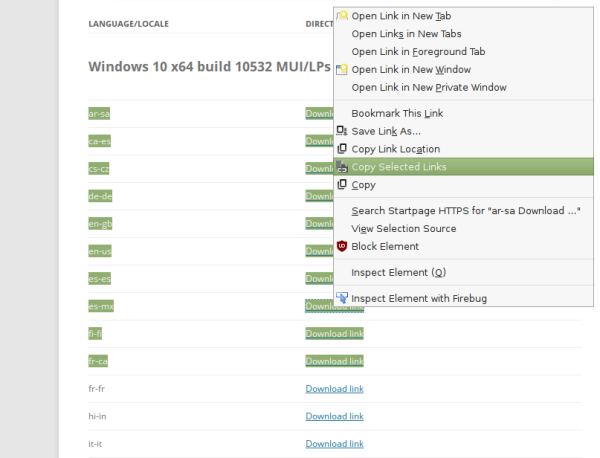Ha Ön rendszeres számítógép- vagy laptop-felhasználó, akkor semmi sem lehet olyan bosszantó, mint az, hogy az eszköz rendszeresen újraindul. Ez nemcsak kellemetlen, de fontos folyamatban lévő munkák elvesztését is okozza.

Ha problémái vannak a számítógép véletlenszerű újraindításával, és választ szeretne kapni, akkor jó helyen jár. Ez a cikk tippeket ad a probléma megoldásához Windows 10, 7 és Mac rendszeren. Tanulja meg, hogyan szerezheti vissza könnyedén az irányítást eszköze felett.
Windows 10 PC véletlenszerű újraindítása
Ha a Windows 10 újraindul, amint megnyit egy programot, ne aggódjon. Sok felhasználó tapasztalja ugyanezt a problémát. Az alábbiakban felsoroljuk a Windows 10 véletlenszerű újraindítási problémájának leggyakoribb javításait.
Tiltsa le az Automatikus újraindítás funkciót
A számítógép véletlenszerű újraindításának gyakori oka az, hogy egy szolgáltatás erre felszólítja. Az alábbi lépések végrehajtásával ellenőrizze, hogy ez a probléma:
- Írja be a This PC/Sajátgép/számítógép kifejezést a Start melletti keresőmezőbe.

- Kattintson a jobb gombbal az eredményre.

- Menjen a Tulajdonságok menüpontra.

- Lépjen a Speciális rendszerbeállítások, majd a Beállítások… menüpontra.

- Törölje az Automatikus újraindítás funkció jelölését, és nyomja meg az OK gombot.

Ezzel letiltotta azt a szolgáltatást, amely véletlenszerűen indítja újra a számítógépet. Folytassa a munkát a számítógépen, és ellenőrizze, hogy a probléma megoldódott-e.
Az automatikus illesztőprogram-frissítések letiltása
Lehet, hogy van egy automatikus illesztőprogram-frissítés, amely megköveteli, hogy a számítógép minden alkalommal újrainduljon. Ha biztos benne, hogy az illesztőprogramok megfelelően vannak telepítve, letilthatja az automatikus illesztőprogram-frissítés funkciót.
- Keresse meg a Windows keresősávját, és lépjen be a Speciális beállításokba.

- Az eredmények közül válassza a Speciális beállítások megtekintése lehetőséget.

- Lépjen a Hardver, majd az Eszköztelepítési beállítások elemre.

- Jelölje be a Nem jelölőnégyzetet (előfordulhat, hogy az eszköz nem a várt módon működik), majd válassza a Módosítások mentése lehetőséget.

Módosítsa az energiaellátási beállításokat
A számítógép újraindításának másik oka az, hogy az energiaellátási beállítások helytelenül vannak konfigurálva. Így konfigurálhatja újra a beállítást, hogy remélhetőleg megoldódjon a probléma:
- Írja be az Energiagazdálkodási lehetőségeket a Windows 10 keresőmezőjébe.

- Válassza az Energiagazdálkodási terv szerkesztése vagy hasonló elemeket az energiagazdálkodási beállításoknál.

- Válassza a Speciális energiabeállítások módosítása lehetőséget.

- Maradjon a Kiegyensúlyozott részben, és kattintson a Processzor energiagazdálkodása elemre.

- Válassza a Minimális processzorállapot lehetőséget, és állítsa 5%-ra vagy akár 0%-ra.

- Kattintson az Alkalmaz, majd az OK gombra.

Ha a számítógép az energiagazdálkodási beállítások szerkesztése után is újraindul, folytassa a következő fejezettel.
Frissítse BIOS-át
A BIOS frissítése egy másik módja a véletlenszerű Windows-hibák megoldásának. Csak keresse fel az alaplap gyártójának webhelyét, és szerezze be a legújabb BIOS-verziót. Fontos, hogy ellenőrizze az alaplap kézikönyvét, hogy a megfelelő verziót kapja meg. Ellenkező esetben fennáll a számítógép károsodásának kockázata. Ha nem biztos abban, hogy melyik BIOS-ra van szüksége, a legjobb, ha szakemberhez fordul.
Ellenőrizze a túlmelegedést
Ha a számítógép túlmelegszik, időnként újraindulhat. A számítógép hőmérsékletét a BIOS-ban vagy bármely harmadik féltől származó szoftverrel ellenőrizheti. Ezenkívül előfordulhat, hogy az eszközt nyomás alatti levegővel vagy porral tisztítsa meg, hogy megtisztítsa a szellőzőnyílásokat vagy más nyílásokat a törmeléktől.
Vizsgálja meg számítógépét hardverhibák szempontjából
Ha a fenti javaslatok egyike sem működik, előfordulhat, hogy hardverprobléma véletlenszerű újraindítást eredményez. Ellenőrizze a CPU-t (központi feldolgozóegységet) vagy a tápegységet, és győződjön meg arról, hogy azok tökéletes rendben vannak. Ha laptopja vagy számítógépe még garanciális, ellenőriztesse a helyi javítóműhelyben.
A Mac számítógép véletlenszerűen újraindul
A Mac számítógépek arról ismertek, hogy ellenállnak a Windows operációs rendszerben gyakori számos problémának. Azonban nem tökéletesek. Ha újraindítási problémát tapasztal a Mac géppel, próbálja ki az alábbi javaslatokat.
Ellenőrizze a szoftvert
Győződjön meg arról, hogy minden szoftverfrissítést telepített Mac számítógépére. Ha az operációs rendszer azt jelzi, hogy egy alkalmazás okozza az újraindítást, megjelenhet egy figyelmeztetés, amely azt javasolja, hogy helyezze át a kukába. Tegye meg, és ellenőrizze, hogy a probléma megoldódott-e.
Az okot a Mac csökkentett módban történő futtatásával is elkülönítheti.
Végül újratelepítheti a macOS-t. Ha a probléma nem oldódik meg, ellenőrizze a hardvert az alábbiak szerint.
Ellenőrizze a Mac hardvert
Először is ellenőrizze a perifériás eszközöket. Ha nem rendelkezik ilyenekkel, hagyja ki az alábbi lépéseket, és folytassa a következő szakaszsal.
- Kapcsolja ki a Mac-et.

- Válassza le az összes nyomtatót, merevlemezt és egyéb eszközt. Az asztali Mac-felhasználók hagyják csatlakoztatva a billentyűzetet, a kijelzőt és az egeret.

- Kapcsolja be a Mac gépet.

- Ellenőrizze, hogy az eszköz folyamatosan újraindul-e.
- Ha igen, ellenőrizze a belső RAM-ot és a harmadik féltől származó hardvert az alábbi részben.
- Ha nem, csatlakoztassa újra az egyes perifériás eszközöket, amíg ki nem deríti, mi okozza a problémát.
Ellenőrizze a RAM-ot és a harmadik féltől származó hardvert
Egyes Mac modellek cserélhető RAM-mal rendelkeznek. Lehet, hogy a nemrégiben telepített SSD nem kompatibilis a rendszerével, vagy nem megfelelően van telepítve. Távolítsa el, ha lehetséges, és futtasson egy tesztet az eredeti lemezzel vagy memóriával.
Ha a fenti lépések egyike sem segít, lépjen kapcsolatba Apple támogatás .
Windows 7 számítógép véletlenszerű újraindítása
Meghibásodott a Windows 7, amikor megnyit egy adott programot, vagy egyszerűen csak böngész az interneten? Próbálja ki az alábbi javaslatokat a probléma megoldásához.
hogyan lehet véglegesen törölni a szöveges üzeneteket az androidon
Kapcsolja ki az Automatikus újraindítás funkciót
- Lépjen a Start menüre, majd a Számítógép elemre.
- Kattintson a jobb gombbal a Tulajdonságok elemre, és lépjen a Speciális rendszerbeállítások elemre.

- Kattintson a Beállítások elemre az Indítás és helyreállítás részben.

- Törölje a jelet az Automatikus újraindítás jelölőnégyzetből a Rendszerhiba alatt.

- Válassza az OK lehetőséget, és folytassa a számítógép normál használatával.

Ha a probléma újra megjelenik, folytassa az alábbi javaslatokkal.
Ellenőrizze a RAM-problémákat
Ha probléma van a RAM-mal, az a számítógép véletlenszerű újraindítását eredményezheti. Használat MemTest86 vagy végezzen benchmarking tesztet annak megállapítására, hogy a RAM okozza-e a problémát.
A MemTest86 használatához egyszerűen töltse le számítógépére, és az alkalmazás automatikusan elindul. Futtasson le hat vagy hét vizsgálatot a pontos eredmények érdekében. A piros eredmény hibás RAM-ot jelent.
Futtasson le egy benchmarking tesztet az alábbi lépések végrehajtásával:
- Nyissa meg a Teljesítményfigyelőt a Windows Key + R billentyűkombináció megnyomásával, és írja be a perfmon /report parancsot.
- Várjon 60 másodpercet, amíg a rendszer adatokat gyűjt.
Az eredmények a Diagnosztikai eredmények lapon lesznek láthatók. Három rész lesz – Információs, Alapvető rendszerellenőrzések és Erőforrás-áttekintés. Ha bármilyen súlyos probléma van a számítógépével, akkor a Figyelmeztetés részt is látni fogja. Ha nem, keresse meg a RAM-problémákat az Erőforrások áttekintése alatt.
Ellenőrizze vagy cserélje ki a tápegységet
Használja ezt a lépést, ha úgy gondolja, hogy por vagy szennyeződés befolyásolhatja a tápegységet.
- Kapcsolja ki a számítógépet, és húzza ki a rendszert.
- Nyissa ki a számítógép burkolatának oldalsó fedelét vagy a laptop hátsó fedelét a reteszeléssel vagy csavarással. Az egyik sarokban egy kis doboz lesz, ventilátorral és minősítő matricával. Ez a tápegység.
- Húzza ki az alaplaphoz csatlakoztatott vezetékeket.
- A kábelek leválasztása után csavarja ki és oldja ki a tápegységet.
- Keressen elzáródott légutakat vagy port a tápegységben. Tisztítsa meg és tegyen vissza mindent.
Ellenőrizze a túlmelegedést
Észrevette, hogy a számítógép véletlenszerűen újraindul egy adott program futtatása után? Ha igen, akkor előfordulhat, hogy a CPU túl keményen dolgozik, és az eszköz túlmelegedését okozhatja, ami véletlenszerű újraindításokhoz vezethet. A probléma kivizsgálásához használhat harmadik féltől származó szoftvereket, például CPUID-t vagy számítógépe beépített érzékelőit.
Letöltheti a HWMonitor PRO-t itt . Egyszerűen telepítse a számítógépére, és futtassa. Látni fogja a folyamatok listáját és azok hőmérsékleti értékét. Feladatintenzív program futtatása után ellenőrizze a hőmérsékletet.
Használhatja beépített érzékelőit is. Ehhez kövesse az alábbi lépéseket:
- Indítsa újra számítógépét vagy laptopját.

- Nyomja meg az F2 billentyűt, amikor megjelenik a Windows logó. Dell eszközök esetén nyomja meg az F10 billentyűt.

- Átkerül a BIOS-ba. Ha nem, akkor egy menü jelenik meg különböző opciókkal. Válassza ki a BIOS-t a nyílbillentyűkkel, és nyomja meg az Enter billentyűt, ha ott van.
- A nyílbillentyűkkel válassza ki a H/W monitort, és nyomja meg az Enter billentyűt. Alternatív megoldásként válassza az Állapot lehetőséget, és nyomja meg az Enter billentyűt.
A rendszer megjeleníti a PC hőmérséklet- és feszültségértékeit. A mért értékeknek határokon belül kell lenniük. Ha nem, az azt jelenti, hogy a készülék túlmelegedési problémája lehet.
A túlmelegedési probléma megoldásához tisztítsa meg a rendszert, és ellenőrizze, hogy a hűtőrendszer (ventilátor) rendben van-e. Lehetséges, hogy ki kell cserélnie a hőpasztát (gélszerű anyag), vagy meg kell tisztítania a hűtőbordákat (kis tárgyak, amelyek vonzzák és egyenletesen elosztják a hőt).
A számítógép véletlenszerűen újraindul játék közben
Ha a számítógép folyamatosan újraindul játék közben, érdemes lehet kipróbálni az alábbi javaslatok egyikét.
A túlmelegedés elkerülése
A PC játék közbeni újraindításának egyik leggyakoribb oka az, hogy a CPU túlságosan elfoglalt. Ennek elkerülése érdekében meg kell tisztítani a számítógépet. Tisztítsa meg a port a számítógépben, és ellenőrizze, hogy a ventilátorok megfelelően működnek-e. Ha a ventilátorok tisztítása után semmi sem változik, és a CPU folyamatosan túlmelegszik, fontolja meg a CPU-hűtő cseréjét.
Ellenőrizze a GPU-problémákat
Ha a számítógép főleg játék közben indul újra, akkor a probléma a GPU-ban (grafikus feldolgozó egységben) lehet. Húzza ki a GPU-t az eszközből, és használja a rendszer integrált grafikáját. Ha a számítógép már nem indul újra, az azt jelenti, hogy ellenőriznie kell a grafikus kártyát.
Ezenkívül mindig győződjön meg arról, hogy megfelelő hűtőrendszerrel rendelkezik, és rendszeresen frissítse az illesztőprogramokat.
A számítógép feletti irányítás visszaszerzése
A véletlenszerű újraindításoknál aligha van bosszantóbb a számítógép-felhasználók számára. A probléma bosszantó, de a legtöbb esetben könnyen megoldható. Ez a cikk olyan megoldásokat kínál a Windows vagy Mac eszközökhöz, amelyek megakadályozzák az újraindítások megismétlődését.
Melyik módszer vált be a legjobban az Ön számára? Ki kellett cserélni a GPU-t? Ossza meg gondolatait és tapasztalatait az alábbi megjegyzésekben.