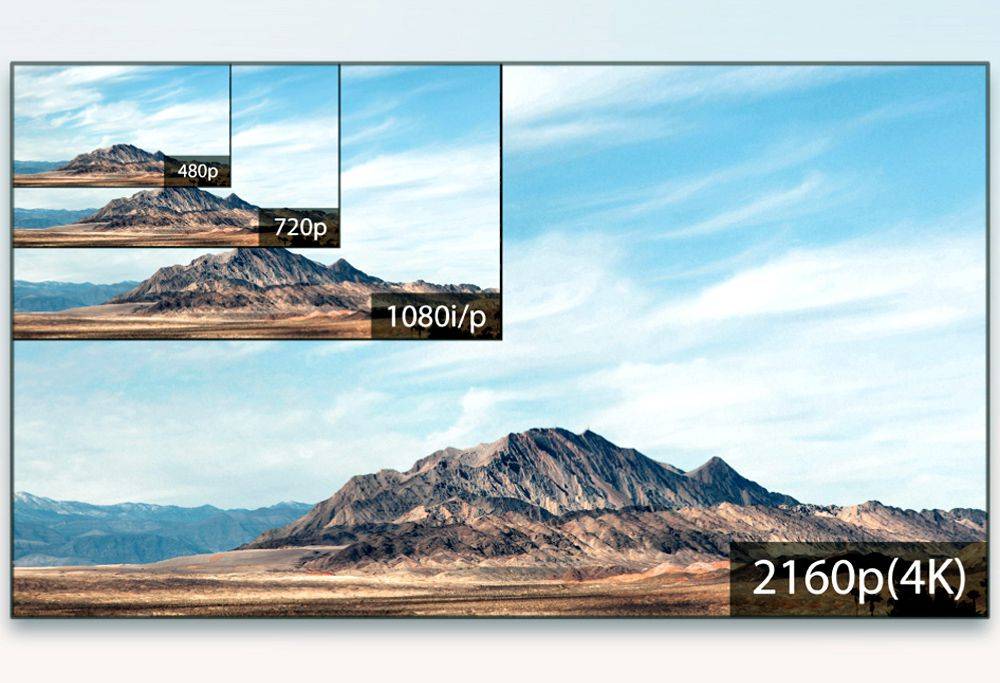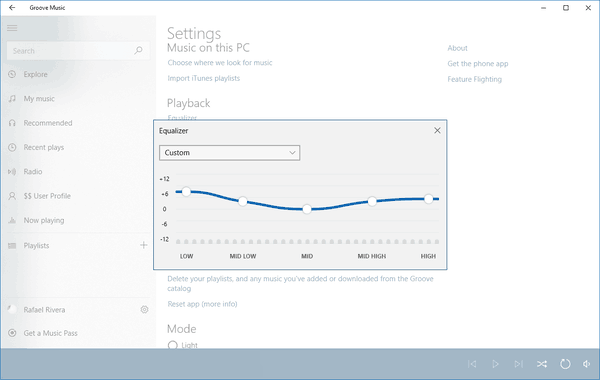Mit kell tudni
- A szavak közötti térköz javításához lépjen a következőre: Keresés és csere . Írj be egy hely mindkét mezőben, majd lépjen ide Több > Formátum > Betűtípus és válasszon betűméretet.
- A karakterek közötti távolság beállításához lépjen a következőre: itthon , válassza ki Kiterjed (a lefelé mutató nyíl) a Font mellett, és válassza ki a Fejlett lapon.
- A sorok közötti térköz módosításához lépjen a következőre: itthon és válassza ki Kiterjed (a lefelé mutató nyíl) a Bekezdés mellett, és állítsa be a Térköz lehetőségek.
Ez a cikk bemutatja, hogyan javítható a szóköz a Word 2021, 2019, 2016 és Word for Microsoft 365 programban.
A szavak közötti térköz javítása a Wordben
Különböző betűtípusok vagy betűméretek használata a dokumentumban következetlen szóközhöz vezethet a szavak között. Kövesse az alábbi lépéseket a szavak közötti térköz beállításához anélkül, hogy befolyásolná a betűk közötti távolságot:
A bekezdéstörések és szóközök megjelenítéséhez nyissa meg a itthon fület, és válassza ki a Ikon megjelenítése/elrejtése (¶) a Bekezdés csoportban.
-
Jelölje ki a módosítani kívánt szöveget, és válassza ki a itthon lapon. nyomja meg Ctrl + A (Windows) ill Cmd + A (Mac) a teljes dokumentum kiemeléséhez.

-
Válassza ki Cserélje ki a Szerkesztés csoportban.
Macen lépjen a következőre: Szerkesztés > megtalálja > Speciális keresés és csere , majd válassza ki a Cserélje ki lapon.

-
Kattintson a Megtalálja, amit szövegmezőt, és nyomja meg a sajátját szóköz teret teremteni.

-
Kattintson a Cseréld ki mezőt, és nyomja meg a sajátját szóköz teret teremteni.

-
Válassza ki Több az ablak kibontásához.

-
Válassza ki Formátum és válassz Betűtípus .

-
Alatt Méret , válassza ki a dokumentumban legkövetkezetesebben használt betűméretet, majd válassza ki rendben .

-
Válassza ki Cserélje ki az összeset .

-
Egy új ablakban a Word jelenti a cserék számát. Válassza ki Igen a módosítások alkalmazásához a teljes dokumentumra, vagy válassza ki Nem hogy csak a kiemelt szöveget módosítsa.

A szavak közötti térköznek most következetesnek kell lennie. Most bezárhatja a Keresés és csere ablakot.
Ne írjon be több szóközt a szavak közé, mert ez megnehezíti a teljes dokumentum formázását.
tudsz szöveg igazítása Wordben ha bővíteni szeretné a szóközt, hogy a jobb margó mindig egyenes legyen (mint egy újság hasábja).
Hogyan javíthatom ki a karakterek közötti távolságot?
A karakterek (betűk, számok, szimbólumok stb.) közötti távolság beállításához kövesse az alábbi lépéseket:
-
Jelölje ki a módosítani kívánt szöveget, és válassza ki a itthon lapon.

-
Mellett Betűtípus , válassza ki Kiterjed (a lefelé mutató nyíl).

-
Menj a Fejlett lapon. A szöveg nyújtásához vagy tömörítéséhez növelje vagy csökkentse Méretezés . Mert Térköz , választ Kiterjesztett vagy Sűrítve az összes karakter közötti távolság beállításához.
Válassza ki Kerning a betűtípusokhoz hogy engedélyezze a szöveg levágását. Ez a funkció automatikusan beállítja a karakterek közötti távolságot, hogy esztétikusabb legyen. Dönthet úgy, hogy egy bizonyos méret feletti karaktereket kivágja.

A sorköz javítása a Wordben
Kövesse az alábbi lépéseket a sorok közötti térköz módosításához egy bekezdésen belül:
A bekezdések közötti távolság beállításához lépjen a Tervezés lapon válassza ki Bekezdésköz és válassz a lehetőségek közül. Egyszeres térközhöz válassza Nincs bekezdésköz .
-
Jelölje ki a módosítani kívánt szöveget, és válassza ki a itthon lapon.
mennyibe kerül a világ megmentése

-
Mellett Bekezdés , válassza ki Kiterjed (a lefelé mutató nyíl).

-
Ban,-ben Térköz szakaszban, manuálisan állítsa be a sortörés előtti és utáni helyet, vagy válasszon az alábbi lehetőségek közül Sorköz . Válaszd ki a Sor- és oldaltörések lapon a speciális beállításokat, például a szöveg tördelését és a lapozási beállításokat.
Ha végzett, válassza ki rendben a változtatások mentéséhez.

A szakasztörések eltolhatják a távolságot. nyomja meg Ctrl + Váltás + 8 hogy megmutassa a bekezdésjeleket távolítsa el az extra szüneteket a Wordben .
- Hogyan módosíthatom a tabulátorok távolságát a Wordben?
A tabulátorok beállításának leggyorsabb módja, ha a vonalzóra kattint arra a helyre, ahol tabulátort szeretne. Alternatív megoldásként lépjen a itthon fület, és válassza ki Bekezdés beállításai a Bekezdés csoportban. Ezután válassza ki a Tabs gomb. Végül állítsa be a kívánt értéket Tabulátor stop pozíció, kattintás Készlet , és kattintson rendben .
- Hogyan javíthatom ki a felsoroláspontok közötti távolságot a Wordben?
A felsorolásjelek közötti sortávolság módosításához jelölje ki a listát, majd kattintson a gombra Bekezdés párbeszédpanel indító . A Behúzások és szóközök lapon a Szóköz alatt törölje a jelet Ne hagyjon szóközt az azonos stílusú bekezdések között jelölőnégyzetet.