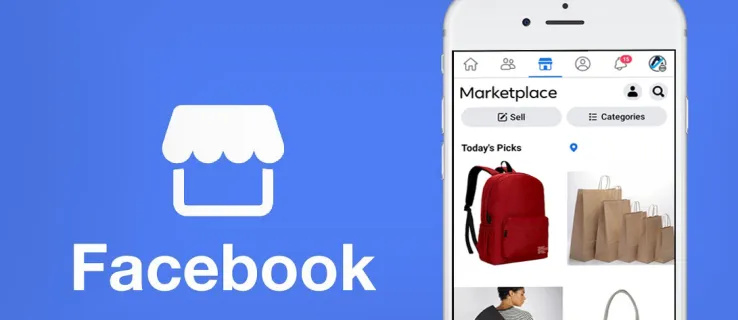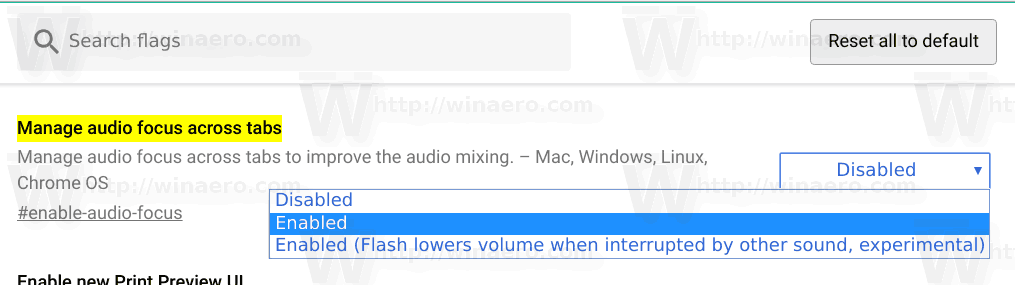Az eszközök zökkenőmentes és hibamentes működése érdekében a Windows rendszeresen frissítéseket biztosít operációs rendszerük felhasználóinak, amelyek a biztonsággal, funkcióval stb. kapcsolatos problémákat orvosolják. Jó gyakorlat a frissítések azonnali telepítése, amint megérkezik.

De mi történik, ha egy nap nem töltődik le egy Windows-frissítés, nem tudja telepíteni, és nem tudja, miért?
Lehet, hogy kísértést érezhet, hogy továbbra is használja eszközét a legújabb frissítések nélkül, de nem szabad. A legjobb megoldás az, ha megkeresi annak okát, hogy miért nem sikerül letölteni egy Windows-frissítést. Ahelyett, hogy feladná, olvassa el ezt a cikket, hogy lehetséges megoldásokat találjon dilemmájára, és ellenőrizze, hogy számítógépe rendszere naprakész.
A Windows Update nem töltődik le
Egyes frissítések telepítéséhez rendszergazdai hozzáférés szükséges. A rendszergazda bármihez hozzáférhet az eszköz rendszerében. Rendszergazdai fiók létrehozása a Windows rendszerben (ha még nem rendelkezik ilyennel). Íme a lépések:
- Válassza a Start lehetőséget, és lépjen a Beállítások elemre.

- Válassza a Fiókok lehetőséget.

- Válassza a Család és más felhasználók lehetőséget.
- Egyes Windows-felhasználók csak az Egyéb felhasználók lehetőséget látják.

- Egyes Windows-felhasználók csak az Egyéb felhasználók lehetőséget látják.
- Válassza a Fiók hozzáadása lehetőséget.

- Válassza a Nem rendelkezem ennek a személynek a bejelentkezési adataival lehetőséget.

- A következő oldalon válassza a Felhasználó hozzáadása Microsoft-fiók nélkül lehetőséget.

- Válasszon felhasználónevet, jelszót és biztonsági kérdéseket.

Elengedhetetlen a biztonságos jelszó kiválasztása és biztonságban tartása. A rendszergazdai fiók jelszavai nem állíthatók vissza.
Az eszközökön lévő merevlemez-terület mennyisége is kulcsfontosságú. Az új frissítés telepítéséhez és működéséhez elegendő szabad lemezterületre van szüksége. Ha nem biztos abban, hogy mennyi lemezterülete van, ne adja fel a reményt. Próbálja ki az alábbi javaslatokat, hogy megtudja, mennyi hely áll rendelkezésére, és hogyan hozhat létre többet:
Először ellenőrizze, mennyi szabad hely áll rendelkezésre. A szabad hely megtekintéséhez:
- Válassza a Fájlkezelő lehetőséget a tálcán. A Windows logó + E billentyűkombinációt is megnyomhatja.

- Válassza a Számítógép vagy Ez a számítógép lehetőséget.

- Lépjen az Eszközök és meghajtók elemre. (Egyes eszközök merevlemez-meghajtót jelenítenek meg ehhez a lépéshez.) Látni fogja, mennyi szabad hely van a meghajtó alatt (és hogy van-e elég a frissítéshez). Ha egynél több meghajtó szerepel a listában, a rendszermeghajtót a Microsoft Windows logó jelzi.

Van néhány módja annak, hogy helyet szabadítson fel a meghajtón, ha kifogy. Először is futtathatja a Lemezkarbantartó programot. Ez egy Microsoft segédprogram, amellyel biztonságosan eltávolíthatja azokat a fájlokat, amelyekre nincs szüksége. Kovesd ezeket a lepeseket:
- Írja be a lemeztisztítást a tálca keresőmezőjébe.

- Válassza a Lemezkarbantartás lehetőséget, majd válassza ki a tisztítani kívánt meghajtót.

- Kattintson az OK gombra, és válassza ki a törölni kívánt fájltípusokat. A megerősítéshez érintse meg az OK gombot.

A Lemezkarbantartó használható ideiglenes és rendszerfájlok törlésére. Válassza ki a fájlt a leírás megtekintéséhez. Ha nem tudja frissíteni a Windows rendszert a Lemezkarbantartó futtatása után, próbálkozzon az alábbi lépésekkel:
- Távolítsa el a nem használt alkalmazásokat.

- Törölje a felesleges fájlokat.

- A OneDrive-fájlokat csak online helyezze át.

- Helyezze át a OneDrive-fájlokat egy cserélhető meghajtóra.

- Adjon hozzá több tárhelyet eszközéhez.

Sok frissítéshez újra kell indítani az eszközt. Mentse el munkáját, és zárjon be minden megnyitott alkalmazást. Ezután indítsa újra az eszközt:
- Válassza a Start lehetőséget.

- Menj a Power-re.

- Válassza a Frissítés és újraindítás vagy a Frissítés és leállítás lehetőséget.

Futtassa újra a Windows Update-et, amikor az eszköz újraindul.
Előfordulhat, hogy egynél több frissítést kell telepíteni. A Windows Update futtatásához:
- Válassza a Start lehetőséget.

- Menj a beállításokhoz.

- Válassza a Windows Update lehetőséget.

- Válassza a Frissítések keresése lehetőséget.

- Töltse le és telepítse az új frissítéseket.

Néha külső eszközök – nyomtatók, lapolvasók, fejhallgatók vagy hangszórók – zavarhatják a letöltést. Távolítsa el és húzza ki a nem szükséges hardvert, és válassza le a külső merevlemezeket és az USB flash meghajtókat. Ezenkívül ellenőrizze, hogy nem kell-e frissítenie harmadik féltől származó illesztőprogramokat a telepített hardverről.
Az ütközés ellenőrzéséhez ellenőrizze az Eszközkezelőt a hibákért. Kovesd ezeket a lepeseket:
- Írja be az Eszközkezelőt a tálca keresőmezőjébe.

- Válassza az Eszközkezelő lehetőséget.

- Keressen egy olyan eszközt a felugró ablakban, amely mellett egy sárga felkiáltójel látható.

- Válassza a Művelet lehetőséget.

- A hibák kijavításához válassza az Illesztőprogram frissítése vagy az Eltávolítás lehetőséget.

A Windows frissítéséhez szükséges idő az eszköz kapcsolati sebességétől függ. A hálózati beállítások és a frissítés mérete is befolyásolja a frissítés időtartamát. A probléma olyan egyszerű is lehet, mint egy megszakadt internetkapcsolat. Futtassa a Windows Update hibaelhárítót, ha a frissítés telepítése a folyamat közepén leáll.
A Windows Update nem tölti le a Windows 10 rendszert
Ha problémába ütközik a frissítés letöltése során a Windows 10 rendszeren, előfordulhat, hogy rendszergazdai fiókra lesz szüksége a telepítéshez. Hozzon létre rendszergazdai fiókot a Windows 10 rendszerben, ha nem rendelkezik ilyennel.
hogyan lehet visszaállítani az iPhone-t, ha elfelejtette a jelszavát
Adminisztrátori fiók létrehozása:
- Válassza a Start > Beállítások lehetőséget.

- Lépjen a Fiókok menüpontra.

- Válassza a Család és más felhasználók vagy az Egyéb felhasználók lehetőséget.

- Lépjen a Fiók hozzáadása lehetőségre.

- Válassza a Nem rendelkezem ennek a személynek a bejelentkezési adataival lehetőséget.

- A következő oldalon válassza a Felhasználó hozzáadása Microsoft-fiók nélkül lehetőséget.

- Válasszon felhasználónevet, biztonságos jelszót és biztonsági kérdéseket.

Alternatív megoldásként adminisztrátori engedélyeket adhat a helyi felhasználónak. A helyi felhasználói fiók adminisztrátori fiókra váltása:
- Válassza a Start > Beállítások lehetőséget.

- Lépjen a Fiókok menüpontra.

- Válassza ki a helyi fióktulajdonost a Család és más felhasználók alatt.

- Válassza az Esélyszámla típusa lehetőséget.

- Válassza az Adminisztrátor, majd az OK lehetőséget.

Előfordulhat, hogy a Windows 10 egyes frissítései nem töltődnek le, mert rendszergazdai engedélyekre van szükségük. A frissítések települhetnek, amint rendszergazdája van. Ha ez megtörtént, további lépéseket tehet a probléma megoldására.
A Windows 10 frissítéseinek letöltése:
Ellenőrizze, hogy van-e elegendő tárhelye. Legalább 16 GB szabad tárhelyre van szüksége. Ha meg szeretné tekinteni, mennyi hely áll rendelkezésére:
- Válassza a Fájlkezelő lehetőséget a tálcán, vagy nyomja meg a Windows logót + E.

- Válassza a Számítógép vagy Ez a számítógép lehetőséget.

- Lépjen az Eszközök és meghajtók elemre. Egyes eszközök merevlemez-meghajtót jelenítenek meg ehhez a lépéshez. Ha több meghajtó is szerepel a listában, válassza ki a Microsoft Windows logóval ellátott rendszermeghajtót.

Íme néhány módja annak, hogy helyet szabadítson fel a meghajtón, ha kifogy:
- Futtassa a Lemezkarbantartó programot. A segédprogram megkereséséhez és futtatásához írja be a lemeztisztítás parancsot a tálcába.

- Távolítsa el a nem használt alkalmazásokat.

- Törölje a szükségtelen fájlokat.

- Helyezze át a OneDrive-fájlokat egy cserélhető meghajtóra.

- Adjon hozzá több tárhelyet eszközéhez.

- Töltse fel a frissítést legalább 4 GB szabad tárhellyel rendelkező USB-meghajtóra. Ha végzett, navigáljon az USB-meghajtóra. Válassza a setup.exe fájlt a frissítés letöltéséhez az eszközre.
Számos frissítés az eszköz újraindításához, mielőtt alkalmazásra kerülne:
- Válassza a Start lehetőséget.

- Menj a Power-re.

- Válassza a Frissítés és újraindítás vagy a Frissítés és leállítás lehetőséget.

Futtassa újra a Windows Update-et, amikor az eszköz újraindul. Vegye figyelembe, hogy további frissítések is elérhetők lehetnek. A Windows Update futtatásához:
- Válassza a Start lehetőséget.

- Menj a beállításokhoz.

- Válassza a Frissítés és biztonság lehetőséget.

- Lépjen a Windows Update oldalra.

- Töltse le és telepítse az új frissítéseket.

Válassza le az alapvető funkciókhoz nem szükséges külső hardvereket. Húzza ki a nem szükséges eszközöket, például a nyomtatókat, szkennereket, fejhallgatókat és hangszórókat. Próbáld meg újra futtatni a frissítéseket.
Ezután ellenőrizze, hogy szükség van-e harmadik féltől származó illesztőprogram-frissítésekre. Frissítse a telepített hardver illesztőprogramjait.
Végül ellenőrizze az Eszközkezelőt a hibákért. Kovesd ezeket a lepeseket:
- Írja be az Eszközkezelőt a tálca keresőmezőjébe.

- Válassza az Eszközkezelő lehetőséget.

- Keressen egy olyan eszközt a felugró ablakban, amely mellett egy sárga felkiáltójel látható.

- Válassza a Művelet lehetőséget.

- A hibák kijavításához válassza az Illesztőprogram frissítése vagy az Eltávolítás lehetőséget.

A frissítések végrehajtása során egy adott kódot tartalmazó hibaüzenetek jelenhetnek meg. Lehetséges, hogy megoldja ezeket a Windows Update hibaelhárító futtatásával. Meglátogathatja a Microsoft támogatási webhelyét is. Itt megtalálja a gyakori hibakódok listáját és azok jelentését. A webhely útmutatást ad ezek kijavítására.
A lehetőségek ablakai
A Microsoft Windows kilenc fő verziója mindegyike rendelkezik frissítési emlékeztetőkkel a rendszerbe integrálva. Az emlékeztetők kellemetlennek tűnhetnek, mivel a frissítések befejezéséig nem szűnnek meg. Ha problémába ütközik a Windows-frissítések letöltése során, próbálja ki a cikkben található lépéseket. A biztonságos és gyorsan futó eszköz a Windows végtelen lehetőségek előtt nyitva áll.
Ossza meg velünk a Windows frissítések letöltésével elért sikerét. A frissítéseket azonnal végrehajtja, amint emlékeztet, vagy késlelteti? Tudassa velünk az alábbi megjegyzés szakaszban.