A vezeték nélküli internetnek megvannak az előnyei, de semmi sem felel meg a szilárd, vezetékes Ethernet-kapcsolat sebességének és megbízhatóságának. Az Ethernet nem mentes a problémáktól. Ha tehát nehézségekbe ütközik a hálózati adapter illesztőprogramjával a Windows 10 rendszerben, próbáljon ki néhány szabványos gyorsjavító megoldást a hálózati hibák megoldására.

VisualField / Getty Images
Windows 11 Ethernet illesztőprogram-problémák megoldásaMi okozza az Ethernet illesztőprogram-problémákat?
Az Ethernet-illesztőprogram-hibák nem különböznek túlságosan a rendszer egyéb oldalaihoz kapcsolódó illesztőprogram-problémáktól. Néha az illesztőprogram-fájlok elavulnak. Más esetekben az illesztőprogramok megsérülnek az operációs rendszer hibája miatt, és bizonyos esetekben a hardver meghibásodása tönkreteszi az illesztőprogramokat.
A Windows 10 hálózati illesztőprogramokkal kapcsolatos problémák megoldása
Kezdje a legegyszerűbb és leggyakoribb megoldásokkal, amíg meg nem találja a működő megközelítést:
-
Indítsa újra a számítógépet . A legtöbb probléma a memóriakiosztás hibáihoz kapcsolódik, ezért az újraindítás kiüríti a memóriát, és gyakran megoldja a hibát.
-
Használja a Hálózati hibaelhárítót. A Windows beépített hálózati hibaelhárító segédprogrammal rendelkezik. Segíthet megtalálni és kijavítani a probléma okát. A futtatáshoz:
- Keressen rá Hálózati hibaelhárító , majd válassza ki a megfelelő eredményt.
- Hagyja futni egy pillanatra, hátha felfedezi az Ethernet problémát.
- Ha igen, válassza ki Próbálja ki ezeket a javításokat rendszergazdaként , majd adjon adminisztrátori jóváhagyást, ha kérik.
Ha nem találja a Hálózati hibaelhárító te is mehetsz Beállítások > Frissítés és biztonság > Hibaelhárítás > További hibaelhárítók . Ezután válasszon közülük Internetkapcsolatok vagy Hálózati adapter .
hogyan lehet tudni, hogy valaki elolvasta-e a közvetlen üzenetét az instagramon
-
Telepítse automatikusan újra az Ethernet illesztőprogramokat. Ha a Windows nem tudja megoldani az Ethernet-illesztőprogram problémáit, bökje meg gyengéden. Válassza ki Hálózati adapterek bővíteni Eszközkezelő , kattintson a jobb gombbal (vagy érintse meg és tartsa lenyomva) az Ethernet adapterre, és válassza ki Eszköz eltávolítása > Eltávolítás . Ezután indítsa újra a Windowst.
Ha nem biztos abban, hogy melyik Ethernet-adapter, valószínűleg a Realtek vagy az Intel cégneve lesz a nevében vagy a GBE.
-
Telepítse újra az Ethernet illesztőprogramokat manuálisan. Ha a Windows 10 által telepített illesztőprogramok nem oldják meg az illesztőprogram-problémát, frissítse manuálisan az illesztőprogramokat. Alternatív megoldásként használhatja a illesztőprogram-frissítő eszköz a problémás illesztőprogramok kijavításához.
-
Állítsa vissza a hálózati adaptert . Még az illesztőprogram-problémák esetén is, a Windows hálózati adapter néha önmagában további huncutságot generál.
-
Állítsa vissza a Winsockot . Nyisson meg egy emelt szintű parancssort, majd hajtson végre egy Netsh Winsock Reset műveletet.
- Hogyan frissíthetem az ethernet illesztőprogramjaimat?
Nyissa meg az Eszközkezelőt, és keresse meg a listából a kívánt kategóriát (ez lehet például az „Internet” vagy a „LAN” alatt). Kattintson a jobb gombbal az ethernet listaelemére, és válassza ki Illesztőprogram frissítése a legördülő menüből. Ha a Windows nem talál illesztőprogram-frissítést, nézze meg az Ethernet-kártya gyártójának webhelyét, hogy megtudja, van-e új, manuálisan letölthető illesztőprogramja.
- Hogyan telepíthetek Ethernet-illesztőprogramokat internetkapcsolat nélkül?
Töltse le a szükséges illesztőprogramokat egy olyan számítógépről, amely rendelkezik internetkapcsolattal, majd vigye át az illesztőprogram-fájlokat egy másik adathordozóra, amelyet a leválasztott számítógépen használhat (például USB flash meghajtóra). Ezután csatlakoztassa az adathordozót az illesztőprogramokkal a leválasztott számítógéphez, és másolja át őket. Ezután kattintson duplán a leválasztott számítógépre másolt illesztőprogram-fájlokra a telepítési folyamat megkezdéséhez, és kövesse az utasításokat.
hogyan lehet xbox one játékokat játszani pc-n konzol nélkül

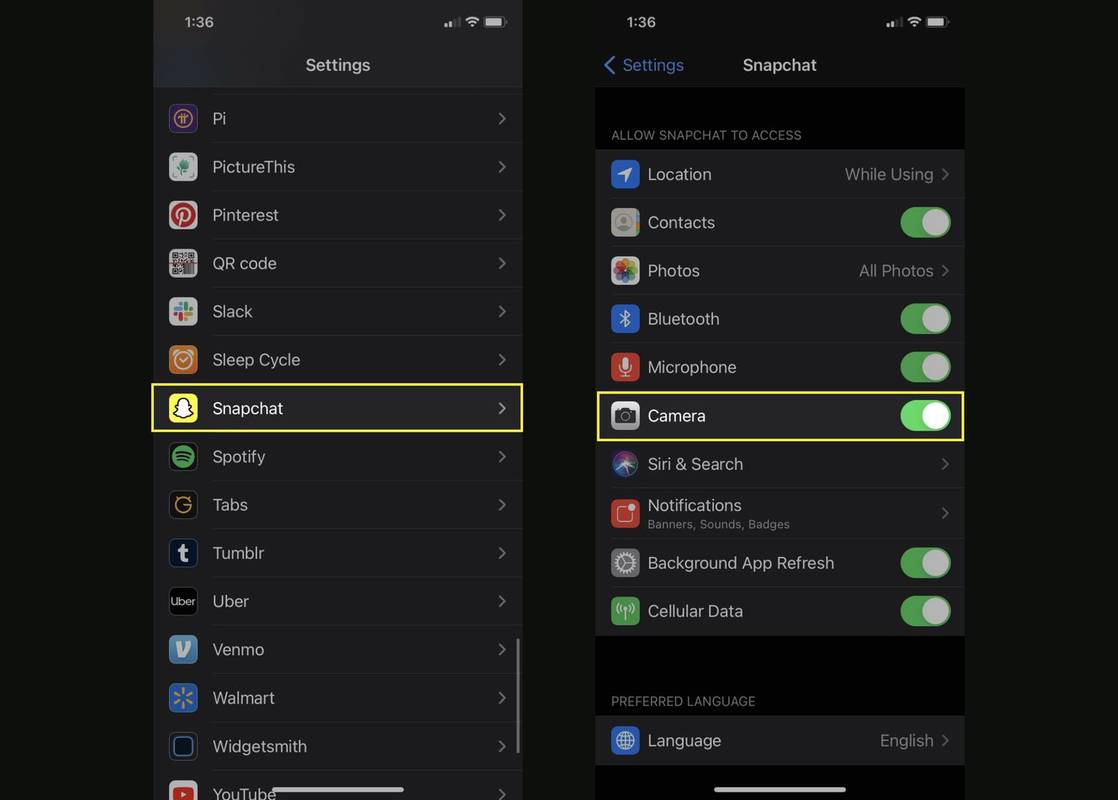




![Hogyan lehet megakadályozni, hogy az e-mailek SMS-t küldjenek nekem [Minden magyarázat]](https://www.macspots.com/img/blogs/51/how-stop-emails-from-texting-me.jpg)

