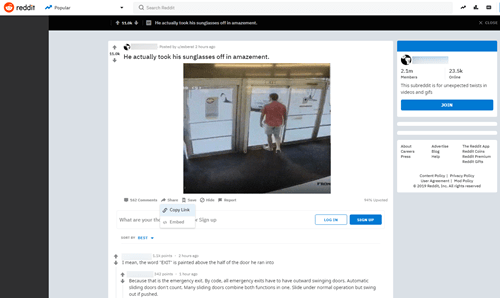A Windows 10 rendszerben különböző módokon távolíthat el egy programot. A legegyszerűbb módszer a Programok hozzáadása vagy eltávolítása segédprogram vagy a Beállítások alkalmazás. Néha azonban olyan problémák lépnek fel, amelyek megakadályozzák, hogy harmadik féltől származó alkalmazások és programok a hagyományos módszerekkel távolítsanak el.

Ebben a cikkben végigvezetjük az öt másik módszer lépésein, amelyek segítségével kényszerítheti az alkalmazás vagy program eltávolítását a Windows 10 rendszerben.
Program eltávolításának kényszerítése Windows 10 rendszerben
Egy makacs, harmadik féltől származó alkalmazás vagy program eltávolításának kényszerítéséhez próbálkozzon a következő módszerekkel:
1. Használja az alkalmazás vagy program eltávolítóját
Lehetséges, hogy az eltávolítani kívánt program beállításjegyzék-fájlja eltávolítva. Szerencsére a harmadik féltől származó alkalmazások és programok többsége az eltávolítóval érkezik. Ez a segédprogram lényegében egy eltávolító varázsló; íme, hogyan kell használni:
- Lépjen abba a könyvtárba, ahol az alkalmazás vagy program telepítve van. A legtöbb harmadik féltől származó alkalmazás alapértelmezett könyvtára: X:Program Files(Program vagy alkalmazás neve) vagy X:Program Files(x86)(Program vagy alkalmazás neve).

- Keresse meg a segédprogramot a könyvtárban. Általában uninstall.exe vagy uninstaller.exe néven hívják, majd kattintson rá duplán.

- Hajtsa végre a képernyőn megjelenő utasításokat. A végén a varázsló eltávolítja a programot.
2. Használja a Parancssort
Egy program vagy alkalmazás Command Prompt segítségével történő eltávolításához először rendszergazdaként kell futtatnia a Parancssort:
- A Windows keresőmezőjébe írja be a következőt: |_+_|.

- Válassza ki a Parancssor alkalmazást.

- Kattintson a jobb gombbal, majd kattintson a Futtatás rendszergazdaként parancsra. Megnyílik a parancssor rendszergazdai jogosultságokkal.
Ezután a program eltávolításához:
- A parancssorba írja be a következőt: |_+_| majd nyomja meg az Entert.

- Látni fogja a wmic: rootclic> parancsot, amely megerősíti, hogy a Windows Management Instrumentation folyamatok készen állnak a használatra.

- A számítógépére telepített programok listájának megtekintéséhez írja be a következőt: |_+_| majd nyomja meg az Entert.

- Az összes alkalmazás és program megjelenik. Futtassa a következő parancsot a program eltávolításához: product where name=program name call uninstall. A program neve helyett írja be a program nevét.

- A rendszer megkéri, hogy erősítse meg, hogy végrehajtja-e a parancsot. Válassza az Y gombot a megerősítéshez, majd az Entert, vagy az N gombot a visszavonáshoz.

- Rövid idő elteltével egy üzenetet kap, amely megerősíti, hogy a metódus sikeresen lefutott, tehát a program eltávolításra került.
3. Használja a Rendszerleíróadatbázis-szerkesztőt
Egy program vagy alkalmazás eltávolításának másik módja, ha törli annak minden nyomát a számítógépe beállításjegyzékéből. A Rendszerleíróadatbázis-szerkesztő használata a következőképpen történik:
- Nyissa meg a Futtatás párbeszédpanelt a Windows logó + R billentyűkombináció megnyomásával.

- Típus |_+_| majd nyomja meg az Entert.

- A Rendszerleíróadatbázis-szerkesztőben a bal oldali ablaktáblán keresztül lépjen a következő könyvtárba: HKEY_LOCAL_MACHINE > SZOFTVER > Microsoft > Windows > CurrentVersion > Uninstall.

- Az Eltávolítás kulcs alatt a bal oldali ablaktáblában keresse meg az eltávolítani kívánt alkalmazáshoz vagy programhoz tartozó alkulcsot. jegyzet : Előfordulhat, hogy az alkulcs neve nem ugyanaz, mint az alkalmazás vagy program.

- Kattintson a jobb gombbal rá, majd válassza a Törlés lehetőséget.

- A megerősítést kérő felugró ablakban válassza az Igen lehetőséget.
- Az alkulcs sikeres törlése után zárja be a Rendszerleíróadatbázis-szerkesztőt, majd indítsa újra a számítógépet.

- Az újraindítás után ellenőrizze, hogy az alkalmazást eltávolította-e.
4. Használja a Csökkentett módot
Néha harmadik féltől származó interferencia lehet az oka annak, hogy nem tud eltávolítani egy adott alkalmazást. Ennek megoldásának egyik legjobb módja a számítógép csökkentett módban történő elindítása, ahol csak a szabványos alkalmazások futhatnak.
- Nyissa meg a Futtatás párbeszédpanelt a Windows logó + R billentyűkombináció megnyomásával.

- Típus |_+_| majd nyomja meg az Enter billentyűt a Rendszerkonfigurációs segédprogram megnyitásához.

- Válassza a Boot lapot.

- A Boot opciók alatt jelölje be a Biztonságos rendszerindítás opciót.

- Kattintson az Alkalmaz, majd az OK gombra.

- A számítógép újraindításához a felugró párbeszédpanelen válassza az Újraindítás lehetőséget.

Miután a számítógép újraindul, csökkentett módba kerül. Az alkalmazás eltávolításához kövesse a fent leírt három módszer bármelyikénél ismertetett lépéseket.
5. Használjon harmadik féltől származó alkalmazást
Ha a fenti módszerek egyike sem működött, próbálkozzon egy harmadik féltől származó eltávolító programmal. Számos kifejezetten a Windows 10 rendszerhez készült program létezik a tartós alkalmazások és programok eltávolítására. Az egyik legjobb a Revo Uninstaller.
hogyan adhatunk botokat a diszkord szerverhez
A Revo Uninstaller alkalmazás kifejezetten a számítógépre telepített, de a telepített programok között nem szereplő programok eltávolítására szolgál. Eltávolítás a Revo Uninstaller segítségével:
- Telepítse a Revo Uninstaller kb.

- Indítsa el az alkalmazást, majd kattintson a Kényszer eltávolítás gombra a bal oldali panelen.

- A Kényszer eltávolítás ablakban a Program pontos nevének szövegmezőjében kezdje el pontosan beírni a program vagy az alkalmazás nevét. Alternatív megoldásként rámutathat a fájl vagy mappa elérési útjára a Tallózás gombra kattintva.

- Ha a Revo Uninstaller talál egy beépített eltávolítót, akkor annak elérési útját egy másik eltávolítási lehetőségként jeleníti meg. A módszer kipróbálásához – ha még nem tette meg – jelölje be a bal alsó sarokban található A kiválasztott beépített eltávolító futtatása opciót. Vagy törölje a jelölést, ha az uninstall.exe fájl nem működik.

- Ha egy nyomkövetési napló található a Talált (szám) napló lapon, akkor kiválaszthatja az eltávolításhoz.

- Ha meg szeretné keresni a számítógépet, hogy vannak-e még programelemek, válassza ki a három mód egyikét: Biztonságos, Mérsékelt és Speciális. Minden egyes következő mód több időt igényel, mivel alaposabb átvizsgálást végez.

- Kattintson a Tovább gombra. A kiválasztott opcióktól függően a Revo Uninstaller futtatja a beépített eltávolítót, a nyomkövetési napló segítségével törli a programot, vagy elindítja a maradék vizsgálatot.
- A beolvasáshoz szükséges idő a számítógép hardverétől, a telepített programok teljes számától és típusától, valamint az eltávolítandó programtól függ.

- A beolvasáshoz szükséges idő a számítógép hardverétől, a telepített programok teljes számától és típusától, valamint az eltávolítandó programtól függ.
- Amint a vizsgálat befejeződött, megjelenik a rendszerleíró adatbázis megmaradt bejegyzéseinek listája, majd a megmaradt fájlok listája.

- Válassza ki a törölni kívánt fájlokat, majd kattintson a Törlés gombra.
- Csak a félkövér bejegyzések törlődnek. A nem félkövér és piros betűk jelennek meg, hogy képet kapjon a félkövér bejegyzések helyéről.
- Ha nem található a rendszerleíró adatbázisban maradvány, a Revo Uninstaller megjeleníti a megmaradt mappákat és fájlokat.
- Menjen végig az elemeken, majd kattintson az Összes kijelölése gombra, majd a Törlés gombra.

A program vagy alkalmazás most eltávolítva.
Végre megszabadulni a tartós alkalmazásoktól
Időnként a Beállítások vagy a Programok hozzáadása vagy eltávolítása alkalmazás használata nem elegendő néhány harmadik féltől származó alkalmazás eltávolításához a Windows 10 rendszerben. Ennek több oka is lehet. Szerencsére számos más módszer is létezik a nehezen eltávolítható alkalmazások sikeres eltávolítására.
A módszerek közé tartozik a parancs futtatása parancssoron keresztül, az összes társított fájl eltávolítása a Rendszerleíróadatbázis-szerkesztőben, vagy végső megoldásként egy harmadik féltől származó eltávolítóprogram használata.
El tudjuk távolítani végül a programot vagy alkalmazást? Ha igen, milyen módszer működött? Tudassa velünk az alábbi megjegyzések részben.