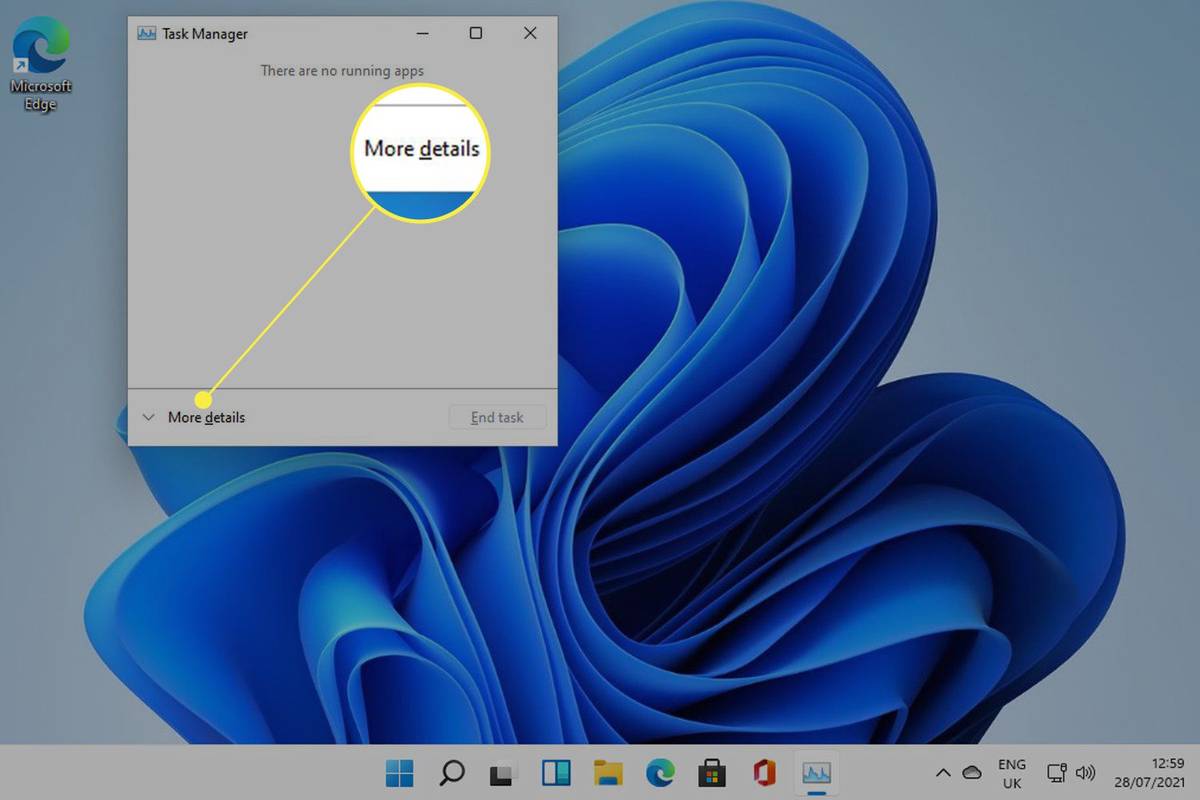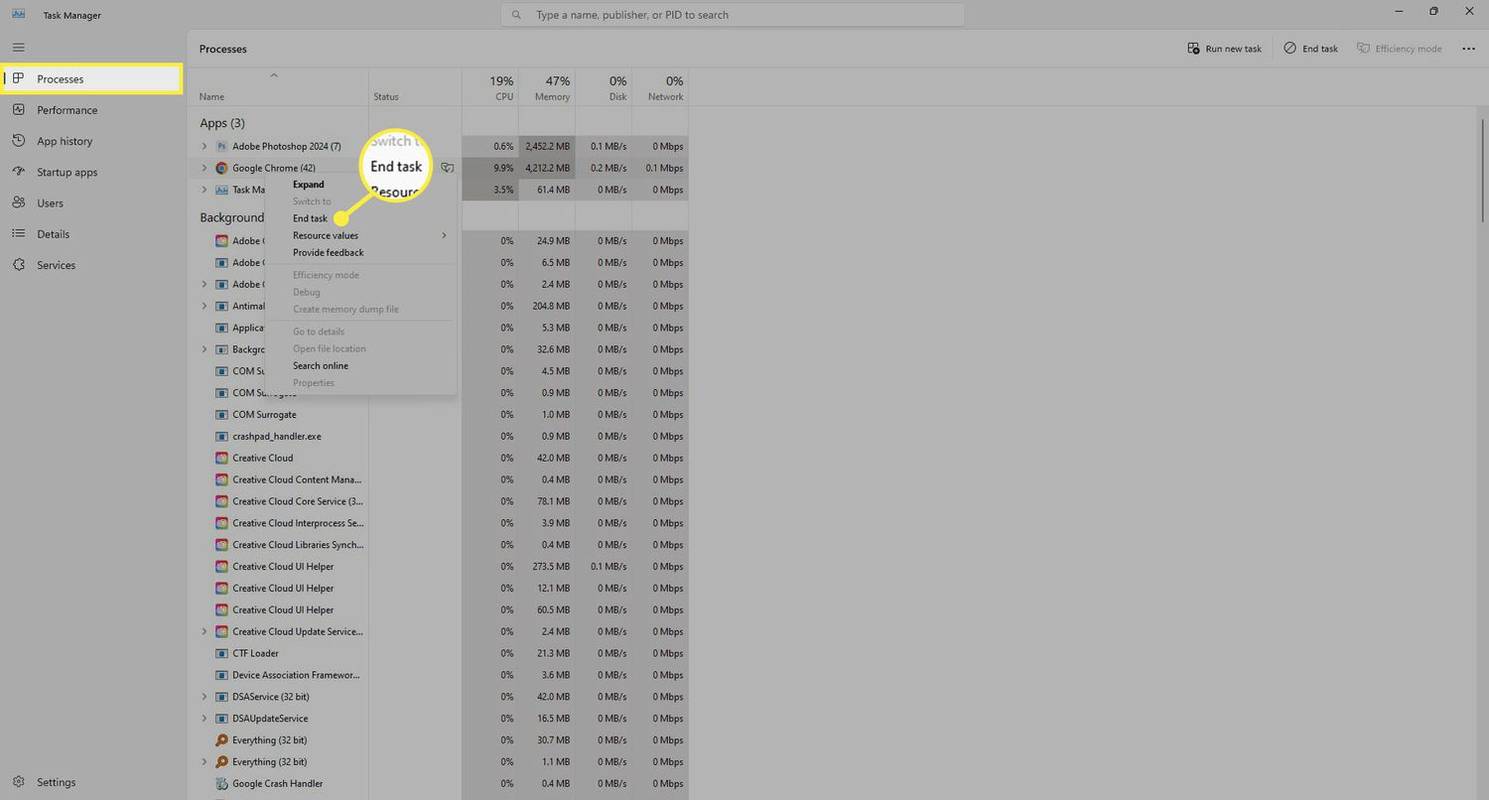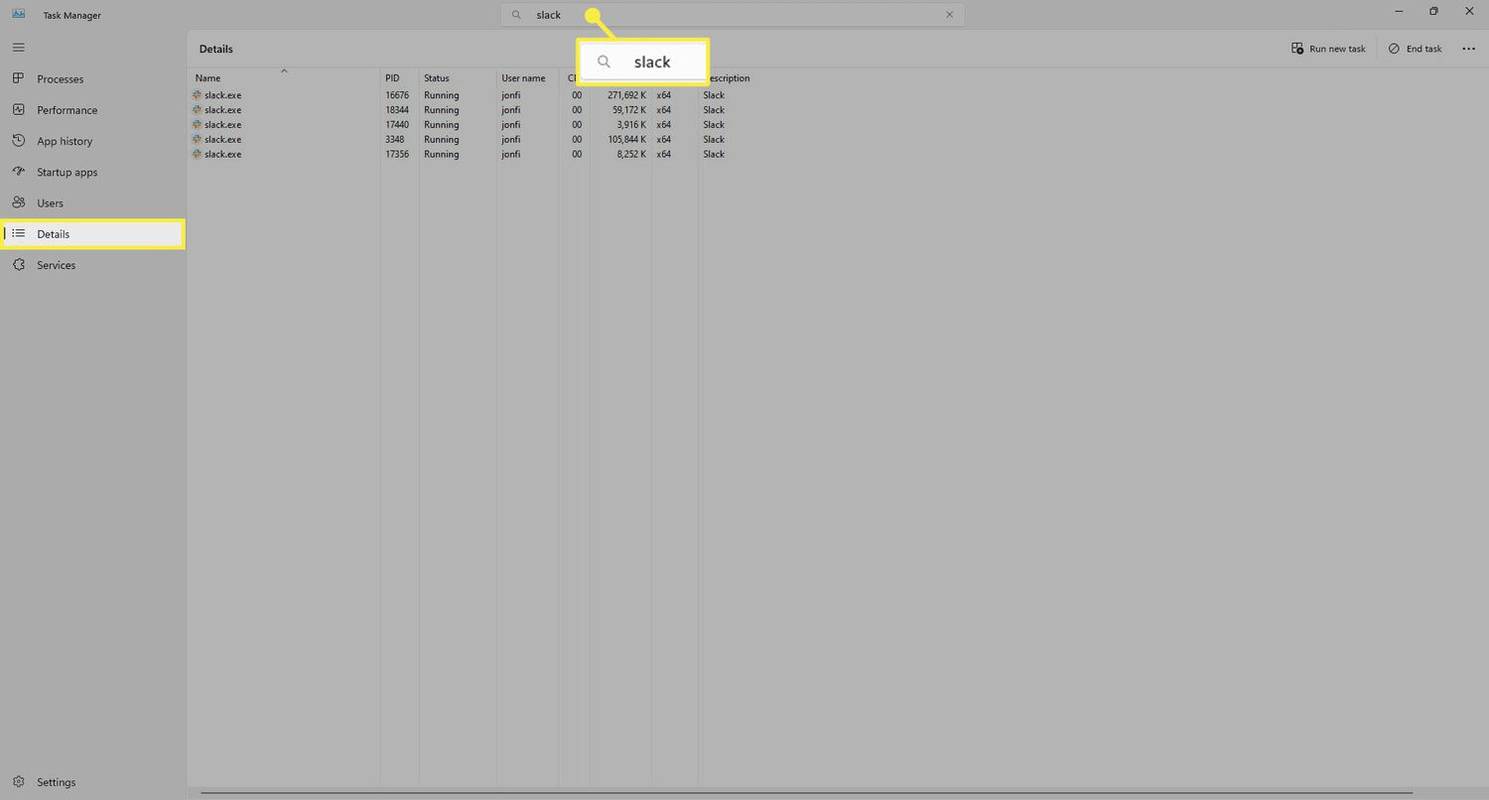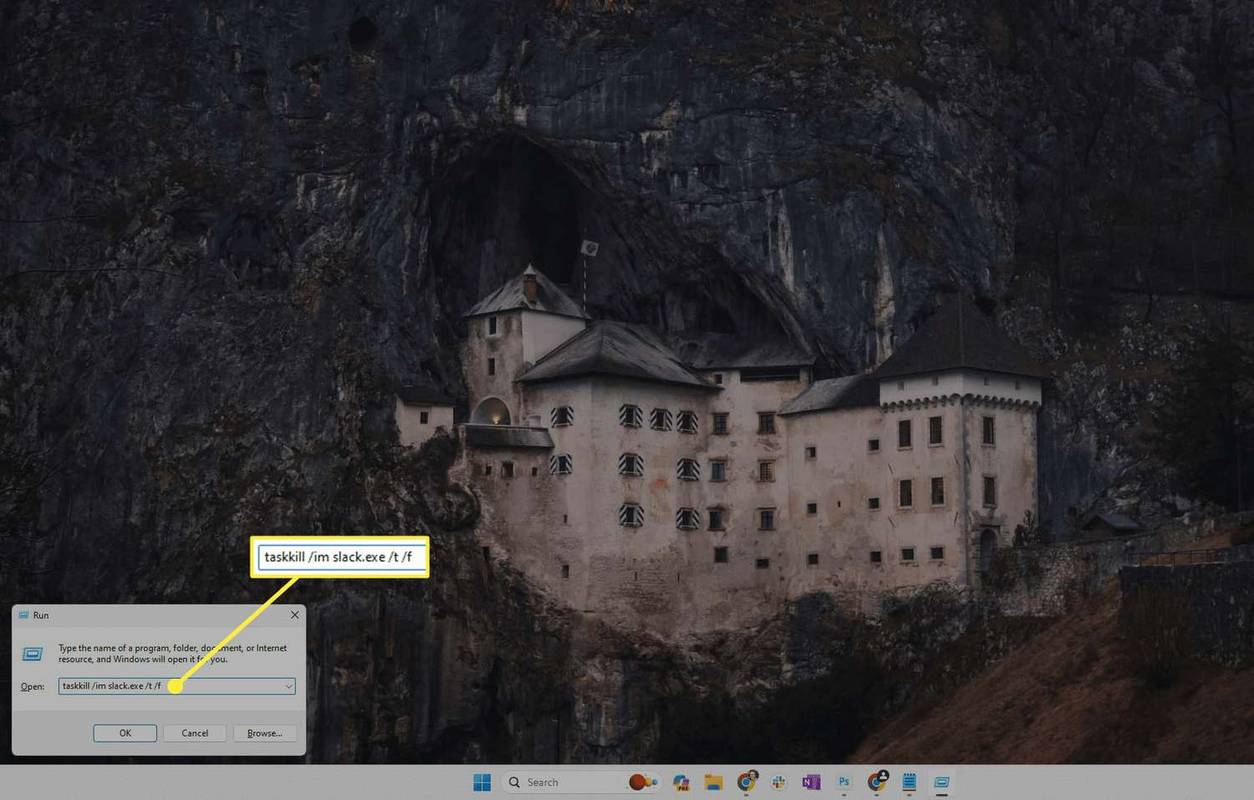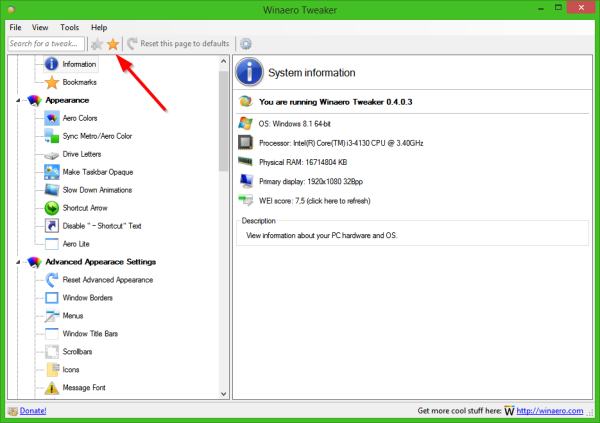Mit kell tudni
- Válassza ki a programot úgy, hogy az fókuszban legyen, majd nyomja meg a gombot Minden + F4 a billentyűzetén.
- Alternatív megoldásként használja a Feladatkezelőt vagy a Taskkill parancsot az alkalmazásokból való kilépéshez.
- Legyen tudatában annak, hogy az alkalmazások rossz időben történő kényszerített kilépése a munka elvesztését vagy az előrehaladást jelentheti.
Ez az útmutató végigvezeti Önt a Windows 11 alkalmazásainak kényszerített kilépési módszerein, függetlenül attól, hogy le vannak zárva, vagy egyszerűen nem biztosít gyors és egyszerű módot a megfelelő bezárásra.
Nyomja meg az Alt+F4 billentyűkombinációt a lefagyott program megöléséhez a Windows 11 rendszerben
A Windows 11 rendszerben a zárolt vagy lefagyott programok bezárásának legegyszerűbb és leggyorsabb módja egy billentyűparancs használata. Győződjön meg arról, hogy a problémás alkalmazás fókuszban van (vagyis kattintson rá), majd nyomja meg a gombot Minden + F4 .
Ha egyidejűleg megnyomja, ez a gyorsbillentyű azonnal bezárja a nem reagáló alkalmazásokat.
távolítsa el az írásvédelmet az USB meghajtóról
Ha semmi sem történik azonnal, várjon néhány másodpercet, mert eltarthat egy pillanatig a parancs végrehajtása, különösen, ha az alkalmazás lefagyott. Nyomja meg még egyszer, ha nem biztos benne, hogy érvénybe lépett-e, de ügyeljen arra, hogy egymás után többször nyomja meg, mert véletlenül más programokat is bezárhat.
A legjobb Windows billentyűparancsok 2024-benHasználja a Feladatkezelőt a nem válaszoló ablak bezárásához
Ha a fenti módszer nem működik, a következő legjobb módja annak, hogy megpróbáljon bezárni egy nem válaszoló alkalmazást, ha Feladatkezelő .
-
nyomja meg Ctrl + Váltás + Kilépés a Feladatkezelő eléréséhez. Ha szükséges, válassza ki a További részletek gombot az ablak alján.
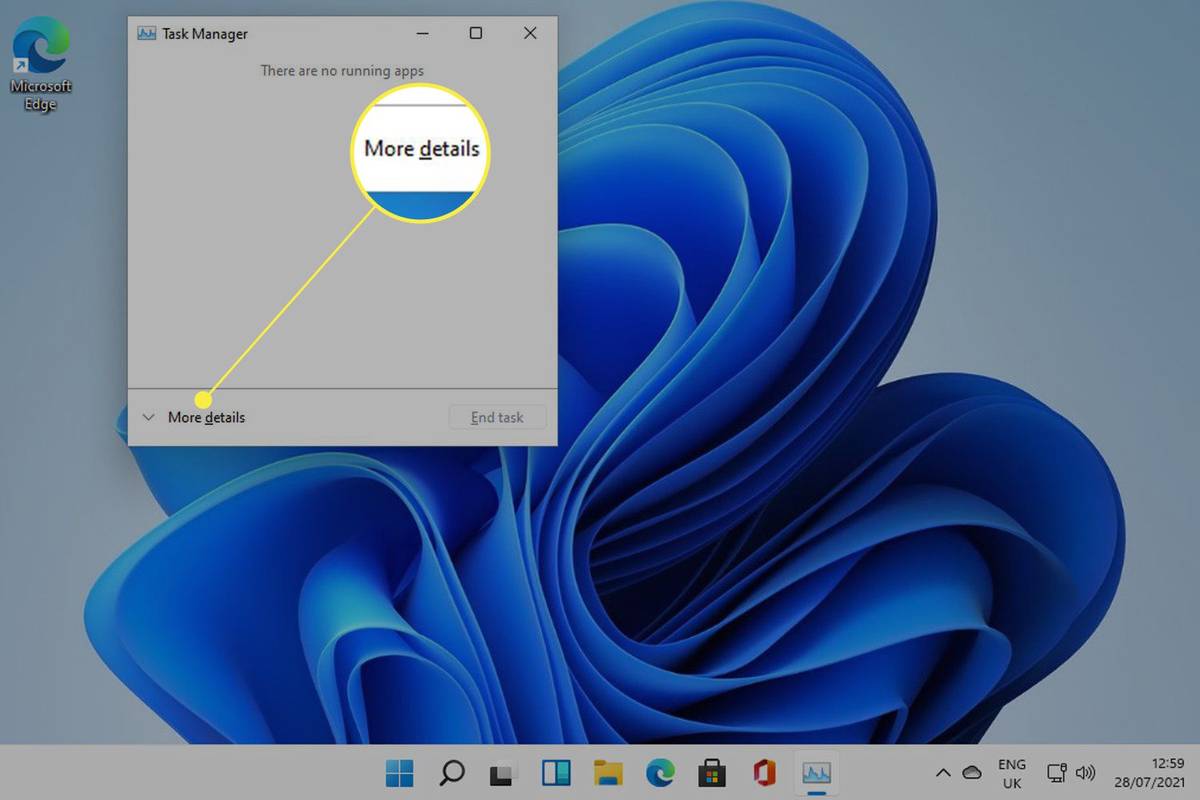
-
Válaszd ki a Folyamatok fülre, ha még nincs kiválasztva.
-
Keresse meg a listában a bezárni kívánt programot. A tetején is rákereshetsz. Kattintson a jobb gombbal vagy érintse meg és tartsa lenyomva, majd válassza ki Utolsó feladat .
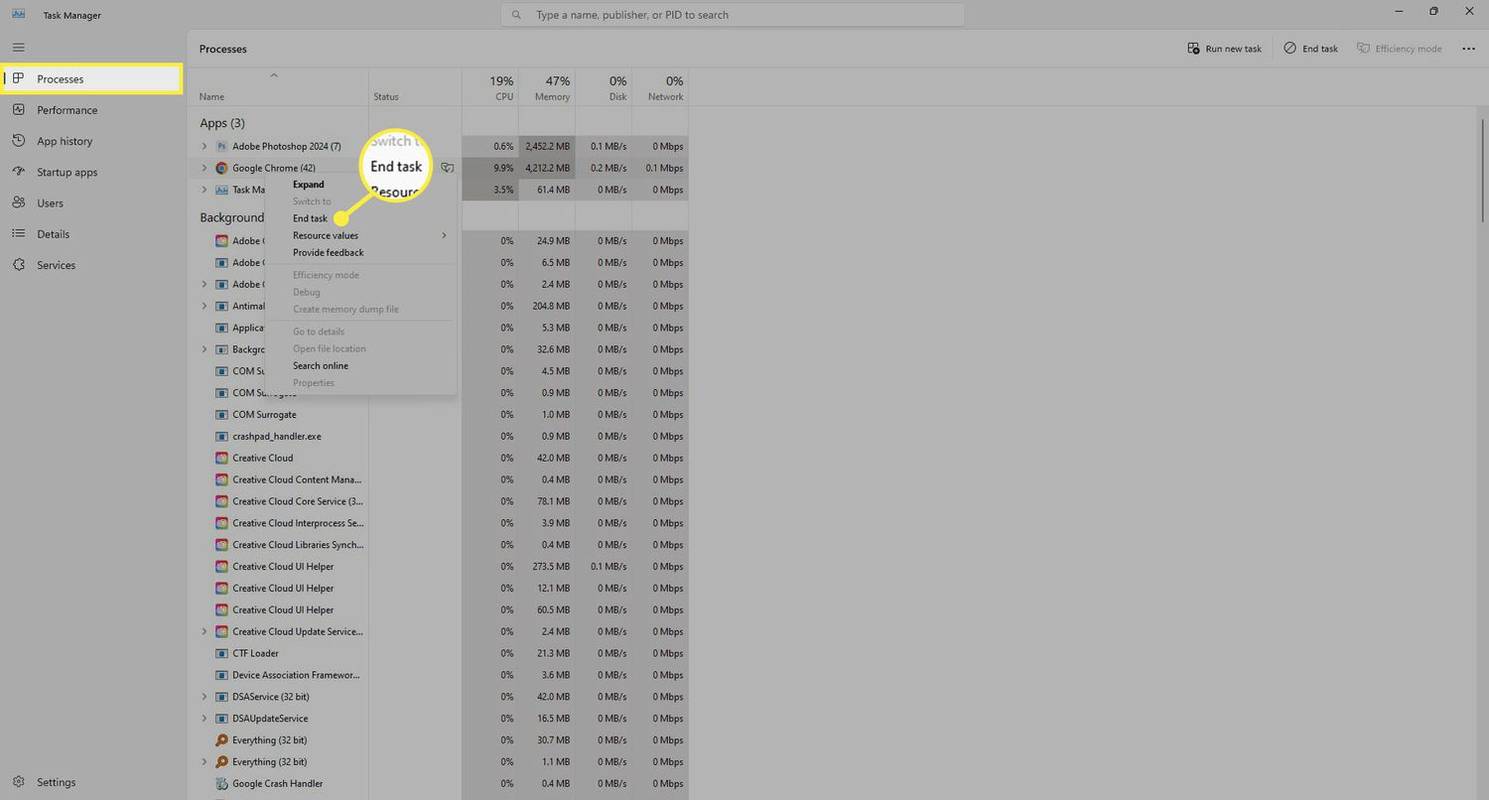
Kényszerített kilépés egy alkalmazásból paranccsal
Egy másik használható módszer magában foglalja a Taskkill parancs.
-
Nyissa meg a Feladatkezelőt ( Ctrl + Váltás + Kilépés ), hogy megtalálja a leállítani kívánt folyamat nevét. Ehhez keresse meg a folyamatot a Részletek fület, és jegyezze fel a nevet.
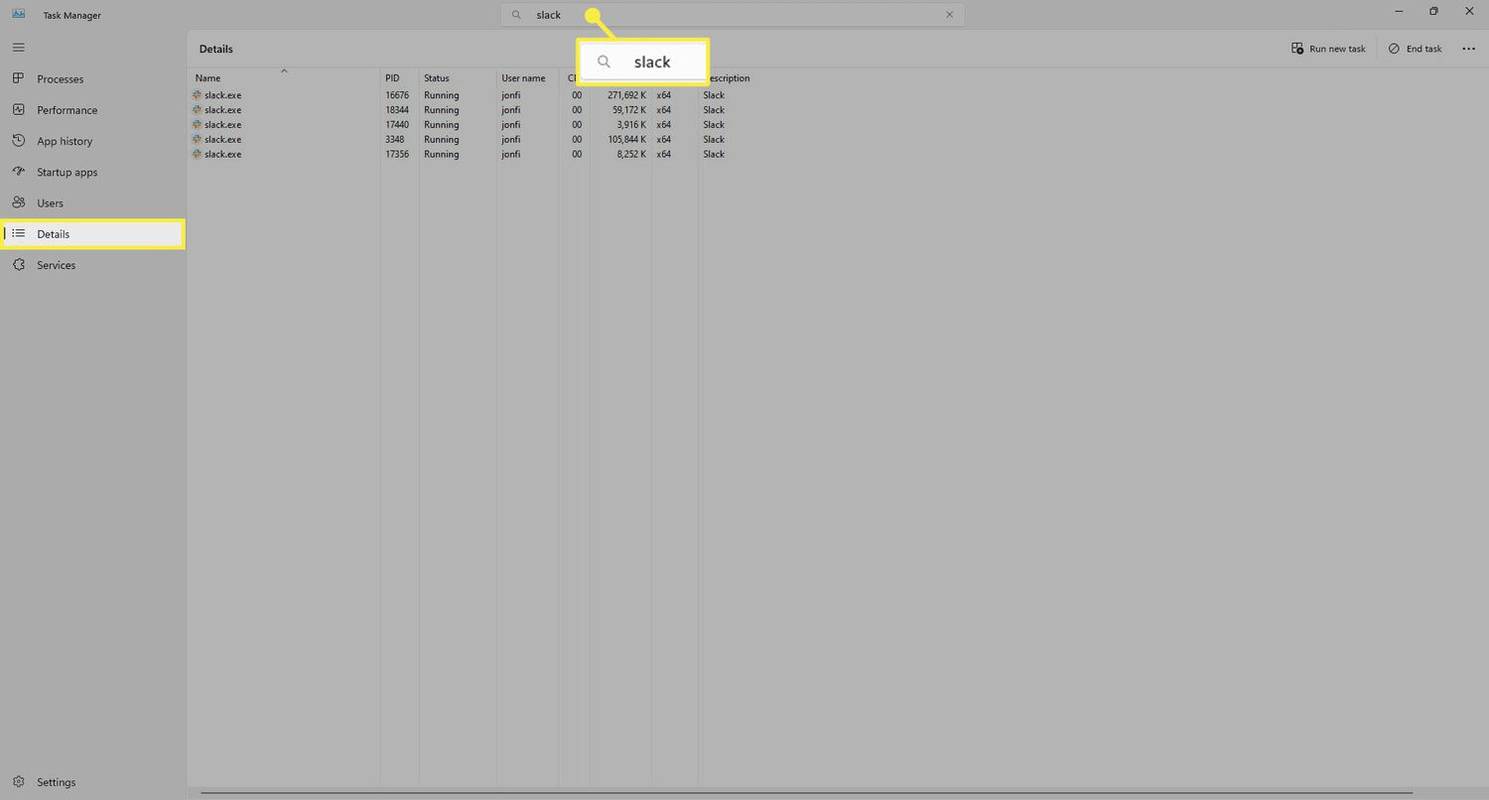
-
Nyissa meg a Futtatás párbeszédpanelt (nyomja meg a Győzelem + R ), és írja be ezt a mezőbe, lecserélveslack.exeaz 1. lépésben látott névvel:
|_+_|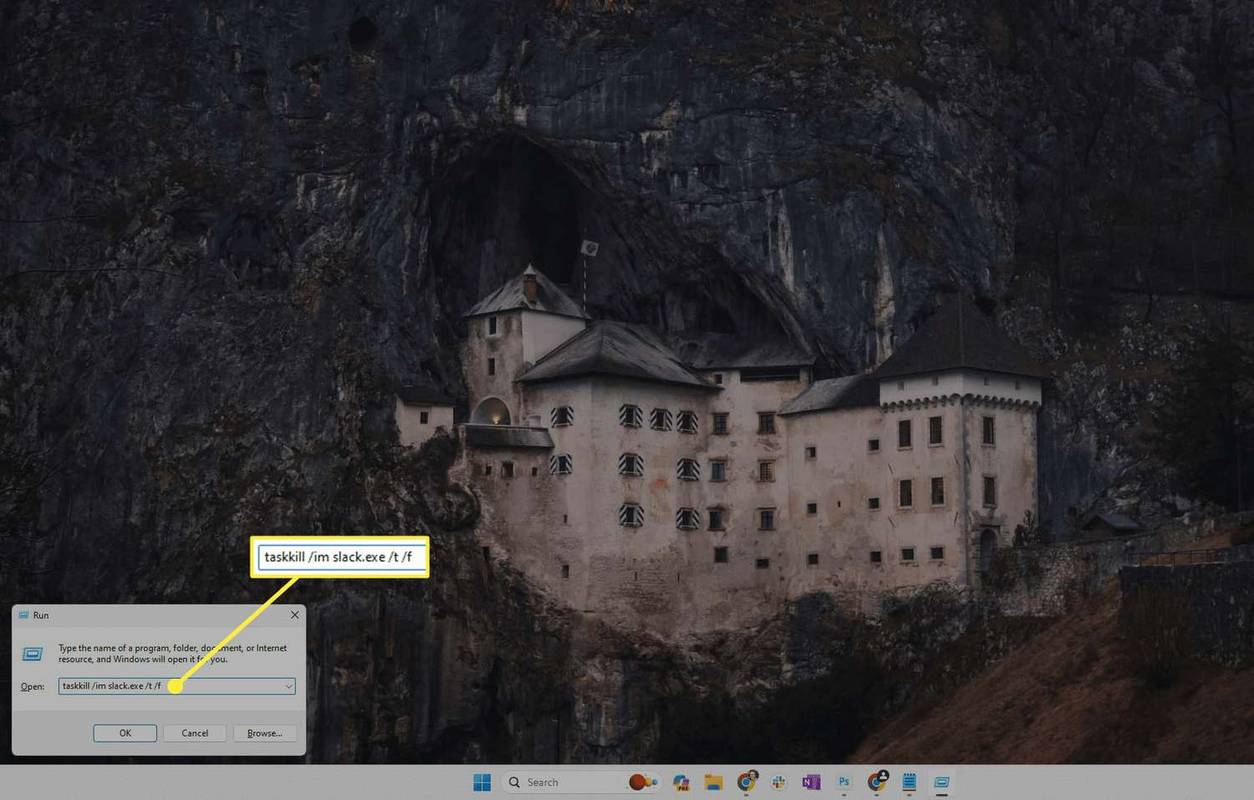
-
nyomja meg Belép vagy válassza ki rendben hogy a program bezáruljon.
Indítsa újra a számítógépet utolsó lehetőségként
A fenti lépések követése a legjobb módszer egy lefagyott, nem reagáló program újraindítására vagy kilépésére. Ha nagyon elakad, vagy a teljes Windows 11-es számítógépe nem válaszol, akkor lehet, hogy végre kell hajtania a az egész rendszer újraindítása .
hogyan lehet félkövér szöveget írni a facebook-onA feladatok befejezése Mac-en GYIK
- Hogyan kényszeríthetem ki egy programból a Windows 10 rendszerben?
Nak nek kényszerítsen ki egy programot a Windows rendszerben 10, vigye előtérbe a programot és nyomja meg MINDEN + F4 . Ha ez nem működik, menjen ide Feladatkezelő > Folyamatok és keresse meg a bezárni kívánt programot, majd válassza ki Lépjen a Részletek elemre , kattintson a jobb gombbal a kiemelt elemre, és kattintson a gombra Befejezési folyamat fa .
- Hogyan kényszeríthetem ki a Windowsból?
Nak nek állítsa le a Windows 10-et , menj a Rajt menüből válassza ki a Erő ikonra, majd kattintson Leállitás . Alternatív megoldásként kattintson a jobb gombbal a Rajt menüt, és válassza ki Kapcsolja ki vagy jelentkezzen ki > Leállitás . Egy másik lehetőség: Kattintson a Erő ikonra a jobb alsó sarokban, majd kattintson Leállitás a felugró menüből.
- Hogyan kényszeríthetem ki egy programból a Windows 7 rendszerben?
Ha Windows 7 rendszert használ, vigye előtérbe a programot, és nyomja meg a gombot MINDEN + F4 . Alternatív megoldásként nyissa meg a Feladatkezelőt, és kattintson a gombra Alkalmazások fület, majd keresse meg azt a programot, amelyet ki akar kényszeríteni; kattintson rá jobb gombbal, és válassza ki Ugrás a Folyamathoz . Kattintson a jobb gombbal a kiemelt elemre, és válassza ki Befejezési folyamat fa .
- Hogyan kényszeríthetem ki a programból való kilépést Windows 8 rendszerben?
Ha Windows 8 rendszert használ, helyezze előtérbe a programot, és nyomja meg a gombot MINDEN + F4 . Alternatív megoldásként nyissa meg Feladatkezelő > Folyamatok és keresse meg a bezárni kívánt programot, majd válassza ki Lépjen a Részletek elemre , kattintson a jobb gombbal a kiemelt elemre, és kattintson a gombra Befejezési folyamat fa .