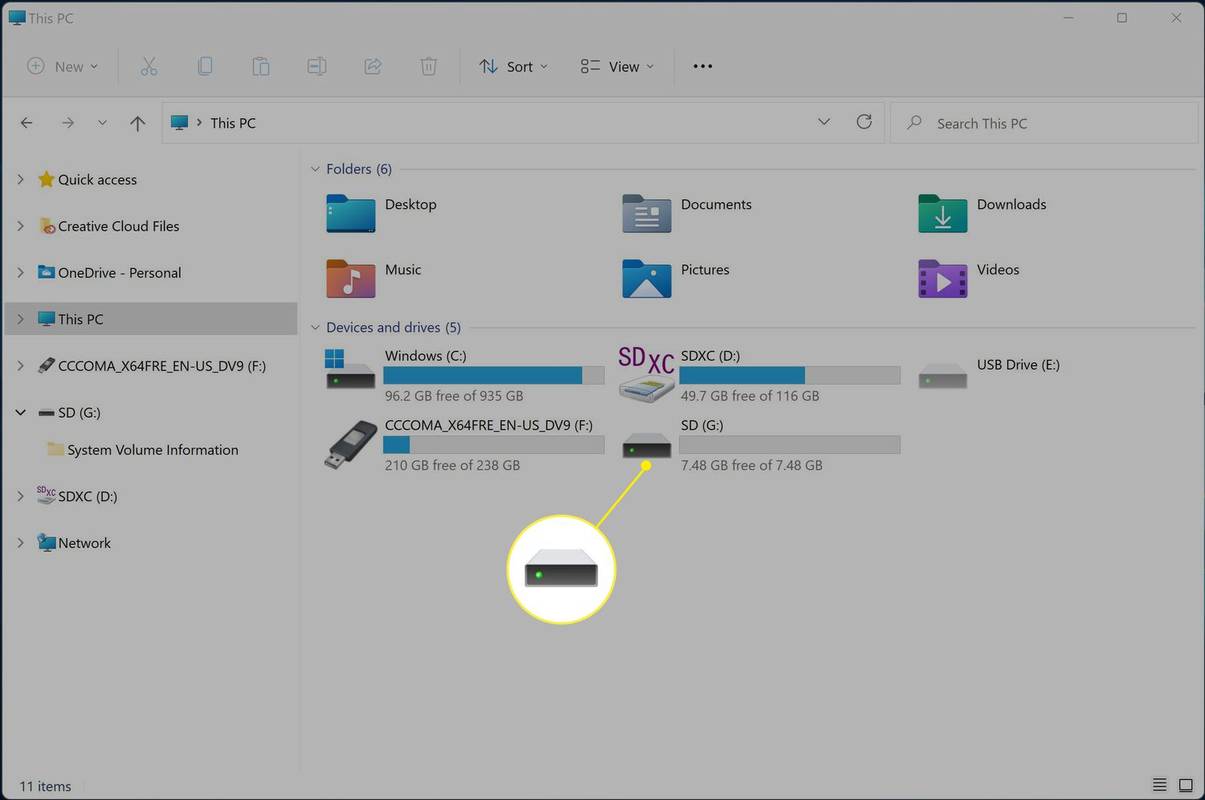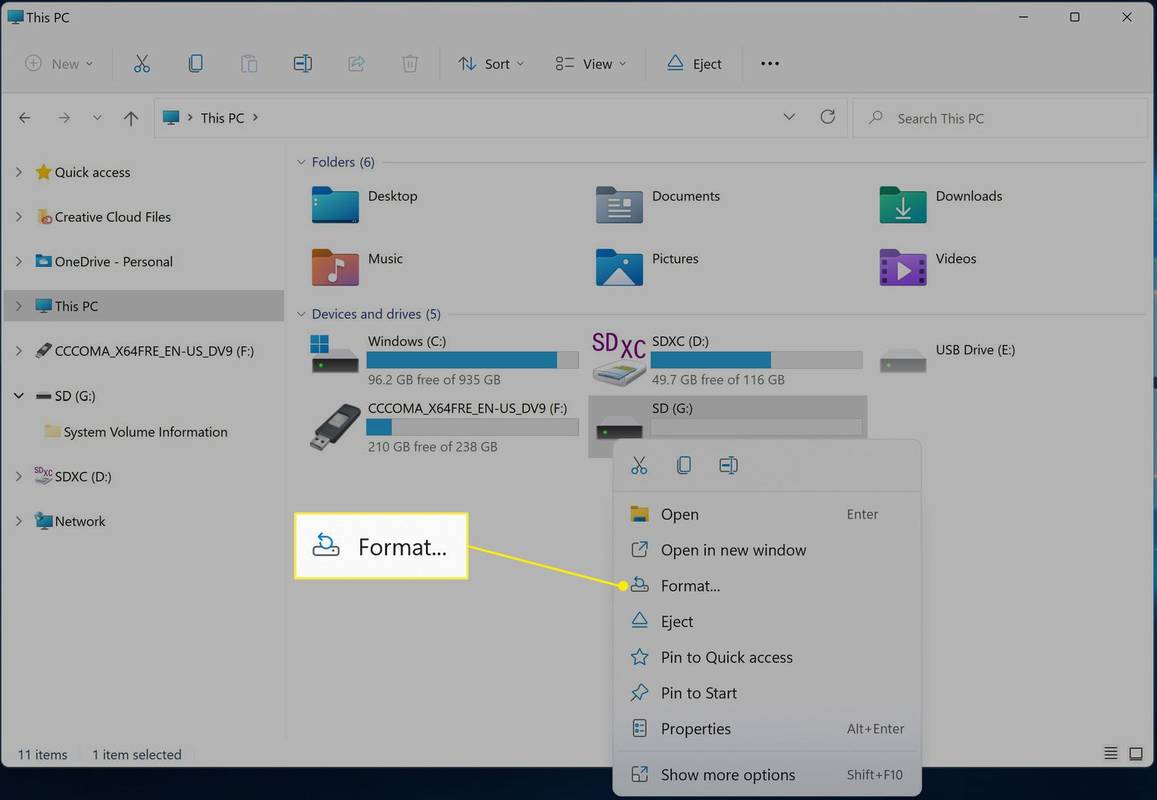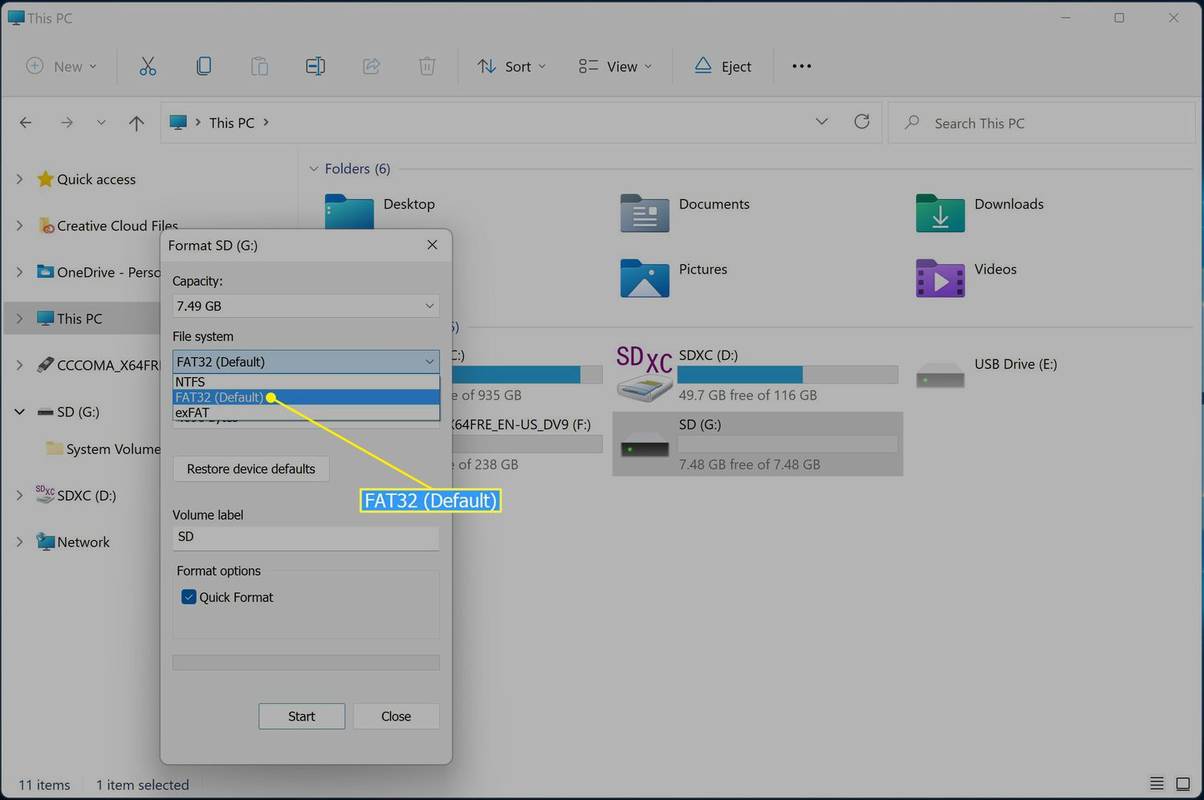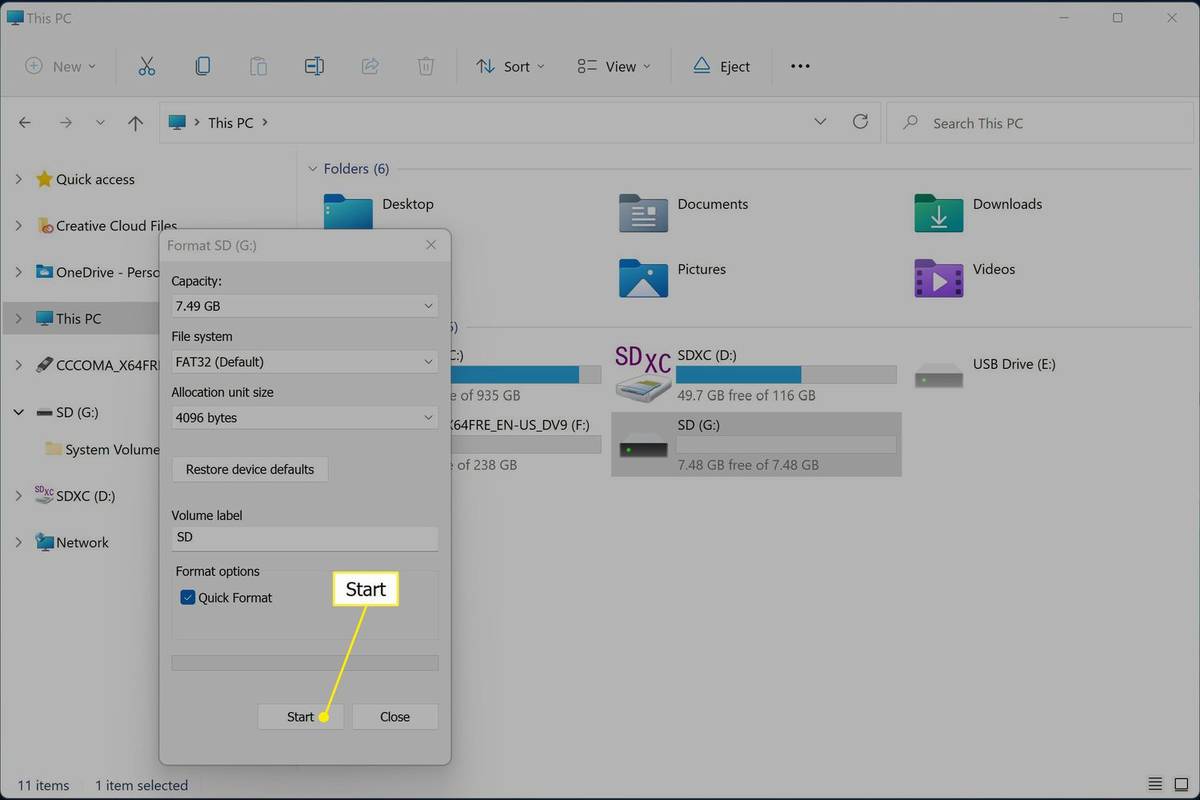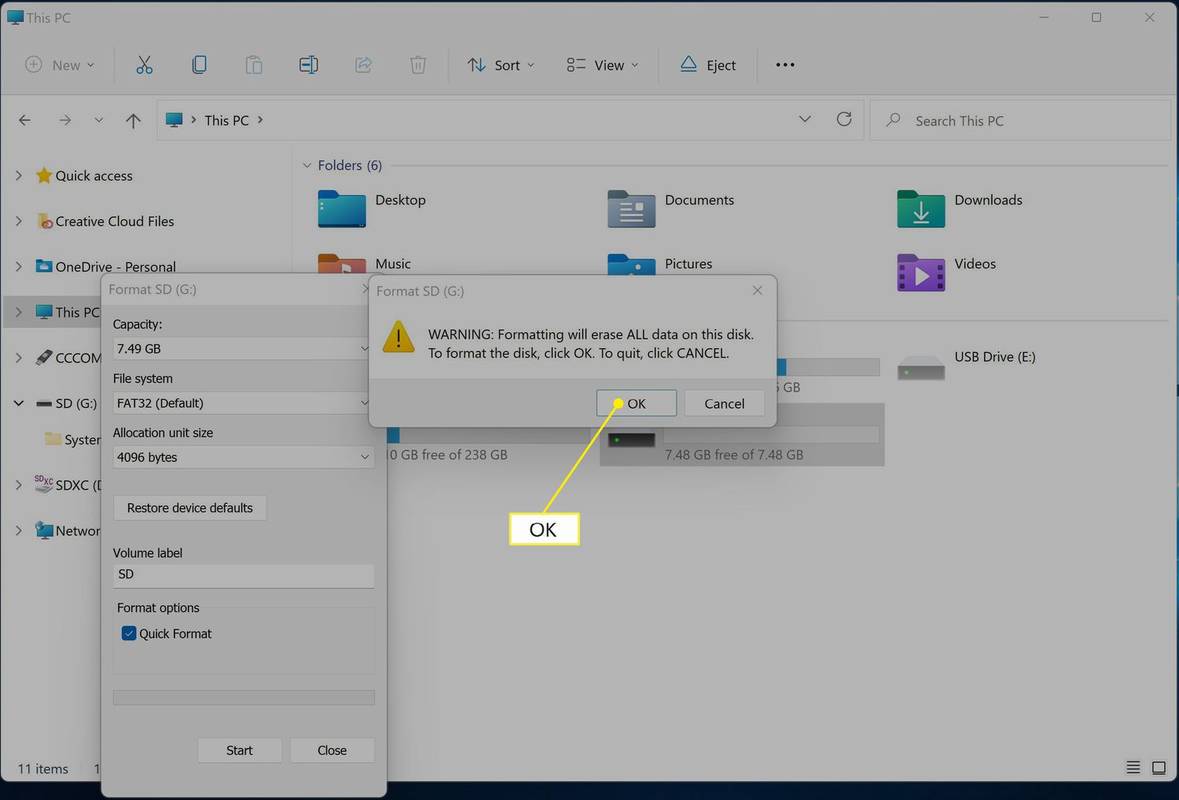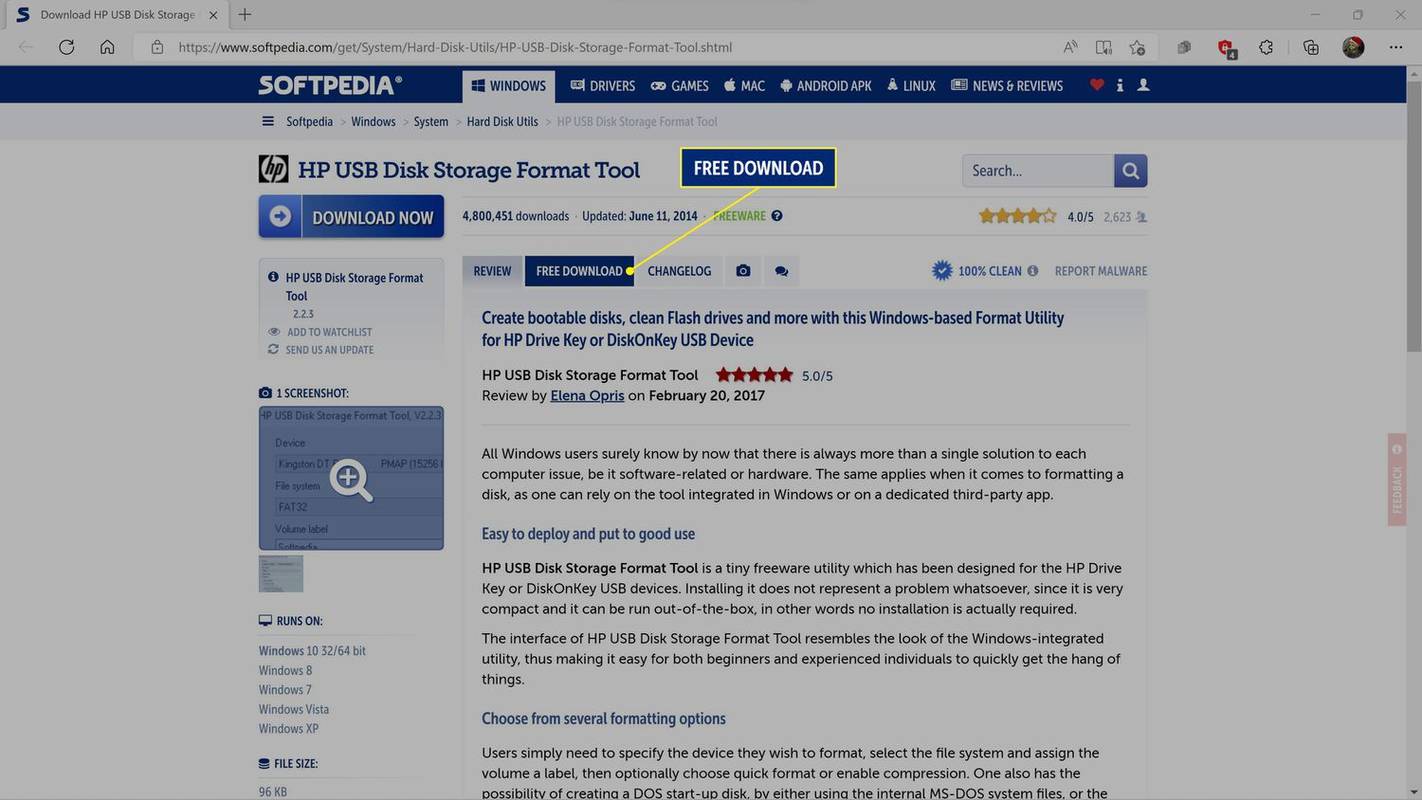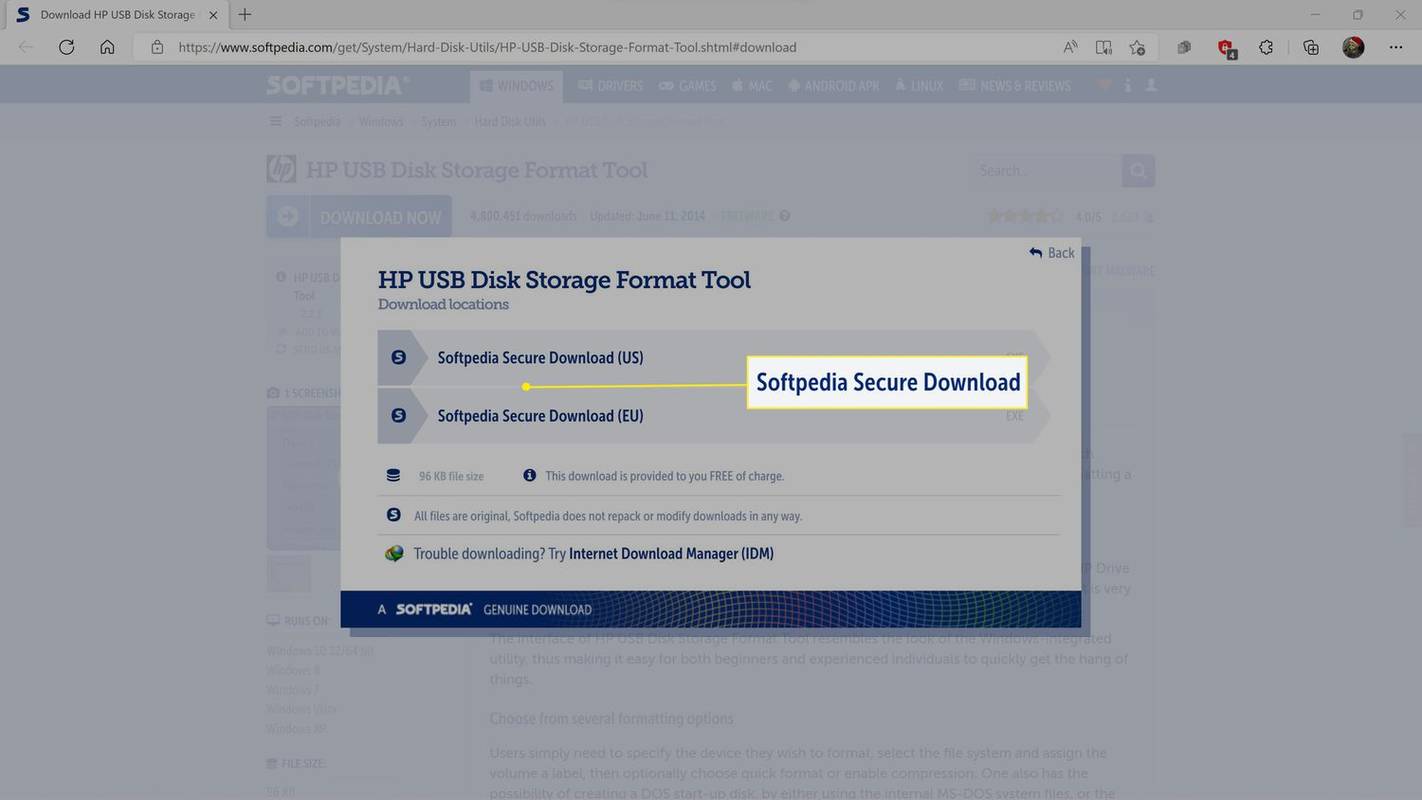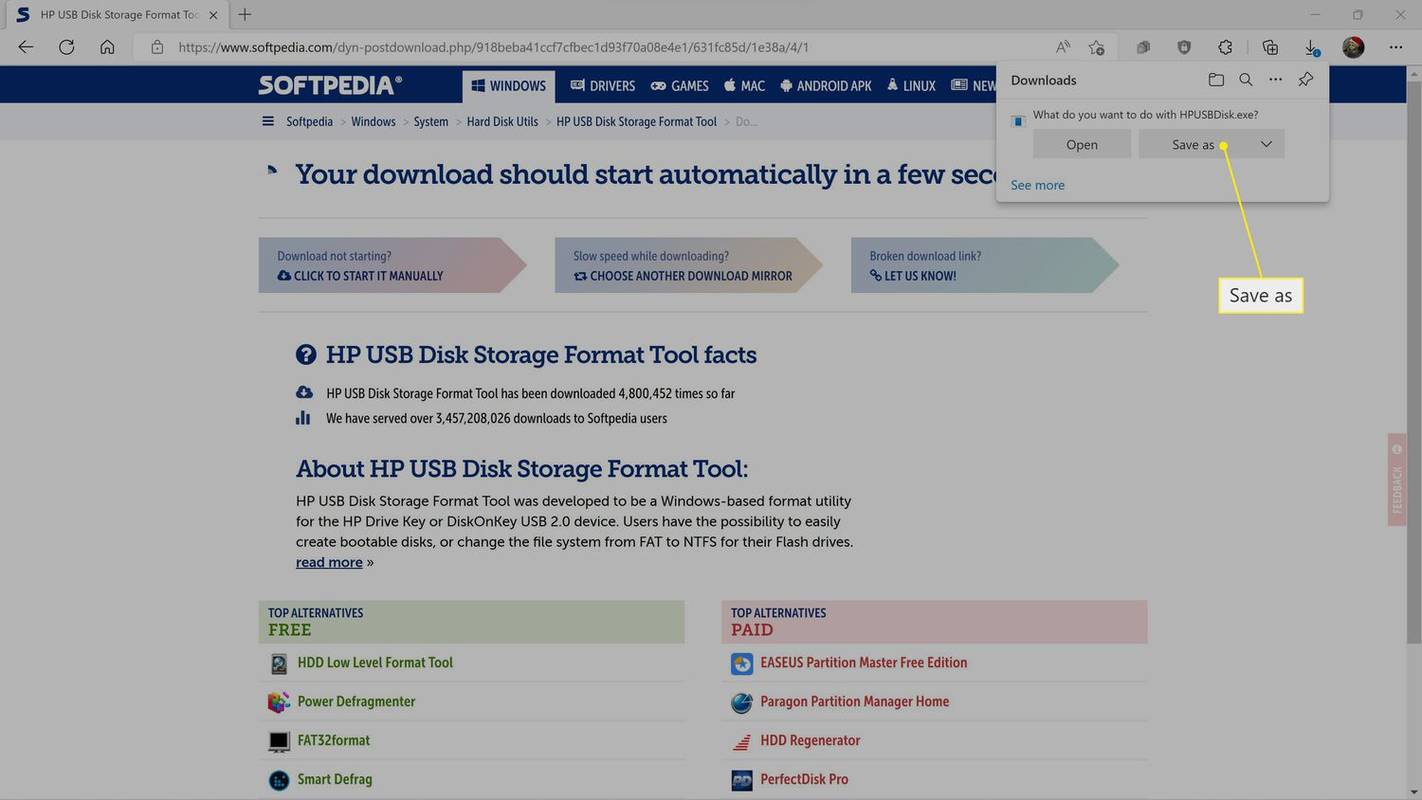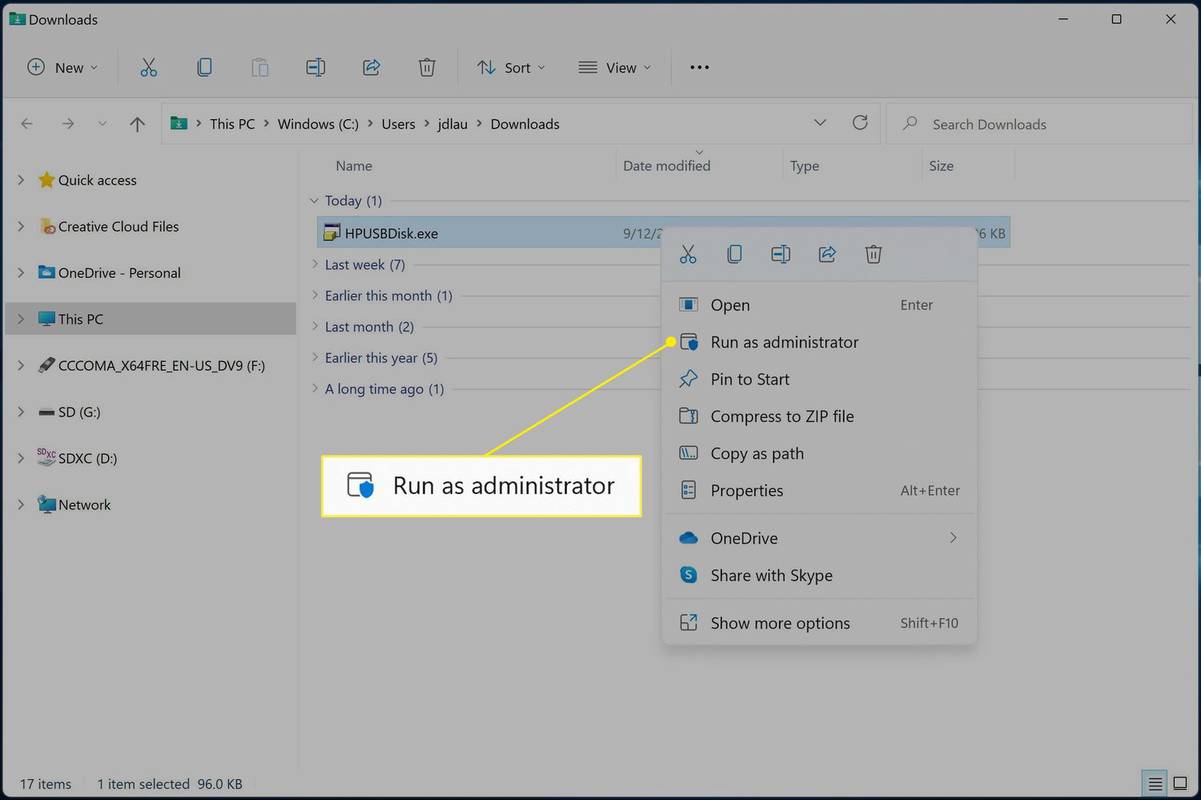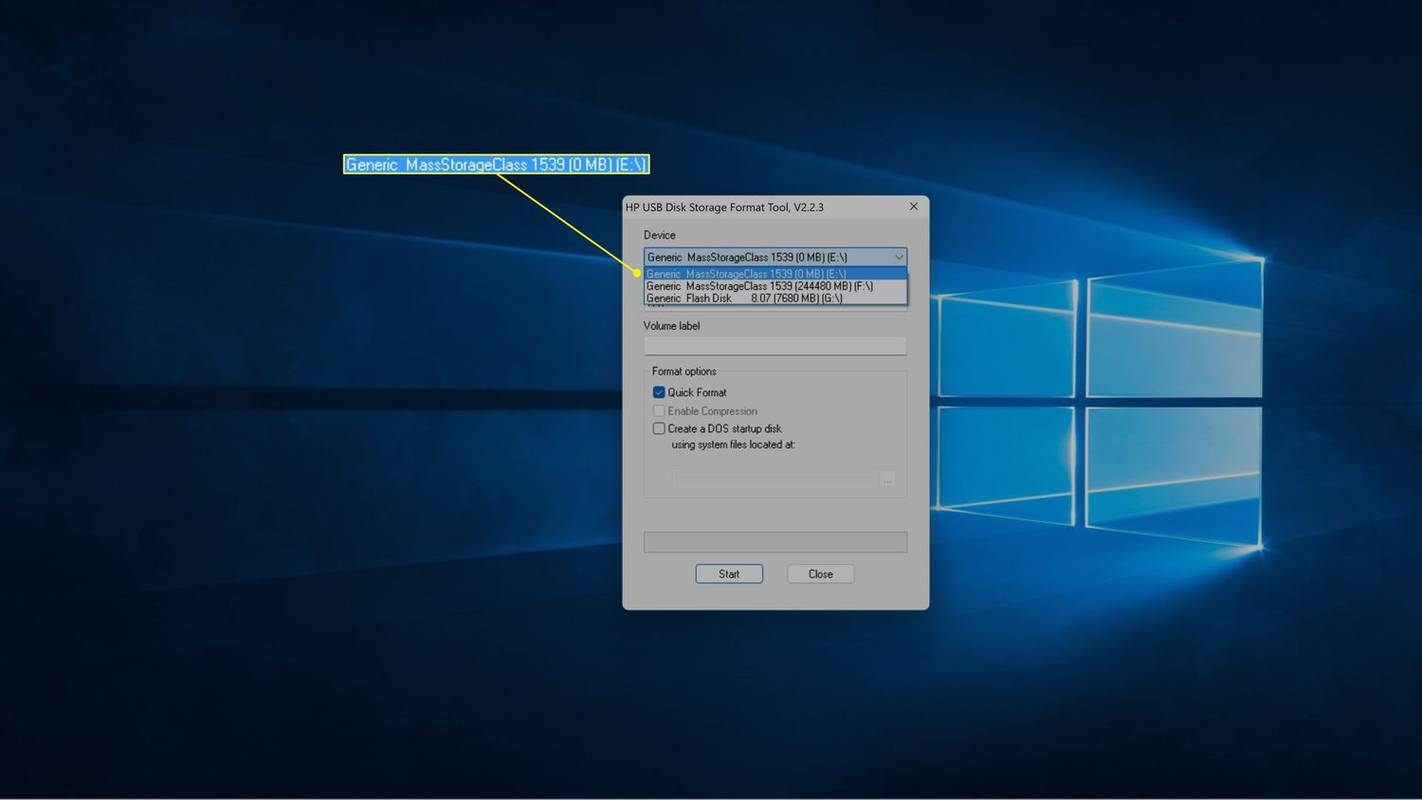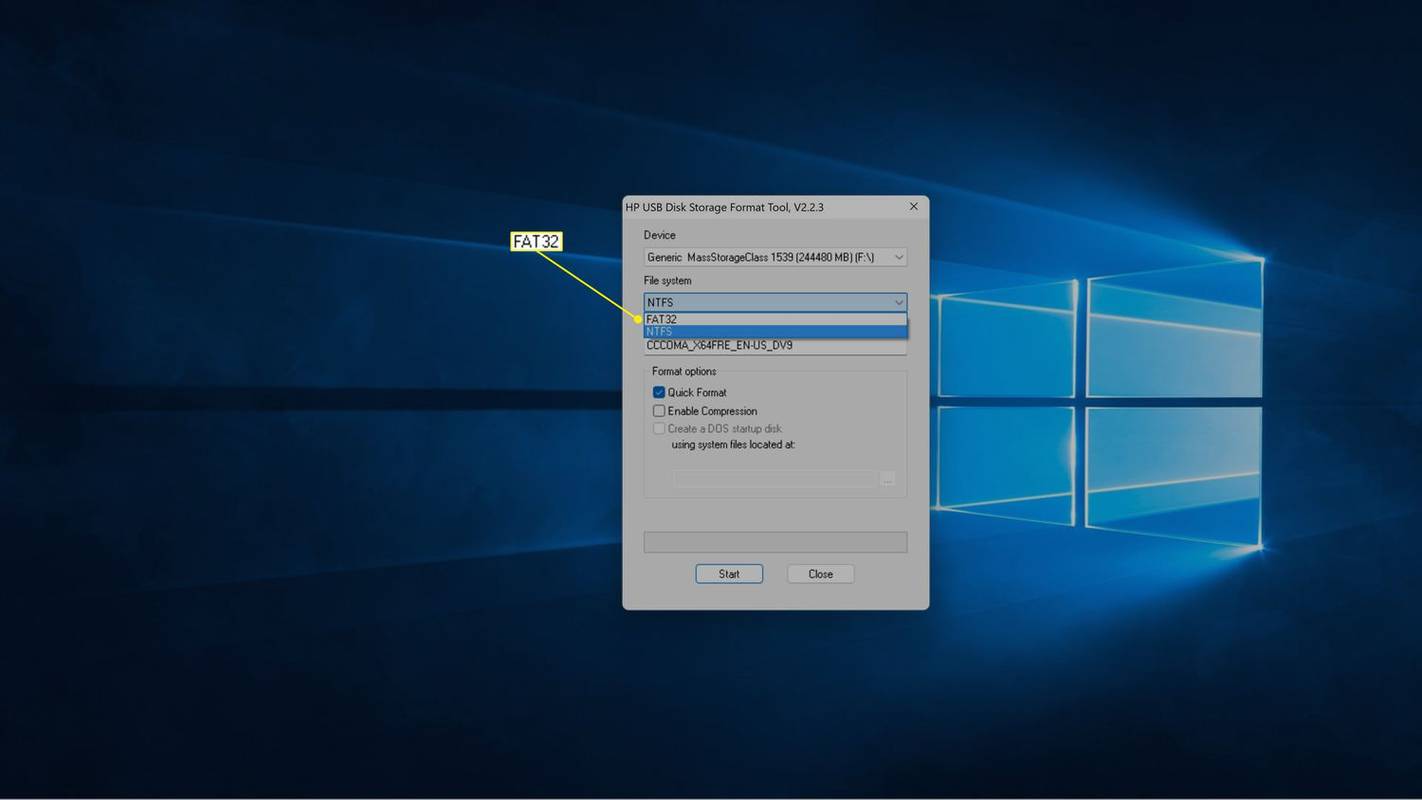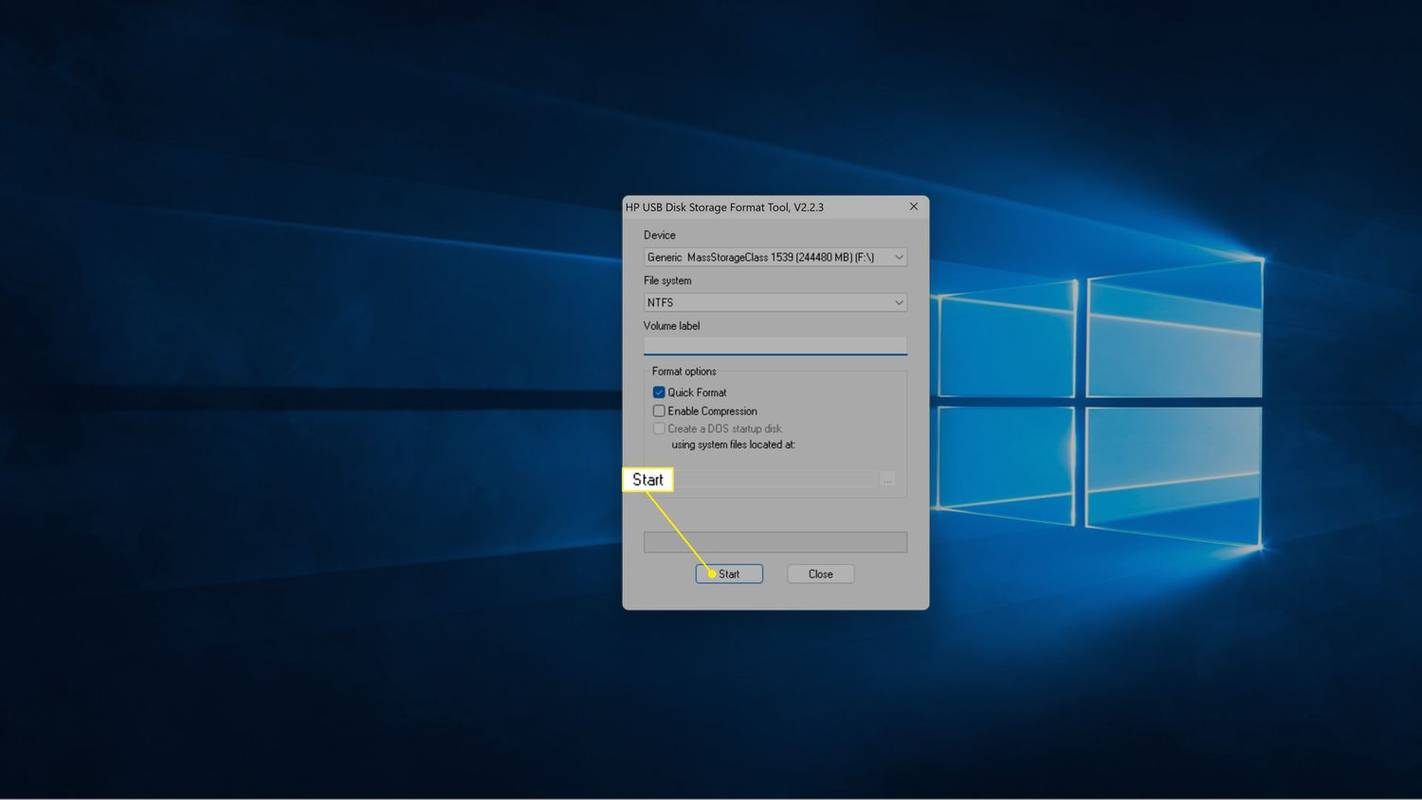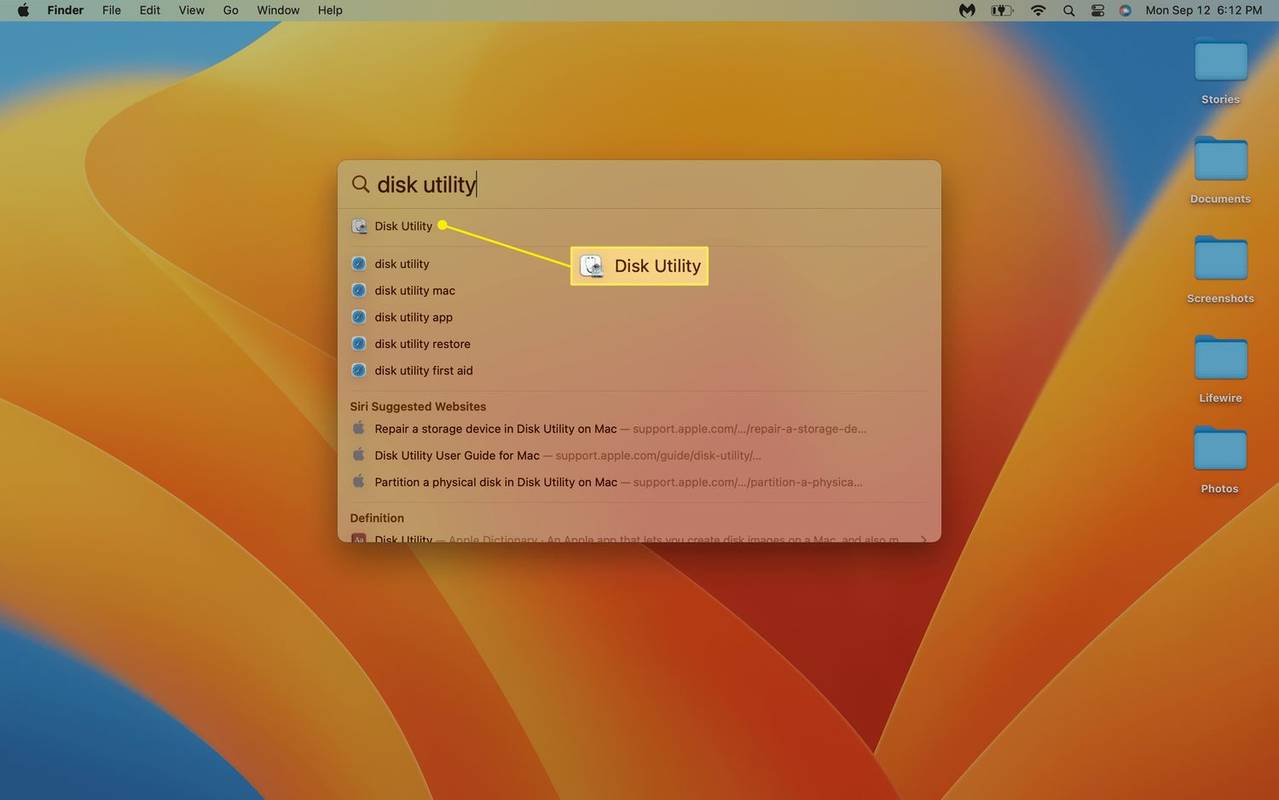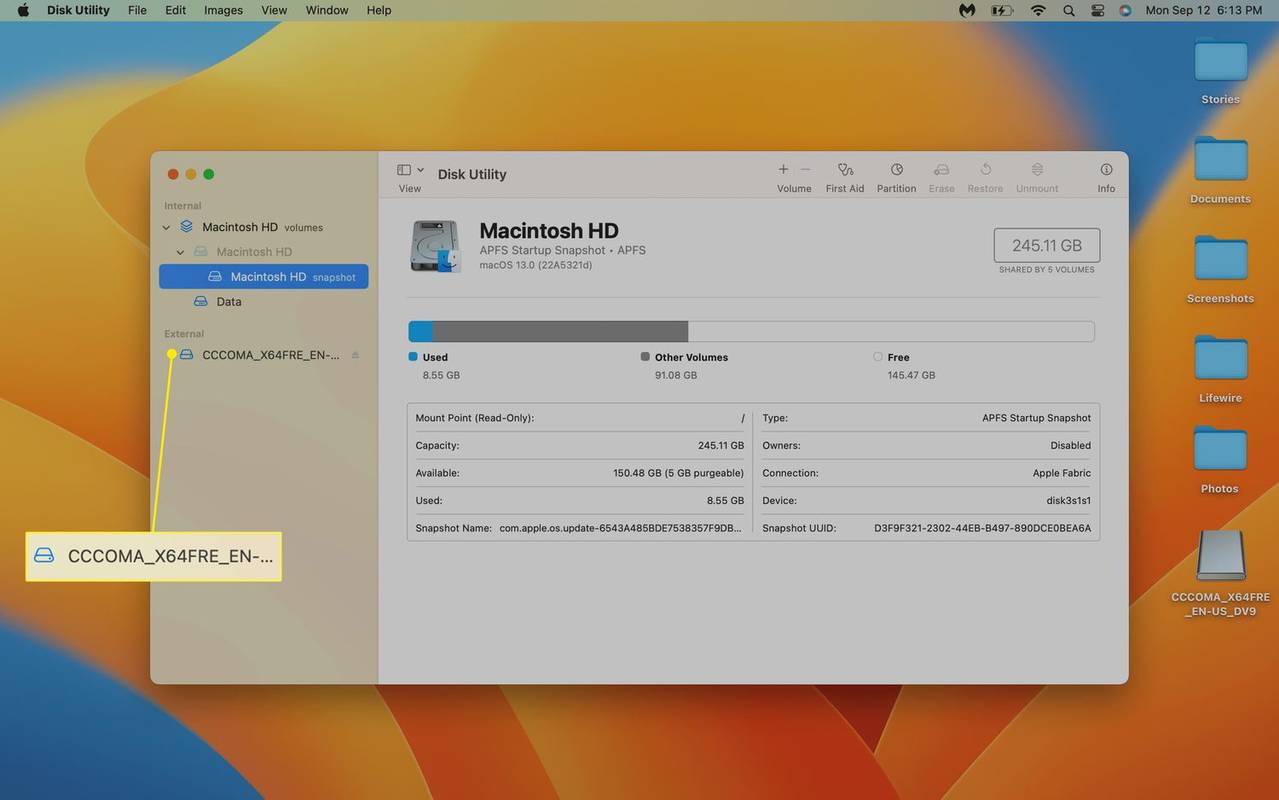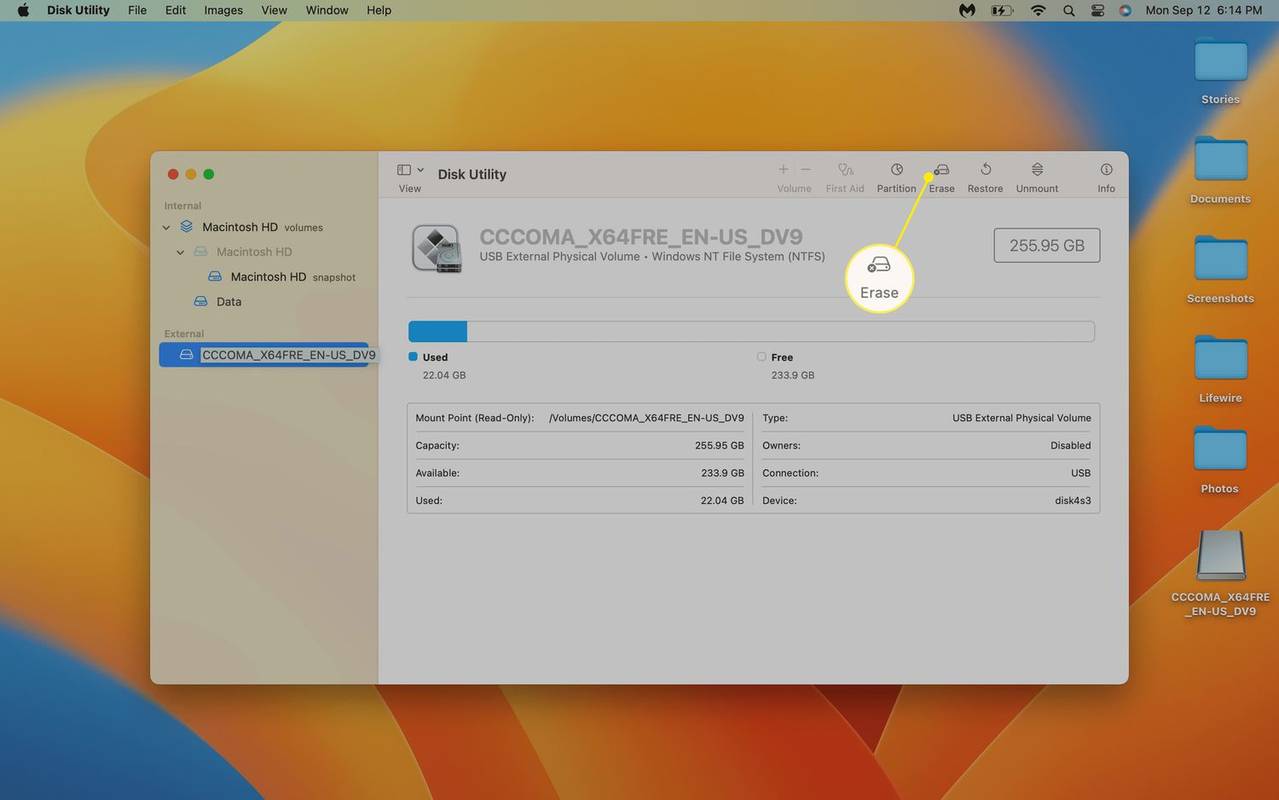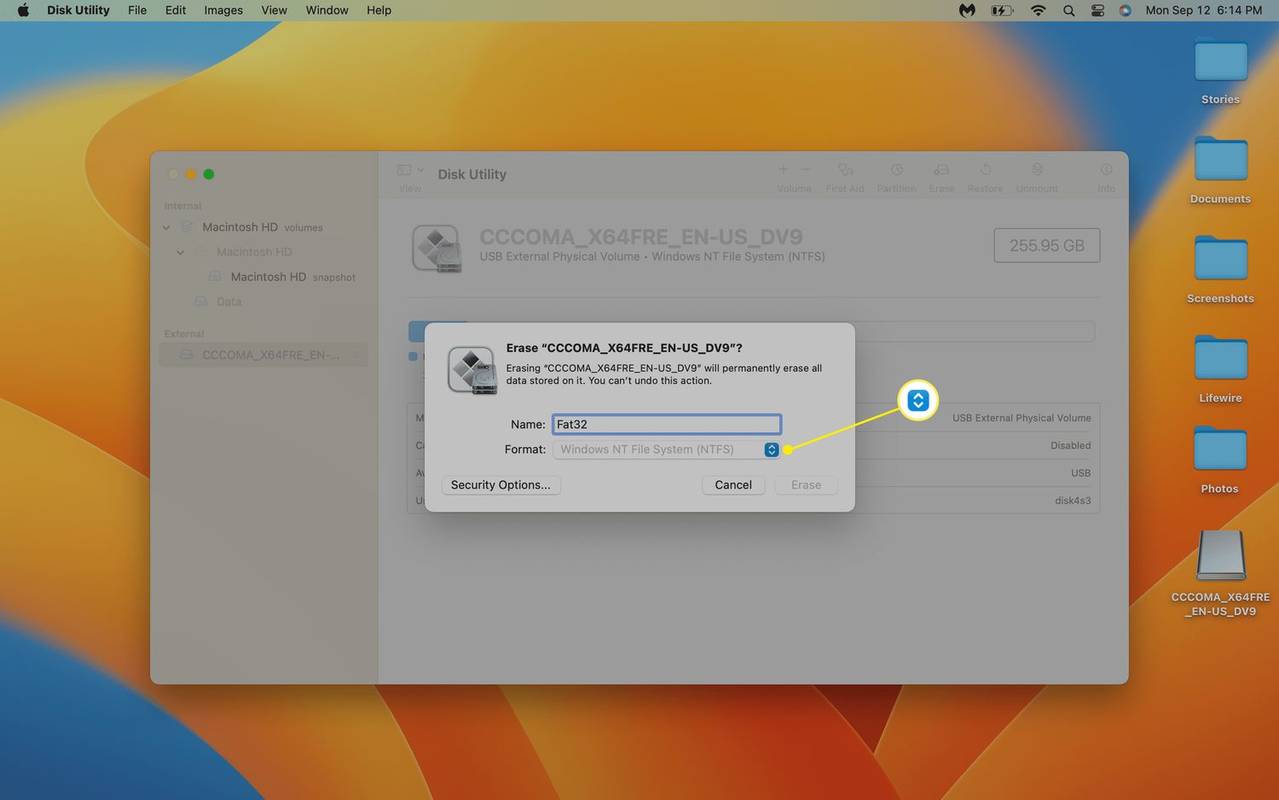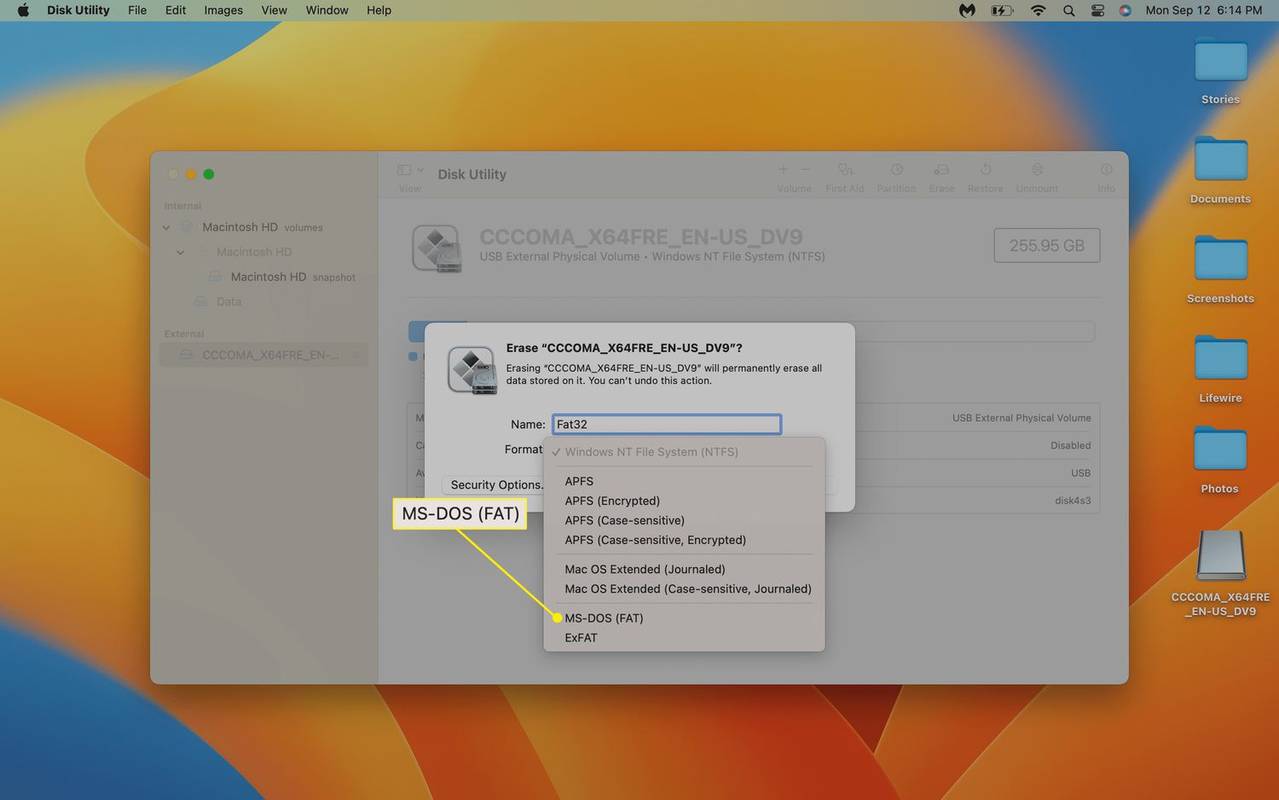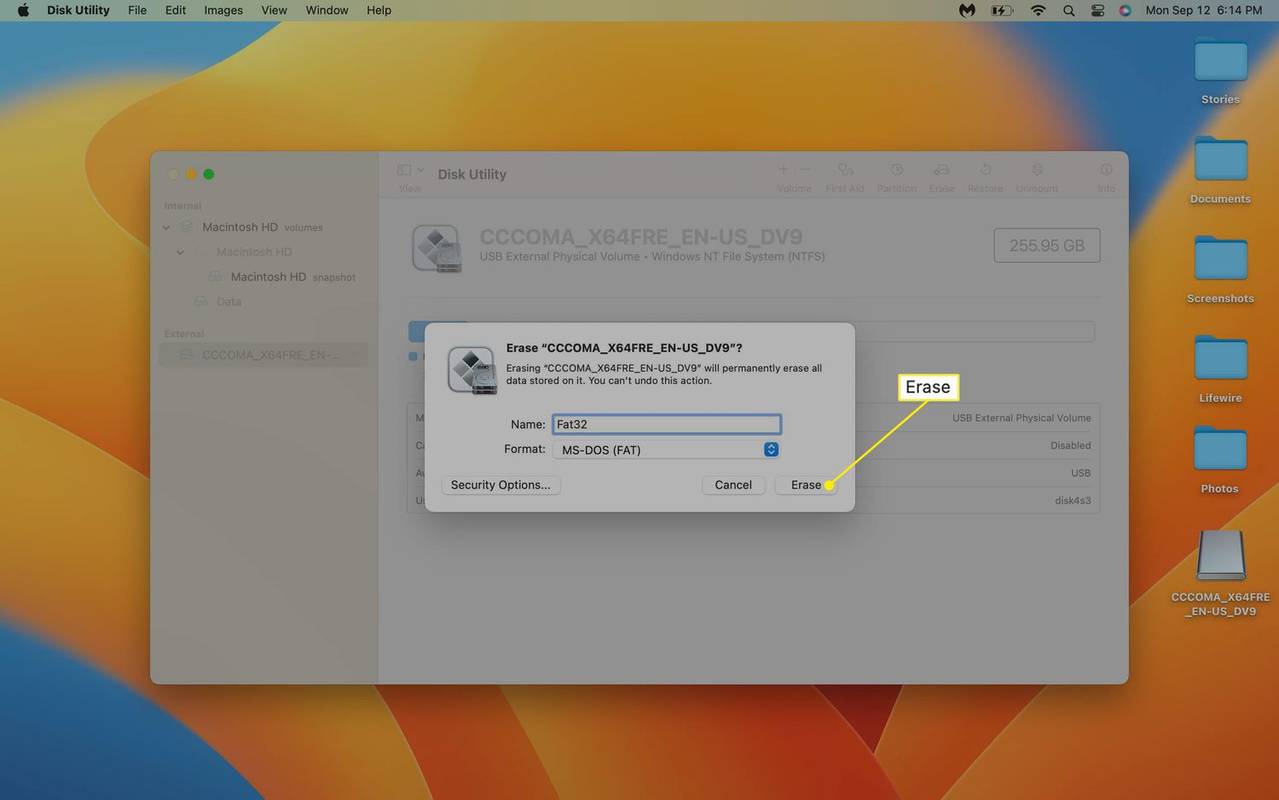Mit kell tudni
- 32 GB alatti kártyák: Kattintson jobb gombbal a SD kártya ban ben Fájl kezelő > Formátum , válassza ki FAT32 , majd kattintson Rajt > rendben .
- Nagyobb kártyákhoz használjon harmadik féltől származó eszközt, például a HP USB Disk Storage Format Tool eszközt.
- Macen nyissa meg Lemez segédprogram , majd kattintson a sajátjára SD kártya > Törli > Formátum > MS-DOS (FAT) > Törli .
Ez a cikk elmagyarázza, hogyan formázhat egy SD-kártyát FAT32 formátumba, beleértve a Windows és a macOS rendszerre vonatkozó utasításokat is.
Mielőtt egy nagy SD-kártyát FAT32-re formázna, ellenőrizze a kártyával használni kívánt eszköz műszaki adatait. Egyes FAT32 rendszert igénylő eszközök még megfelelő fájlrendszer esetén sem képesek nagyobb kártyák olvasására, ezért ellenőrizze, hogy a kártya az eszköz korlátain belül van.
A formázás alapjai
A legtöbb SD-kártyát FAT32-re formázhatja, de a folyamat kissé bonyolultabb Windowsban, mint macOS-ben. A probléma az, hogy a Windows beépített formázási eszköze nem engedi megformázni egyetlen eszközt sem FAT32 használatával, ha az nagyobb 32 GB-nál.
A nagyobb SD-kártyákat Windows rendszeren is formázhatja, de csak harmadik féltől származó eszközzel. A Mac beépített formázóeszköze lehetővé teszi a nagy SD-kártyák formázását harmadik féltől származó alkalmazások nélkül.
Az SD-kártya formázásával az összes fájl törlődik az eszközről. Ha nem szeretné elveszíteni fájljait, a folytatás előtt készítsen biztonsági másolatot az adatokról.
Az SD-kártya formázása FAT32-re Windows használatával
Ha az SD-kártya 32 GB-os vagy kisebb, akkor a következővel formázhatja FAT32-re Windows Lemezkezelő segédprogram vagy parancssor , de a legegyszerűbb módja a Fájlkezelő használata. Ha 32 GB-nál nagyobb tárhellyel rendelkező kártyája van, ugorjon a következő szakaszra a harmadik féltől származó eszközök használatára vonatkozó utasításokért.
A következőképpen formázhat egy SD-kártyát FAT32-re a Windows Fájlkezelővel:
hogyan lehet privát szervert készíteni
-
Válassza ki ezt a számítógépet a Fájlkezelőben, és kattintson jobb gombbal a sajátjára SD kártya az Eszközök részben.
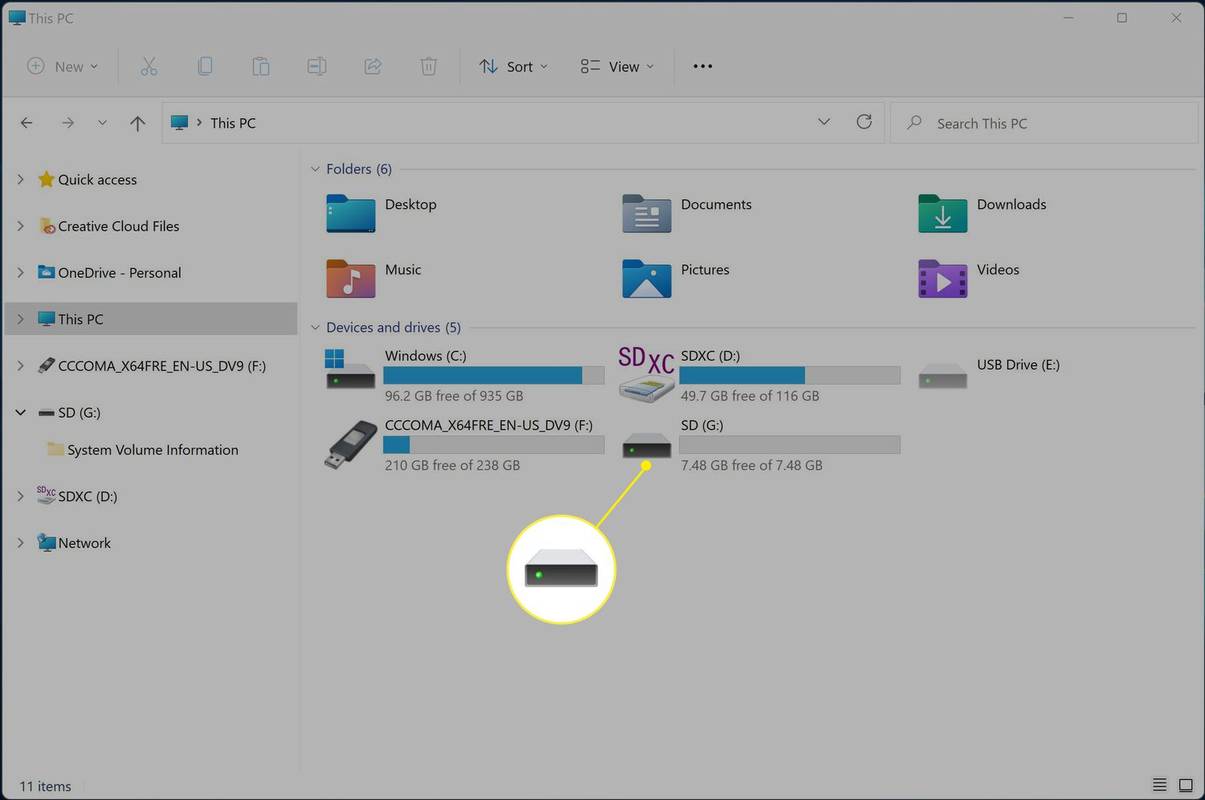
-
Kattintson Formátum .
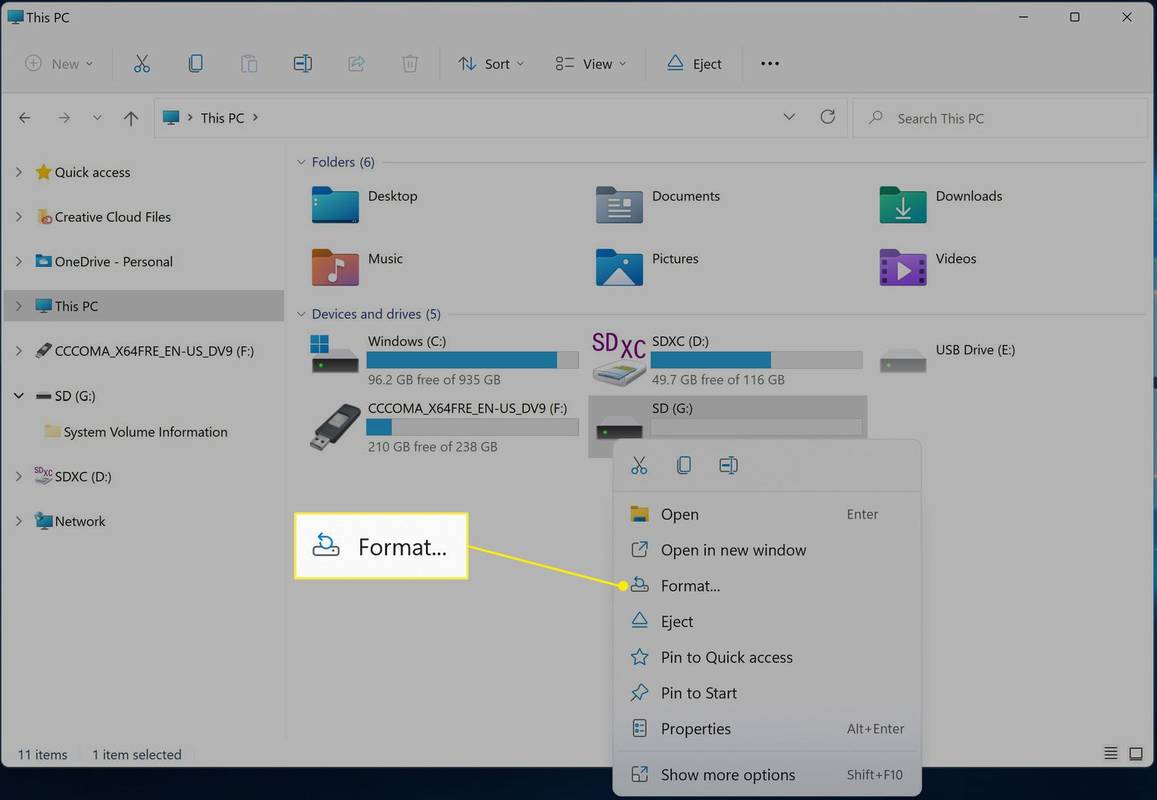
-
Kattintson a Fájlrendszer legördülő menüre, és válassza ki FAT32 .
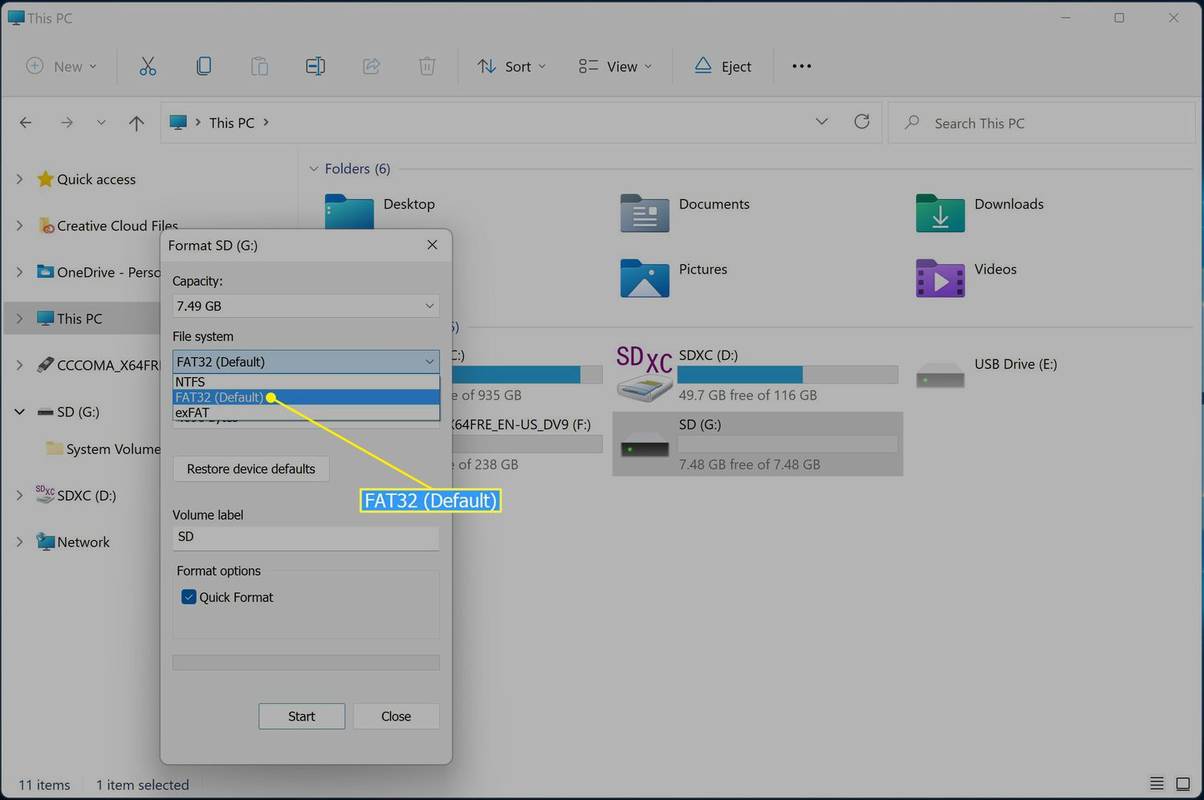
-
Kattintson Rajt .
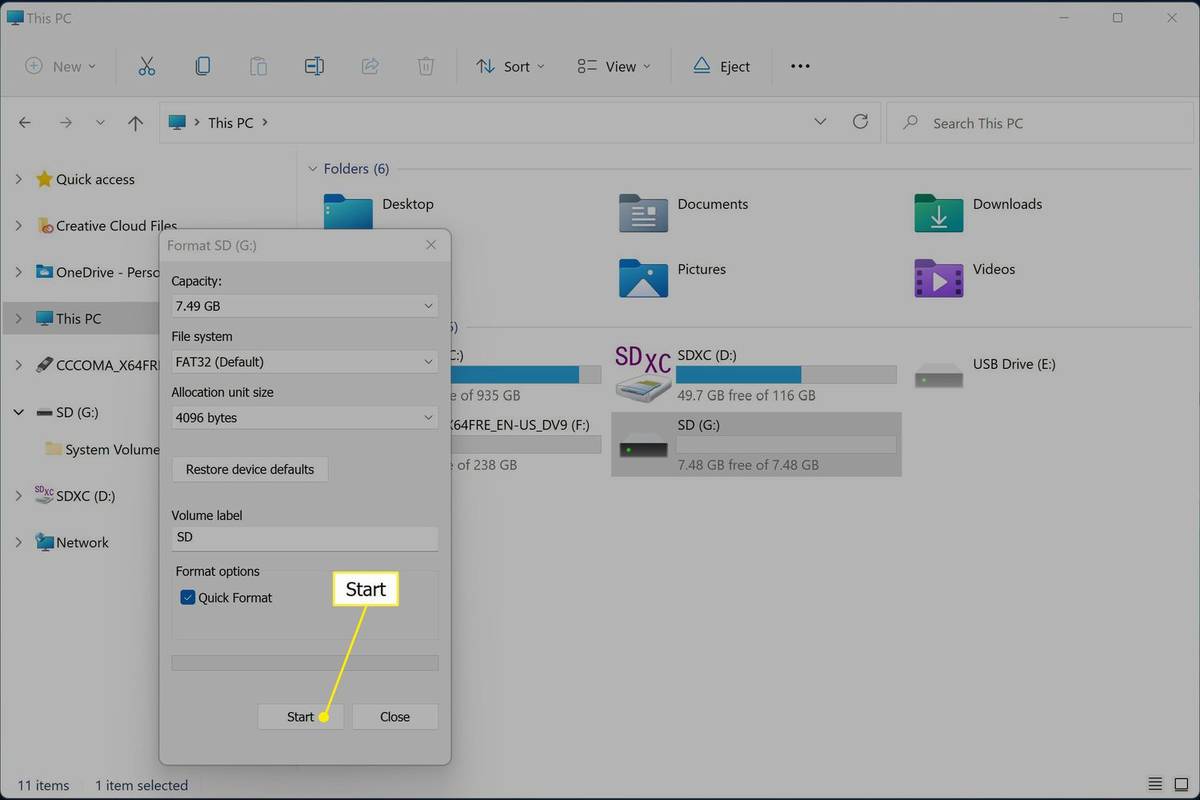
-
Kattintson rendben .
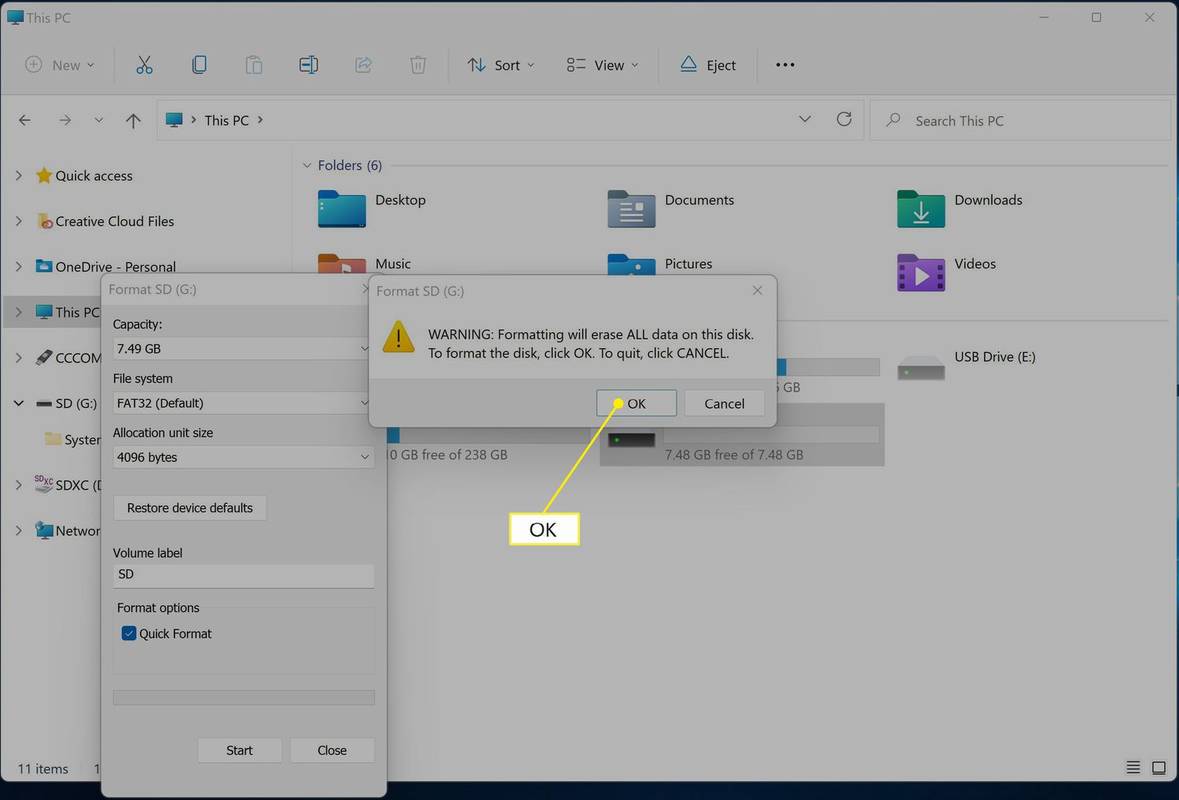
Az SD-kártya formázása azonnal megtörténik, miután az OK gombra kattintott.
Nagy SD-kártya formázása FAT32-re Windows használatával
A Windows nem ad lehetőséget a FAT32 kiválasztására, ha az eszköz 32 GB-nál több tárhellyel rendelkezik. Ha ezt a fájlrendszert nagy SD-kártyával szeretné használni, akkor harmadik féltől származó eszközt kell használnia. Számos ingyenes és fizetős alkalmazás képes elérni ezt a célt, de a HP USB Disk Storage Format Tool egy ingyenes, könnyű lehetőség, jó hírű forrásból.
A következőképpen formázhat egy 32 GB-nál nagyobb SD-kártyát FAT32-re Windows rendszerben:
-
Navigáljon a HP USB Disk Storage Format Tool a Softpedia webhelyen , és kattintson INGYENES LETÖLTÉS .
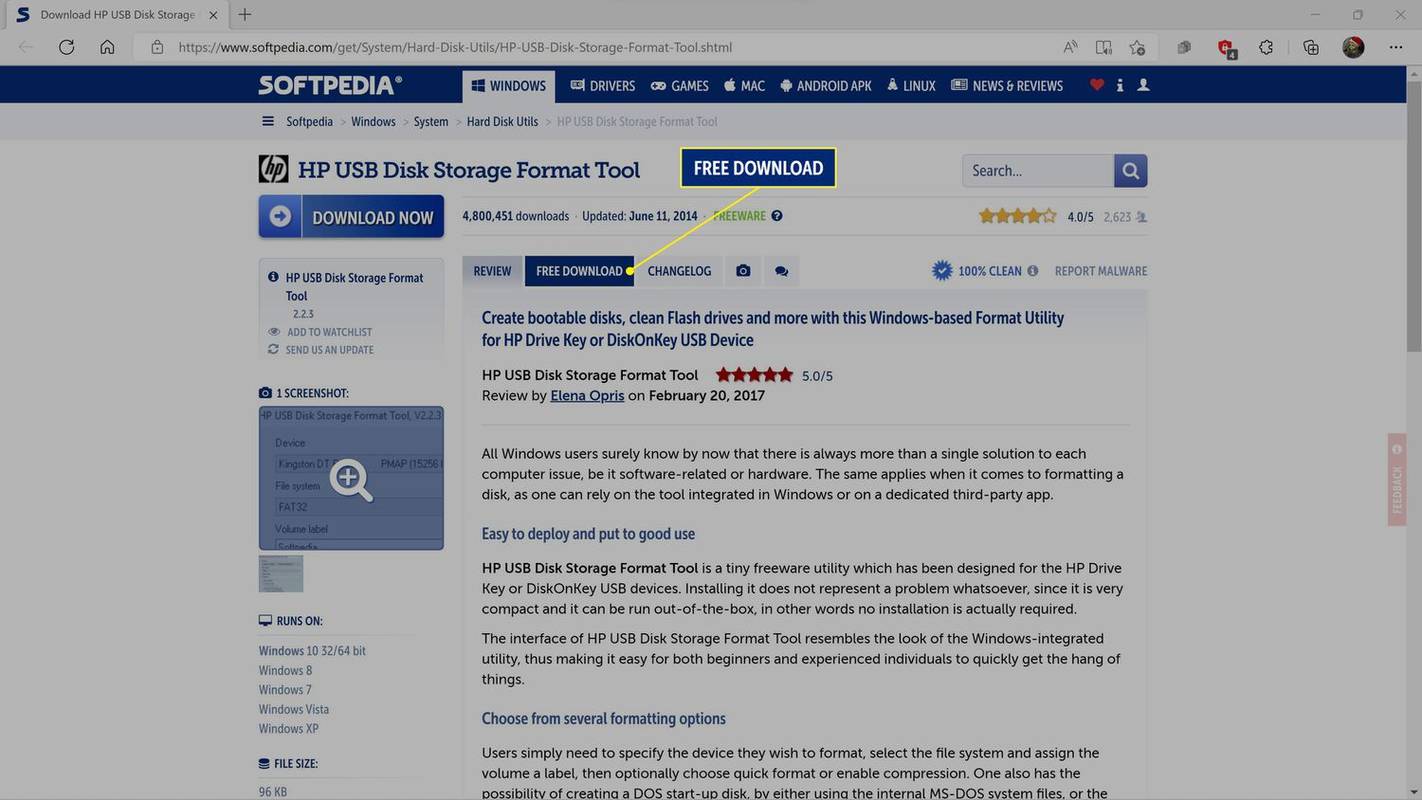
-
Válassza ki a sajátját letöltési forrás .
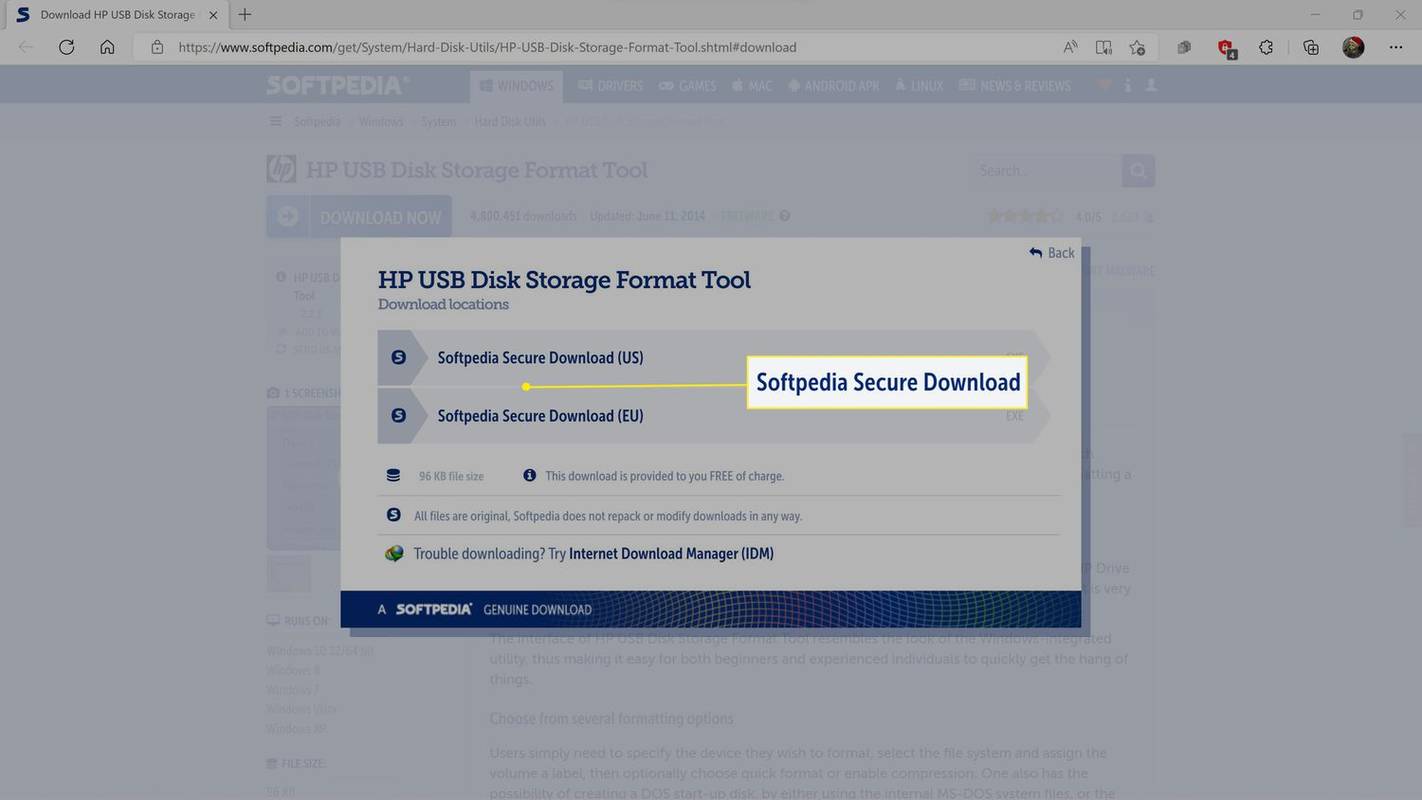
-
Mentse el a fájlt a számítógépére.
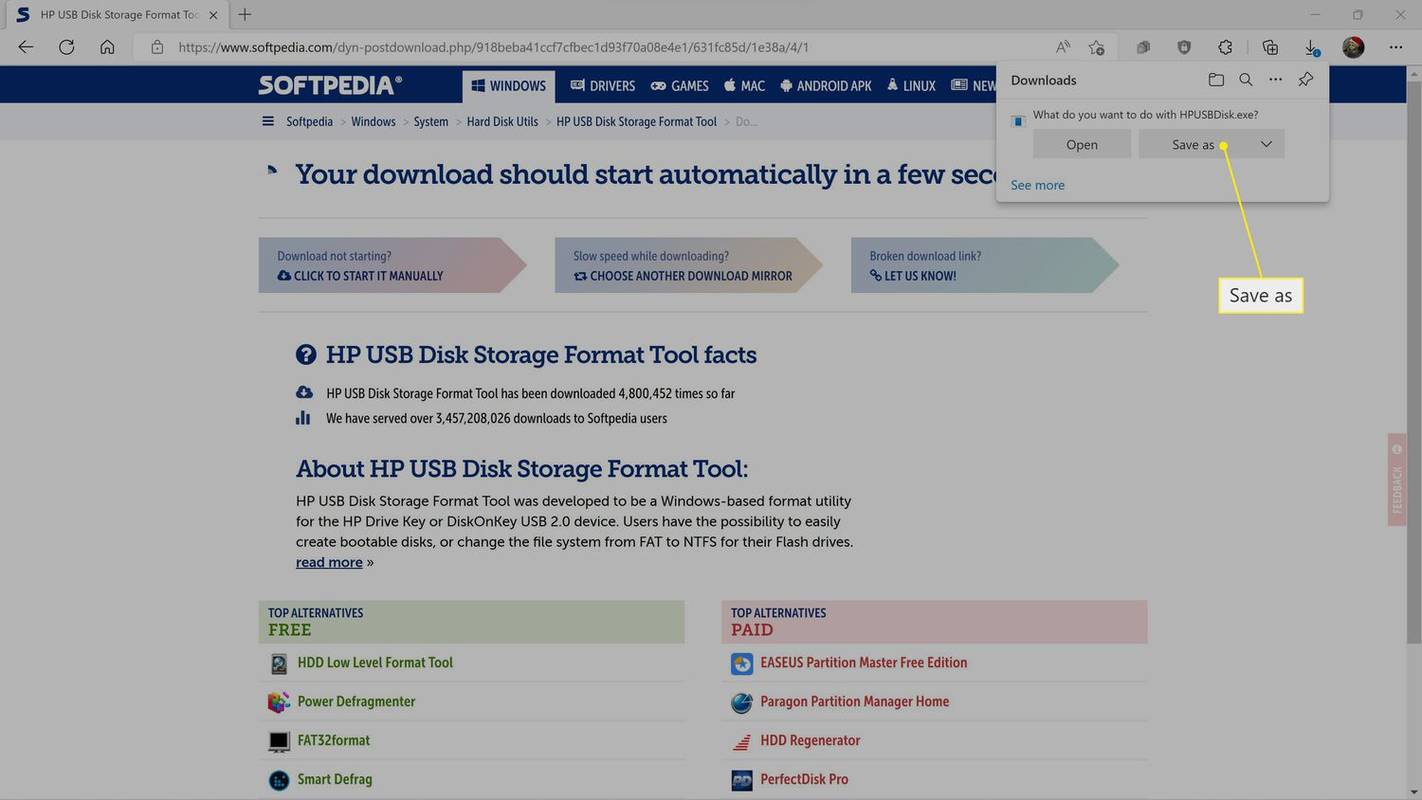
-
Kattintson jobb gombbal a HPUSBDisk.exe fájlra a Fájlkezelőben, és válassza a lehetőséget Futtatás rendszergazdaként .
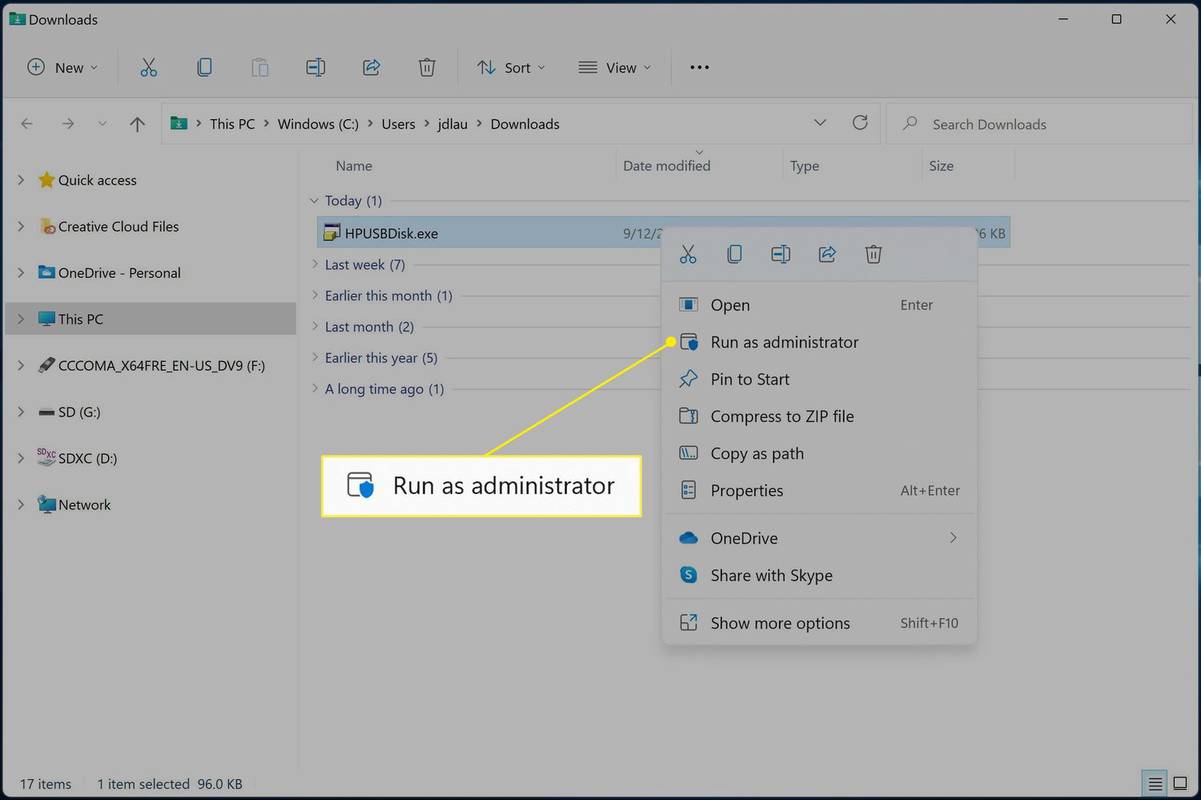
-
Kattintson az eszköz legördülő menüjére, és válassza ki a megfelelőt SD kártya .
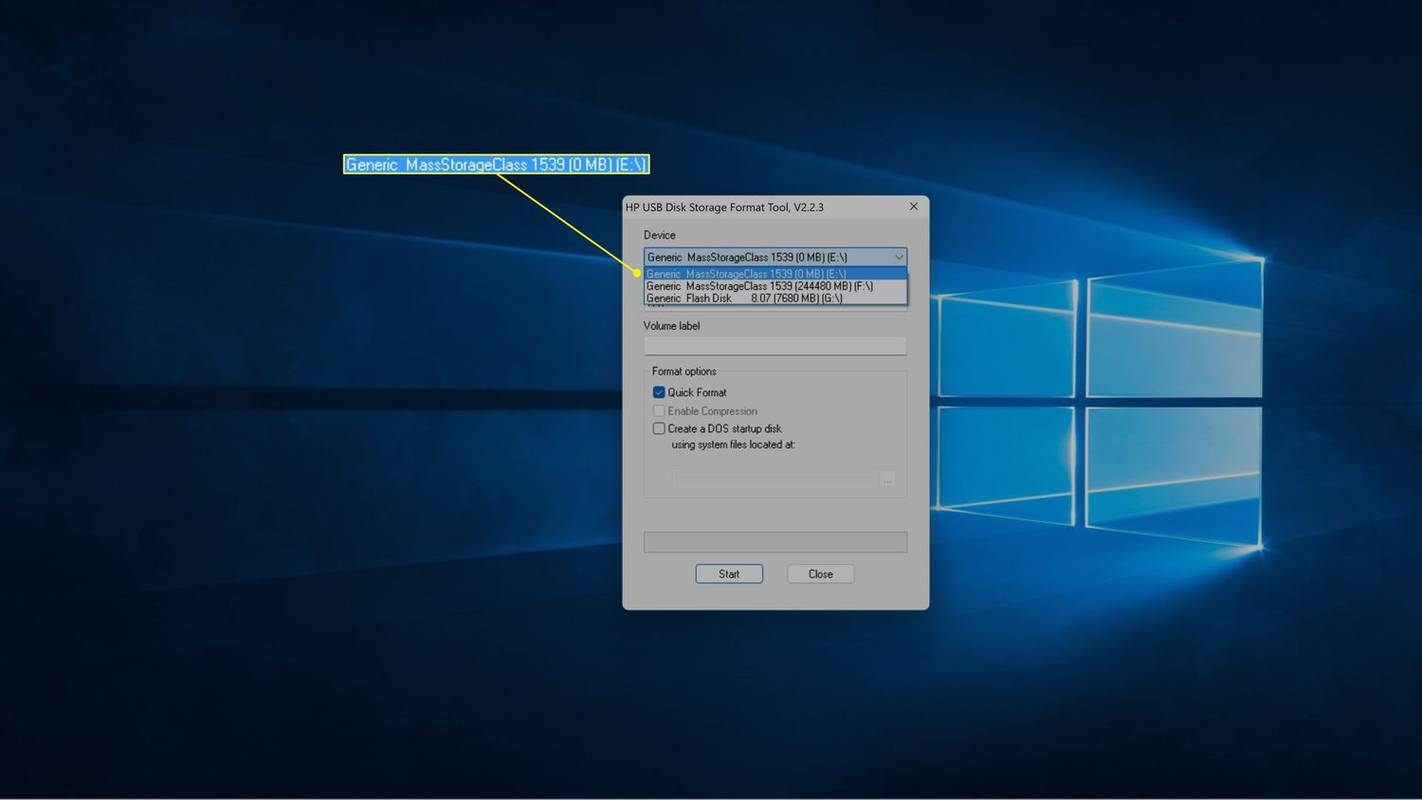
-
Kattintson a fájlrendszer legördülő menüjére, és válassza ki FAT32 .
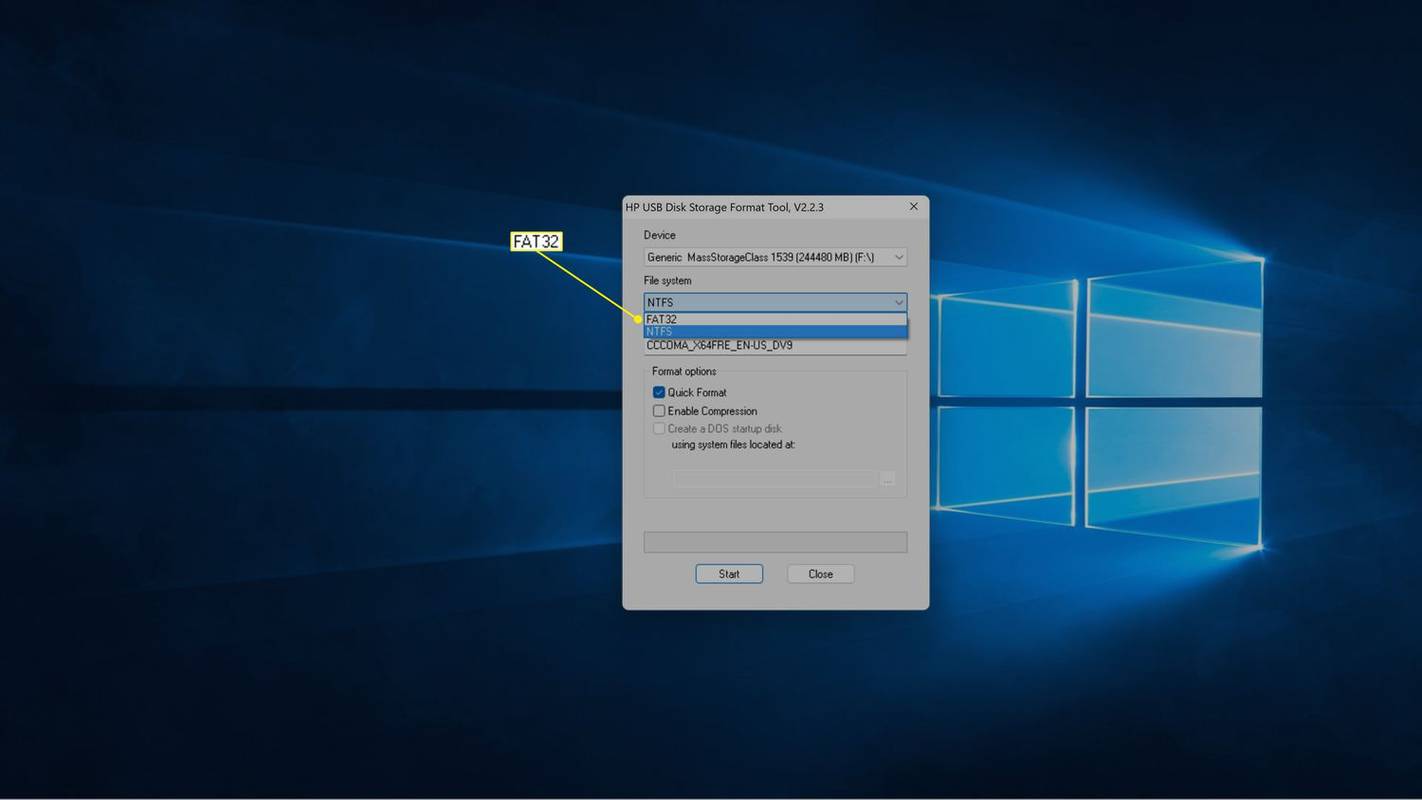
-
Ha akarja, nevezze el az SD-kártyát, majd kattintson Rajt .
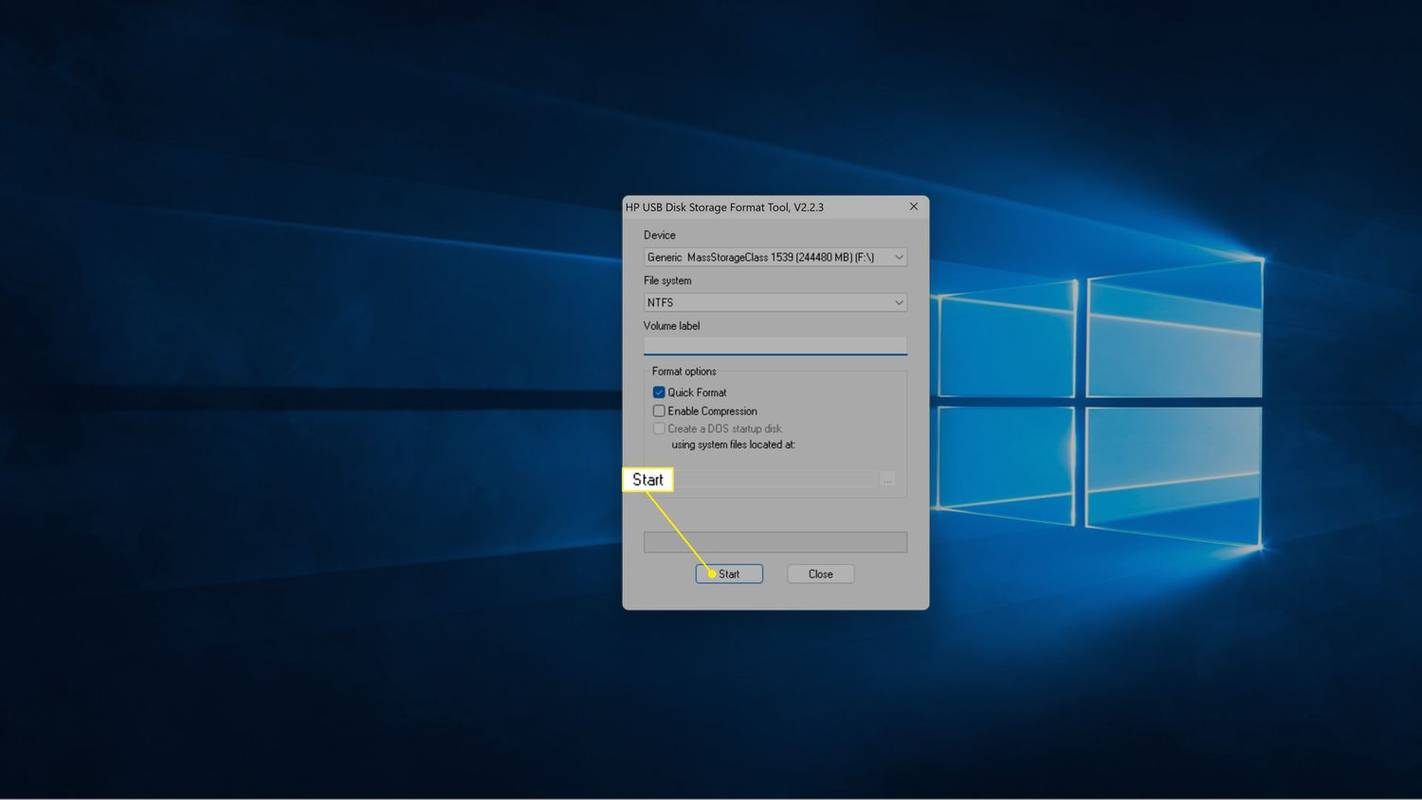
A formázási folyamat most kezdődik, ezért csak akkor kattintson a Start gombra, ha készen áll.
SD-kártya formázása FAT32-re Mac számítógépen
Az SD-kártyát FAT32-re is formázhatja Mac számítógépen, és a beépített Disk Utility alkalmazást a kártya méretétől függetlenül használhatja. Ez a módszer megköveteli az MS-DOS (FAT) fájlrendszer kiválasztását, de ez megegyezik a Windowsban kiválasztott FAT32 rendszerrel.
A következőképpen formázhatja meg az SD-kártyát FAT32-re Mac számítógépen:
-
Nyisd ki Lemez segédprogram .
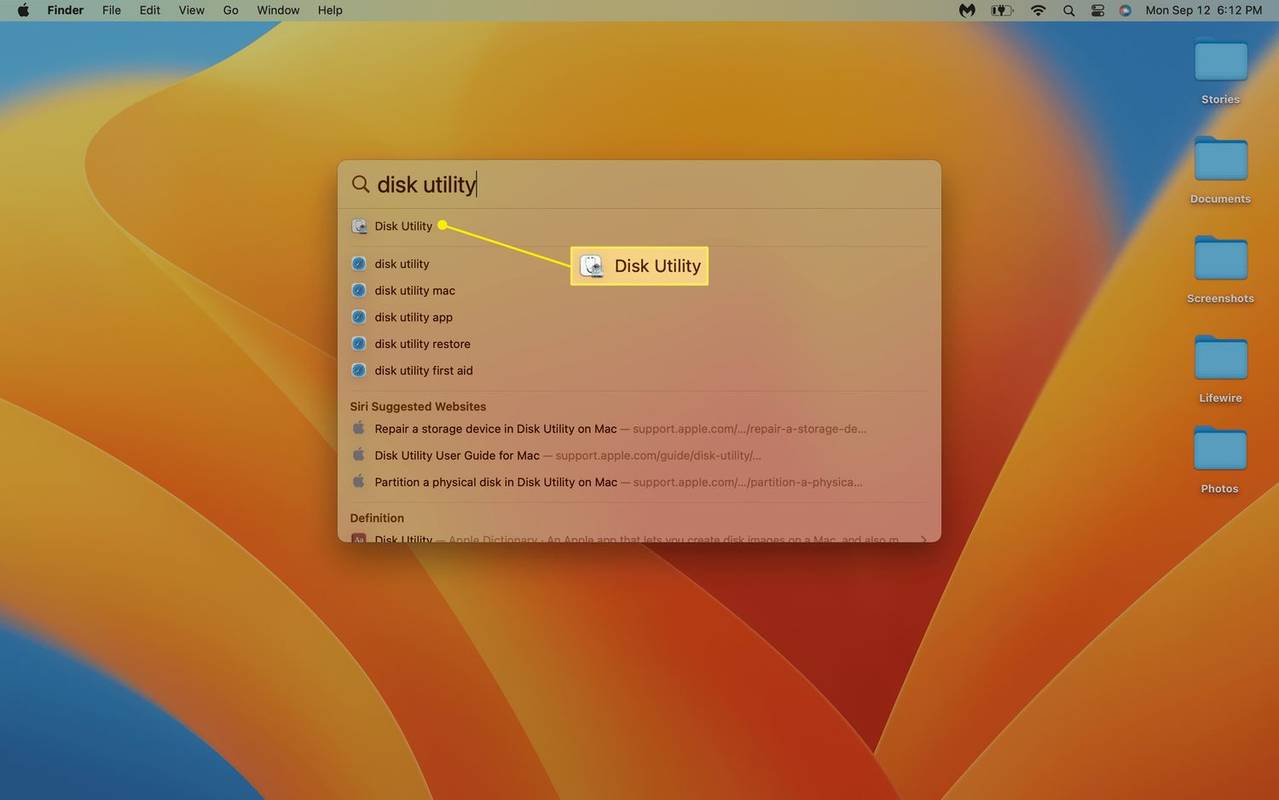
-
Kattintson a sajátjára SD kártya a Külső részben.
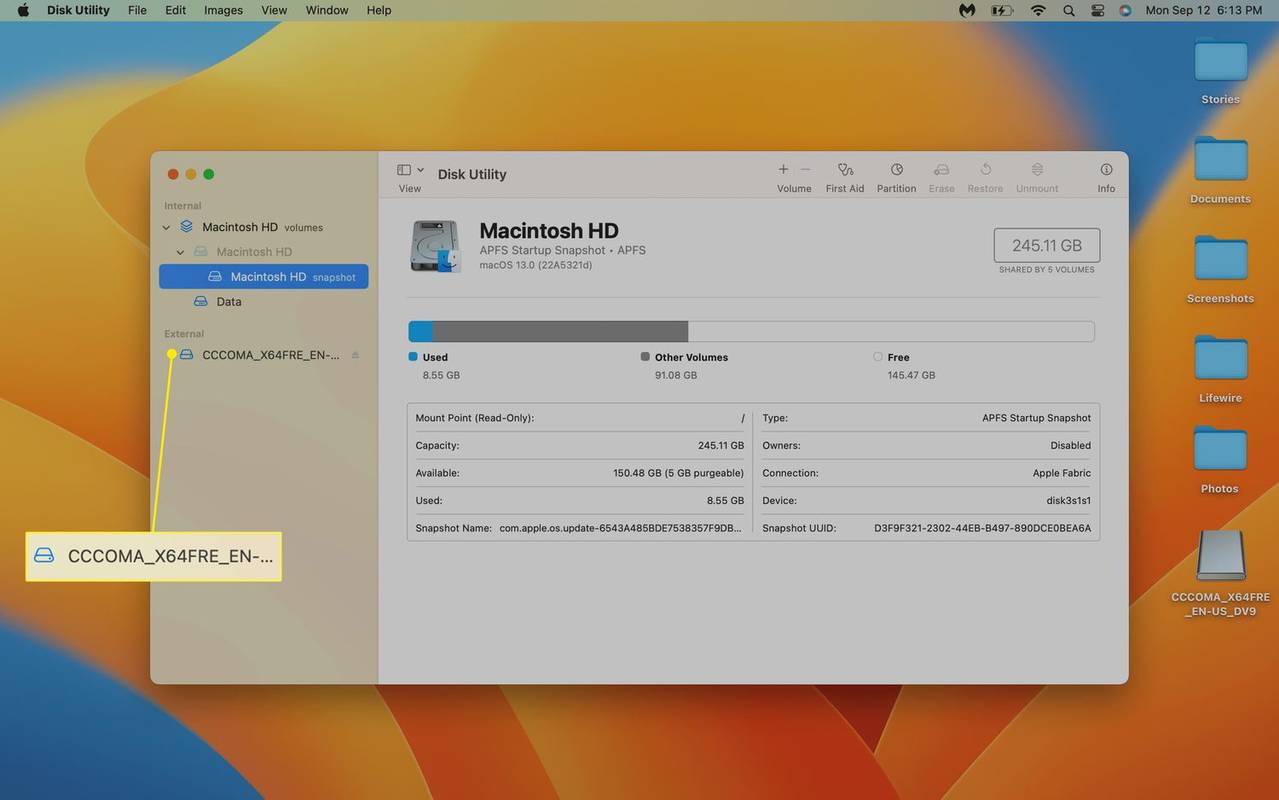
-
Kattintson Törli .
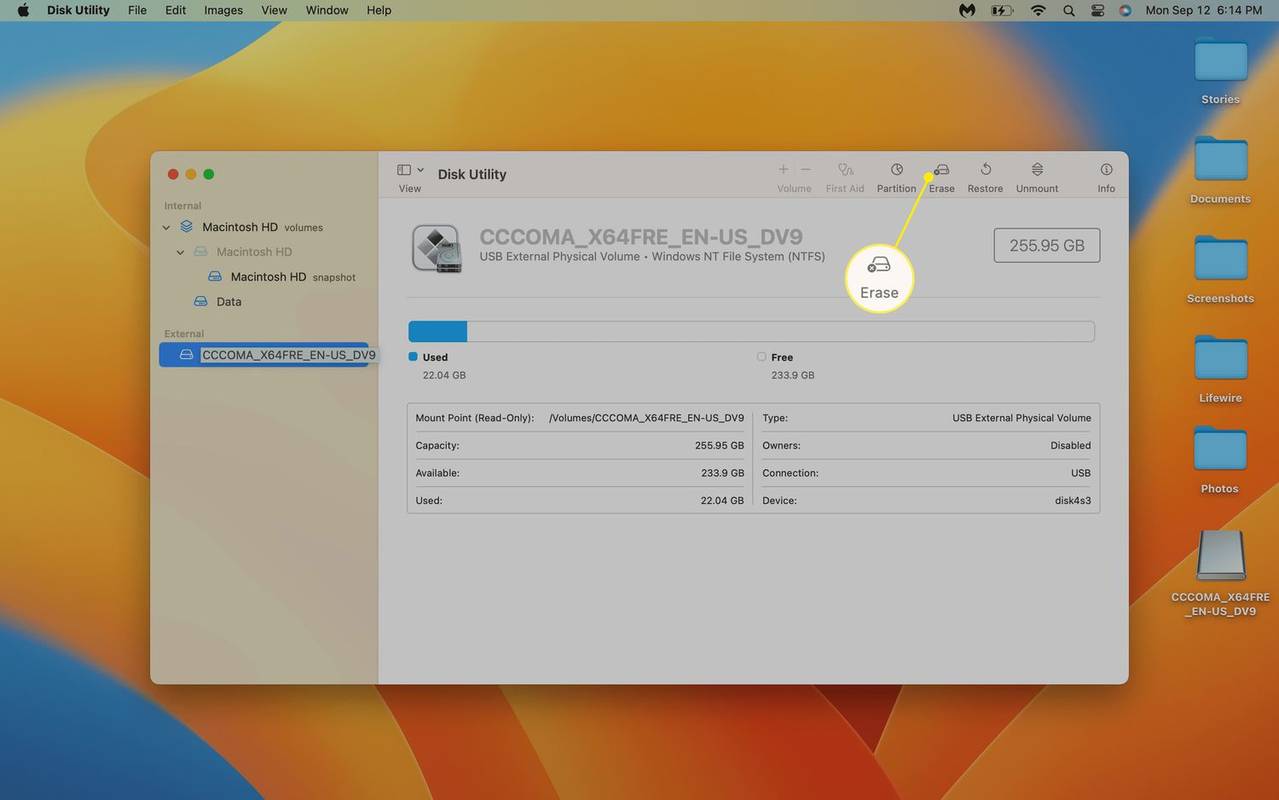
-
Ha akarja, nevezze át a kártyát, majd kattintson a gombra Formátum ledob.
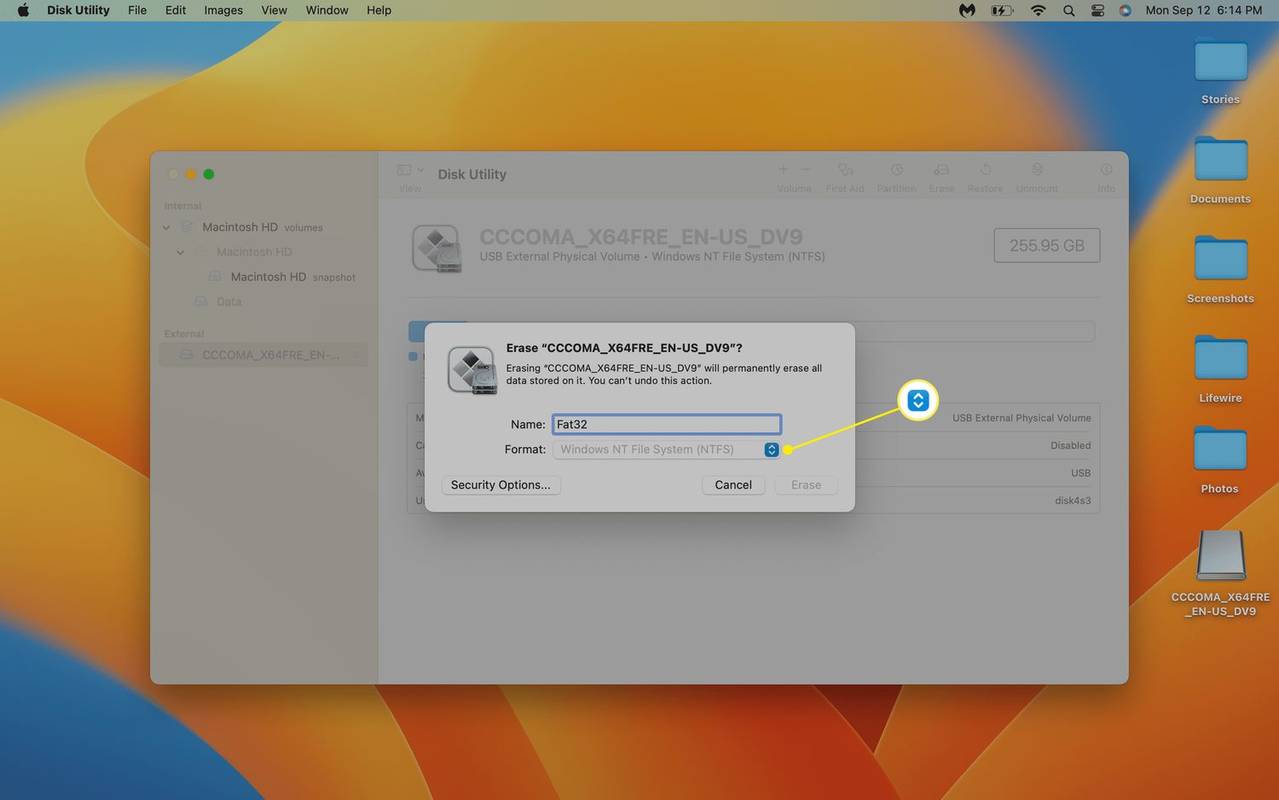
-
Kattintson MS-DOS (FAT) .
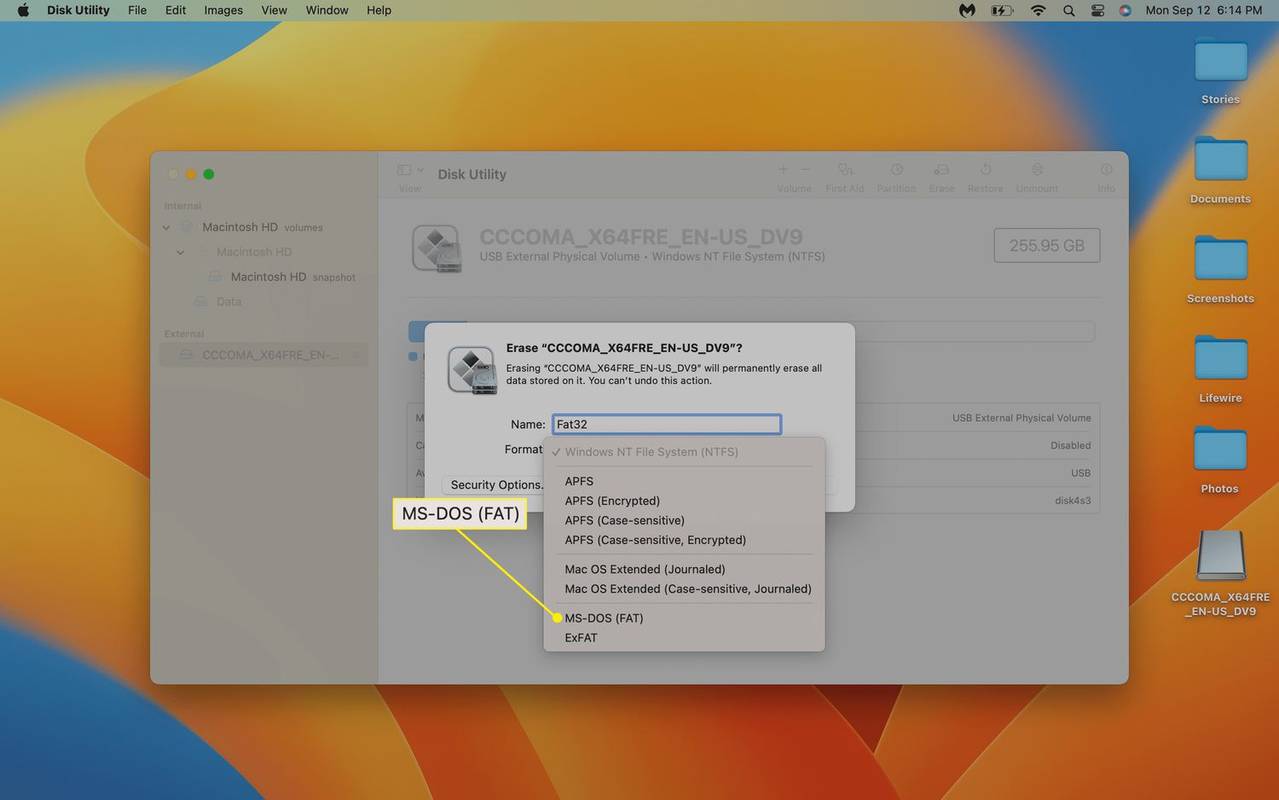
-
Kattintson Törli .
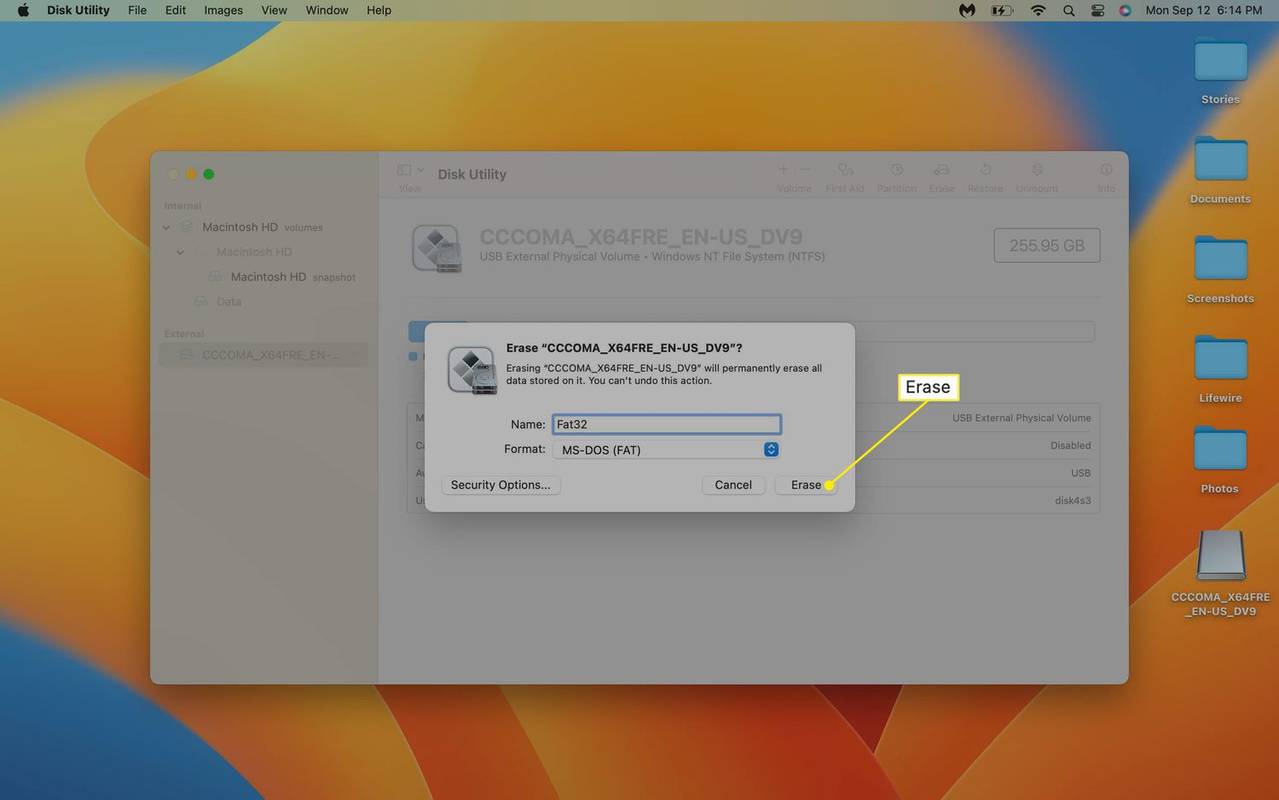
Az SD-kártya formázása azonnal megkezdődik, amint a Törlés gombra kattint.
Miért nem tudja a Windows formázni a nagy SD-kártyákat FAT32-ben?
A FAT32 egy régi fájlrendszer, amelynek korlátozásai az új fájlrendszerekkel nem rendelkeznek. A FAT32 szigorúan korlátozza, hogy egy eszköz mennyi helyet foglalhat. A nagy fájlokat sem tudja kezelni.
A Microsoft e korlátozások miatt eltávolította a FAT32 használatának lehetőségét a nagy tárolóeszközökön, és általában jó ötletnek tartják egy másik fájlrendszer használatát, ha lehetséges. A FAT32 használatának egyetlen oka az, ha van olyan eszköze, például fényképezőgépe, amely nem tudja használni az újabb lehetőségeket.
- Miért nem tudom formázni az SD-kártyámat FAT32-re?
Előfordulhat, hogy nem tudja formázni az SD-kártyát FAT32-re, ha az 32 GB-nál nagyobb, és Windows rendszert használ. Az is lehetséges, hogy az SD-kártya írásvédett, ami megkövetelheti a kártya oldalán található kis kapcsoló fizikai átfordítását. Ha digitálisan írásvédett, le kell tiltania a Diskpart segédprogrammal Windows rendszeren vagy a Disk Utility segítségével Mac rendszeren.
- Hogyan ellenőrizhetem, hogy az SD-kártyám FAT32 formátumú-e?
Windows rendszerben kattintson jobb gombbal az SD-kártya ikonjára, és válassza ki a lehetőséget Tulajdonságok , majd keresse meg a formátuminformációkat a Tulajdonságok ablakban. Mac számítógépen kattintson jobb gombbal az SD-kártya nevére a Finderben vagy a Locations oszlopban egy nyitott mappában, majd válassza a Szerezz információt . A formázási információkat az Info ablakban, az Általános alatt és a Formátum mellett találja.