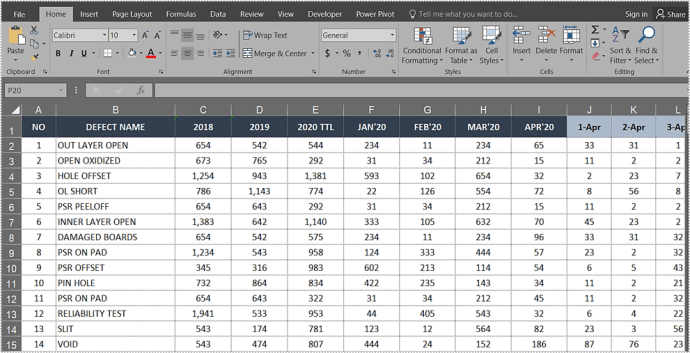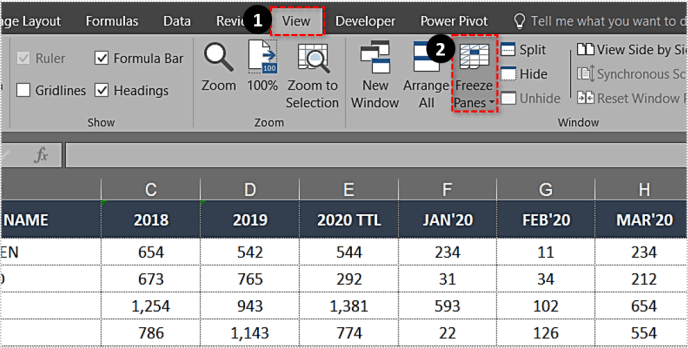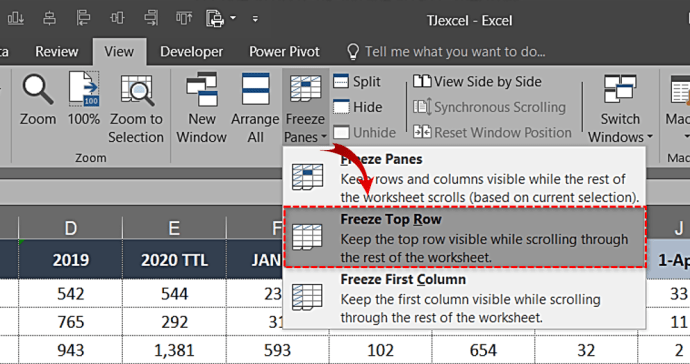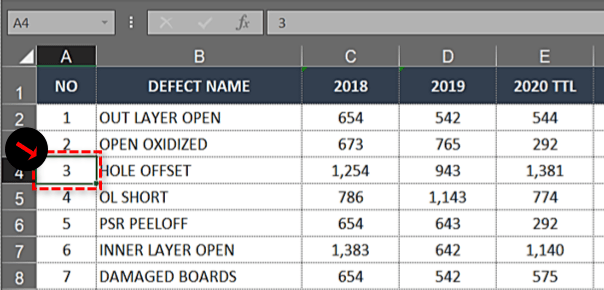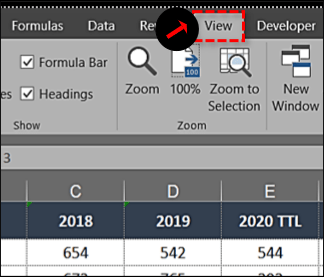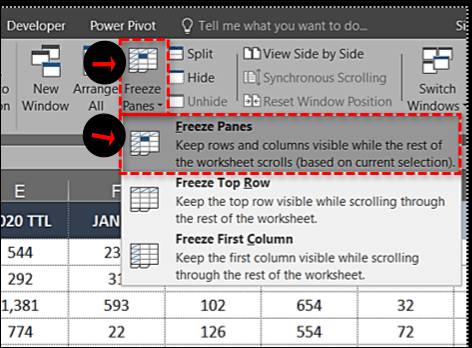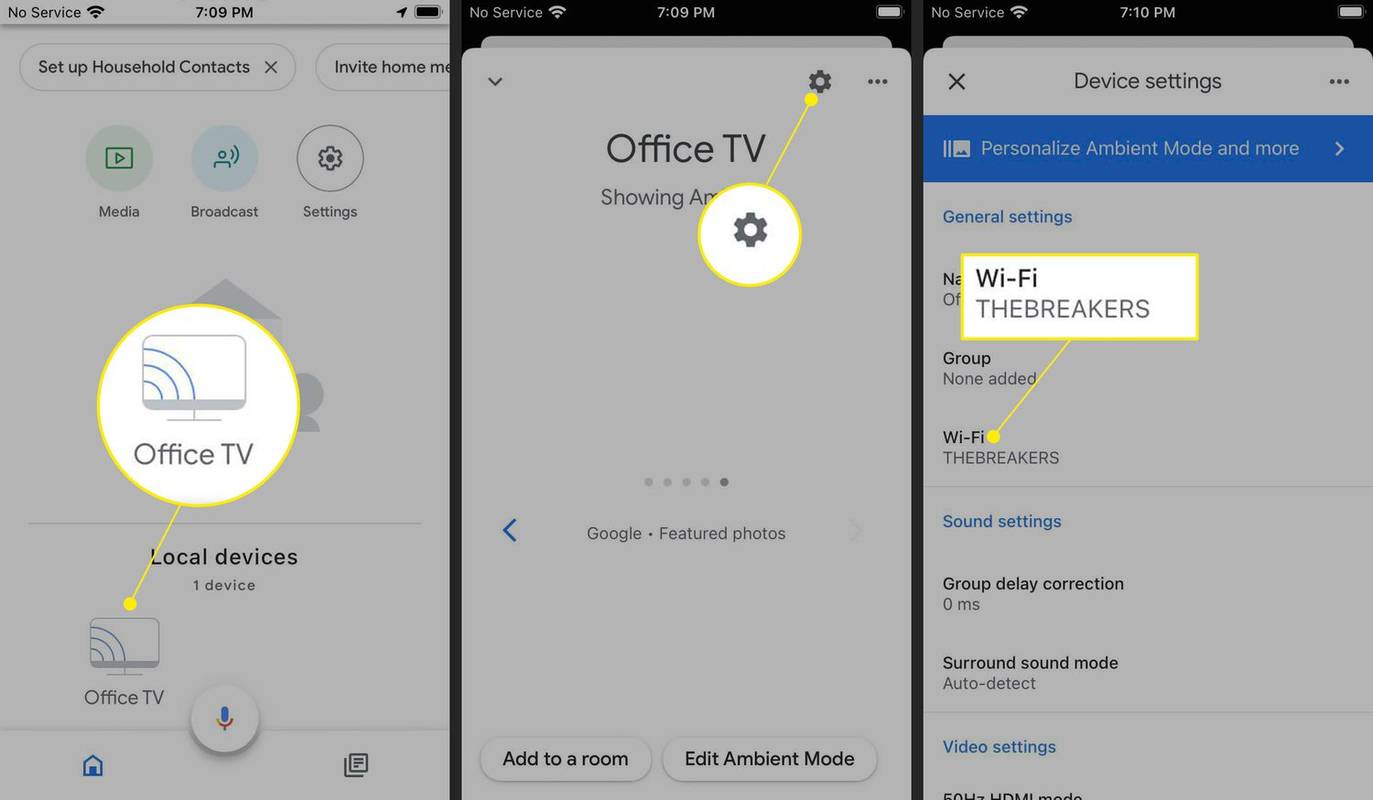Ha rendszeresen dolgozik nagy táblázatokkal, akkor ismeri a fejlécek és kategóriák kényelmét, különösen, ha lefelé görget a táblázat sorai között. E címsorok elvesztése megnehezítheti az adatok értelmezését. Az Excel legfelső sorának befagyasztása megőrzi ezeket az értékes fejléceket / kategóriákat, amikor lefelé mozog a táblázatban. Nem kell többé megjegyeznie a kategóriákat.

A funkciót Freeze Panes-nek hívják, és az első sort vagy az első oszlopot a helyén tartja, amíg végiggörgeti a táblázatot. A beállítás sokkal könnyebbé teszi az adatok összehasonlítását, és segít megelőzni a hibákat, különösen azokat, amelyek adatbeillesztéssel járnak. Az adatok rossz cellába helyezése komoly következményekkel járhat.
Az Excel 2007, 2010, 2016, 2019 és az Office 365 felső sorának lezárása:
- Nyissa meg a dolgozni kívánt munkalapot.
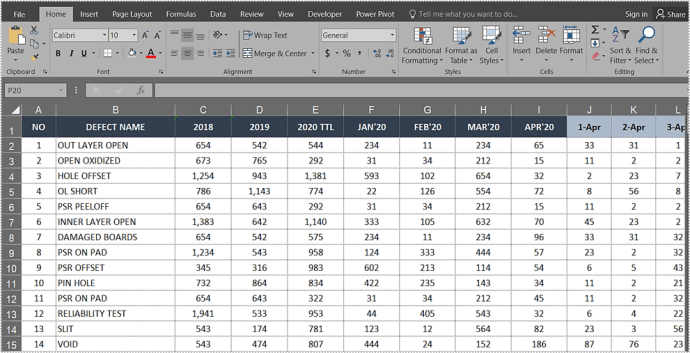
- Válaszd ki a Kilátás fülre, és navigáljon a Fagyasztott panelek.
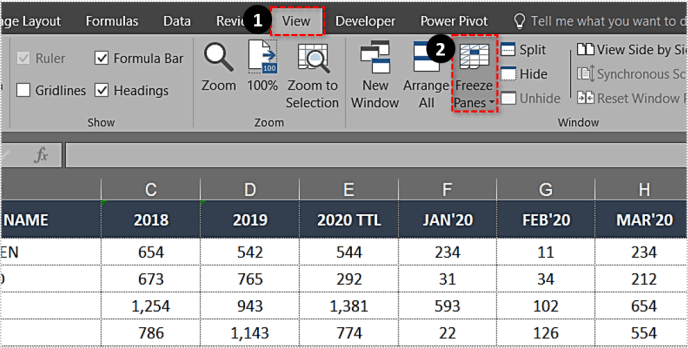
- Válassza a lehetőséget Fagyassza le a felső sort.
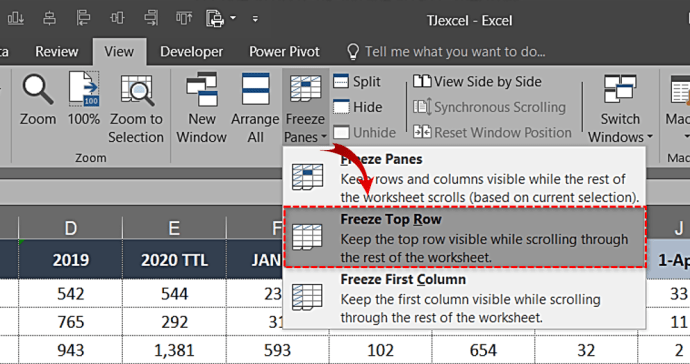
Most látnia kell, hogy a felső sor vékony dobozkal szegélyezett. Az oldalon lefelé görgetve a felső sor a helyén marad a táblázat teljes egészében.
hogyan lehet megtalálni a trendvonal meredekségét a Google lapokban

Több sor fagyasztása az Excelben
Ha a címsorok egynél több sort foglalnak el, vagy szeretné összehasonlítani a felső sorok párjának adatait a táblázat más részeivel, akkor több sort is lefagyaszthat hasonló módon.
- Kattintson a lefagyasztani kívánt sorok alatti oszlop első cellájára.
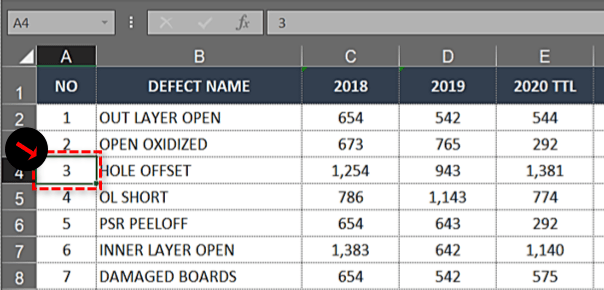
- Válaszd ki a Kilátás fülre.
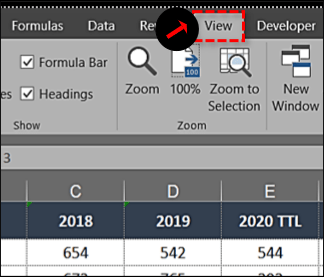
- Kattints a Fagyasztott panelek doboz, majd válassza Fagyasztott panelek a listáról.
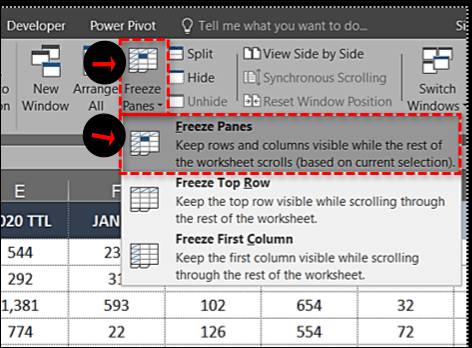
A fenti lépéseknek lezárniuk kell a kijelölt, szomszédos felső sorokat, így lefelé görgethet és a fejléceket a helyén tarthatja.
Például, ha be akarja fagyasztani a munkalap felső három sorát, akkor válassza ki az első cellát A4-ben. Miután lefagyasztotta az ablaktáblákat, az A1, A2 és A3 sorok lefagynak, és görgethet bárhová, ahol az adatokat össze szeretné hasonlítani.
nincs hívó fél azonosítója, hogyan lehet megtudni, ki hívott

Oszlop befagyasztása az Excelben
Az oszlop befagyasztása az Excel programban hasonló célokra használható. Ha táblázatának több oszlopa van, amelyek görgetését igényli az oldalon, akkor az első oszlop lefelé zárása segíthet értelmezni az összes adatot.
- Nyissa meg a dolgozni kívánt munkalapot.
- Válassza a Nézet lapot, és keresse meg a Fagyasztott panelek lehetőséget.
- Válassza az Első oszlop befagyasztása lehetőséget.

Ugyanazokat az eszközöket használja, mint a sorok fagyasztása, de a legördülő menüben más választást végez.

Több oszlop lefagyasztása az Excelben
Ha több oszlopot szeretne befagyasztani az Excelben, akkor ezt ugyanúgy kell megtennie, mint több sort.
- Válassza ki a fagyasztani kívánt oszlop jobb oldalán található oszlopot.
- Válassza a Nézet lapot, majd a Fagyasztott panelek lehetőséget.
- Válassza a Fagyasztott panelek lehetőséget.

Például, ha be akarja fagyasztani az első három oszlopot, válassza a D oszlopot és a Fagyasztópaneleket. Ezután az A, B és C oszlop lefagy. Kiválaszthatja a D1 cellát is ugyanezért.

Oszlopok és sorok befagyasztása az Excelben
Az oszlopokat és a sorokat az Excel-ben is lefagyaszthatja, hogy rövid adat-összehasonlítási munkát végezzen.
- Jelölje ki a lefagyasztani kívánt sorok és oszlopok egyikét és egy oszlopát jobbra.
- Válassza ismét a Fagyasztópanelek és a Fagyasztópanelek lehetőséget.

Például, ha be akarja fagyasztani az A és B oszlopot, valamint az 1. és a 2. sort, akkor válassza a C3 cellát. A Freeze ablaktáblák lezárják az első két oszlopot és sort, amíg ki nem oldja őket.

Sorok vagy oszlopok feloldása az Excelben
Ha csak ideiglenesen be kell fagyasztania egy sort az adatok összehasonlításához, akkor a műveletet befejezheti. Ez nem befolyásolja az adatokat és a formázást, így olyan lenne, mintha soha nem tette volna meg.
- Válassza a Nézet lapot, majd a Fagyasztott paneleket
- Válassza a Paneelek fagyasztása lehetőséget.

Nem számít, hogy befagyasztotta-e az első sort, több sort, első oszlopot vagy több oszlopot, ez a beállítás eltávolítja.
hogyan lehet valakit követni a snapchat-en anélkül, hogy tudná
Sorok és oszlopok befagyasztása az Excelben
Ha nem tud lefagyasztani egy sort vagy oszlopot az Excelben, akkor lehet, hogy cellaszerkesztési módban van. Ha képletet írt vagy módosított, a Fagyasztó panel kiválasztása szürkén jelenik meg. Nyomja meg az Esc billentyűt a cella szerkesztési módból való kilépéshez, és képesnek kell lennie a Freeze Pane kiválasztására a szokásos módon.
Ha nem létrehozott táblázatot próbál befagyasztani, akkor az védett lehet. Ezt azonosítani kell a kis lakat vagy az a tény, hogy nem tudja elmenteni. A felső menüből válassza a Fájl lehetőséget, majd a Munkafüzet védelme lehetőséget, majd válassza a Védelem megszüntetése lehetőséget. Ezt egy munkalapon belül is megteheti, ha kiválasztja az Áttekintés fület és a Szalag védelme eltávolítását.