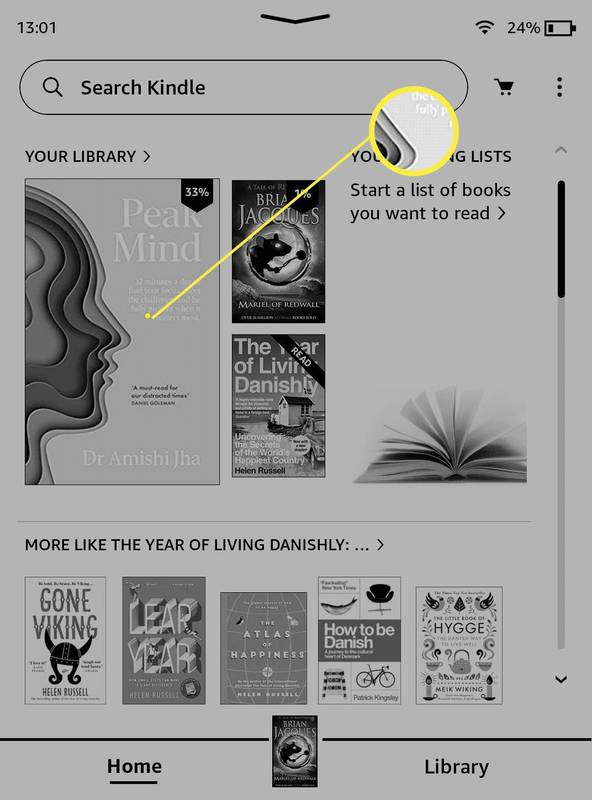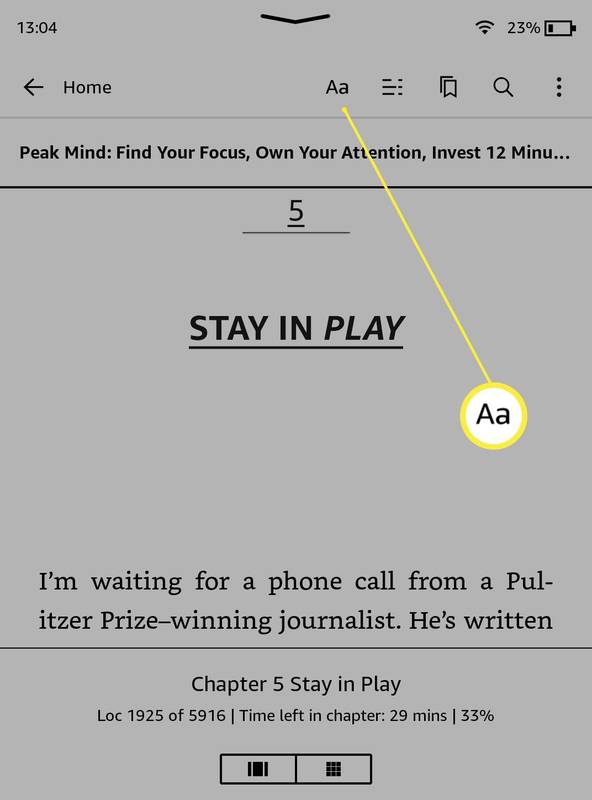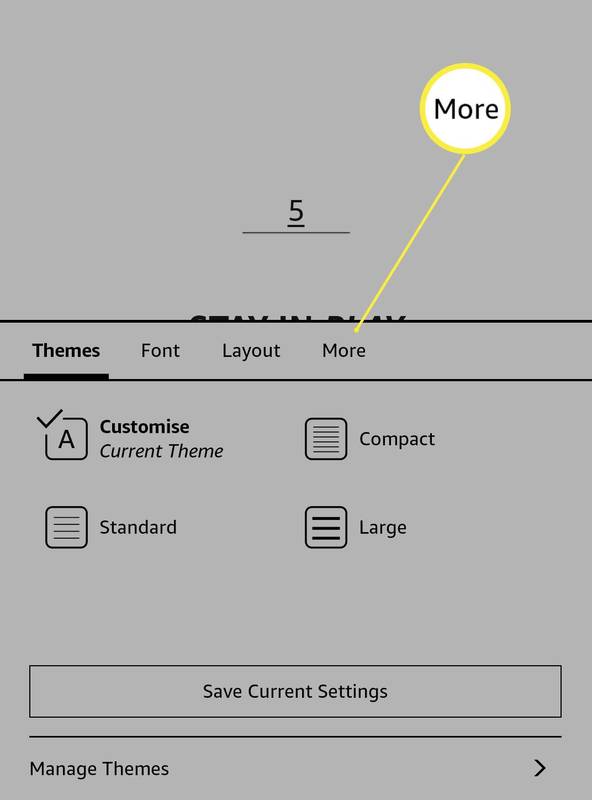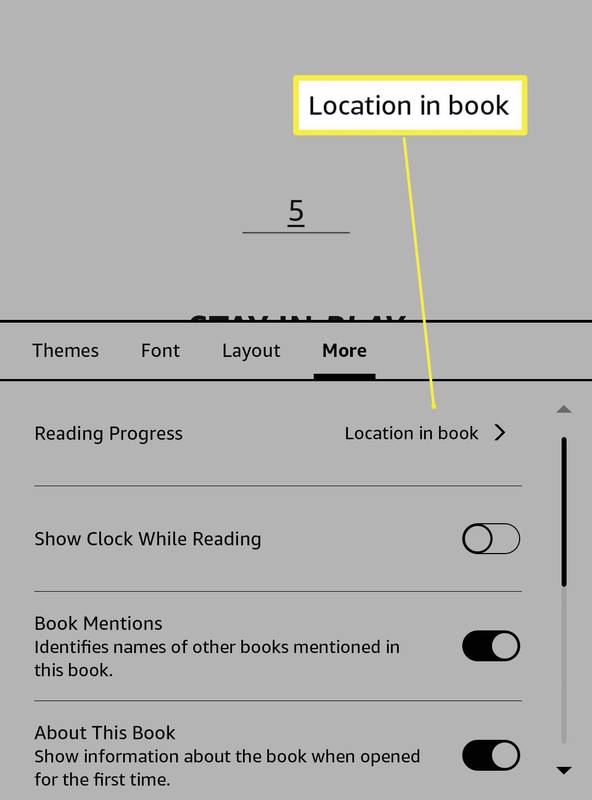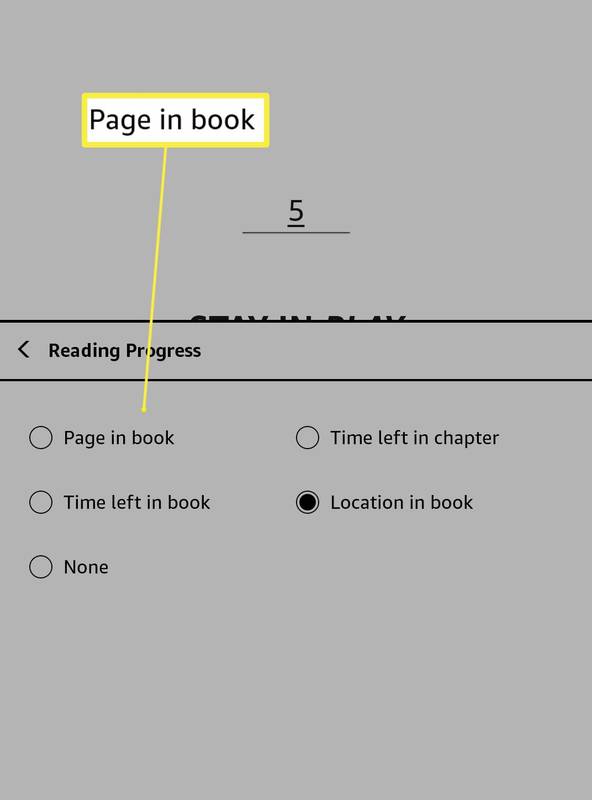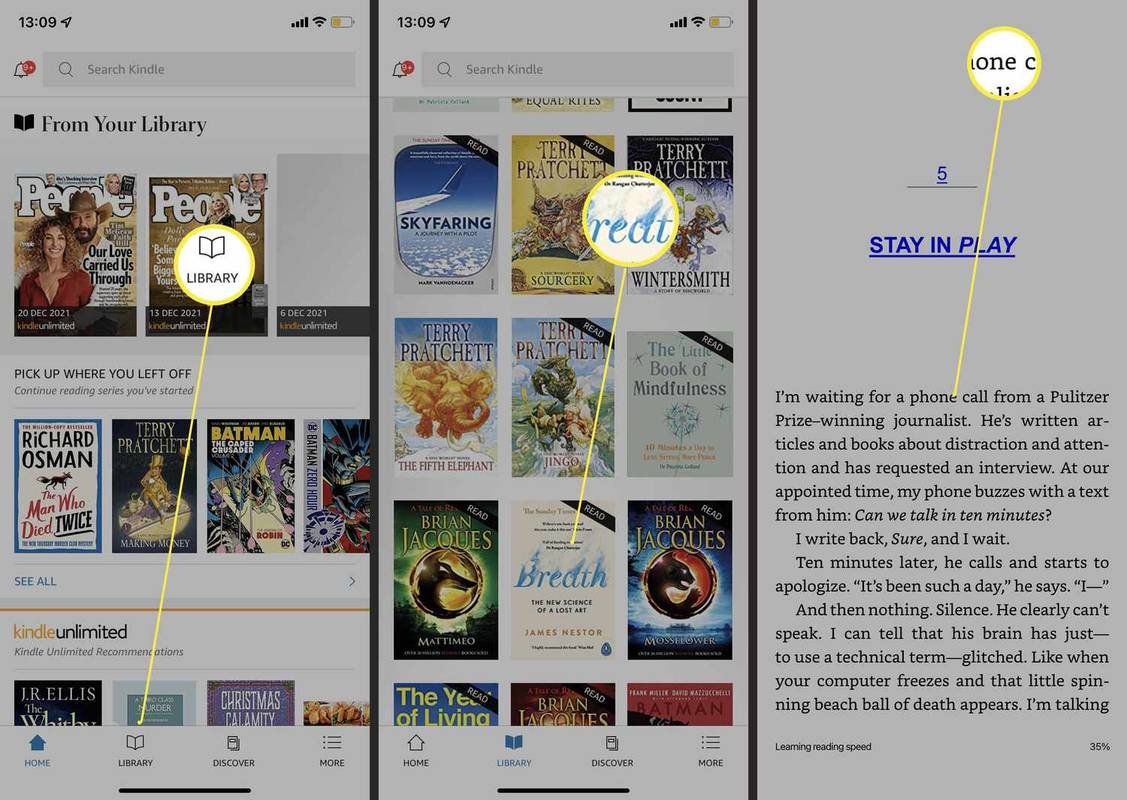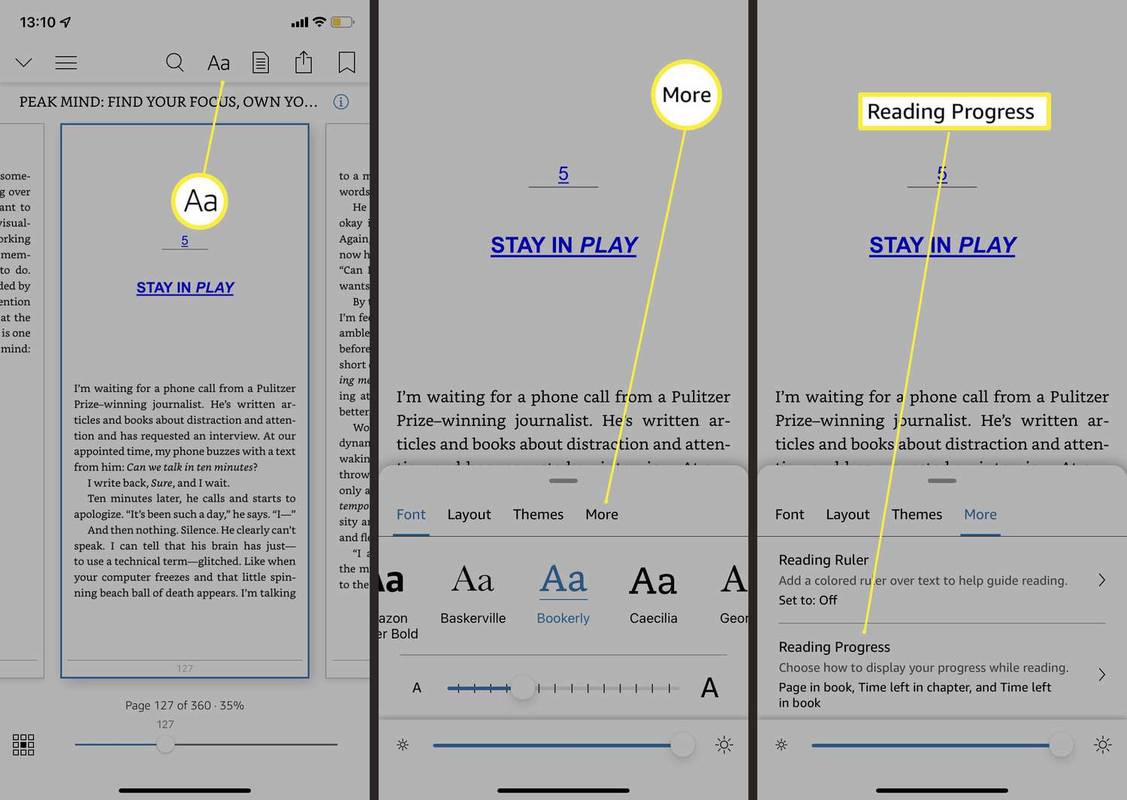Mit kell tudni
- Kindle-n nyissa meg a könyvet, majd koppintson a képernyő tetején található > elemre Aa > Továbbiak > Olvasás folyamata > Oldal a könyvben .
- A Kindle alkalmazásban nyisson meg egy könyvet, érintse meg a képernyő közepét > Aa > Továbbiak > Olvasás folyamata > Oldal a könyvben .
- Nem minden könyvnek van oldalszáma, mivel ez attól függ, hogy a kiadó megadja-e azt. A helyszínek pontosabbak.
Ebből a cikkből megtudhatja, hogyan teheti meg, hogy a Kindle oldalszámokat mutasson az olvasott könyvek helye helyett. Megnézi, hogyan kell ezt megtenni a Kindle és a Kindle alkalmazásban.
Hogyan érhetem el, hogy a Kindle oldalszámokat mutasson hely helyett?
Alapértelmezés szerint az összes Kindle az oldalszámok helyett a helyszíneket mutatja, hogy megtudja, hol tartózkodik egy könyvben vagy kéziratban. A Kindles helyszámot használ a különböző betűméretek miatt, amelyek befolyásolják az oldalszámokat. Ezek azonban nem mindig hasznosak a felhasználók számára. Így érheti el, hogy a Kindle oldalszámokat mutasson helyette.
mennyibe kerül almának egy iphone elkészítése
-
A Kindle készüléken koppintson az éppen olvasott könyvre.
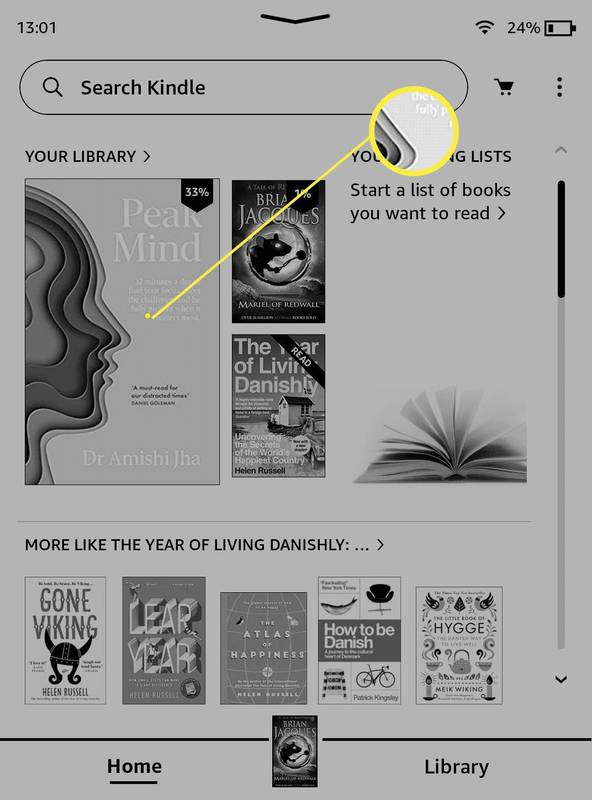
-
Érintse meg a képernyő felső részét.
-
Koppintson a Aa .
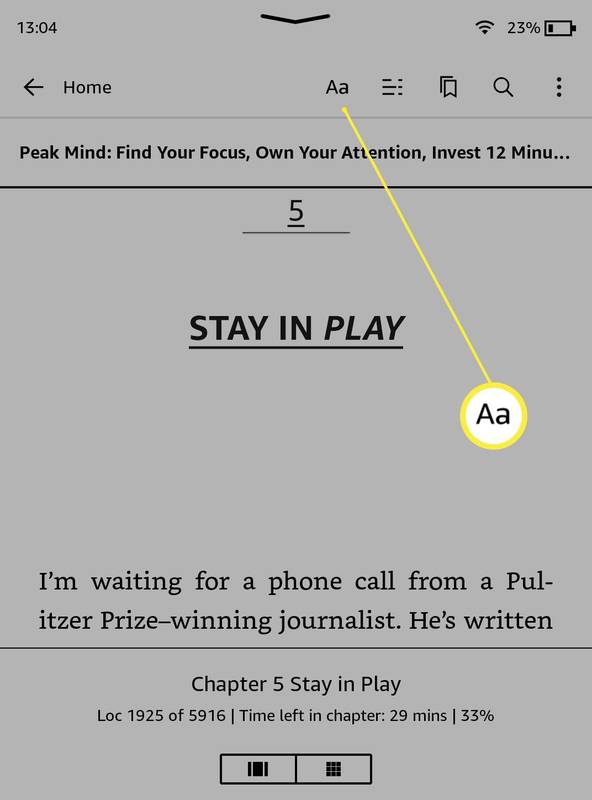
-
Koppintson a Több .
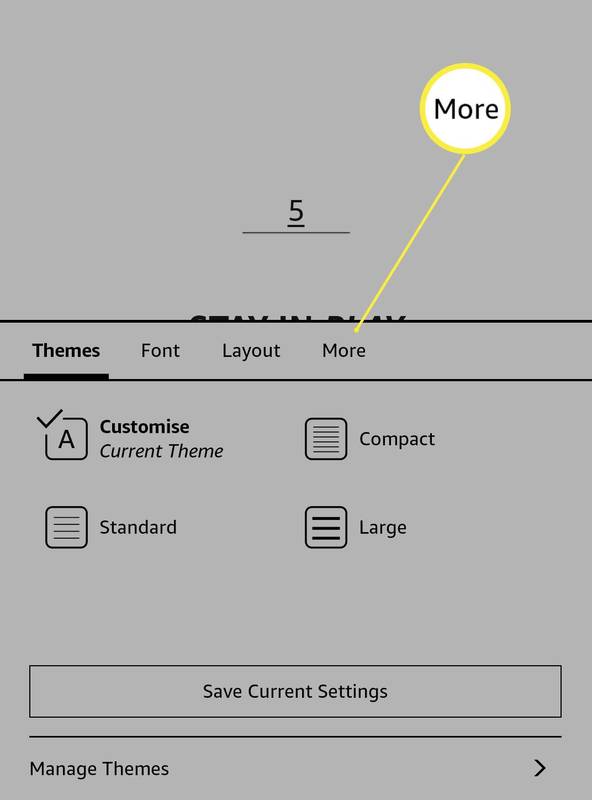
-
Koppintson a Hely a könyvben .
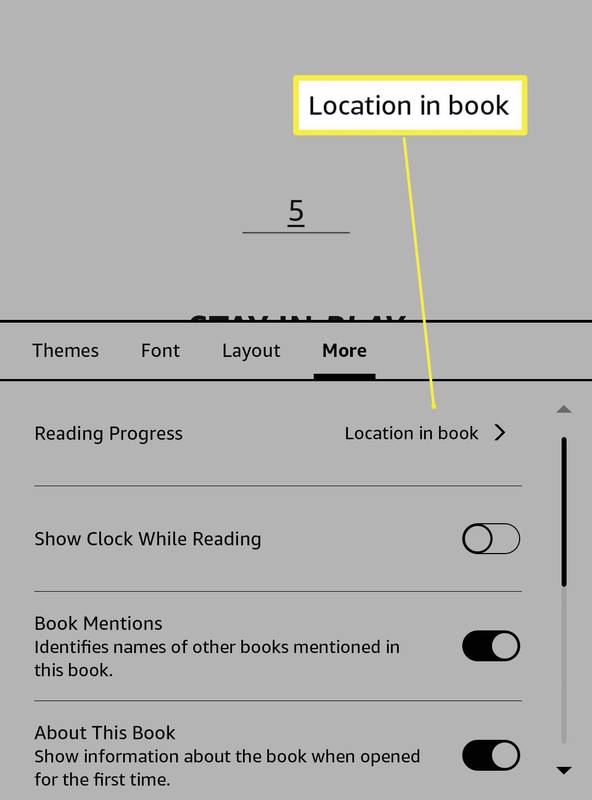
Lehet, hogy másképp van felsorolva. Ha igen, koppintson arra, ami a Reading Progress (Olvasási folyamat) jobb oldalán található.
-
Koppintson a Oldal a könyvben .
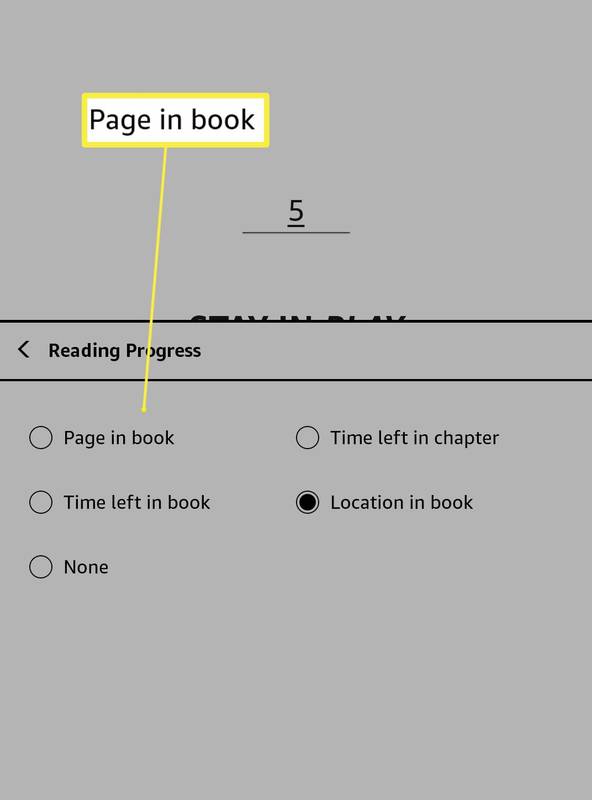
-
A Kindle most megjeleníti, hogy melyik oldalszámon tartózkodik.
Kaphat tényleges oldalszámokat a Kindle-n?
A folyamat kissé eltér, ha az okostelefonon vagy táblagépen lévő Kindle alkalmazás oldalszámait szeretné látni. Íme, mit kell tenni.
A fizikai könyvekkel megegyező 'igazi' oldalszámok lehetetlenek, mivel ez attól függ, hogy a Kindle milyen betűméretet használ.
-
Nyissa meg a Kindle alkalmazást.
-
Koppintson a Könyvtár .
-
Koppintson az elolvasni kívánt könyvre.
-
Koppintson a képernyő közepére.
az itunes library.itl fájl nem olvasható el a Windows 10 alatt
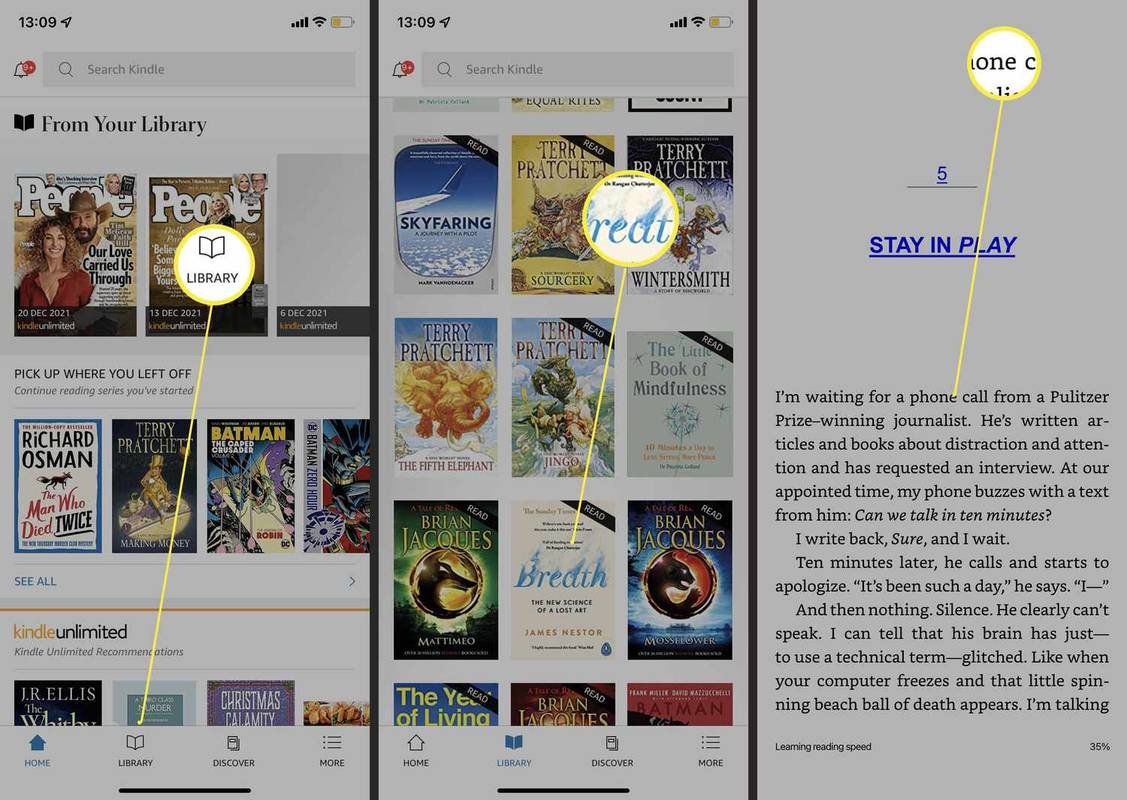
-
Koppintson a Aa .
-
Koppintson a Több .
-
Koppintson a Olvasás Előrehalad .
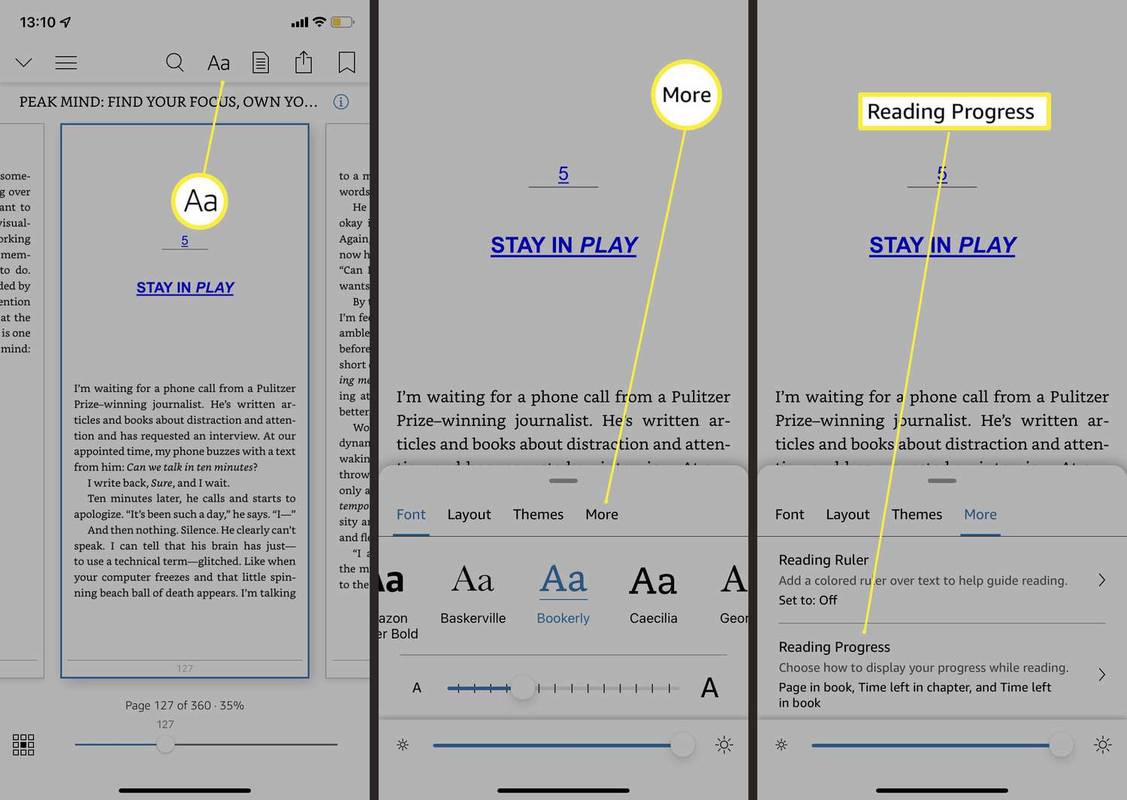
-
Koppintson a ikonra annak engedélyezéséhez vagy letiltásához, hogy hogyan szeretné megtekinteni, hogy éppen melyik szakaszban van a könyvben – pl. érintse meg az oldalt a könyvben az oldalszámok engedélyezéséhez.
Miért nem látom az oldalszámokat a Kindle-emen?
Ha nem látja az oldalszámokat a Kindle készülékén, ennek több oka lehet. Íme egy pillantás a legfontosabbakról.
- Hogyan vásárolhatok könyvet Kindle-n?
Ha könyveket szeretne vásárolni Kindle készülékéhez, keresse fel az Amazon.com webhelyet, kattintson a bal felső sarokban lévő menüre, és válassza a lehetőséget Kindle e-olvasók és könyvek . Menj Kindle Store > Kindle könyvek , tallózzon vagy keressen könyvek között, és kattintson a kívánt könyvre. Kattints a Szállít legördülő menüből válassza ki az eszközt, és fejezze be a vásárlást. A könyvnek meg kell jelennie a Kindle könyvtárában.
- Hogyan oszthatok meg Kindle könyveket?
A Kindle könyvek megosztásához lépjen az Amazon-fiókjába, és válassza a lehetőséget Kezelje tartalmát és eszközeit . Válassza ki a kölcsönözni kívánt könyv bal oldalán található gombot, és válassza ki Kölcsönözze ezt a címet . Írja be a címzett e-mail címét, írja be a nevét, és ha tetszik, írjon be egy üzenetet. Ha készen áll, válassza ki Küldd most hogy kölcsönadd a Kindle könyvedet.
- Hogyan juthatok ingyenes könyvekhez a Kindle-en?
Nak nek ingyenes könyveket kaphat Kindle készülékéhez , navigáljon az Amazon Top 100 ingyenes részéhez, és töltse le a kívánt címeket. Továbbá, ha nyilvános könyvtára előfizetéssel rendelkezik a OverDrive e-könyv szolgáltatás , akkor ingyenes Kindle-könyveket kölcsönözhet a könyvtárából a papírkönyvek kivásárlásához hasonló eljárással.
Érdekes Cikkek
Szerkesztő Választása

A sárga árnyalatú monitor javítása
Ha a monitor hirtelen a szokásosnál több sárgát mutat a kijelzőn, akkor nem csodálkozhat. Nem lát dolgokat - a sárga árnyalat a számítógép kijelzőjével kapcsolatos gyakori probléma. Néha a fő bűnös a

Frissített Snipping eszköz a Windows 10 Build 15014-ben
A Windows 10 Creators Update programban a Microsoft sok új funkcióval bővíti az operációs rendszert. A klasszikus alkalmazások néhány módosítása azonban váratlan volt. A Snipping Tool frissített felhasználói felületet kapott. A Windows 10 15014 buildben a Snipping Tool külön gombot kapott a rögzítési művelethez. Korábban ugyanez volt

Vásároljon iPad billentyűzetet? 3 ok, amiért érdemes lehet
Az iPad billentyűzete hasznos lehet bizonyos alkalmazások gépeléséhez vagy használatához. A legjobb iPad billentyűzet kiválasztása előtt figyelembe kell venni néhány szempontot.

A Google Drive hozzáadása a Fájlkezelőhöz
Ha Windows PC-s személy, akkor ismeri a File Explorer alkalmazást. A Windows 10 továbbfejlesztett Intézőt hozott, így könnyedén elérheti az egyik meghajtót. De mi van akkor, ha elsődleges felhőalapú tárhelye a Google Drive? Tud-e alkotni

Tiltsa le a hardveres gyorsítást a Windows 10 Fotók alkalmazásban
A Windows 10 Fotók alkalmazás hardveres gyorsítású videokódolással rendelkezik. Ha problémája van a videók mentésével, letilthatja a hardveres gyorsítást a Fotók alkalmazásban.

Címkearchívumok: A Windows 10 14271 ISO-képeket készít