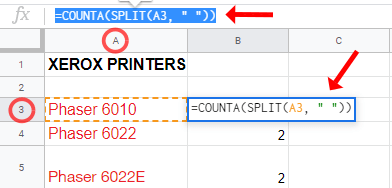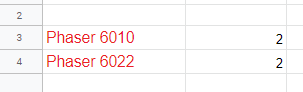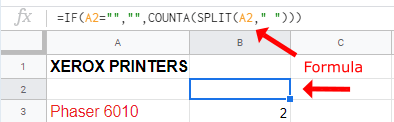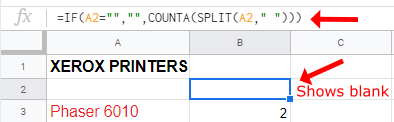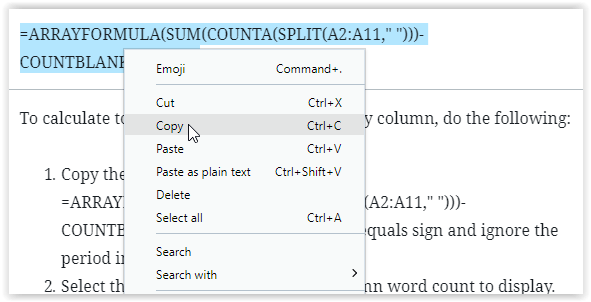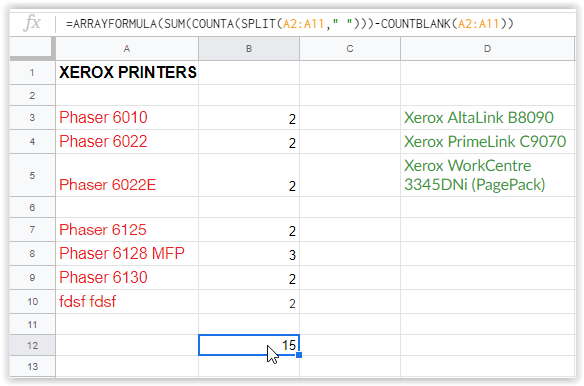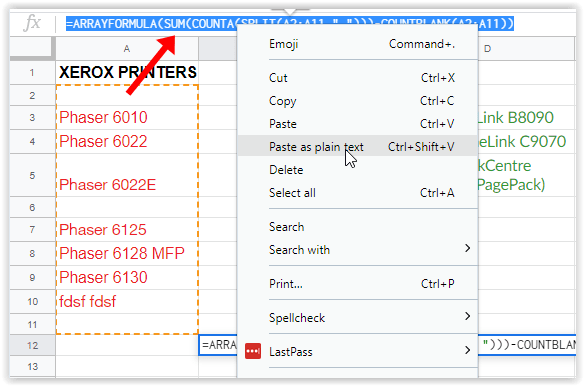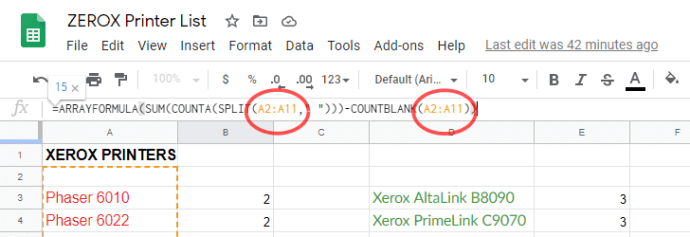Míg a Google Táblázatok elsősorban számokkal való használatra készültek, a szavak minden táblázat fontos részét képezik. Szavakra van szükség az egyes adatpontok kiszámításához, ellenőrzéséhez és nyomon követéséhez. Előfordulhat, hogy cellánként korlátozza a szavak számát. Címkék, hónapok, napok, termékek - mindkettőhöz konkrét szavakra van szükségük a listához.A képletek nagy szerepet játszanak a táblázat működésében, és a Google Táblázatokban a szavak száma megköveteli. Mint IF / THEN utasítások használata az adatkészletekhez a Google Táblázatokban , a szószámok a COUNTA, SPLIT, SUM, ARRAYFORMULA stb. Tehát mit nyújtanak a nyilatkozatok a Google lapokhoz? Itt további információk találhatók.
Szószámok a Google Dokumentumokban, szemben a Google Táblázatokkal
A Google Dokumentumok segítségével könnyedén ellenőrizheti az adott dokumentumban szereplő szavak listáját, számot adva mind az egész dokumentum, mind pedig az egérrel kiemelt tartalom számára. Nagyon egyszerű kitalálni, hogy a Google Doc-dokumentum mennyi ideig tart a szavak hosszában, de sajnos (első pillantásra) ez a hagyományos szószámolási lehetőség nincs a Google Táblázatokban. Ha arra keresi a módját, hogy kitalálja, hány szó van a Google Táblázatok táblázatban a Google Dokumentumokhoz képest, akkor könnyen megoldható, amelyet bárki használhat. Vessünk egy pillantást.
Szószámolási lehetőségek a Google Táblázatokhoz
A Google Táblázatok táblázatok képesek megszámolni a szavakat a dokumentumban, de ez nem kattintható művelet, mint a Dokumentumokban. Bár nincs hivatalos szószámláló eszköz, a Táblázatok képletek használatakor szövegszámot jelenítenek meg az oszlopokban, sorokban és cellákban.
Szöveg számlálása cellánként a Google Táblázatokban
A cellákonkénti szavak számlálásához a Google Táblázatoknak két különböző képlete van, a speciális igények alapján. Az alábbiakban bemutatott első képlet kiszámítja a cellánként számított teljes szószámot, ha a megadott tartományban nincs üres cella, például A2-től A8-ig. Ha van üres cellája a megadott tartomány között, olvassa el az alábbi második képletet.
1. lehetőség: Szószám cellánként, üres cellák nélkül a megadott tartományban
Ha a cellák között nincs üres cella, akkor tekintse meg a következő utasításokat.
- Jelölje ki az üres cellát, ahol meg szeretné jeleníteni az eredményeket, és illessze be a következő képletet: = COUNTA (SPLIT (A3, ) ) hol A3 megadja a cellát.
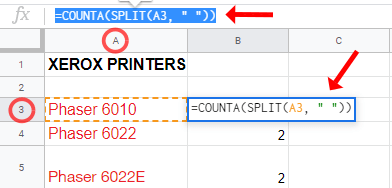
- Kattintson a megjelenítő cellára, vagy nyomja meg az Enter billentyűt a képlet alkalmazásához.
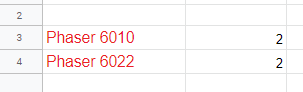
Mint fent láthatja, az A3 cellában két szó van. Itt van az alkalmazott képlet lebontása, amely volt = COUNTA (SPLIT (A3,)) .
- COUNTA automatikusan megszámolja a cellában lévő szavakat.
- HASÍTOTT a szóközzel elválasztott mindent egyedi adatpontnak számít (a tartalma szóként is számolható, még akkor is, ha ez csak egy szám).
- A2 oszlop, sorszám, ahol NAK NEK az oszlop és kettő a sorszám, amely összesíti a megadott cellában a szavak számát.
2. lehetőség: Szószám cellánként üres cellákkal a megadott tartományban
Ha az egyes cellák üresek a megadott tartományon belül, cellánként megnézheti a következő szavakat, kövesse az alábbi utasításokat.
hogyan lehet megtalálni a stream kulcsot a rángatáson
- Jelölje ki az üres cellát, ahol meg szeretné jeleníteni az eredményeket, és illessze be a következő képletet: = HA (A2 = ,, COUNTA (SPLIT (A2,))) hol A2 meghatározza a számlálandó cellát.
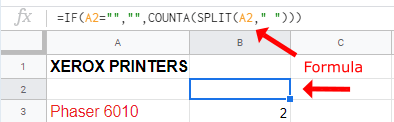
- Kattintson a megjelenítő cellára, vagy nyomja meg az Enter billentyűt a képlet alkalmazásához.
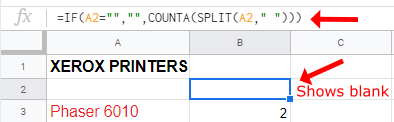
A fenti 2. képletben az IF paranccsal meghatározható, hogy vannak-e üres cellák, és ha igen, akkor nem számolja a cellákat 1 szónak. A fenti 1. képlet minden üres cellát 1 szónak számít.
Szöveg számlálása oszloponként a Táblázatokban
Használhatja a cellamódszert az egyes cellák megszámlálásához, hogy megkapja a teljes szószámot, de mint el lehet képzelni nagyobb dokumentumok esetén, ez tovább fog tartani, mint amire gondolhat.
Annak érdekében, hogy egy sokkal gyorsabb módszerrel megfelelően biztosítsa a dokumentum szószámát, az egyes cellák helyett minden oszlopot használva megszámolhatja a Sheet szövegét.
Az oszlopokban a Google Táblázatok szószámához használt képletnek két lehetősége is van, de a második mindkét számítást lefedi. Ahelyett, hogy két különböző képletet adna hozzá (az egyik üres cellák nélküli oszlopokhoz, a másik pedig az oszlopokhoz), az alábbi képletet használhatja.
= ARRAYFORMULA (SUM (KONTA (SPLIT (A2: A11,))) - COUNTBLANK (A2: A11))
A Google Táblázatok oszloponkénti teljes számának kiszámításához tegye a következőket:
- Másolja a fenti képletet: = ARRAYFORMULA (SUM (COUNTA (SPLIT (A2: A11,))) - COUNTBLANK (A2: A11)). Kezdje az egyenlőségjellel, és a másoláskor hagyja figyelmen kívül a pontot.
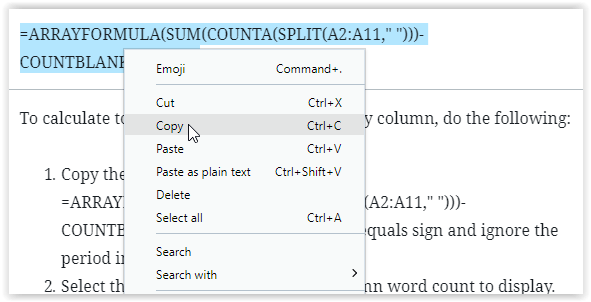
- Válassza ki azt a cellát, ahol meg szeretné jeleníteni az oszlop szavainak számát.
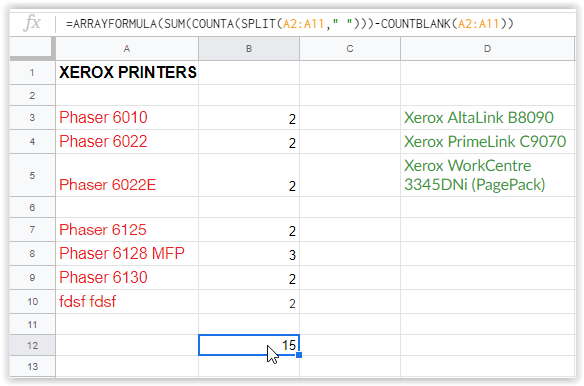
- Kattintson a jobb gombbal a tetején lévő, a cella tartalmát megjelenítő mezőre, majd válassza a Beillesztés egyszerű szövegként lehetőséget. Ez biztosítja a helyes betűtípus és karakterek beillesztését.
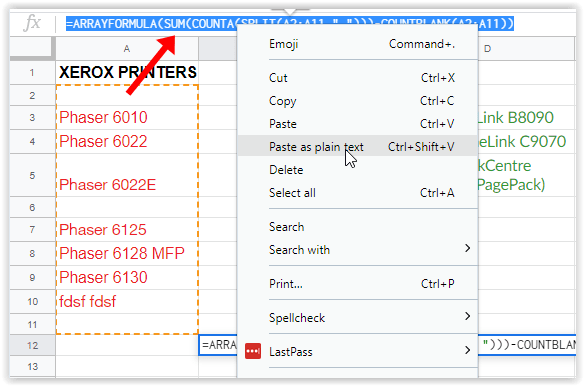
- Szerkessze a képletet a szövegmezőben, hogy tükrözze a helyes cellatartományt, majd nyomja meg az Enter billentyűt a mentéshez.Ne kattintson egy másik cellára a mentéshez, mert ez megváltoztathatja a cellatartományt.
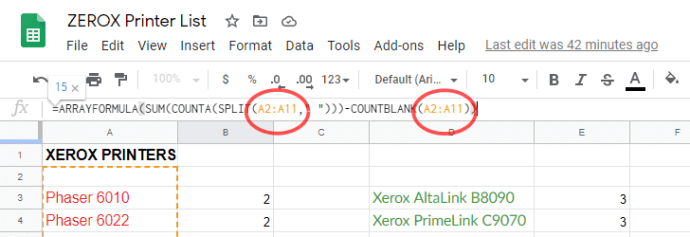
Igen, ez egy összetettebb képlet, de a felhasználás módja ugyanolyan egyszerű, mint amire számíthat a Google Táblázatoktól. Az oszlopszámlálási képlet figyelmen kívül hagyja az üres cellákat (anélkül, hogy azokat 1-nek számolná), és az egyes oszlopcellákban megszámolja a szavakat, hogy a megadott oszloptartomány teljes szószámát adja.
***
Bár nem szerencsés, hogy a tartalmát nem lehet automatikusan megszámolni, ahogyan azt a Google Dokumentumokban is, nem túl nehéz a Google Táblázatok képlet eszközével gyorsan és egyszerűen hozzáadni a tartalmat a dokumentumhoz, és összeadni egy bizonyos szószámot . Csak egy képlet gyors alkalmazásával elérheti a kívánt adatokat, amikor csak akarja.