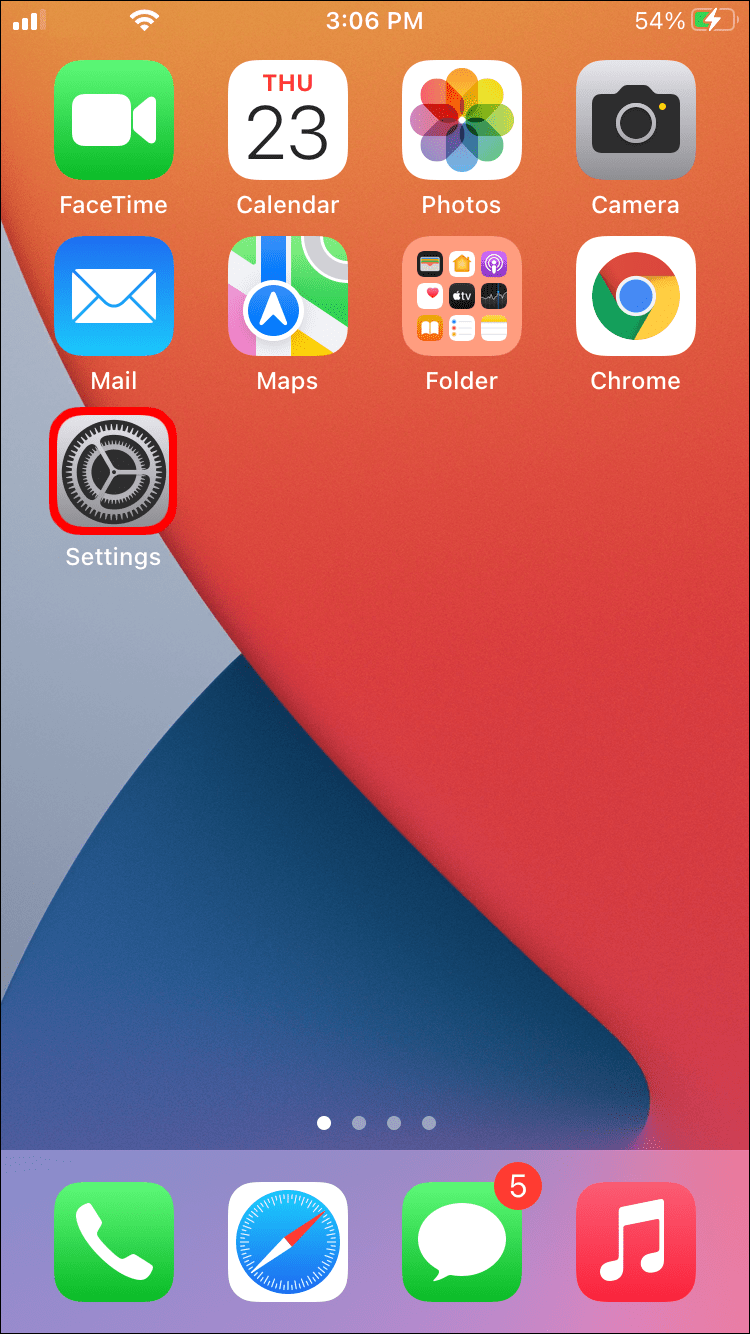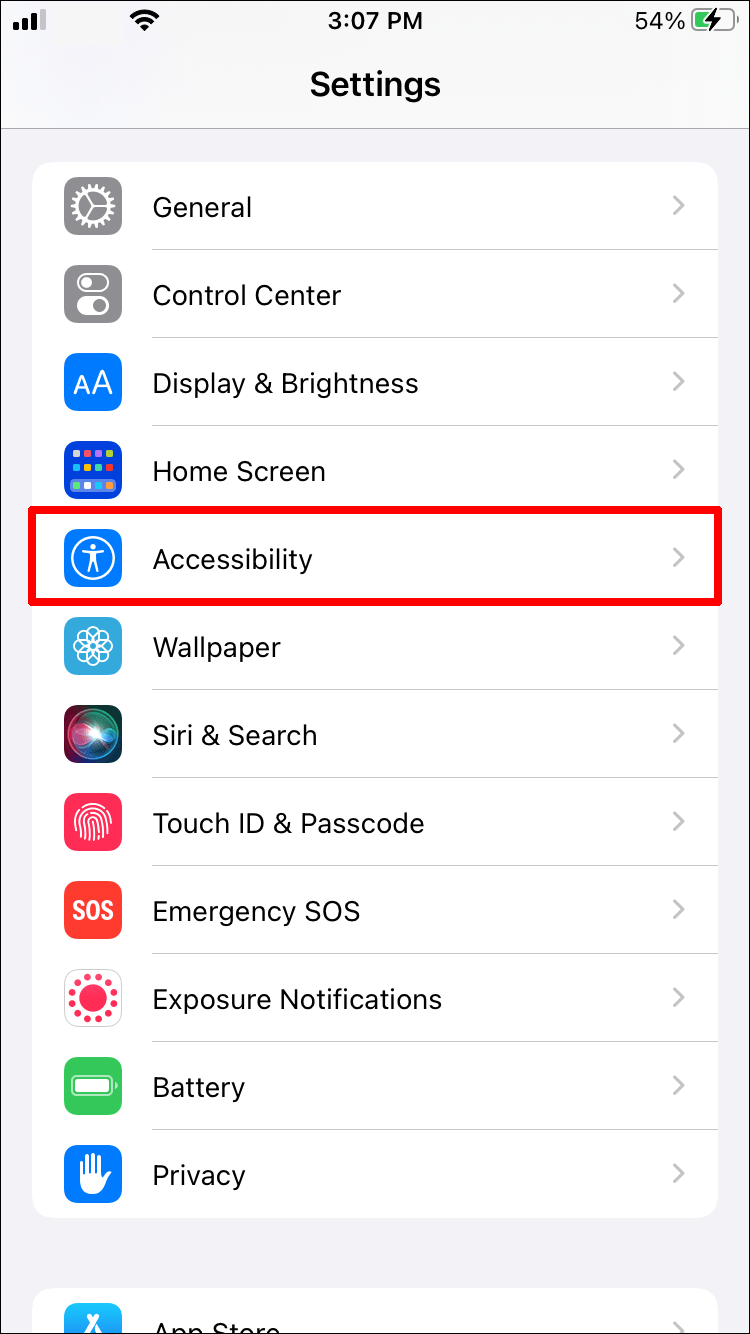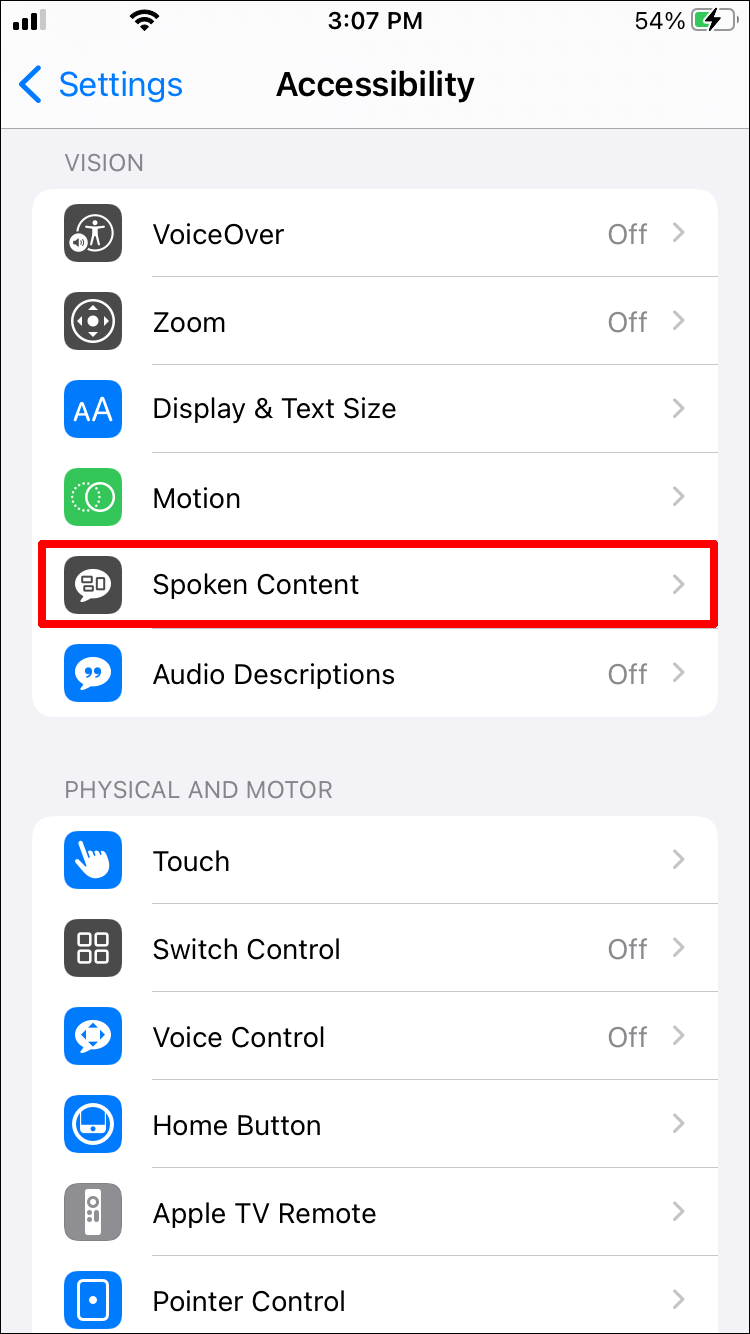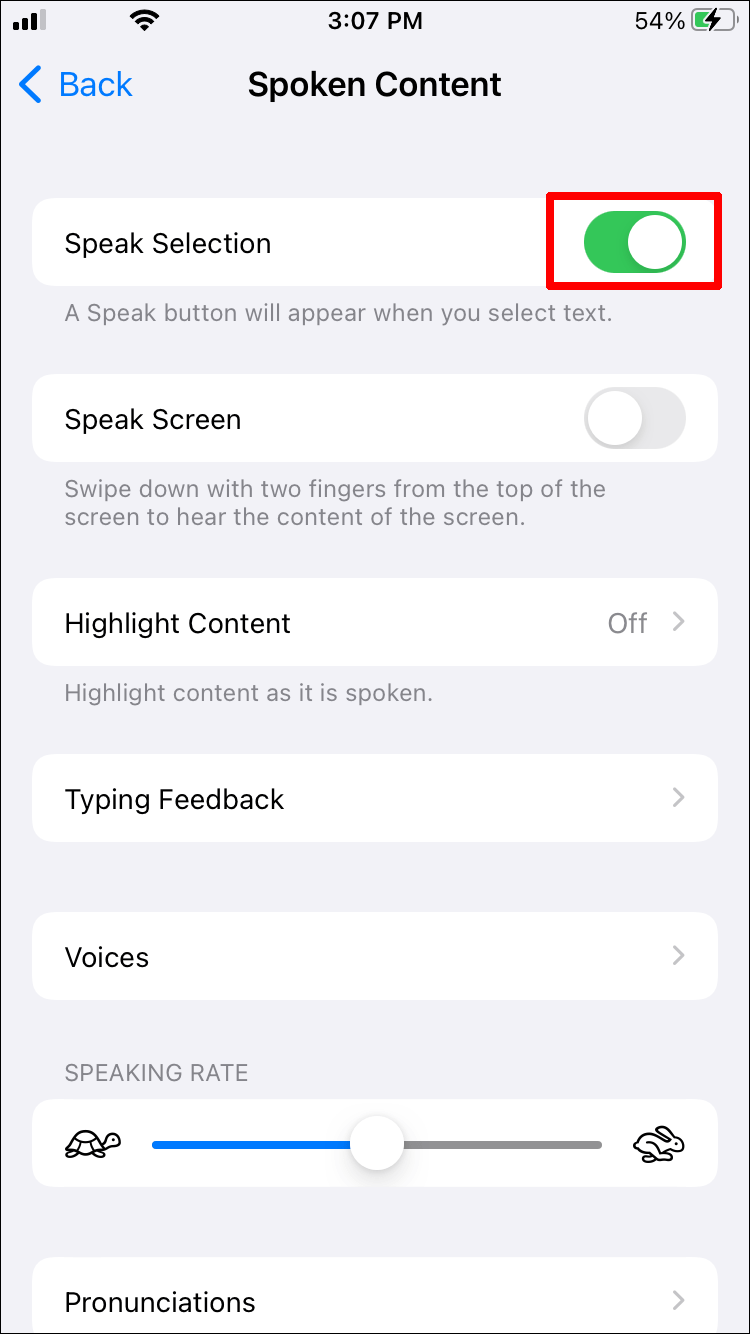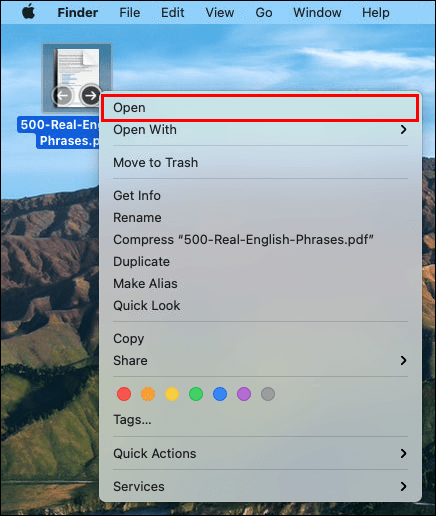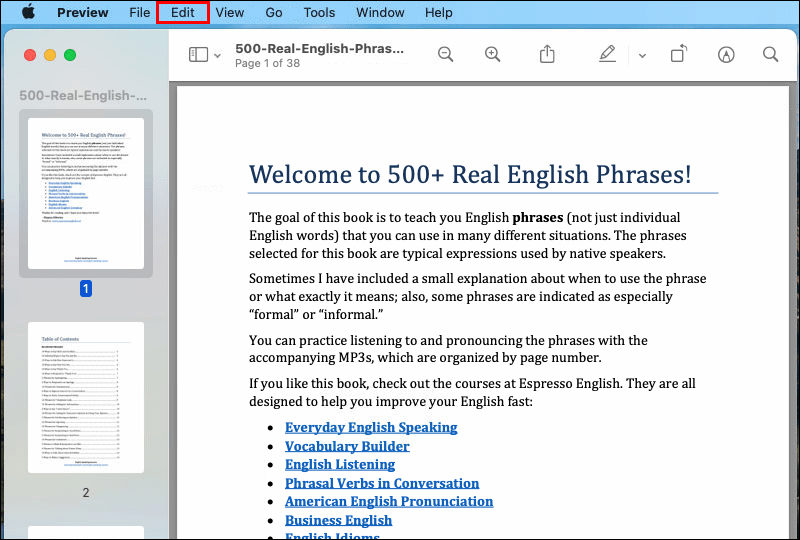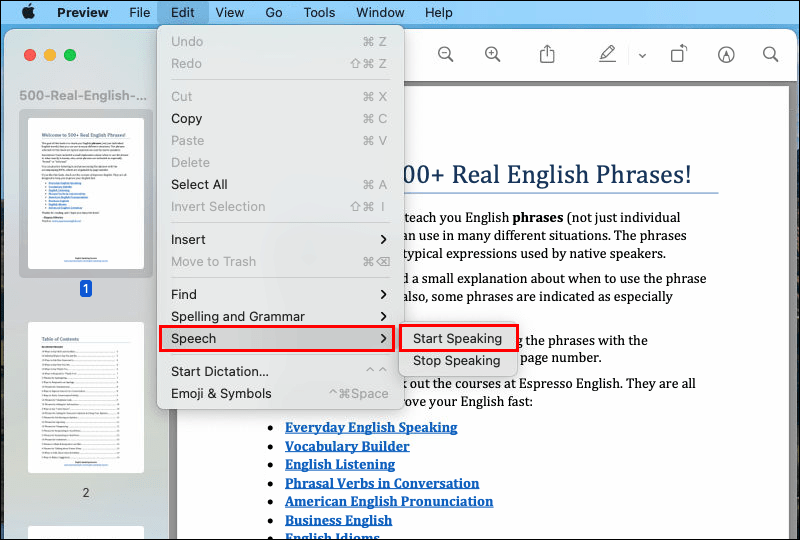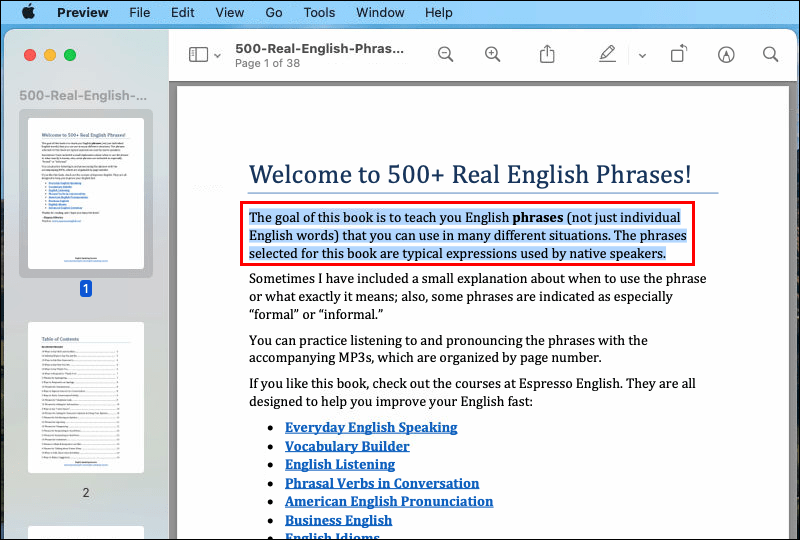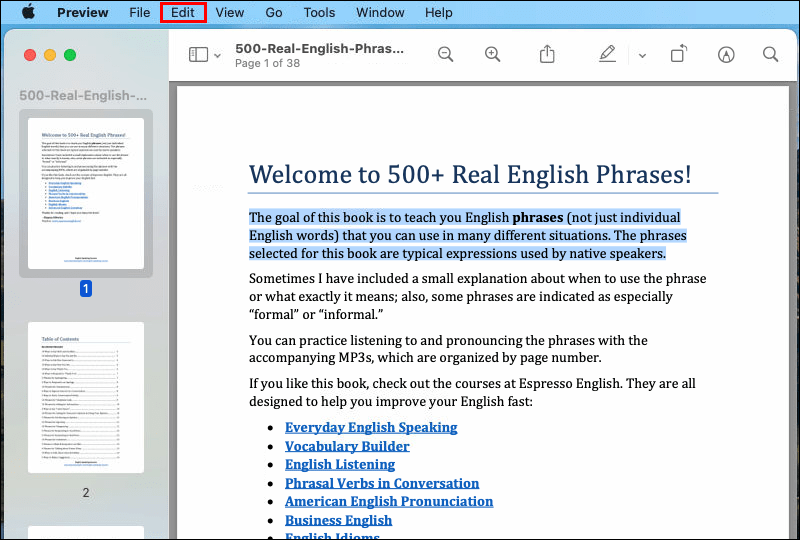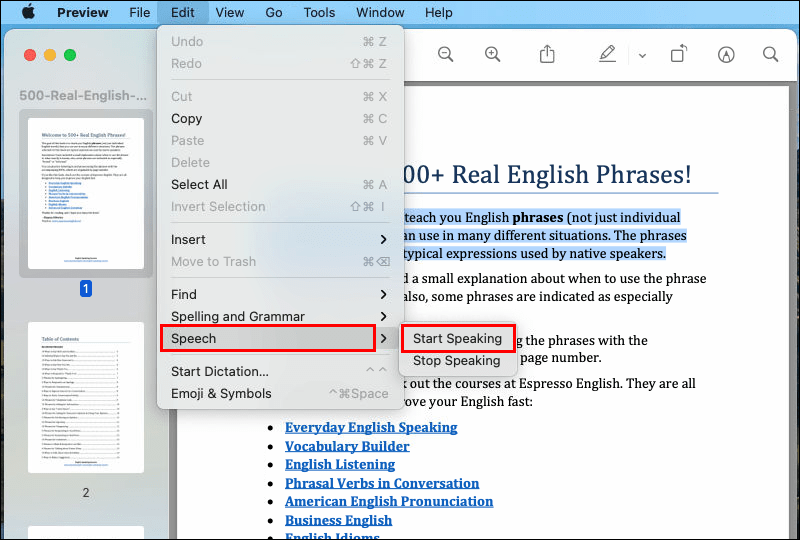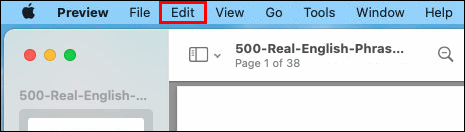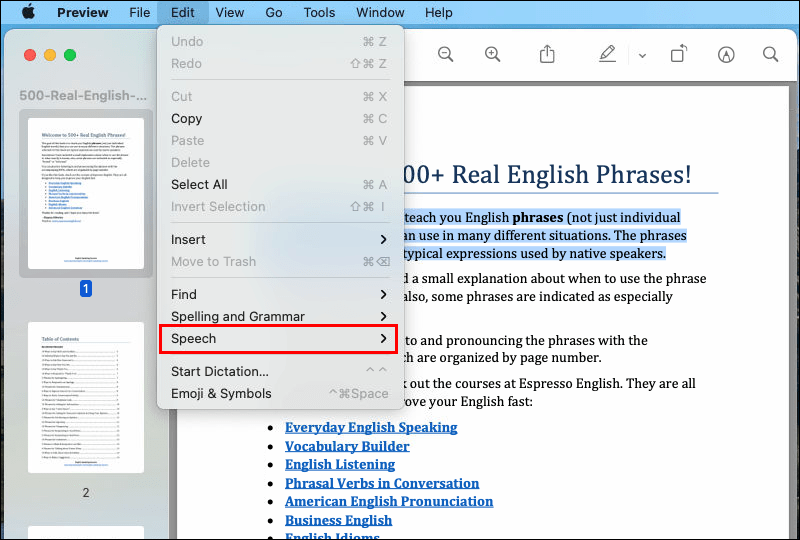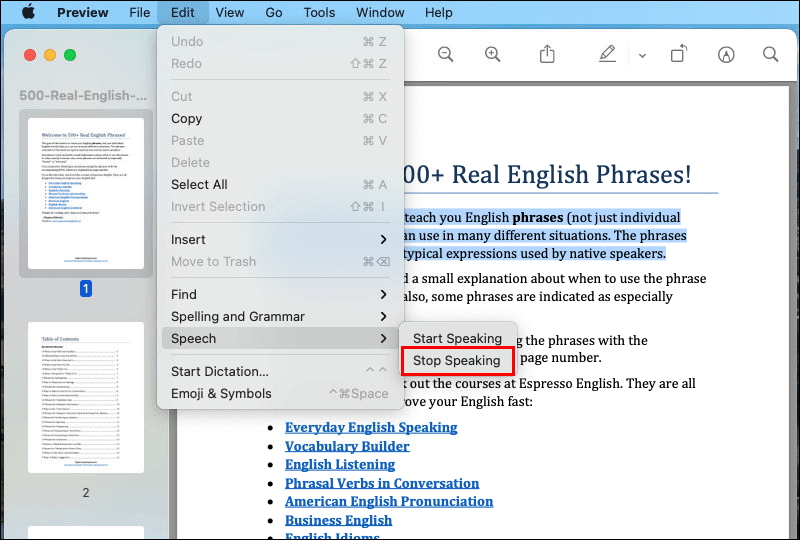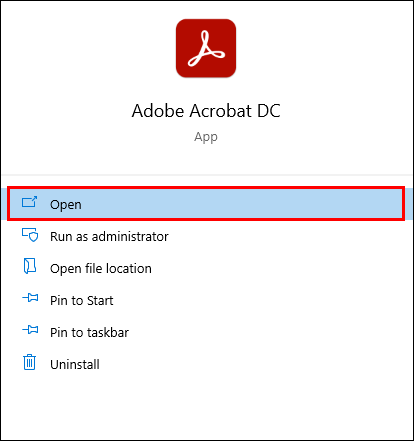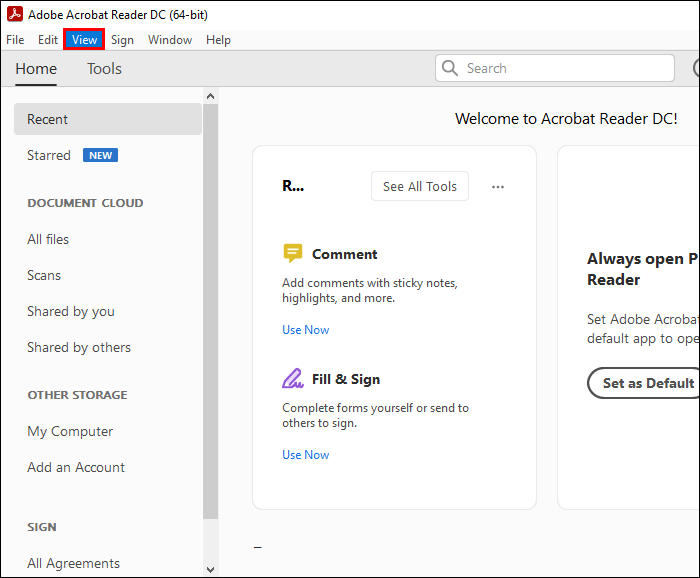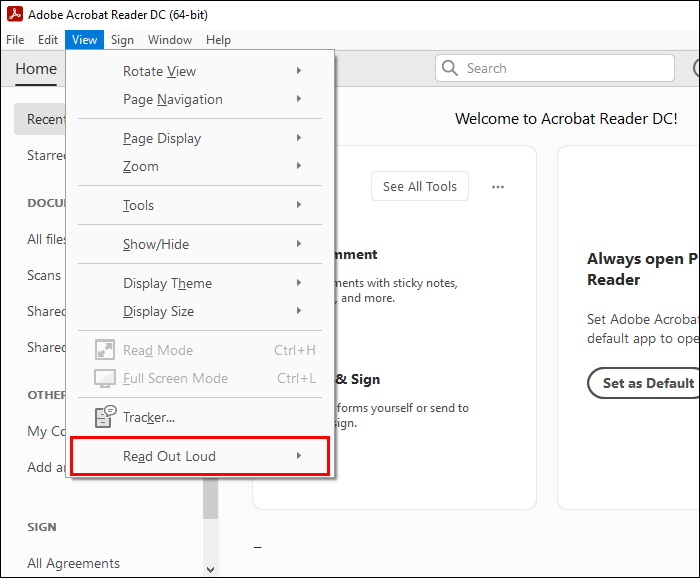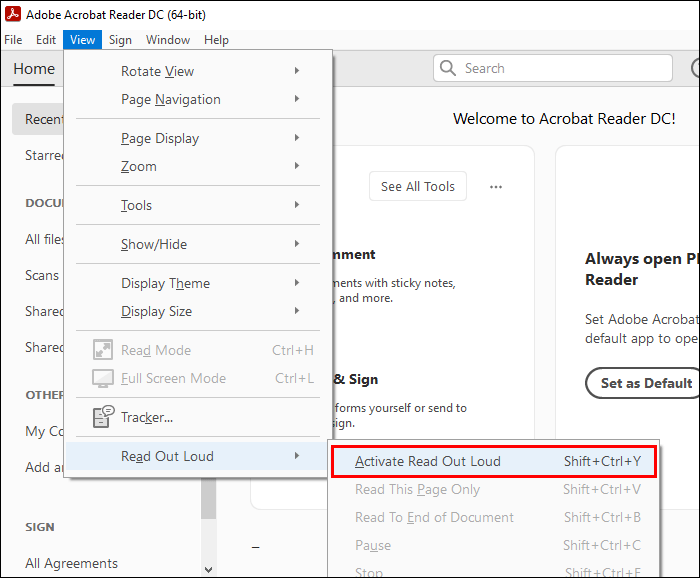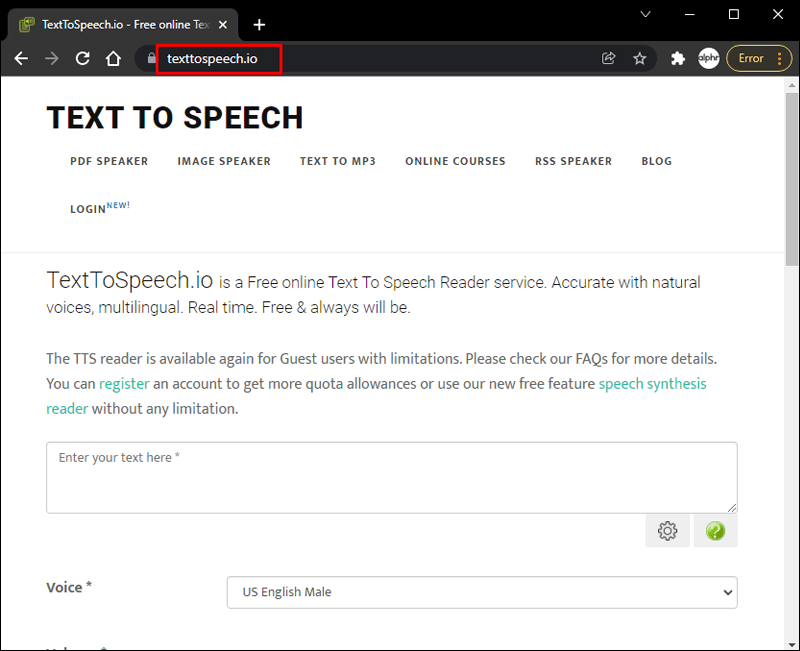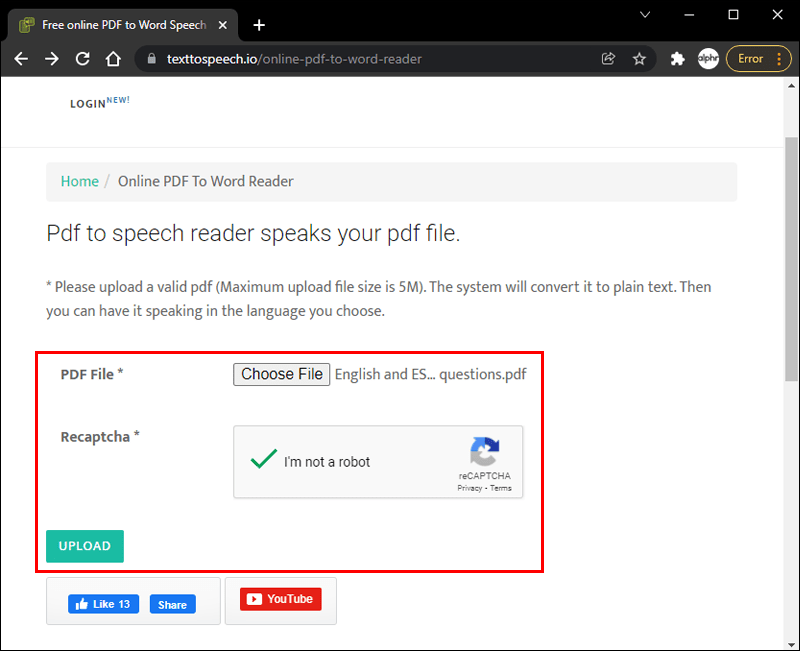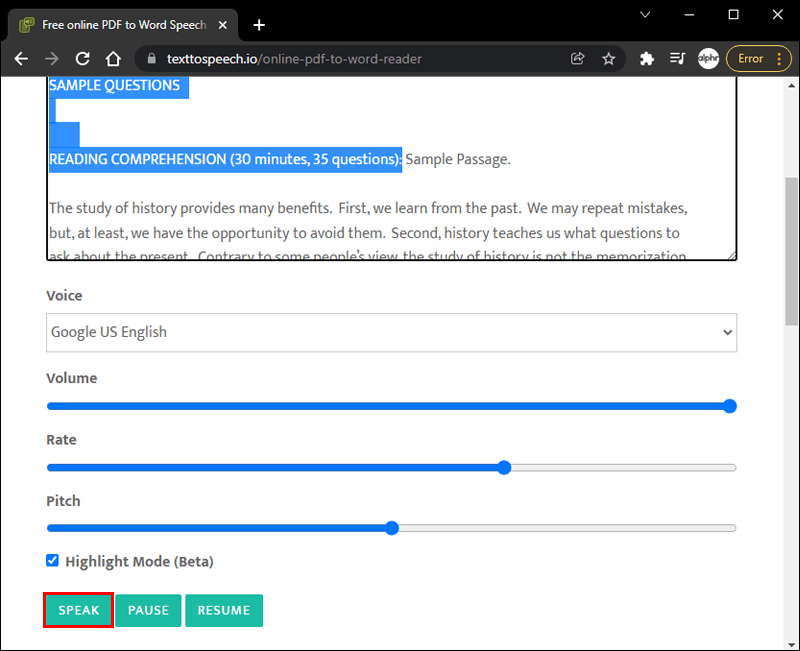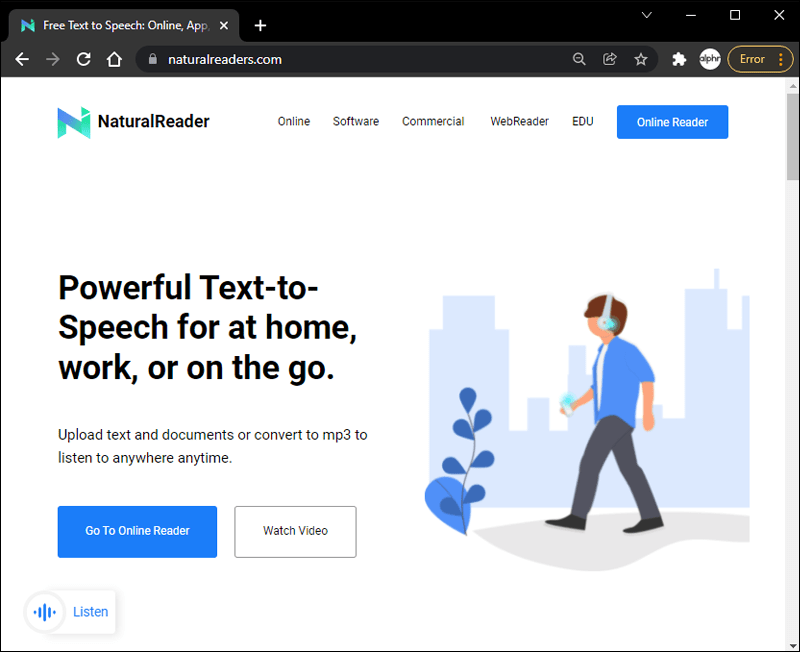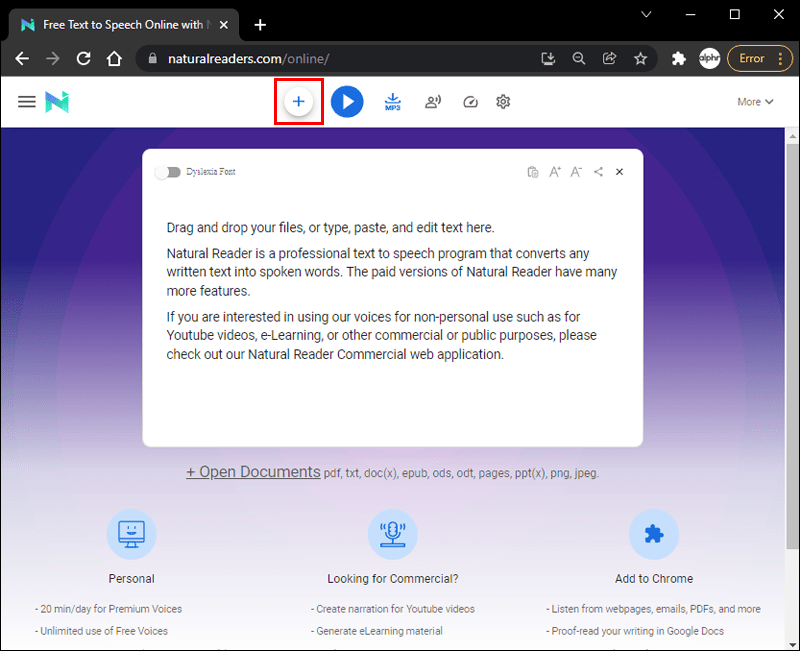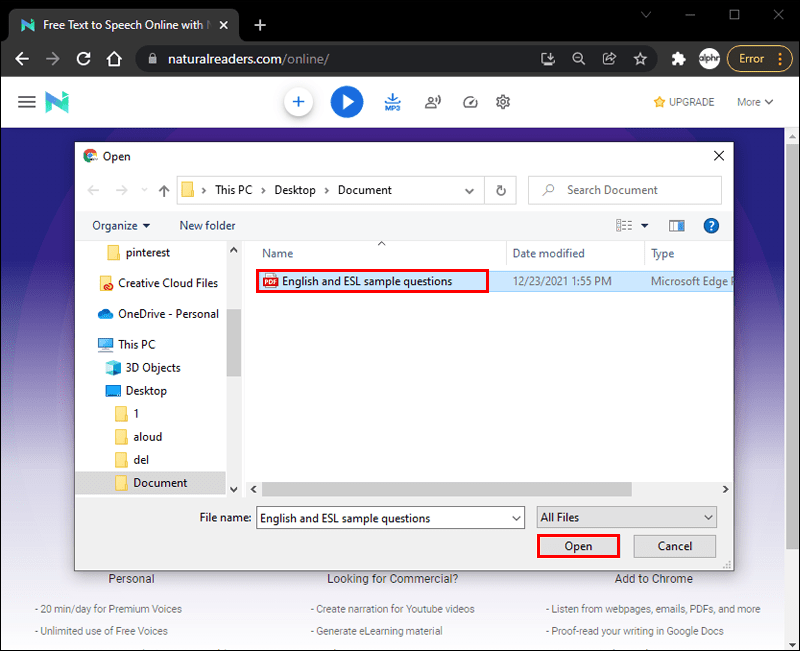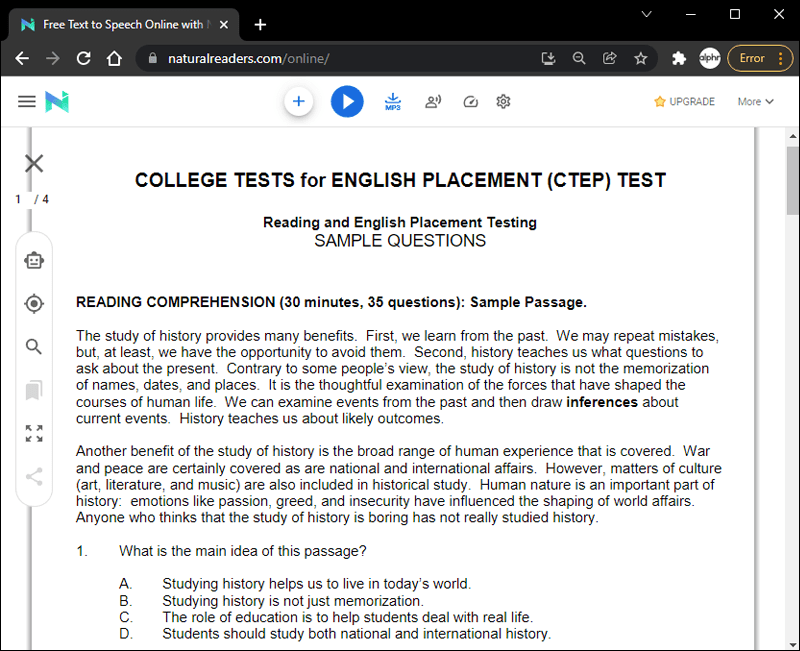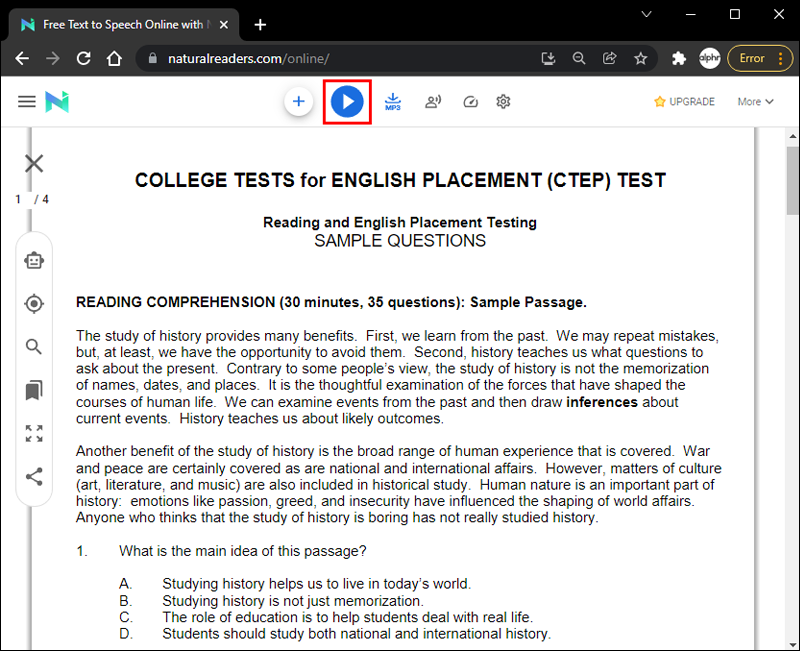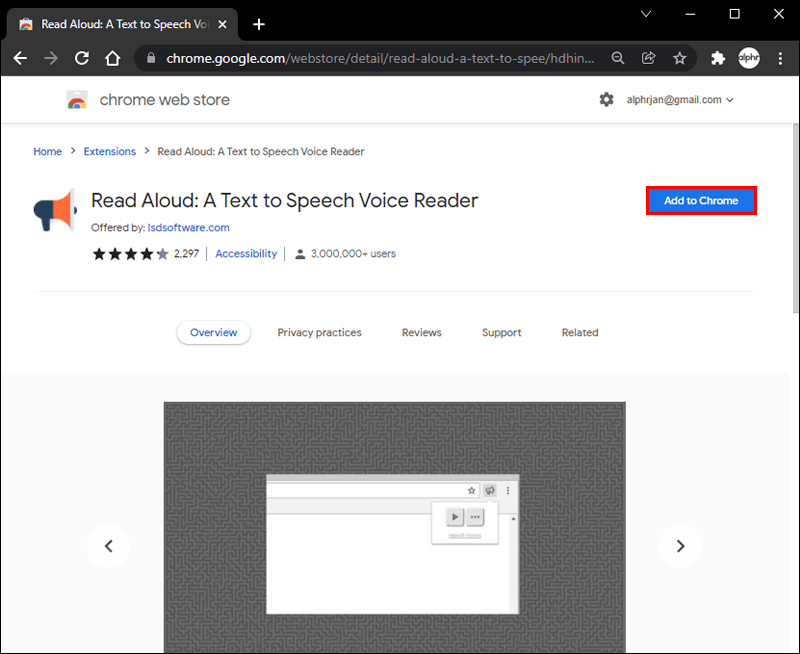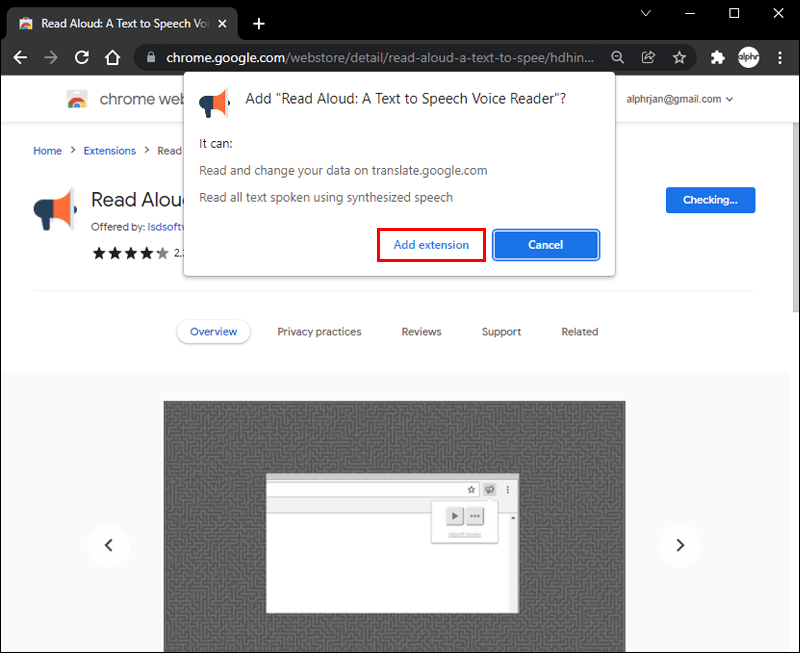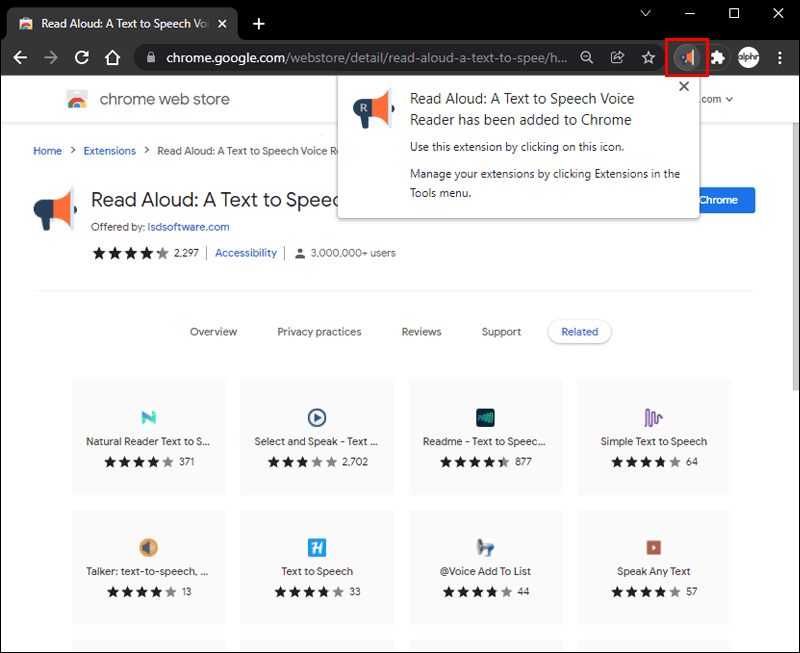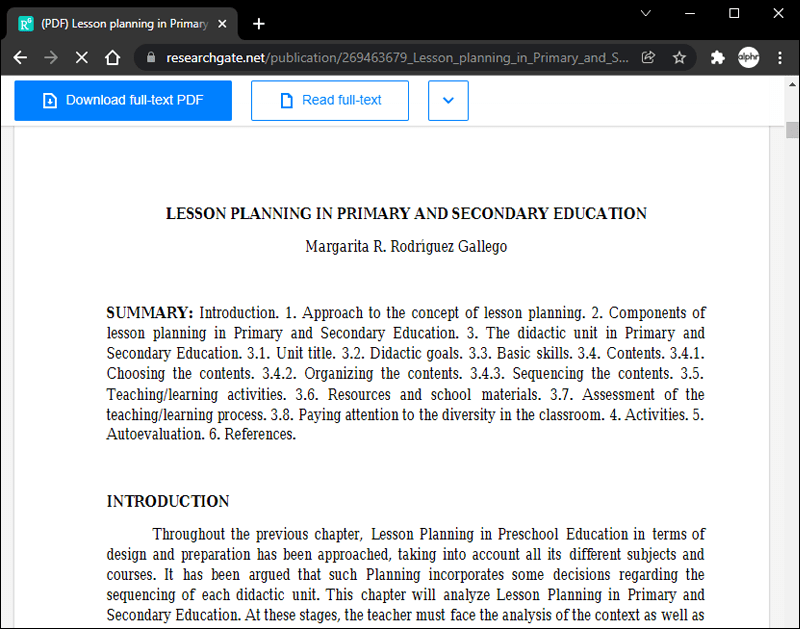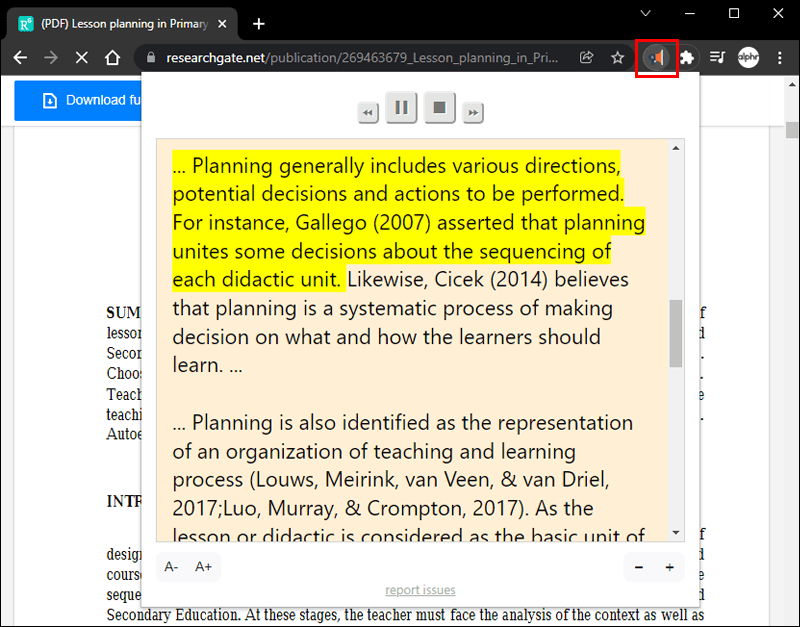Eszközhivatkozások
Lehet, hogy egy szövegrész túl kicsi, és elfelejtette a szemüvegét. Vagy lehet, hogy letöltötte egy történet vagy cikk PDF-fájlját, és meg szeretné hallgatni kocogás vagy ház körüli munka közben.

Bármi legyen is az oka, a PDF-fájlok hangos felolvasása nagyon kényelmes lehet. Szerencsére olyan funkciók használatával, mint például a harmadik féltől származó alkalmazások, ez könnyen megtehető. Ez a cikk kiemeli azokat a különféle módszereket, amelyek segítségével felolvashatja PDF-fájljait.
Folytassa, hogy többet fedezzen fel.
PDF olvasása hangosan: Android
Ha túl sokáig bámulja a telefonját, hogy egy szöveget olvasson, elkerülhetetlenül megfájdulhat a szeme. A harmadik féltől származó szövegfelolvasó alkalmazások segítségével az Android-felhasználók félretehetik ezt a gondot. Ha gyakran olvas PDF-fájlokat Android-eszközén, érdemes lehet néhány ilyen alkalmazást kipróbálni, hogy pihentesse a szemét.
Presztízs eReader
Presztízs eReader egy Android operációs rendszerhez tervezett alkalmazás, amely lehetővé teszi a felhasználók számára, hogy PDF-fájlokat és e-könyveket olvassanak fel. Ezzel a nagyszerű alkalmazással a felhasználók élvezhetik a könyvek és a PDF-dokumentumok hangos olvasását. Az alkalmazás több mint 50 000 könyv közül választhat, és többnyelvű, több mint 25 nyelven. Az alkalmazás közvetlenül a Google Play Áruházból tölthető le.
hogyan juthat el a mappabeállítások ablakaihoz 10

Előnyök:
- Felhasználóbarát felület
- Ez többnyelvű
- Több mint 50 000 e-könyv érhető el
- Szinkronizálja a könyveket és a PDF-fájlokat felhőfiókjai között
Hátrányok:
- A nagyobb PDF-fájlok átalakítása eltarthat egy ideig
- Reklámokat tartalmaz
NaturalReader Text to Speech
Ez az alkalmazás egyszerű módot kínál a PDF hangfájlokká konvertálására, és elérhető Android és iOS eszközökön. Ha Androidot használ, a letöltés után NaturalReader a Google Play Áruházból minden olyan fájlt feltölthet, amelyet hangfájllá szeretne konvertálni. A jobb felső sarokban található plusz ikon lehetővé teszi további szövegek manuális hozzáadását a Dropboxból, a Google Drive-ból vagy bárhonnan, ahol tárolhatja.

Előnyök:
- Sok természetes hangzású hang közül választhat
- Nincsenek reklámok
- Egyszerű és könnyen használható
- A felhőalapú tárolási alkalmazásokon keresztül bárhonnan elérhető
Hátrányok:
- Korlátozott lehetőségek az ingyenes verzióhoz
- Kevés vagy nincs offline támogatás
Beszéd Központi
Kifejezetten látássérült felhasználók számára készült, Beszéd Központi lehetővé teszi a felhasználók számára, hogy PDF-fájlokat, e-könyveket hallgassanak, böngészhessék az internetet és még sok mást, mindezt Bluetooth-fejhallgatón keresztül.

Előnyök:
- Egyszerűen importálhat PDF fájlokat és egyéb dokumentumokat
- Könnyen személyre szabható
- Kap egy bizonyos számú ingyenes cikket naponta
- Könnyen megközelíthető látássérültek számára
Hátrányok:
hogyan lehet megváltoztatni a kiemelés színét a Windows 10 rendszerben
- Az elrendezés nem intuitív
PDF olvasása hangosan: iPhone
Az emberek gyakran útközben lehetnek, és nincs idejük a munkához vagy tanuláshoz szükséges fájl elolvasására. Emiatt a PDF-fájlok hangos felolvasása a fejhallgatón keresztül jelentős változást hozhat.
Ha iOS 10 vagy újabb verziót használ, a hangolvasó funkcióval felolvashatja a szöveget a felhasználónak.
A funkció eléréséhez:
- Nyissa meg a Beállításokat a kezdőképernyőről.
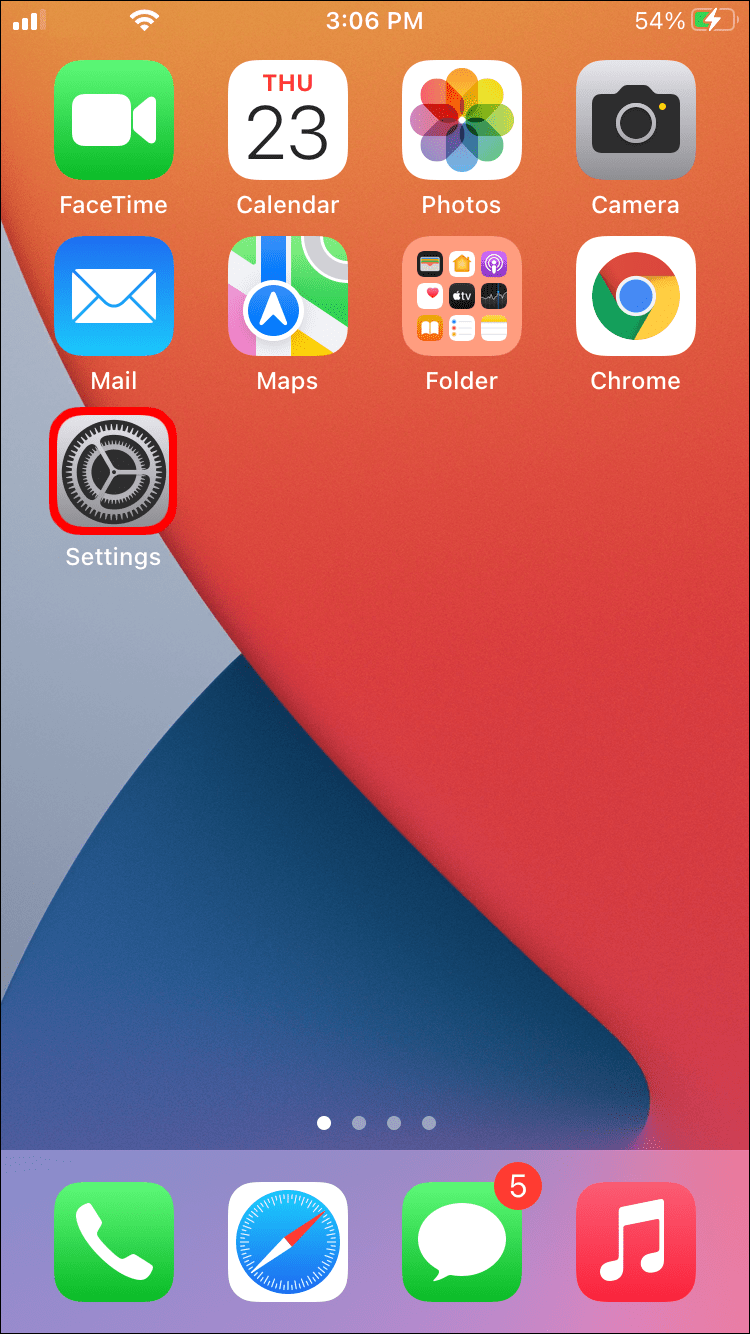
- Kattintson a Kisegítő lehetőségek elemre.
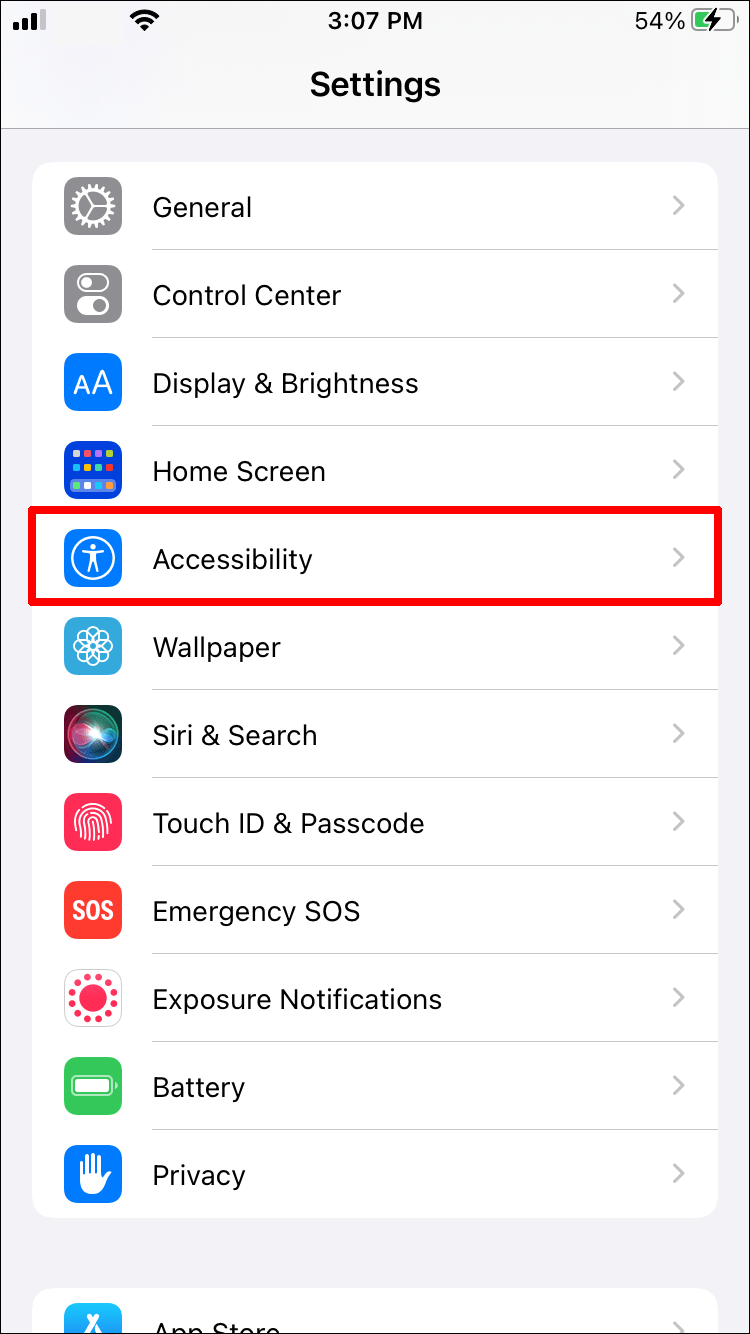
- Válassza a Beszélt tartalom lehetőséget.
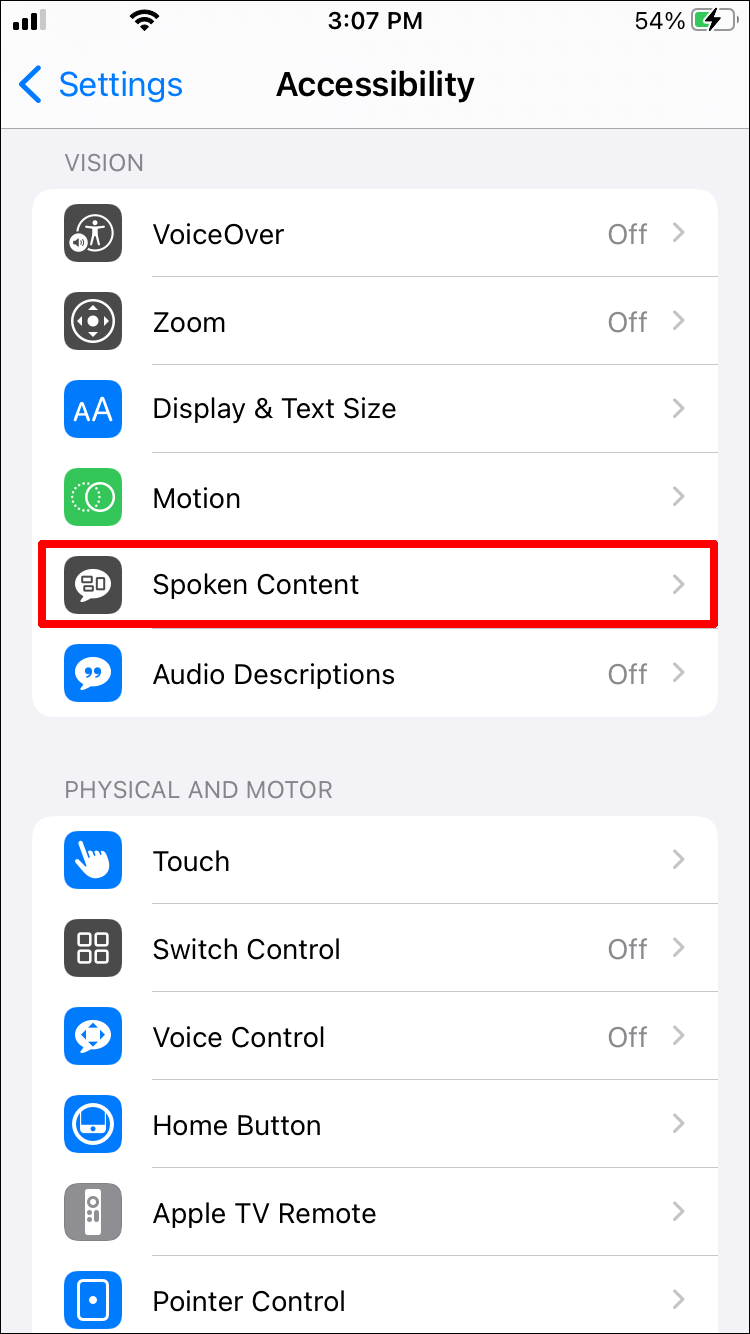
- A funkció bekapcsolásához érintse meg a Beszédválasztás felirat melletti kapcsolót.
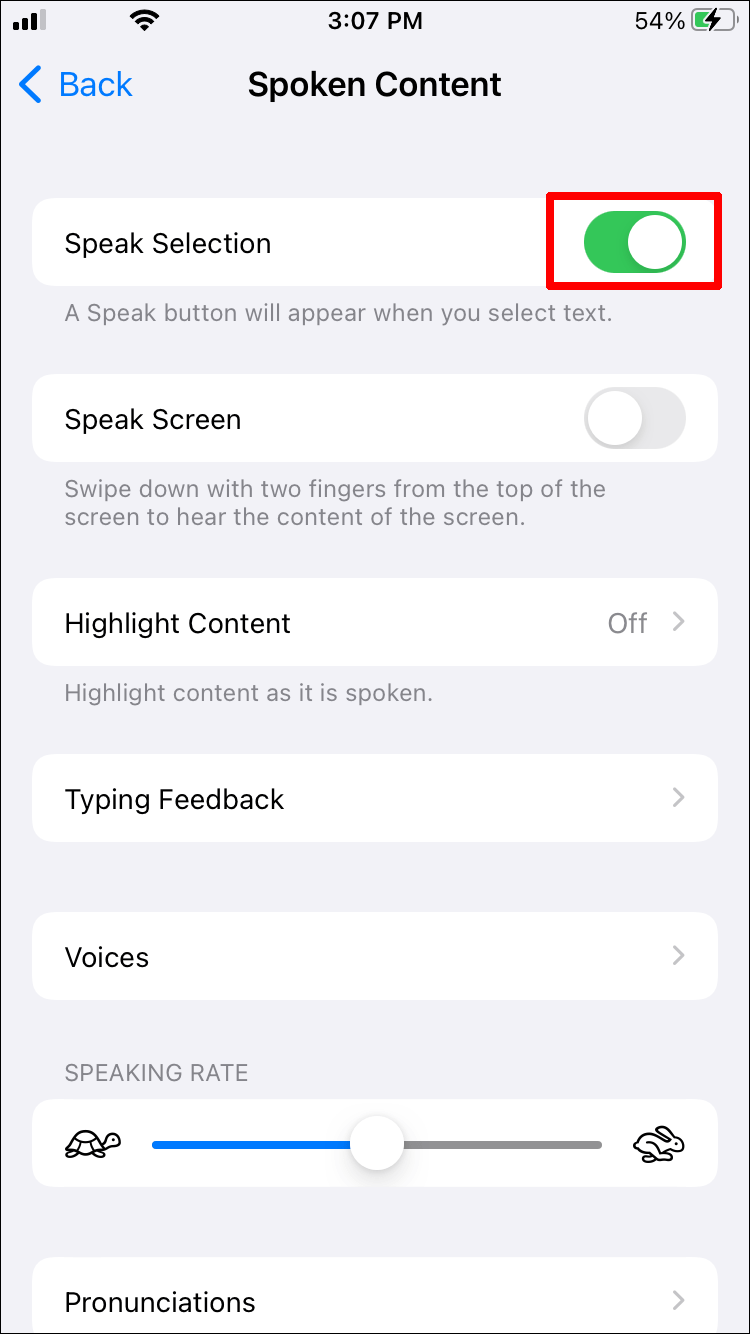
Ha az iOS régebbi verzióját használja, vagy egyszerűen nem akarja használni a fenti módszert, akkor több alkalmazás is meg tudja csinálni a trükköt.
V oice Dream Reader
Ez a népszerű iPhone kb lehetővé teszi PDF-fájlok (és egyéb fájlok) hangos felolvasását számos kiváló funkcióval, például 36 beépített hanggal 27 nyelven. Különböző hangok is megvásárolhatók csekély összegért.
Előnyök:
- Támogatja a PDF, a Word, a Powerpoint, az egyszerű szöveg, a Google Dokumentumok és az RTF fájlokat
- Többnyelvű funkciót kínál
- Folytathatja a dokumentumok olvasását akkor is, ha a képernyő le van zárva
Hátrányok:
- Az alkalmazás használatáért díjat kell fizetni.
vBookz PDF hangolvasó
Ez ingyenesen letölthető kb megkönnyíti a PDF fájlok hangformátumba konvertálását. Ez a kiváló minőségű eszköz 17 nyelvhez fér hozzá, és többféle eszközt kínál a tájékozódáshoz.
Előnyök:
- Ingyenesen letölthető
- Hozzáférés több mint 40 000 könyvhöz
- Lehetővé teszi az iTunes-ból Mac-re vagy PC-re történő importálást
Hátrányok:
- Néhány további funkció pénzbe kerülhet
PDF olvasása hangosan: Mac
Ha Mac számítógépet használ, örömmel fogja tudni, hogy lehetséges a dokumentumok hangos felolvasása. Talán tanul valamit, és szeretné felolvasni a PDF-fájlt, hogy jegyzetelhessen. Vagy esetleg látássérült, és extra támogatásra van szüksége. Bármi legyen is az oka, a következőképpen érheti el a beszédfunkciót Mac számítógépünkön.
A teljes dokumentum meghallgatása:
- Nyissa meg a PDF dokumentumot.
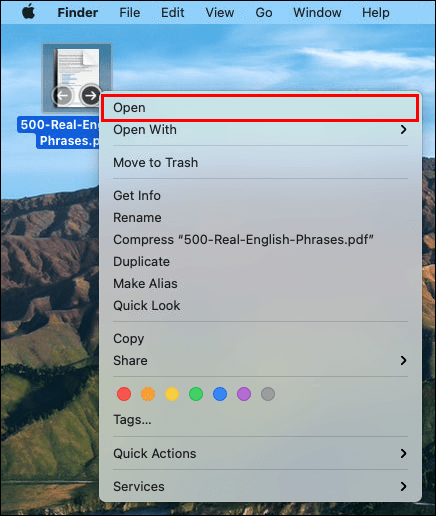
- Válassza a Szerkesztés lehetőséget az oldal tetején.
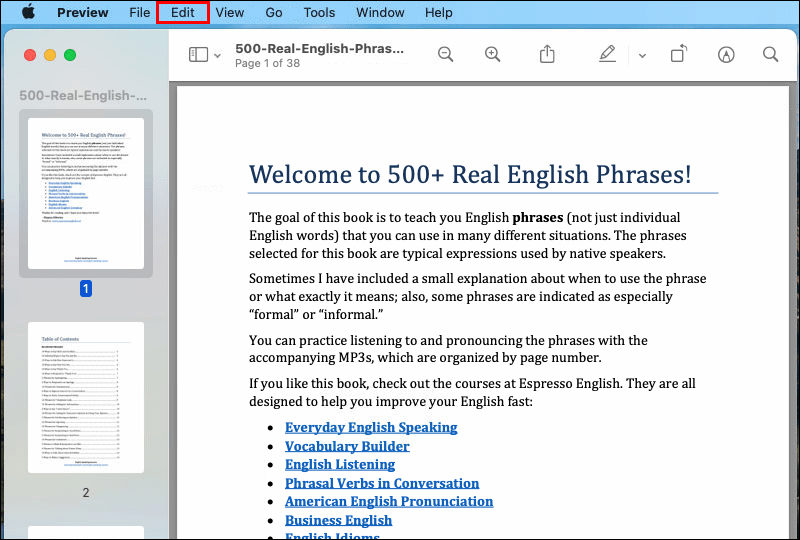
- Kattintson a Beszéd, majd a Beszéd indítása elemre.
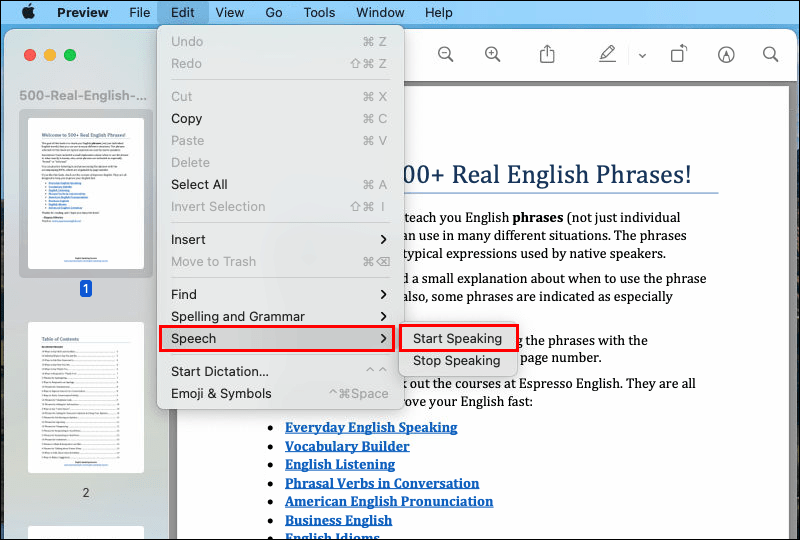
A dokumentum egy kiválasztott részének meghallgatása:
- Nyissa meg a PDF dokumentumot, és jelölje ki azt a szövegrészt, amelyet fel szeretne olvasni.
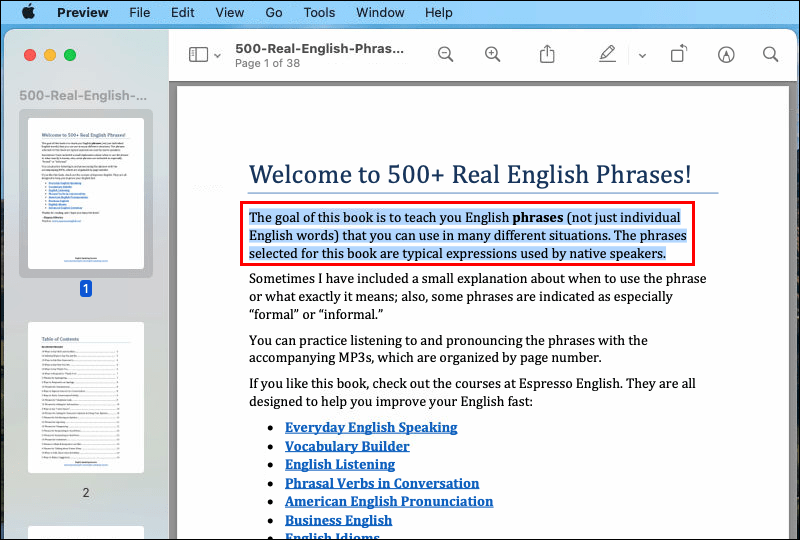
- Kattintson a Szerkesztés gombra.
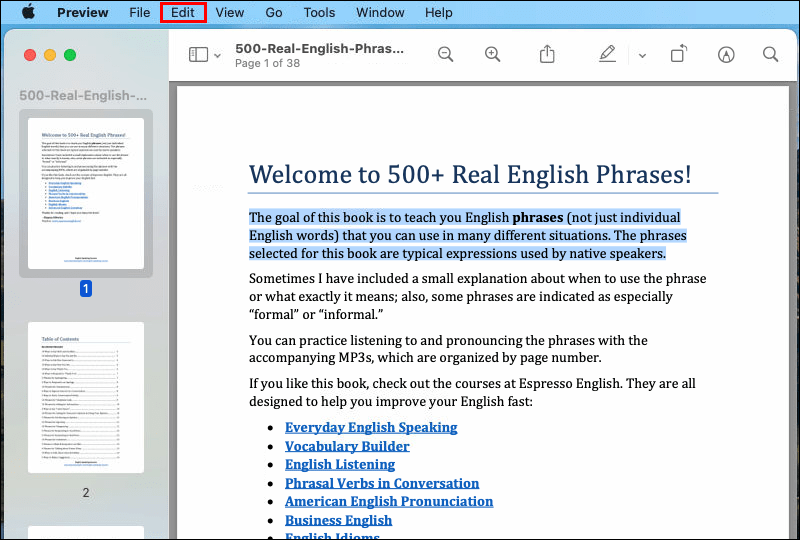
- Válassza a Beszéd lehetőséget, majd a Start Speaking lehetőséget.
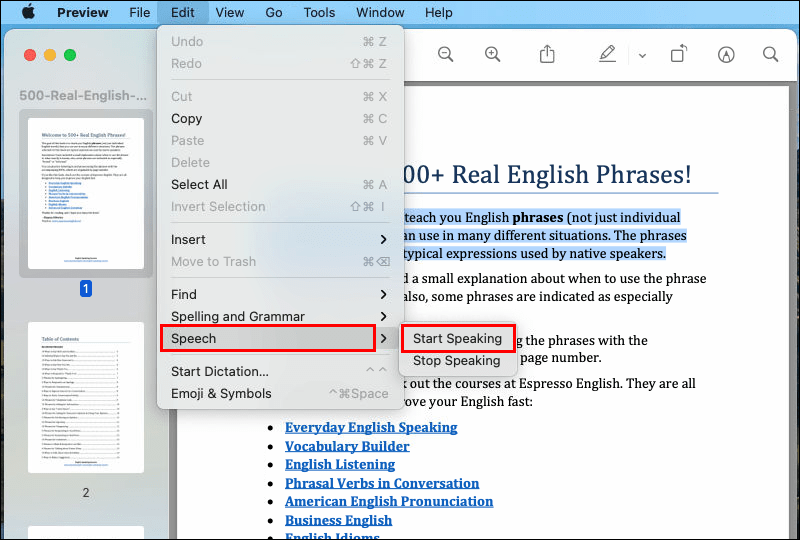
A hang befejezéséhez:
hogyan lehet nyomon követni a nem hívó azonosítót
- Lépjen a Szerkesztés elemre.
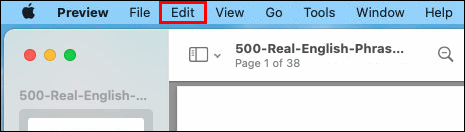
- Válassza a Beszéd lehetőséget.
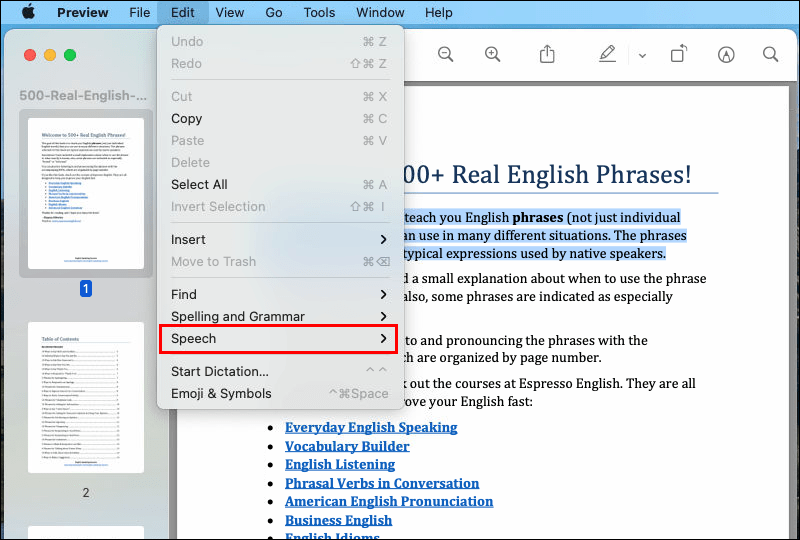
- Nyomja meg a Beszéd leállítása gombot.
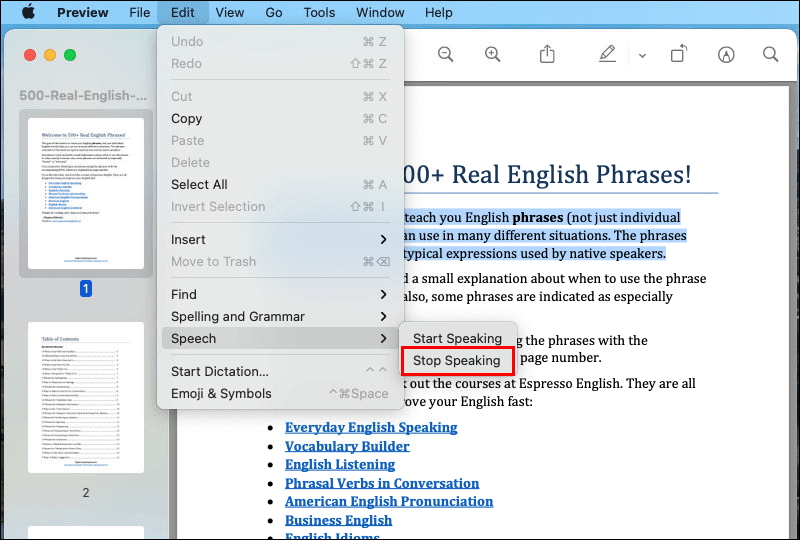
PDF olvasása hangosan: Windows
A Windows-t használók vonzódhatnak felé Adobe Reader mint alapértelmezett választás a PDF-fájlok olvasásához. A PDF-fájlok felolvasásához az Adobe Reader segítségével a következőket kell tennie:
- Nyissa meg az olvasni kívánt PDF dokumentumot az Adobe Reader programban.
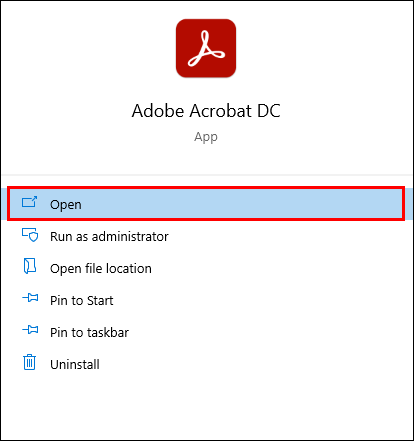
- Az oldal tetején lévő sávon kattintson a Nézet elemre.
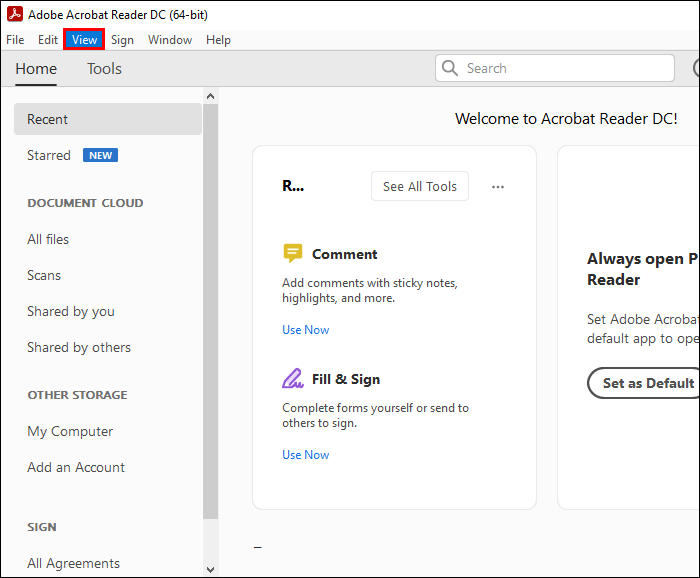
- Kattintson a Hangos felolvasás lehetőségre a legördülő menü alján.
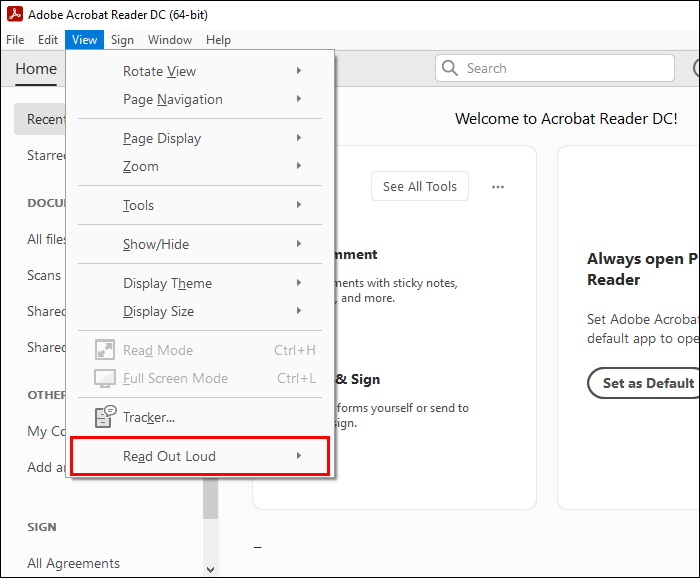
- Válassza a Hangos felolvasás aktiválása lehetőséget.
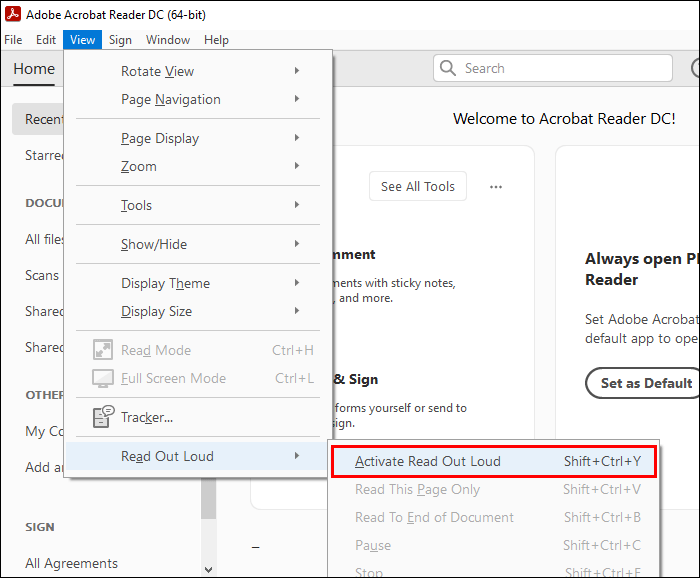
Ez a funkció a Ctrl+Shift+Y billentyűparancs segítségével is aktiválható.
PDF olvasása hangosan online
Lehetőség van PDF szövegek online hangos felolvasására is. Ennek egyik módja a szöveges beszéd. A funkció használatához:
- Irány a szövegbeszéd weboldal.
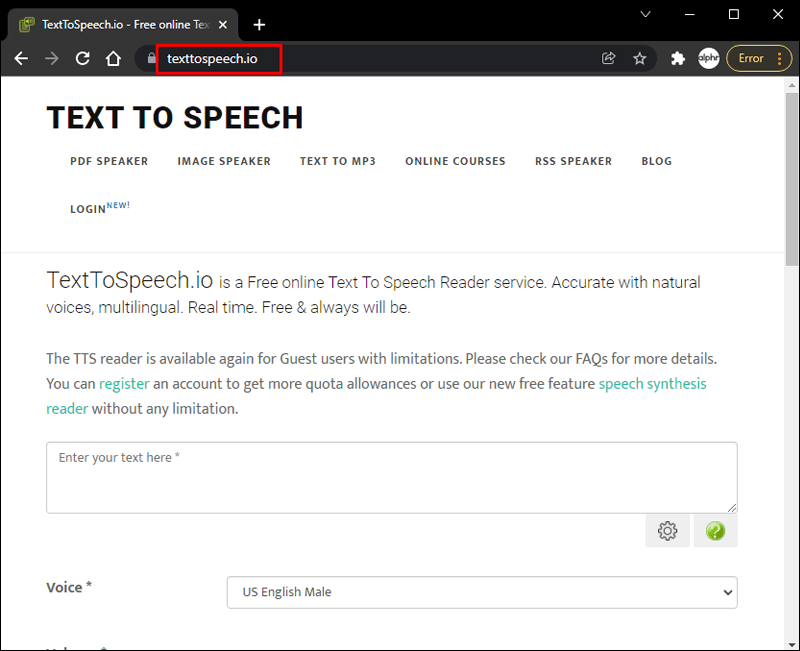
- Töltse fel azt a PDF-fájlt, amelyet fel szeretne olvasni.
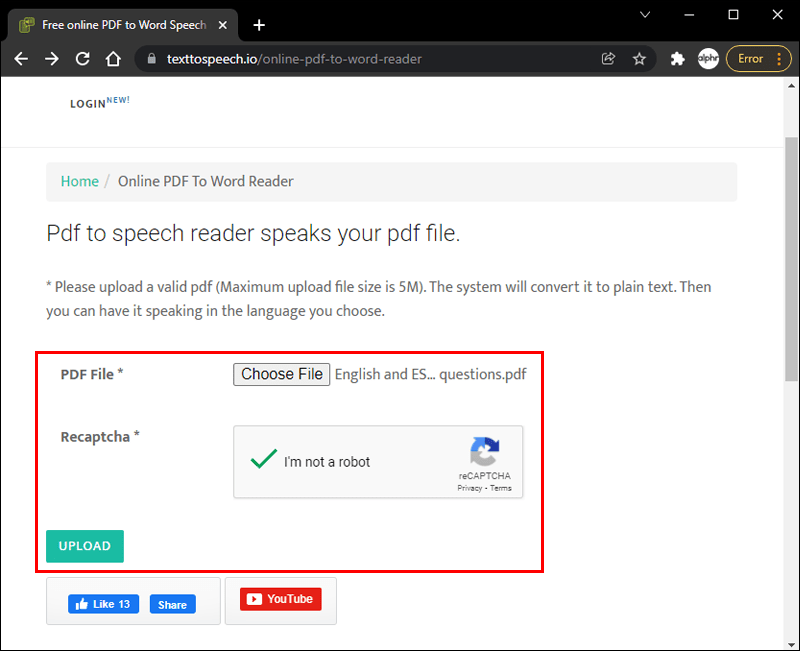
- A szöveg meghallgatásához válassza ki a hangszóró ikont.
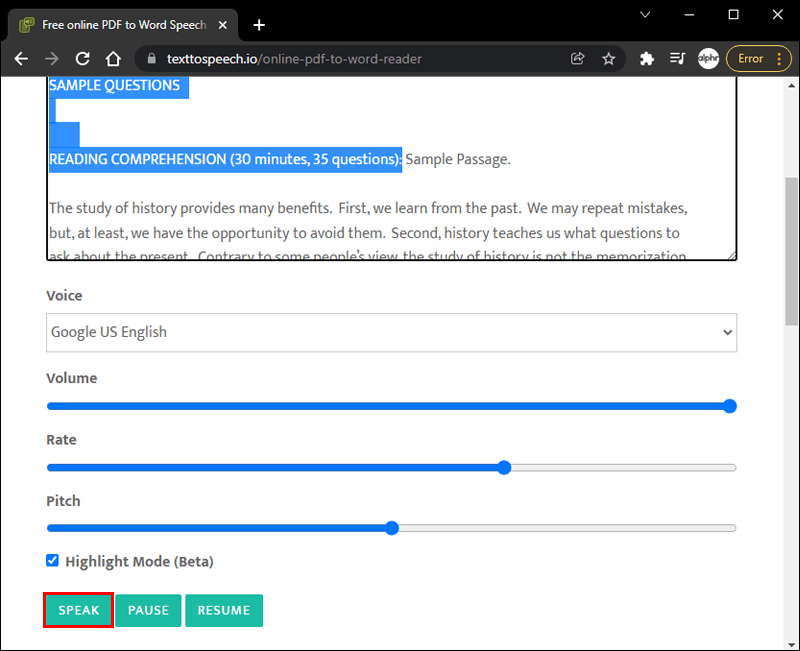
Egy másik népszerű lehetőség a PDF-ek hangos online olvasására a NaturalReaders. Így kell használni:
- Irány a NaturalReaders webhely .
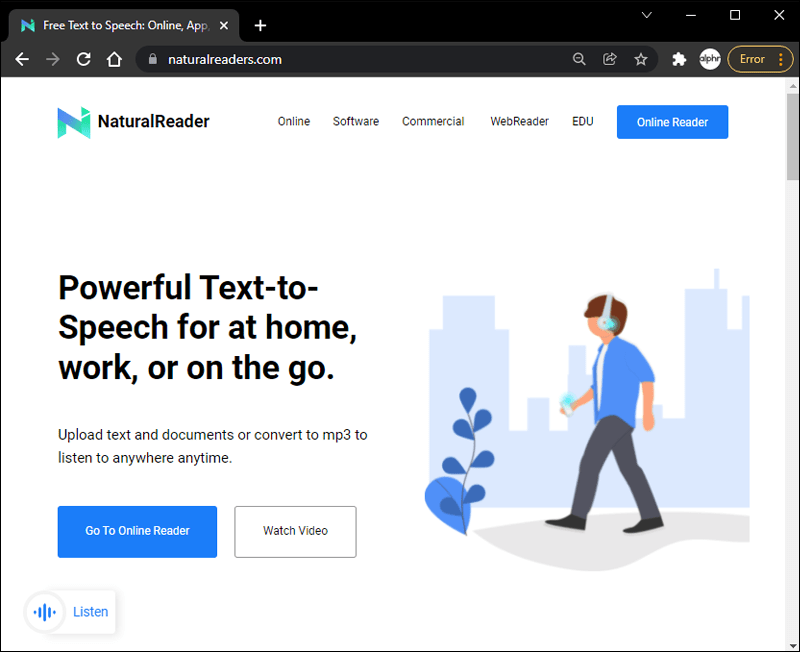
- Kattintson a Dokumentumok megnyitása elemre az oldal közepén.
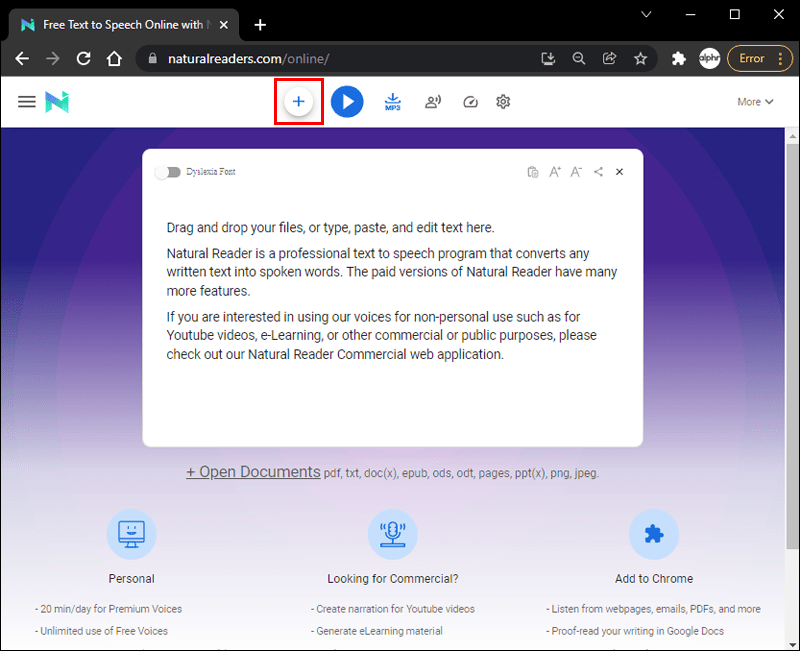
- Válassza ki a felolvasni kívánt PDF-fájlt.
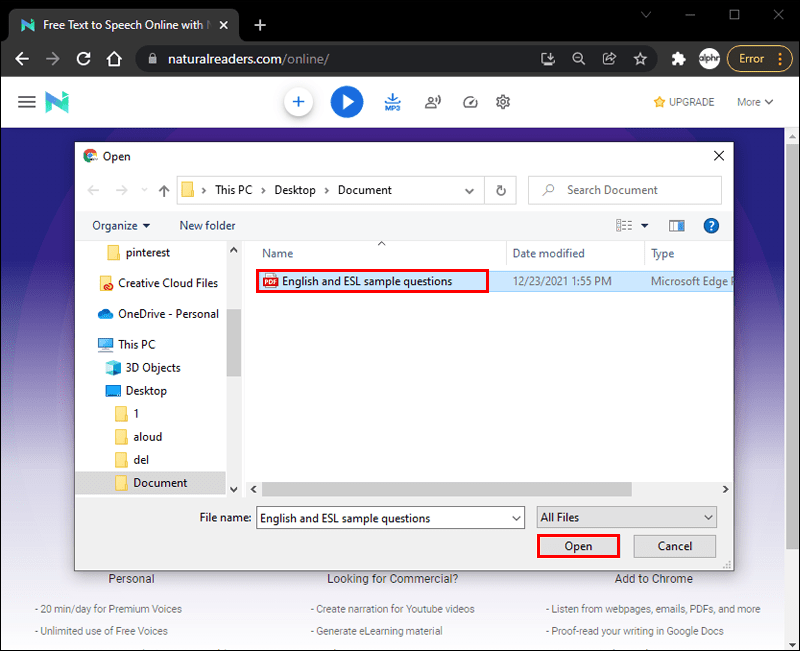
- A fájl letöltése után automatikusan megnyílik egy új oldalon.
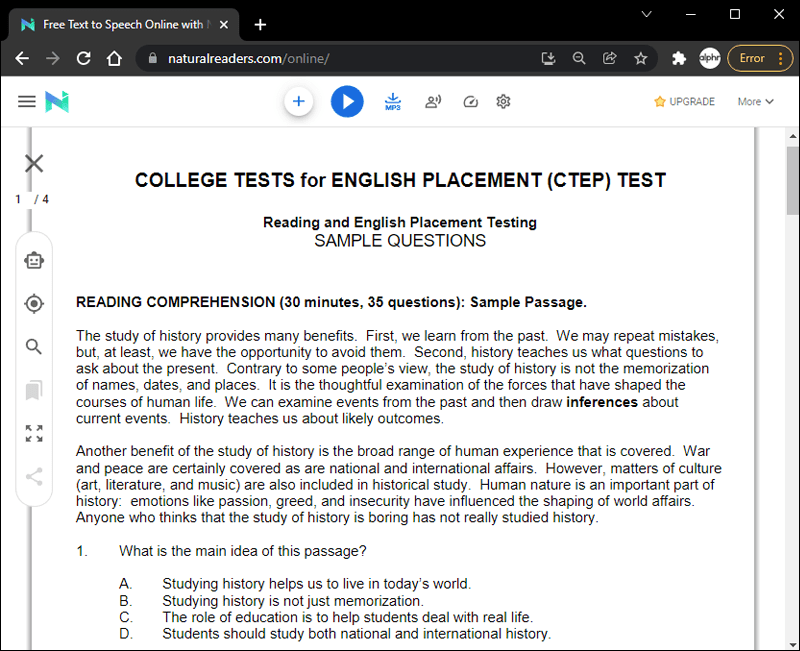
- Kattintson a Lejátszás gombra az oldal tetején a PDF hangos felolvasásához.
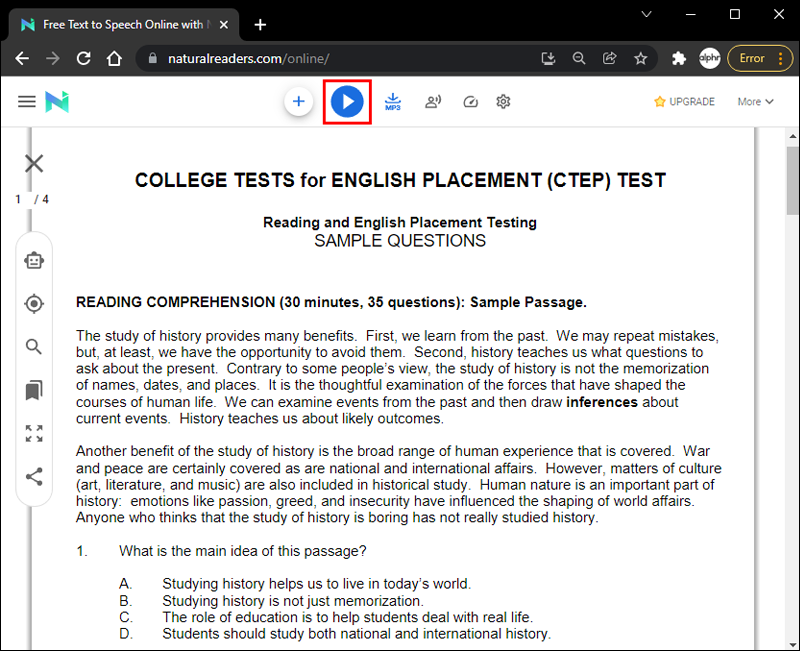
PDF olvasása hangosan: Chrome
Ha Chrome-ot használ, és szeretne egy PDF-dokumentumot felolvasni, fontolja meg a telepítést Hangosan olvas , egy Chrome-bővítmény-olvasó. A funkciót egyszerűen letöltheti a Chrome Internetes áruházból. A funkció aktiválásához a következőket kell tennie:
- Miután megtalálta a Felolvasás alkalmazást a Chrome Internetes áruházban, válassza a Hozzáadás a Chrome-hoz lehetőséget.
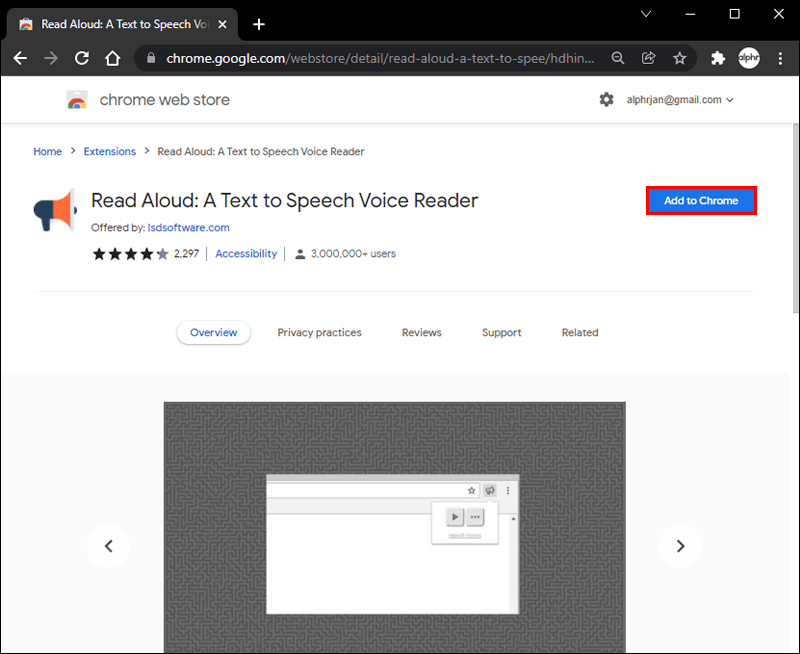
- A megjelenő felugró ablakban válassza a Kiterjesztés hozzáadása lehetőséget.
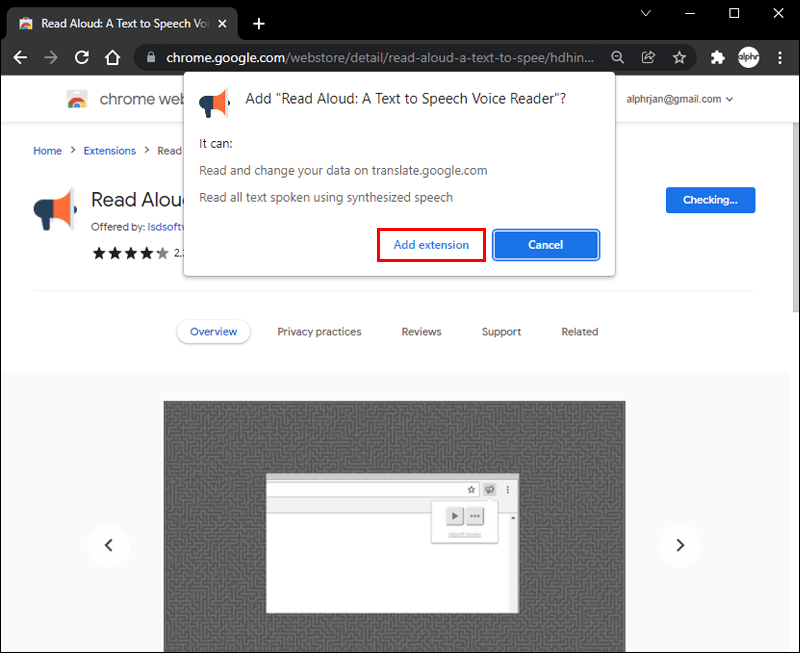
- Észreveheti, hogy a Felolvasás ikon megjelenik a keresősáv jobb oldalán. Úgy néz ki, mint egy narancssárga megafon.
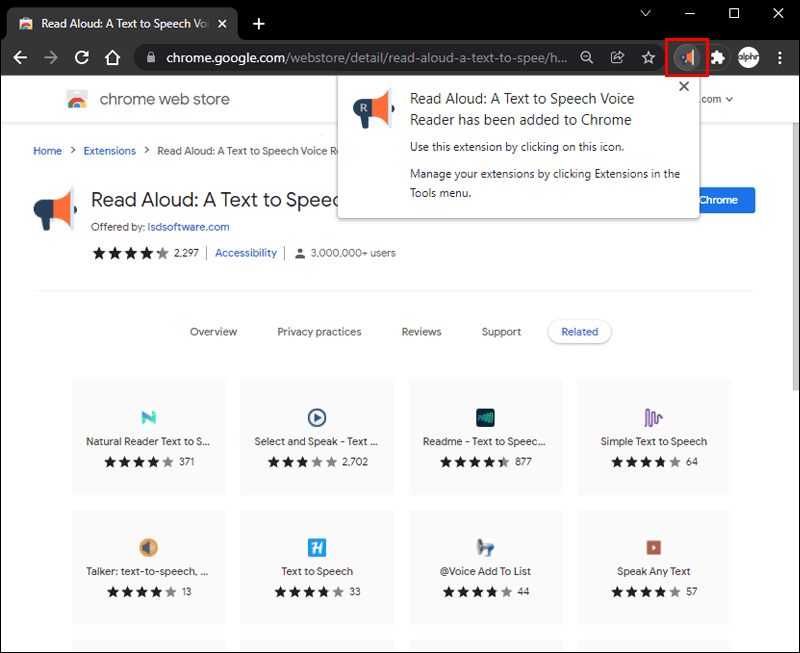
- Nyissa meg online azt a PDF-fájlt, amelyet fel szeretne olvasni.
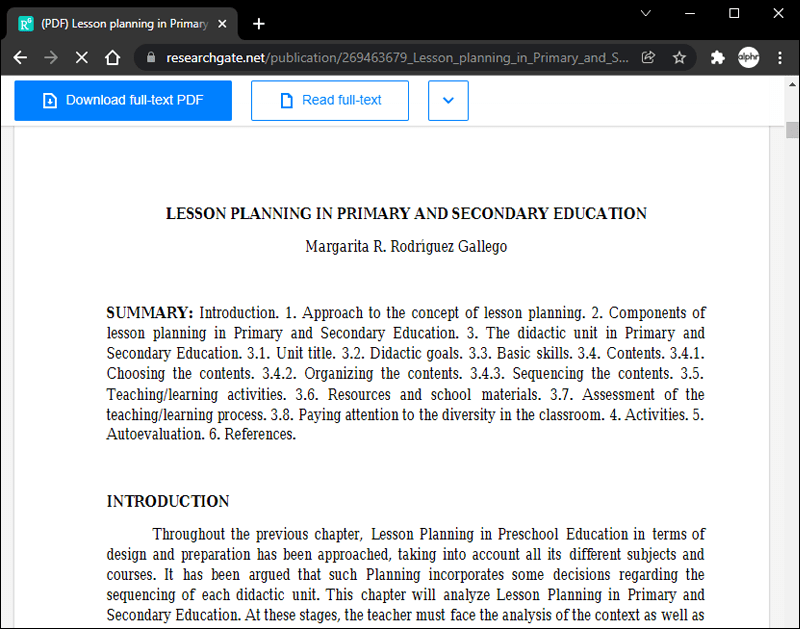
- Kattintson a narancssárga megafon ikonra. A teljes oldalt felolvassák Önnek.
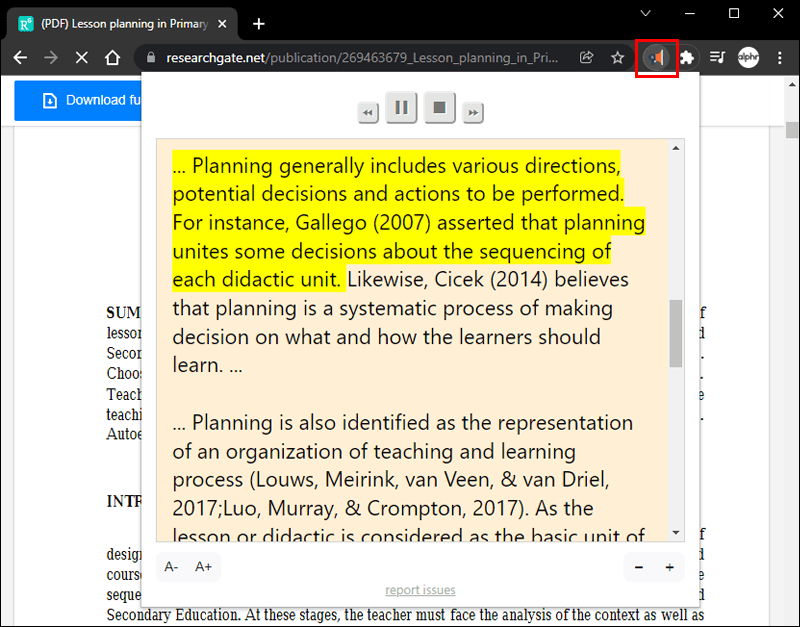
Halgassd meg ezt
A PDF-fájlok hangos felolvasásának lehetősége rendkívül praktikus. Néha az élet mozgalmassá válhat, és nem biztos, hogy leülni olvasni egy fájlt. Ezenkívül bizonyos vállalkozások több ügyfelet érhetnek el anélkül, hogy aggódnának a nyelvi akadályok miatt.
Bármi legyen is az oka, rendkívül hasznos lehet tudni, hogyan lehet felolvasni a PDF-fájlokat. Reméljük, hogy ez a cikk segített jobban megérteni a folyamat működését, a választott eszköztől függően.
Próbálta már a PDF-fájl hangos felolvasását? Melyik módszert használtad? Ossza meg velünk, mit gondol az alábbi megjegyzésekben.