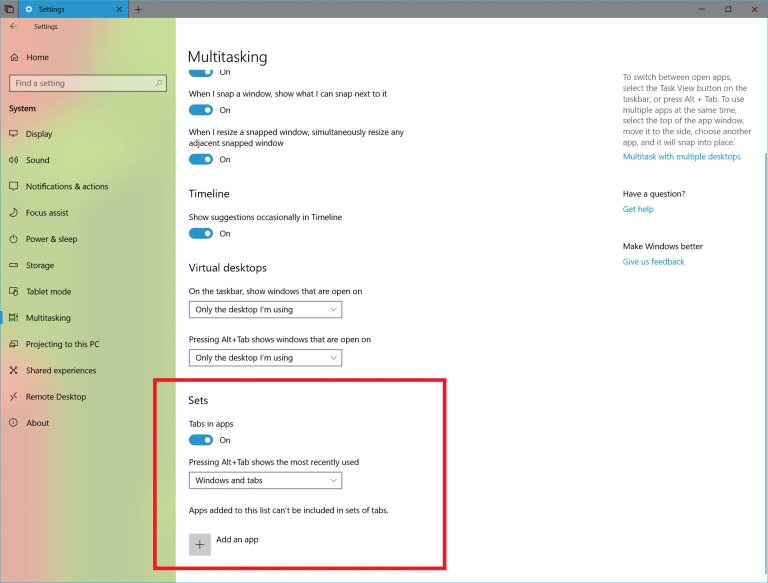Készletek a füles héj megvalósítása a Windows 10 számára, amely lehetővé teszi az alkalmazások csoportosítását pontosan úgy, mint a böngészőben található fülek. Ha engedélyezve van, a Beállítások lehetővé teszi a különböző alkalmazások ablakainak kombinálását a füles nézetben. Alapértelmezés szerint az Alt + Tab ablakváltó ablakokat és füleket mutat, de a lapokat elrejtheti onnan, így csak a megnyitott ablakokat jeleníti meg.
Reklám
hogyan lehet kikapcsolni az inkognitómódot mac-on
A Sets alapgondolata az, hogy biztosítsa a felhasználó számára a munkaterület hatékony rendezését: a megnyitott webhelyeket egy böngészőben, a dokumentumokat szövegszerkesztőben - minden, egyetlen feladathoz kapcsolódó alkalmazás egyetlen ablakban csoportosítható.

Itt van a szolgáltatás hivatalos bejelentése:
Készletek: A feladathoz tartozó összes elem mellett néha a legnehezebb meggyőzni az indulást. A készletek segítenek a weboldalak, dokumentumok, fájlok és alkalmazások összekapcsolt állapotában tartani, miközben csak egy kattintásra maradnak. Amikor bezár egy fájlt, amely tartalmaz egy lapfülcsoportot, segítünk a lapok következő megnyitásakor életre hívni ezeket a füleket. Legyen szó valamiről, amelyet később veszel fel a nap folyamán, vagy pár hét múlva, a Sets célja, hogy segítsen a fontos dolgok összetartásában.
Fülek hozzáadása az alkalmazásokhoz : Az üzemanyag-készletek elősegítése érdekében a legtöbb alkalmazás képes lesz alkalmazásokat és weblapokat hozzáadni. Ha valami e-mailhez hasonló linket választ, akkor az egy új lapon nyílik meg a használt alkalmazás mellett. Az alkalmazásban a plusz (+) kiválasztásával új lapoldalra juthat, amely segít a következő helyre ugrani. Lehet, hogy már tudja, hová szeretne menni, vagy csak egy kis inspirációra van szüksége. Innen kereshet a számítógépén és az interneten, hozzáférhet testreszabott hírcsatornákhoz, megnyithatja a gyakran használt webhelyeket és alkalmazásokat, valamint javaslatokat kaphat a legutóbbi tevékenysége alapján.
A lapok elrejtése az Alt + Tab alatt a Windows 10 rendszerben , csináld a következőt.
- Nyissa meg a Beállítások alkalmazás .
- Keresse meg a Rendszer - Többfeladatos elemet.
- A jobb oldalon lépjen a lehetőségreAz Alt + Tab megnyomásával megjelenik a legutóbb használt.
- A legördülő listában válassza a lehetőségetCsak Windows. Az opció alapértelmezett értékeWindows és fülek.
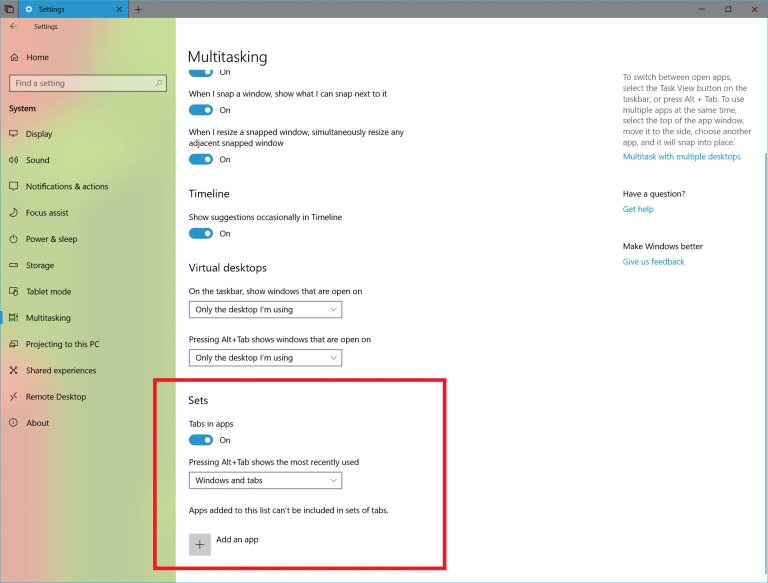
Kész vagy.
Az opció beállítható Registry csípéssel.
Konfigurálja az Alt + Tab viselkedését a halmazok számára egy Registry csípéssel
Az ablakfülek elrejtéséhez vagy megjelenítéséhez az Alt + Tab nézetben Registry csípéssel módosítania kell a DWORD (32 bites) érték értékadataitAltTabExcludeInactiveTabsa következő Nyilvántartási fiók alatt.
HKEY_CURRENT_USER Software Microsoft Windows CurrentVersion Explorer Advanced
Tipp: Nézze meg, hogyan lehet elérni a rendszerleíró kulcsot egyetlen kattintással .
Ha 1-re állítja, a lapokat elrejti az Alt + Tab elől. A 0 értékadatok az alapértelmezett érték, vagyis a fülek az Alt + Tab alatt láthatók.
Megjegyzés: Akkor is, ha igen 64 bites Windows rendszert futtat akkor is létre kell hoznia egy 32 bites DWORD értéket.
Megjegyzés: A Készletek szolgáltatás végleges verziója a Windows 10 Redstone 5 verzióval érkezhet. Ez megváltozhat, ha a Microsoft elsőbbséget élvez a Készletek funkcióval a Redstone 4-tel történő szállításhoz, de úgy tűnik, hogy ez az írás nem erről szól. A Sets neve változhat a végleges kiadásban is.
Kapcsolódó cikkek:
- A halmazok engedélyezése vagy letiltása a Windows 10 rendszerben
- Itt vannak olyan billentyűparancsok a Windows 10 rendszerben