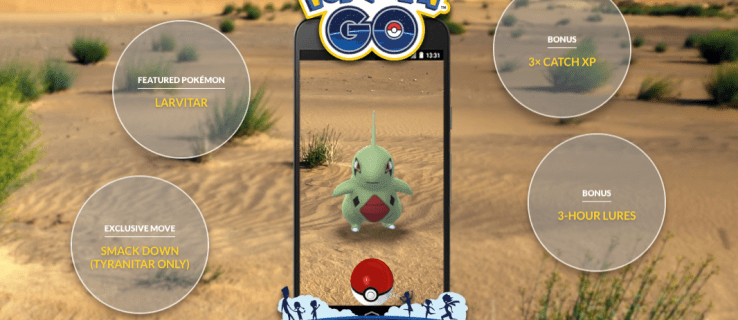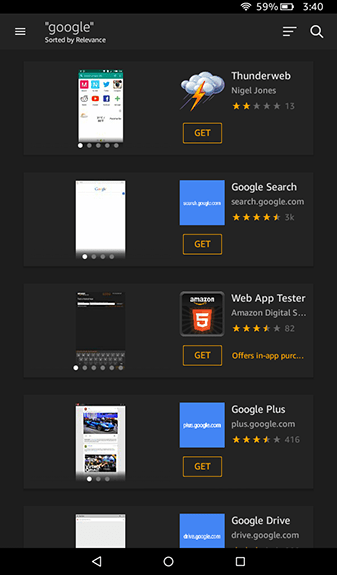Sajnos a Google Chrome nem kínál túl sok lehetőséget a jelszavak importálásakor. A jelszavak importálásához CSV (vesszővel elválasztott értékek) fájlokra kell támaszkodnia.

Szerencsére a legtöbb webböngésző, beleértve a Chrome-ot is, lehetővé teszi a felhasználó számára a jelszavak exportálását táblázatok formájában. A CSV fájlok használata jelszavak importálásához egészen más történet. A probléma az, hogy a Chrome CSV-importálási funkciója még kísérleti stádiumban van, ami azt jelenti, hogy manuálisan kell engedélyeznie, ha használni szeretné.
Ebben a bejegyzésben segíteni fogunk a jelszavak CSV-fájlon keresztül történő importálásában a Google Chrome-ba, és egy kicsit mélyebbre merülni a témában.
Hogyan importálhat jelszót a Google Chrome-ba CSV fájl segítségével?
Három nagyszerű módszer létezik a jelszavak importálására a Google Chrome-ba CSV-fájlok segítségével. Az első módszer magában foglalja a Google Chrome beállításainak módosítását és a kísérleti funkció engedélyezését.
Előfordulhat azonban, hogy Chrome-verziójában nincs jelen funkció. Ne aggódjon, erre szolgál a további két módszer. Szóval, merüljünk el bennük.
1. Jelszóimportálás jelző engedélyezése
A kísérleti funkció használatának legegyszerűbb módja a Chrome Kísérletek panel használata. Ez egy rejtett Chrome-opció, amely felsorolja azokat az elérhető kísérleti funkciókat, amelyeket a Google Chrome egy bizonyos időpontban tervez kiadni.
google docs hogyan kell beállítani a margókat
Így érheti el a Kísérletek panelt és engedélyezheti a Jelszóimportálás jelzőt.
- Nyissa meg a Google Chrome-ot

- Írja be a chrome: // flags parancsot a címsorba, és nyomja meg az Enter billentyűt.

- Írja be a jelszóimportálást a keresősávba.

- Kattintson a bal oldali Alapértelmezett legördülő menüre.

- Válassza az Engedélyezve lehetőséget.

- Megjelenik az Újraindítás gomb az oldal jobb alsó sarkában; kattints rá.

- Most kattintson a hárompontos ikonra a Chrome böngésző jobb felső sarkában.

- Válassza a legördülő menü Beállítások elemét.

- Az Automatikus kitöltés alatt kattintson a Jelszavak elemre.

- Keresse meg a Mentett jelszavak részt, és kattintson a jobb szélső hárompontos ikonra.

- Válassza az Importálás lehetőséget.

- Keresse meg és válassza ki az importálni kívánt CSV fájlt.

- Kattintson a Megnyitás gombra.

Ezzel importálnia kell az összes jelszót a CSV-fájlból, és össze kell egyesítenie a Chrome-ban meglévőkkel. Vegye figyelembe, hogy a hasonló bejegyzések kicserélődnek. A jelszavak importálása után kapcsolja ki a Jelszóimportáló jelzőt, ha visszalép a Kísérletek panelre. Ezután állítsa az Enabled (Vissza) értéket alapértelmezettre.
Egyes Chrome-verziókban azonban elsősorban a Kísérletek lapon nem találja meg a Jelszóimportáló zászlót.
2. A CSV jelszó importálásának engedélyezése a CMD Prompt használatával
Valahányszor hiányzik egy szolgáltatás, akár Windowsról, akár macOS-ról beszélünk, egy technikailag jártas egyén kitöríti a Windows parancssorát vagy az Apple számítógépek terminál funkcióját. Lényegében arra kényszerítheti a Chrome-ot, hogy aktiválja a rejtett jelszóimportálási képességet a CSV használatával.
Hátránya, hogy akkor kell elvégeznie az alább felsorolt összes lépést, amikor jelszavakat szeretne importálni CSV-n keresztül a Chrome-ban. Ennek ellenére nem valószínű, hogy a jelszavak importálása a Chrome-ba rendszeresen megteszi.
Parancssor
- Lépjen a Start menübe

- Írja be cmd-be.

- A megnyitásához kattintson a Parancssor bejegyzésre.

- Illessze be ezt a parancsot cd Program Files (x86) Google Chrome Application a konzolba.

- Nyomja meg az Enter billentyűt.
- Ezután illessze be ezt a parancsot chrome.exe -enable-features = PasswordImport .

- Nyomja meg az Enter billentyűt.
- A Chrome ablakban (az említett parancsok megadása után automatikusan elindul) lépjen a Beállítások menübe.

- Ezután keresse meg a Jelszavak elemet.

- A Mentett jelszavak alatt válassza a hárompontos ikont.

- Válassza az Importálás lehetőséget.

- Importálja a CSV fájlt, és erősítse meg.

Terminál
- Nyissa meg a keresőt.

- Válassza az Ugrás lehetőséget.

- A legördülő menüben kattintson a Segédprogramok elemre.

- A következő ablakban kattintson duplán a Terminal bejegyzésre.

- Ha a terminál meg van nyitva, illessze be ezt a parancsot / Applications / Google Chrome.app/Contents/MacOS/Google Chrome -enable-features = PasswordImport

- Nyomja meg az Enter billentyűt, és a Google Chrome automatikusan elindul.
- Nyissa meg a Chrome-beállításokat.

- Keresse meg a Jelszavak elemet.

- A Mentett jelszavak jobb oldalán válassza a hárompontos ikont.

- Kattintson az Importálás gombra.

- Válassza ki a CSV fájlt, és erősítse meg.

Ez a legelterjedtebb módszer a jelszavak CSV-fájlokon keresztül történő importálására a Google Chrome-ba, amikor az importálás opció nem található az Extrák alatt. Ezt megteheti a Chrome-ba épített DevTools funkción keresztül is.
3. CSV jelszó importálás engedélyezése a DevTools használatával
Ha inkább a DevTools-ban dolgozik, mint a Parancssor / Terminál, akkor jobban tetszik az importálási lehetőség elrejtésének ez a módja. Ezt a módot általában azok a webfejlesztők preferálják, akik ismerik a DevTools alkalmazást.
- Nyissa meg a Google Chrome-ot.

- Nyissa meg a Chrome beállításait.

- Válassza a Jelszavak lehetőséget.

- A Mentett jelszavak alatt keresse meg a hárompontos ikont (a fent említett).

- Kattintson a jobb gombbal a Jelszavak exportálása opcióra (az egyetlen elérhető).
- A legördülő menüből válassza az Ellenőrzés lehetőséget, és a böngészőablak jobb oldalán megjelenik egy panel.

- Keresse meg a rejtett szót közvetlenül a kód automatikusan kiemelt része felett.

- Kattintson duplán a rejtett elemre.

- Kattintson a Törlés gombra a billentyűzeten.
- Ezután nyomja meg az Enter billentyűt.
- Most fókuszáljon a DevTools panelről a Google Chrome kezelőfelületére.
- Kattintson a Mentett jelszavak jobb szélén található hárompontos ikonra.

- Az Import opciónak elérhetőnek kell lennie; kattints rá.

- Válassza ki a feltölteni kívánt CSV-fájlt.

- Megerősít.

Ne feledje, hogy ez a kódváltozás (a rejtett szó törlése) nem végleges. Kiléphet a DevTools ablaktáblából, és az Importálás opció továbbra is ott lesz. Az oldal újratöltésének pillanatában azonban a szó automatikusan megjelenik a DevTools alkalmazásban.
Csak egy webhely tulajdonosa végezhet állandó változtatásokat egy adott oldalon. Ezt a módszert minden alkalommal meg kell ismételnie, amikor a jelszavakat CSV-fájlon keresztül kívánja importálni.
További GYIK
1. Importálhatok-e CSV jelszót a Chrome-ba?
Akár jelszót importál egyik eszközről a másikra CSV formátumban, akár importálni szeretné a CSV-jelszót, amelyet az imént exportált a Chrome-ból, a fent említett módszerek egyikével követheti el.
Ha a Jelszóimportálás jelző funkció nem érhető el a böngésző kiadásának Kísérletek alatt, használja a Parancssor, a Terminál vagy a DevTools alkalmazást a Chrome-ban.
hogyan lehet modokat rakni a minecraftra
A Google Chrome segít a jelszavak egyik eszközről a másikra történő migrálásában, ha a Chrome-ot használta, így nincs szükség a CSV-fájlok használatára.
2. Importálhatok-e CSV-fájlt az Edge-be?
A Microsoft Edge folyamatosan fut más böngészők mögött, és a közelmúltban bevezetett egy Chrome-szerű megjelenést, amely lehetővé teszi a felhasználó számára a könyvjelzők és más egyéb beállítások importálását. Jelszavak importálása az Edge használatával sajnos nem lehetséges. Ilyen szolgáltatás nem létezik, és még rejtett opcióként sem szerepel, ahogy a Chrome esetében.
Bármely más telepített böngészőből importálhatja a mentett jelszavakat. Nyissa meg az Edge böngészőt, és kattintson a három pont ikonra a képernyő jobb felső sarkában. Kattintson a Kedvencek elemre. Kattintson a hárompontos ikonra a Kedvencek ablakban. Válassza a Kedvencek importálása lehetőséget. Válassza ki azt a böngészőt, amelyből importálni szeretné a jelszavakat, és törölje a jelölést a Mentett jelszavak bejegyzés kivételével. Válassza az Importálás lehetőséget.
3. Hogyan exportálhatom a Chrome-jelszavakat CSV-fájlba?
Bár a CSV-jelszavak importálása a Chrome-ba kissé bonyolult és minimális kódolással járhat, az exportálása nagyon egyszerű. Ennek oka, hogy a CSV-exportálás nem kísérleti jellegű - a Chrome böngésző minden verziójában megtalálható. A Chrome-jelszavak CSV-fájlba történő exportálásának módja:
Nyissa meg a Chrome böngészőt, és kattintson a hárompontos ikonra. Lépjen a Beállítások, majd a Jelszavak elemre. Ezután kattintson a Mentett jelszavak melletti hárompontos ikonra. Válassza a Jelszó exportálása lehetőséget. Kattintson a Jelszó exportálása elemre. Győződjön meg arról, hogy a Mentés másként mezőben a Microsoft Excel vesszővel elválasztott értékek fájl áll. Kattintson az Mentés gombra az összes Chrome-jelszó CSV-fájlként történő exportálásához.
4. Hogyan importálhatok jelszavakat a Chrome-ba?
Sajnos a Chrome-ból valóban hiányzik a jelszóimportáló részleg. Ennek egyetlen módja CSV-fájl birtoklása. A Chrome-ban továbbra is el kell használnia egy rejtett funkciót, amelynek neve Jelszóimportálás.
A kísérlet elrejtése viszonylag egyszerű a Kísérletek lapon, de néha ez a funkció még ott sem jelenik meg. Ez azt jelenti, hogy a Command Prompt, a Terminal vagy a DevTools alkalmazásban kell dolgozni.
Szerencsére, ha betartja a szövegben említett irányelveket, akkor pillanatok alatt importálni tudja a jelszavakat.
5. Hogyan importálhatok jelszót a Google Chrome-ból?
A jelszóimportálás mechanizmusa böngészőnként eltérő. Például, ha az Edge-t használja, akkor a jelszavakat nagyjából automatikusan átviheti bármely böngészőből, beleértve a Chrome-ot is. A Firefox például lehetővé teszi az automatikus importálást, valamint az importálást egy fájlból (CSV). Az Opera esetében a dolgok pontosan ugyanúgy működnek, mint a Google Chrome-ban.
Jelszavak importálása a Google Chrome-ba
A CSV fájlok használata a bejelentkezési információk importálásához egy modern böngészőbe kissé elöregedett módszer. Sajnos a Google Chrome nem ad sok mozgásteret. Mindenesetre még akkor is, ha egy kis alapkódoláshoz kell folyamodnia (ugyanolyan egyszerű, mint a másolás / beillesztés funkció használata és / vagy egy kifejezés törlése), a jelszóimportálás aktiválása nagyon egyszerű, és nem okozhat semmilyen problémát. problémák.
Reméljük, hogy segítettünk a bejelentkezési adatok importálásában a Google Chrome böngészőbe egy CSV fájl segítségével. Ha kérdése van, vagy bármi mást szeretne hozzáadni, nyomja meg az alábbi megjegyzéseket, és tudassa velünk.
hogyan lehet megváltoztatni a szöveg színét a viszályokban