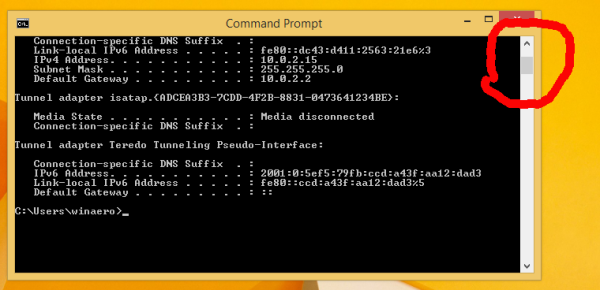Számos módon csatlakoztathat nyomtatót számítógépéhez vagy laptopjához. Használhat például USB-kábelt, Bluetooth-ot, Wi-Fi-kapcsolatot, megoszthat egy másik számítógép nyomtatóját vagy IP-címet.

Az IP-címmel rendelkező nyomtató hozzáadása meglehetősen egyszerű, és néhány perc alatt elvégezhető.
Ebben az útmutatóban megmutatjuk, hogyan telepíthet nyomtatót a számítógépére az IP-cím használatával Windows és Mac rendszeren. A nyomtató IP-címének megkeresésére is sor kerül.
Hogyan telepítsünk nyomtatót IP-cím alapján?
Legyen szó Windowsról vagy Macről, a nyomtató telepítése az IP-cím használatával viszonylag egyszerű folyamat.
Nyomtató hozzáadásának lépései IP-cím használatával Windows rendszerhez
Nyomtató hozzáadásához IP-címmel Windows 10 rendszeren kövesse az alábbi lépéseket:
- Kattintson a nagyítóra a képernyő bal alsó sarkában.

- Írja be: |_+_| és nyitott.

- Válassza a Nyomtató vagy szkenner hozzáadása lehetőséget.

- Folytassa a következővel: A kívánt nyomtató nem szerepel ugyanazon a lapon.

- Kattintson a Nyomtató hozzáadása TCP/IP-cím vagy gazdagépnév használatával lehetőségre.

- Lépjen a Tovább elemre az ablak jobb alsó sarkában.

- Az Eszköz típusa alatt válassza a TCP/IP-eszköz lehetőséget.

- A Gazdanév vagy az IP-cím mellett írja be az IP-címét.

- Válassza a Tovább lehetőséget.

jegyzet : Ne törölje a jelet a Nyomtató lekérdezése és automatikusan válassza ki a használni kívánt illesztőprogramot négyzet bejelölését.

Ez minden benne van. Néhány másodpercbe telhet, amíg a Windows megtalálja a nyomtatót. A két eszköz csatlakoztatása után írja be a nyomtató nevét. Ezenkívül, ha azt szeretné, hogy ez az eszköz legyen alapértelmezett nyomtató, csak be kell jelölnie a Beállítás alapértelmezett nyomtatóként négyzetet. Ezután kattintson a Befejezés gombra, és már mehet is.
hogyan ellenőrizhetem, hogy milyen ram van
Egy másik módja annak, hogy hálózati nyomtatót adjon hozzá IP-címmel a Windows 10 rendszerben, a Vezérlőpult segítségével. Íme, hogyan történik:
- Nyissa meg a nagyítót a képernyő bal alsó sarkában.

- Írja be: |_+_| és nyitott.

- Lépjen a Hardver és hang elemre.

- Lépjen az Eszközök és nyomtatók részhez az ablak tetején.

- Kattintson közvetlenül az Eszköz hozzáadása elemre az Eszközök és nyomtatók alatt.

- Ismét folytassa a következővel: A kívánt nyomtató nem szerepel a listában.

- Kattintson a Helyi nyomtató vagy hálózati nyomtató hozzáadása kézi beállításokkal mezőre.

- Válassza a Tovább lehetőséget.

- Lépjen az Új port létrehozása elemre.

- A Port típusa mellett válassza a Szabványos TCP/IP-port lehetőséget.

- Írja be az IP-címet és a port nevét, majd lépjen a Tovább gombra.

- Írja be a nyomtató nevét.
- Válassza a Ne ossza meg ezt a nyomtatót lehetőséget.
- Jelölje be a Beállítás alapértelmezett nyomtatóként négyzetet.
- Kattintson a Befejezés gombra az ablak jobb alsó sarkában.
Ha Windows 7 vagy Windows Vista rendszert használ, a következőképpen adhat hozzá nyomtatót annak IP-címének használatával:
- Nyissa meg a Start gombot a képernyő bal alsó sarkában.
- Keresse meg az Eszközök és nyomtatók elemet a felugró menü jobb oldalán.
- Lépjen a Nyomtató hozzáadása lehetőségre az új lap tetején.
- Az új ablakban válassza a Helyi nyomtató hozzáadása lehetőséget, majd kattintson a Tovább gombra.
- Az Új port létrehozása mellett válassza a Szabványos TCP/IP-port lehetőséget.
- Ugrás a Tovább elemre még egyszer.
- Írja be a nyomtató IP-címét, majd kattintson a Tovább gombra.
kb ennyi. Várjon néhány másodpercet, amíg a Windows telepíti a nyomtatót. A következő lapon válassza ki, hogy nem osztja meg ezt a nyomtatót, hogy más hálózatok ne találják meg és ne használják.
A Windows ezen a ponton lehetőséget ad tesztoldal nyomtatására is. Csak annak érdekében, hogy minden rendben működjön, javasoljuk, hogy tegye ezt. De ha ki akarja hagyni ezt a lépést, csak lépjen a Befejezésre.
Nyomtató hozzáadásának lépései IP-cím használatával Mac rendszeren
Ugyanilyen egyszerű a nyomtató hozzáadása az IP-cím használatával a Mac számítógépen. Íme, hogyan történik:
- Keresse meg az alma ikont a képernyő bal felső sarkában.

- Válassza a Rendszerbeállítások… lehetőséget a legördülő menüből.

- Keresse meg a Nyomtatók és szkennerek lehetőséget a lehetőségek listájában, és kattintson rá.

- Válassza a + gombot az új ablak bal alsó sarkában.

jegyzet : Egyes régebbi Mac-verziók megkövetelik, hogy kattintson a Nyomtató hozzáadása lehetőségre, mielőtt a következő lépésre lépne. - Lépjen az IP ikonra az új ablak bal felső részén.

- Írja be a nyomtató IP-címét.

- Töltse ki a többi információt, például a nyomtató nevét és használatát.
- Ha elkészült, kattintson a Hozzáadás gombra a lap jobb alsó sarkában.

Sikeresen csatlakoztatta a nyomtatót a Mac-hez annak IP-címével. Most már használhatja a szokásos módon.
További GYIK
Hogyan találhatom meg a nyomtatóm IP-címét?
A számítógép és a nyomtató csatlakoztatása a nyomtató IP-címével egyszerű folyamat. De ahhoz, hogy ezt megtehesse, előzetesen ismernie kell az IP-címet. Mivel a nyomtatók többsége nem rendelkezik képernyővel, felmerülhet a kérdés, hogyan találhatja meg a szükséges információkat.
A jó hír az, hogy van néhány módja ennek.
Ha a nyomtatónak van képernyője, akkor az egy szelet torta lesz. Egyszerűen lépjen a menübe, és keresse meg az IP-címet a hálózati beállításokban.
A nyomtató IP-címének meghatározásának második módja a konfigurációs lap. Csak annyit kell tennie, hogy néhány másodpercig lenyomja a bekapcsológombot. Egyes nyomtatók esetében le kell nyomni és le kell nyomni a Go gombot. Ha ez nem működik a nyomtatóval, akkor lehet, hogy először a rendszer menüjét kell megnyitnia. Nyissa meg az Információk menüpontot, majd keresse meg a Nyomtatási konfiguráció opciót. Miután kinyomtatta a papírdarabot, ott találja a nyomtató IP-címét.
A harmadik lehetőség csak akkor működik, ha a nyomtató éppen csatlakoztatva van egy számítógéphez. Ha ez a helyzet, keresse meg az Eszközök és nyomtatók vagy az Eszközök és szkennerek részt. Ha megtalálja a számítógéphez csatlakoztatott nyomtatót, kattintson rá jobb gombbal, és lépjen a Nyomtató tulajdonságai elemre. Ha vannak regisztrált portok, a nyomtató IP-címét oda kell írni.
Egy másik lehetőség egy harmadik féltől származó alkalmazás letöltése, amely képes átvizsgálni a hálózathoz kapcsolódó összes közeli IP-címet.
Nyomtasson szíve szerint
Most már tudja, hogyan telepíthet nyomtatót Windows és Mac számítógépére a nyomtató IP-címével. Azt is tudja, hogyan találja meg nyomtatója IP-címét. Miután összekapcsolta a két eszközt, elkezdheti kinyomtatni mindazt, amire szüksége van.
Csatlakoztatott már nyomtatót számítógéphez vagy laptophoz az IP-címével? Használta a cikkben ismertetett módszerek valamelyikét? Tudassa velünk az alábbi megjegyzések részben.