Mit kell tudni
- Hulu weboldal: fiók > Eszközök kezelése , keresse meg az eszközt, és válassza ki ELTÁVOLÍTÁS .
- Ha mindenkit fel szeretne rúgni a Huluról: Navigáljon ide fiók > Védje fiókját > Jelentkezzen ki az összes eszközről .
- Miután kirúgott valakit a Hulu-ból, mindenképpen változtassa meg jelszavát: fiók > Jelszó módosítása .
Ez a cikk elmagyarázza, hogyan rúghat ki valakit Hulu , beleértve az egy személy eltávolítására, mindenki eltávolítására és egy név eltávolítására vonatkozó utasításokat a Hulu-fiókjából.
Le tudsz rúgni valakit Huluról?
Ön szabályozhatja, hogy ki férhet hozzá Hulu-fiókjához, és bárkit bármikor kirúghat, ha eltávolítja eszközeit a fiókjából. Ha ezt megteszi, nem tudják újra használni a fiókját, hacsak nem jelentkeznek be vagy aktiválják újra eszközüket.
Ez akkor hasznos, ha hozzáférést adott valakinek, és szeretné visszavonni azt, vagy ha gyanítja, hogy jelszavát ellopták.
A Hulu csak két eszközre engedi a streamelést egyszerre . Ha ez nem elég a családjának, a Hulu + Live TV szolgáltatás lehetővé teszi, hogy külön fizessen a két eszköz korlátozásának megszüntetése érdekében.
Így rúghat ki valakit a Hulu-ból:
-
Nyissa meg a Hulu-t egy webböngészőben, és vigye az egeret a profil ikonra a jobb felső sarokban.
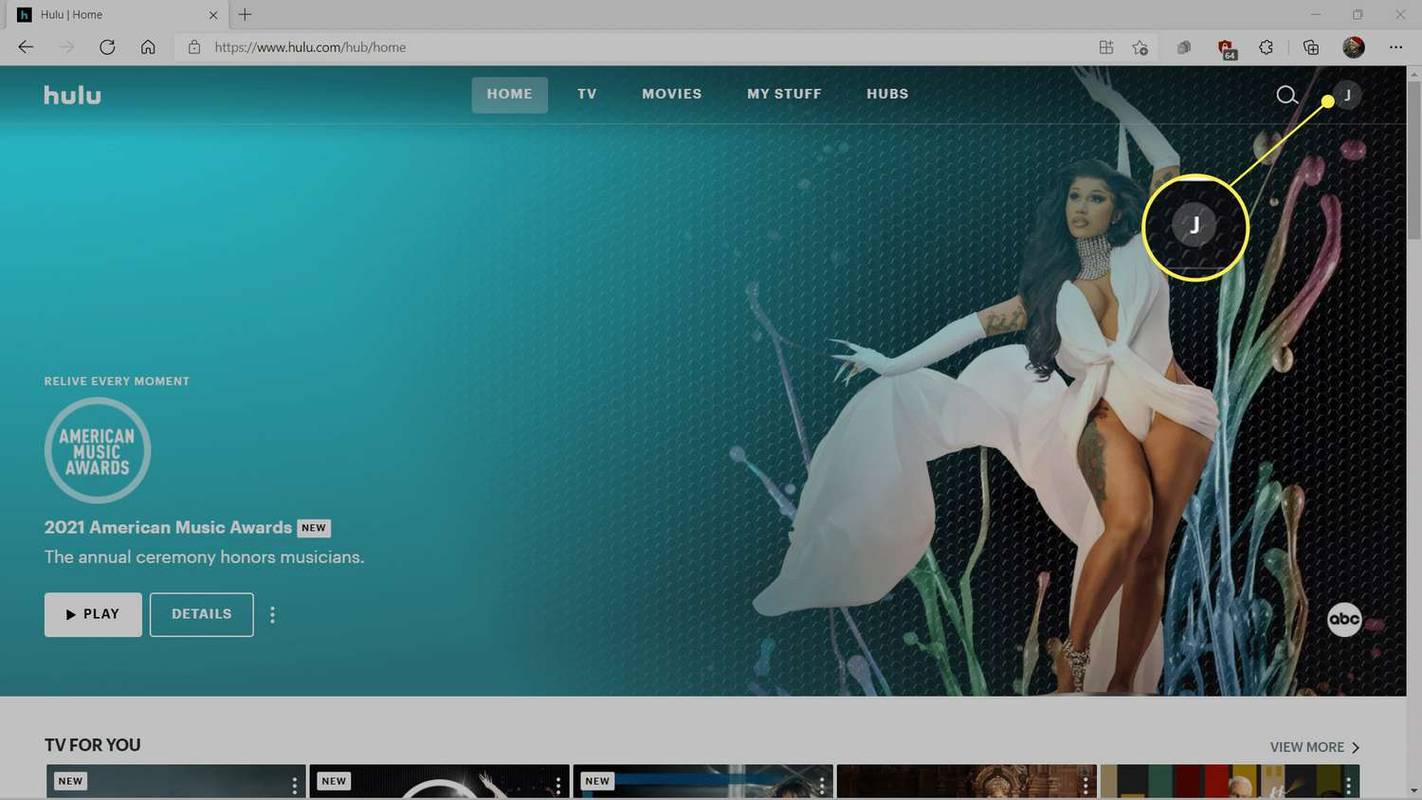
-
Kattintson fiók és írja be a jelszavát, ha a rendszer kéri.
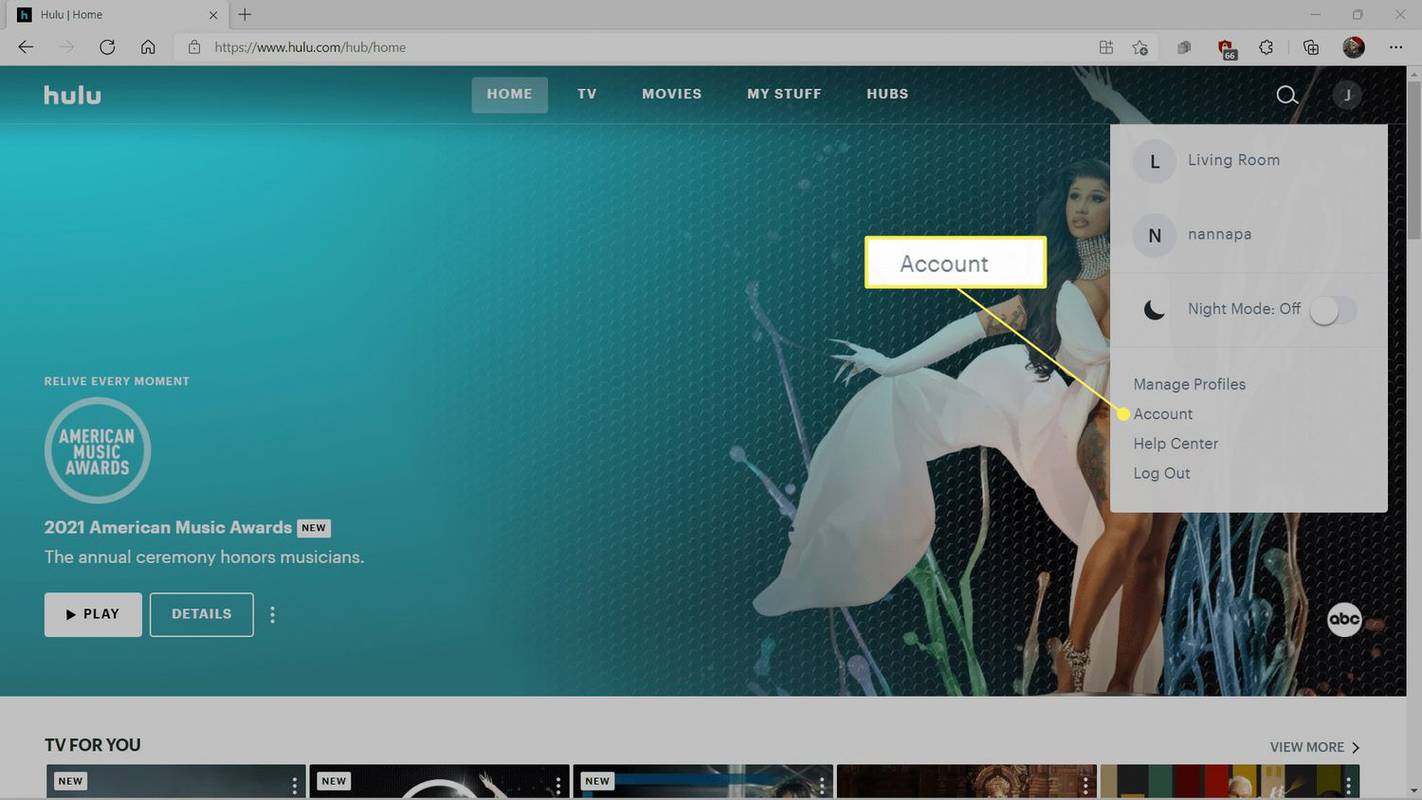
-
Kattintson ESZKÖZÖK KEZELÉSE .
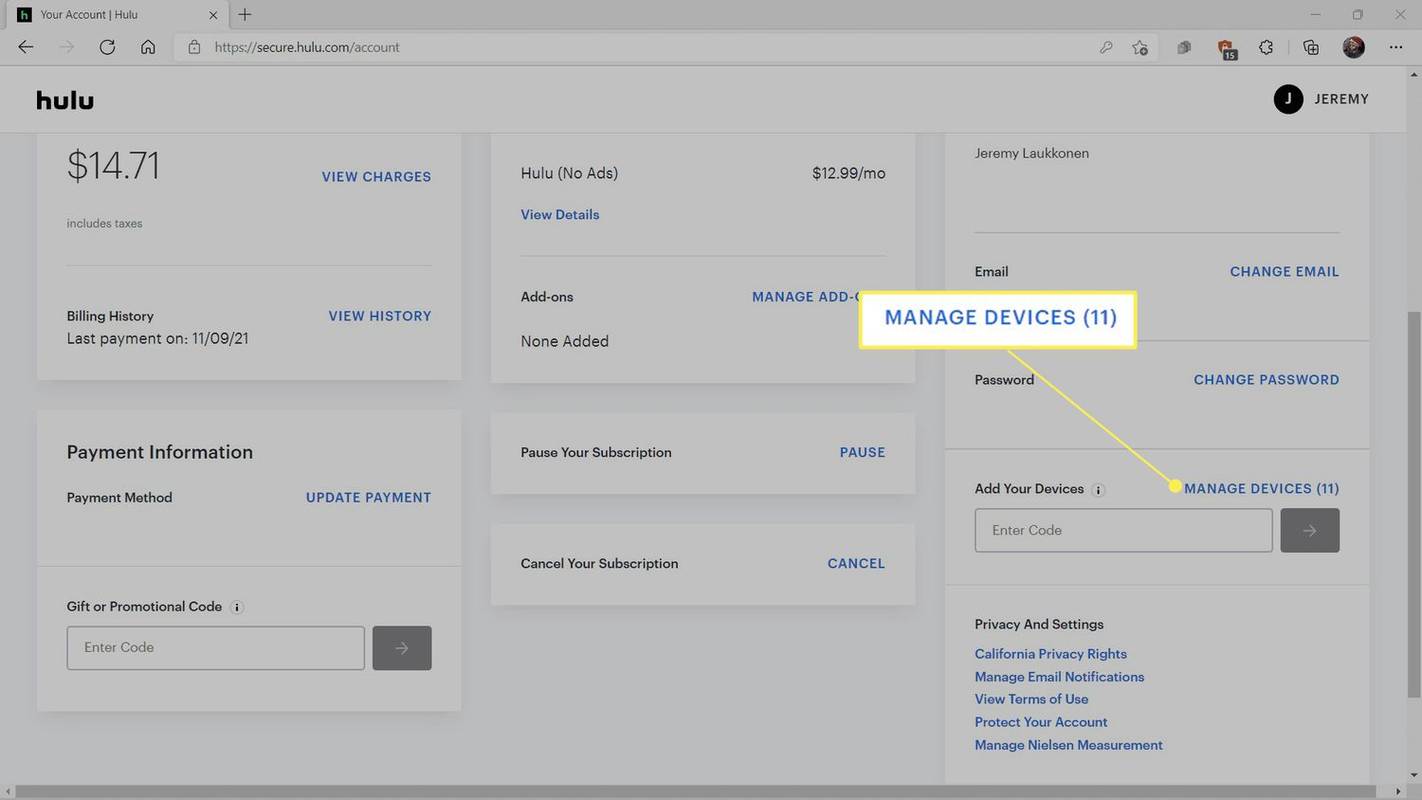
-
Keresse meg az indítani kívánt eszközt, és kattintson ELTÁVOLÍTÁS .
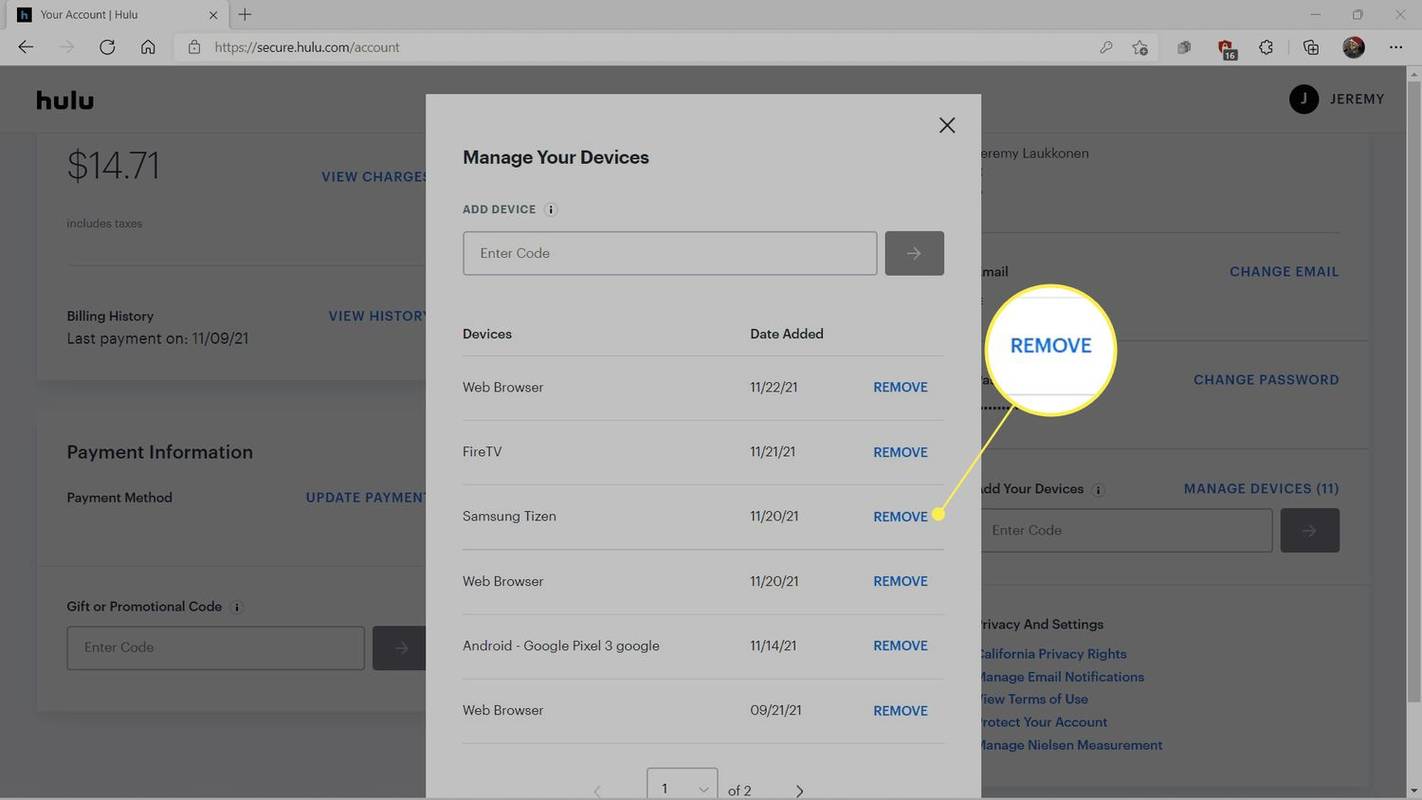
Ha olyan eszközt lát, amelyet nem ismer fel, előfordulhat, hogy fiókját feltörték. Az ismeretlen eszköz eltávolítása után mindenképpen módosítsa jelszavát a Hulu webhelyén a saját jelszavára kattintva profil ikonra > fiók > Jelszó módosítása .
Hogyan rúgjunk ki mindenkit Huluból
Ha sok olyan eszköz van csatlakoztatva Hulu-fiókjához, amelyeket nem ismer fel, vagy nem tudja, hogyan ismerje fel, egyszerre eltávolíthatja az összes csatlakoztatott eszközt. Amikor ezt megteszi, azonnal eltávolít minden olyan eszközt, amelyet valaha is engedélyezett Hulu-fiókja használatára. Ez azt jelenti, hogy újra be kell jelentkeznie mindegyikre, mielőtt újra használhatná őket.
Ez egy jó lehetőség, ha úgy gondolja, hogy jelszavát ellopták. Ha ez a helyzet, akkor döntő fontosságú, hogy azonnal hozzon létre egy új erős jelszót, miután mindenkit kirúgott Hulu-fiókjából, hogy megakadályozza, hogy az Ön engedélye nélkül visszalépjen.
A következőképpen rúghat ki mindenkit egyszerre Hulu-fiókjából:
-
Nyissa meg a Hulu webhelyet, és vigye az egeret a profil ikonra a jobb felső sarokban.
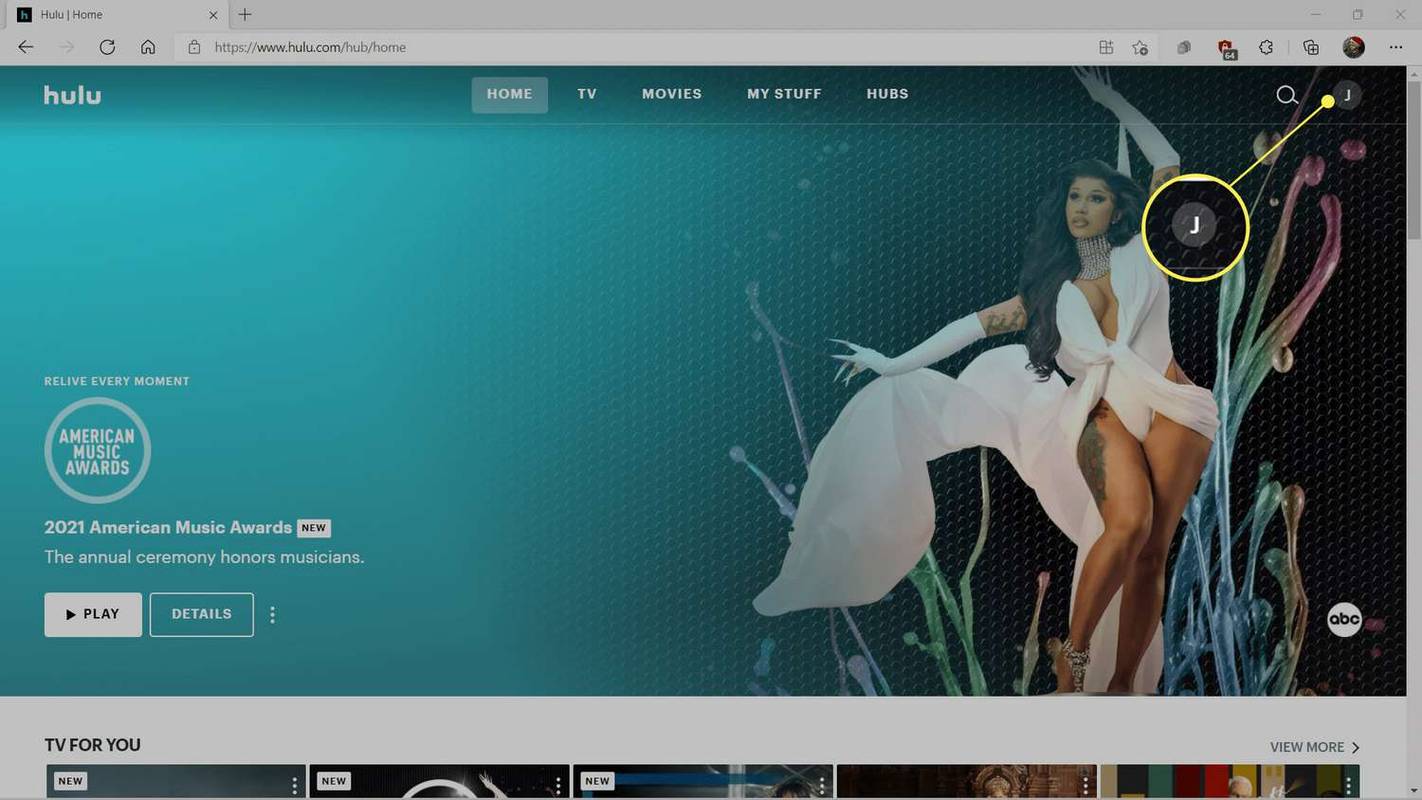
-
Kattintson fiók .
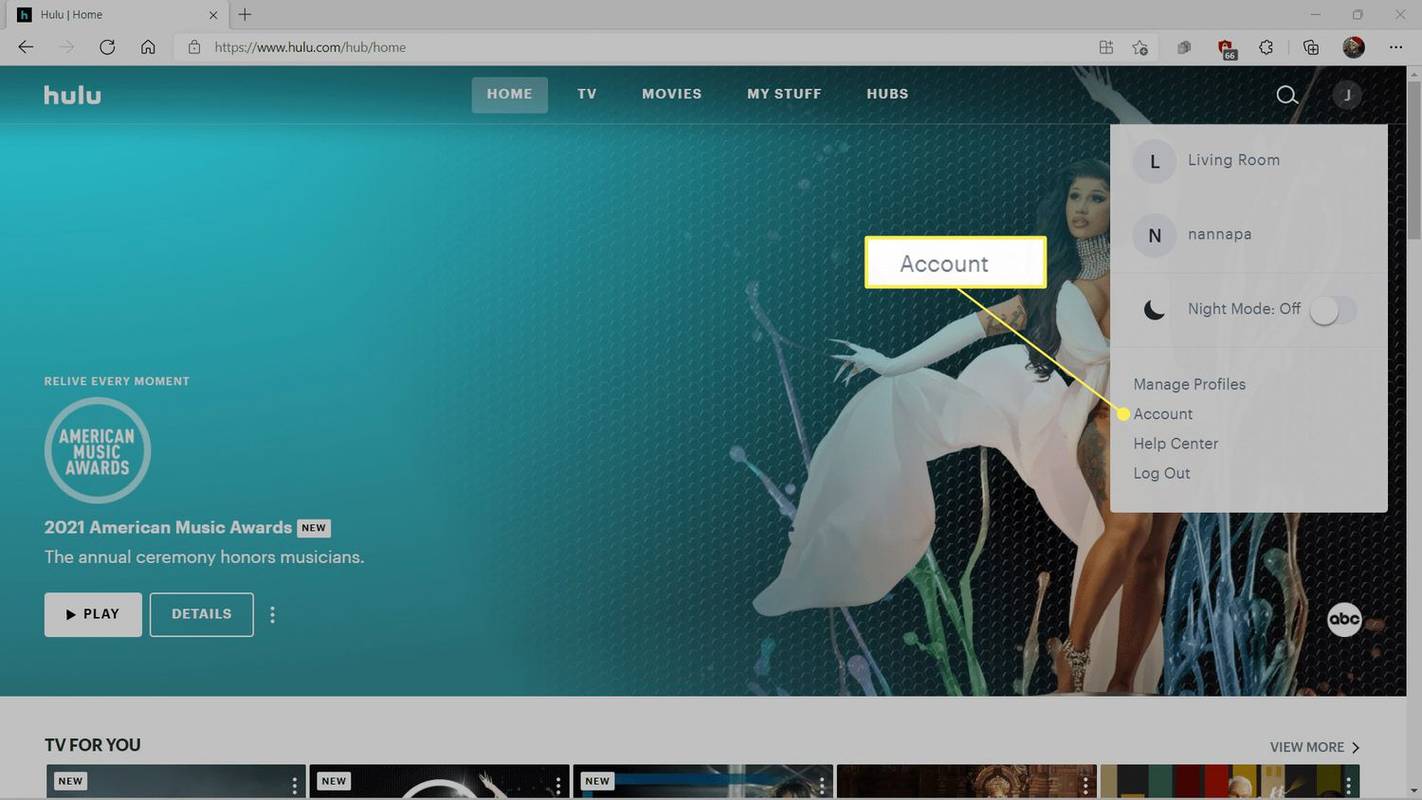
-
Kattintson Védje fiókját az Adatvédelem és beállítások részben.
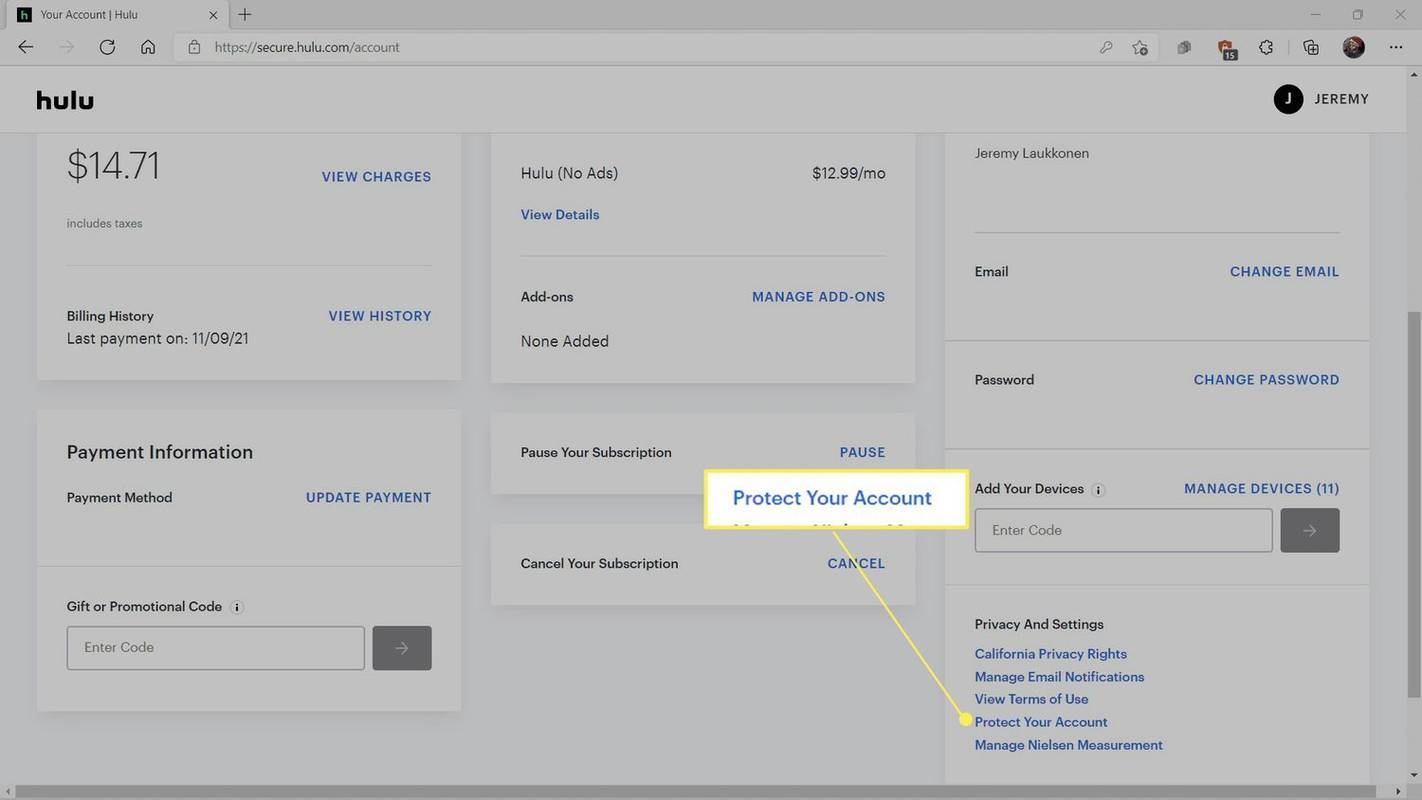
-
Kattintson KIJELENTKEZÉS AZ ÖSSZES ESZKÖZBŐL .
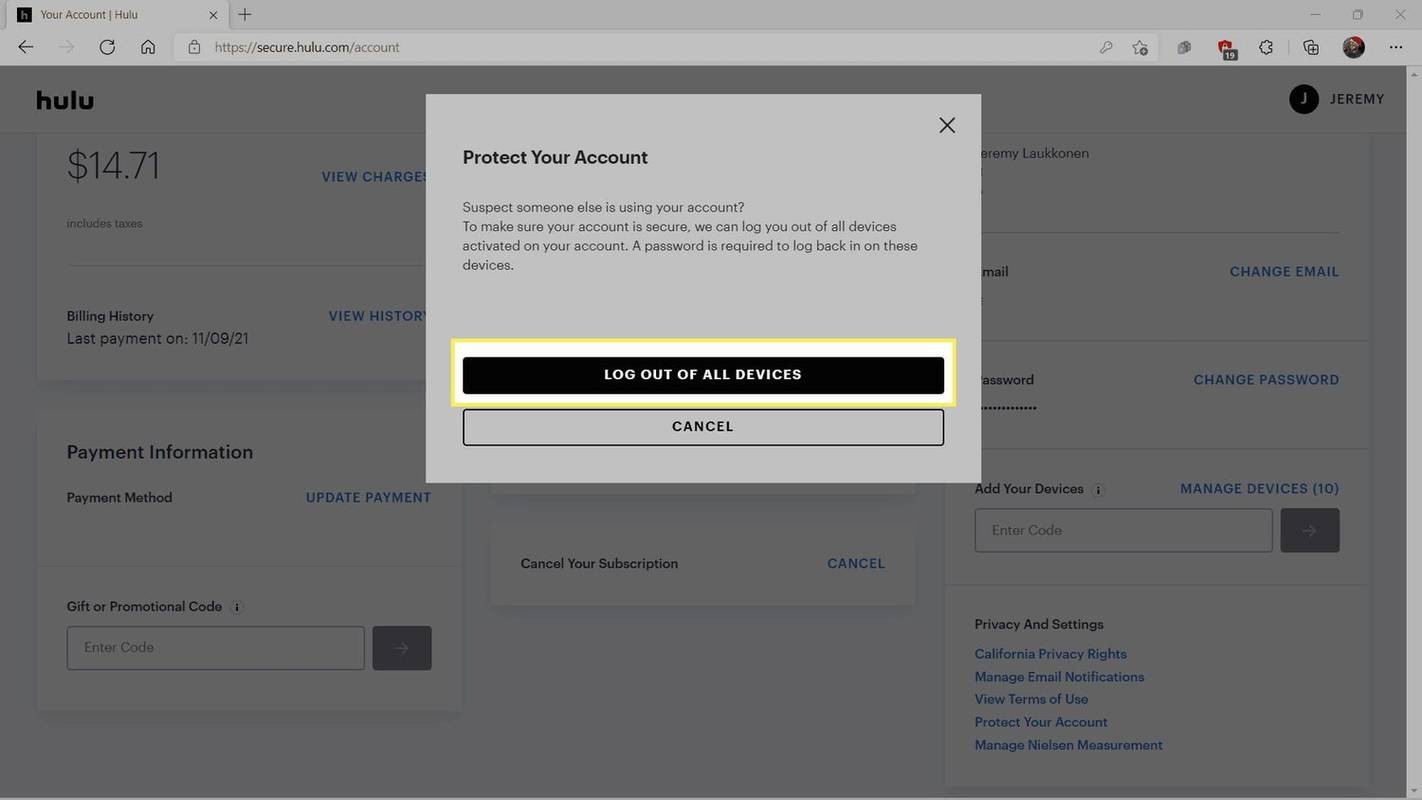
Ne felejtse el megváltoztatni jelszavát, ha azt gyanítja, hogy jelszavát ellopták.
Mi történik, ha eltávolít egy eszközt a Hulu-ból?
Ha eltávolít egy eszközt a Hulu-ból, az eszköz többé nem tud adatfolyamot folytatni az Ön Hulu-fiókjával. Ha valaki streamel az adott eszközön, az adatfolyam véget ér, és a Hulu felkéri, hogy jelentkezzen be vagy aktiválja eszközét. Ha ismerik az Ön jelszavát, újra be tudnak jelentkezni. Ha nem tudják a jelszavát, fel kell venniük Önnel a kapcsolatot, hogy segítségért csatlakozzanak eszközükhöz az Ön fiókjához.
A Hulu megosztásának leállításának legjobb módja, ha megváltoztatja jelszavát, és eltávolítja az eszközöket Hulu-fiókjából. Ha azt gyanítja, hogy jelszavát ellopták, akkor megváltoztathatja jelszavát, és eltávolíthatja a gyanús eszközöket, vagy a biztonság kedvéért kijelentkezhet az összes csatlakoztatott eszközről. Mindkét esetben meg kell változtatnia a jelszavát. Ha nem teszi meg, az eltávolított eszközök tulajdonosa bármikor újra csatlakoztathatja őket.
Hogyan távolíthatok el egy nevet a Hulu-fiókomból?
A Hulu hat profil beállítását teszi lehetővé. Minden profil rendelkezik megtekintési előzményekkel és kedvencekkel, így a legtöbb ember új profilt állít be, amikor megosztja fiókját. Ha nem szeretné tovább megosztani, eltávolíthatja ezt a nevet Hulu-fiókjából, hogy helyet adjon újaknak, vagy megtisztítsa a profilkiválasztási felületet.
A név Huluból való eltávolítása nem vonható vissza. A profil törlése végleges, és a Hulu nem tudja visszaállítani a kapcsolódó megtekintési előzményeket és a kedvenceket.
A következőképpen távolíthat el egy nevet Hulu-fiókjából:
-
Nyissa meg a Hulu webhelyet, és vigye az egeret a profil ikonra a jobb felső sarokban.
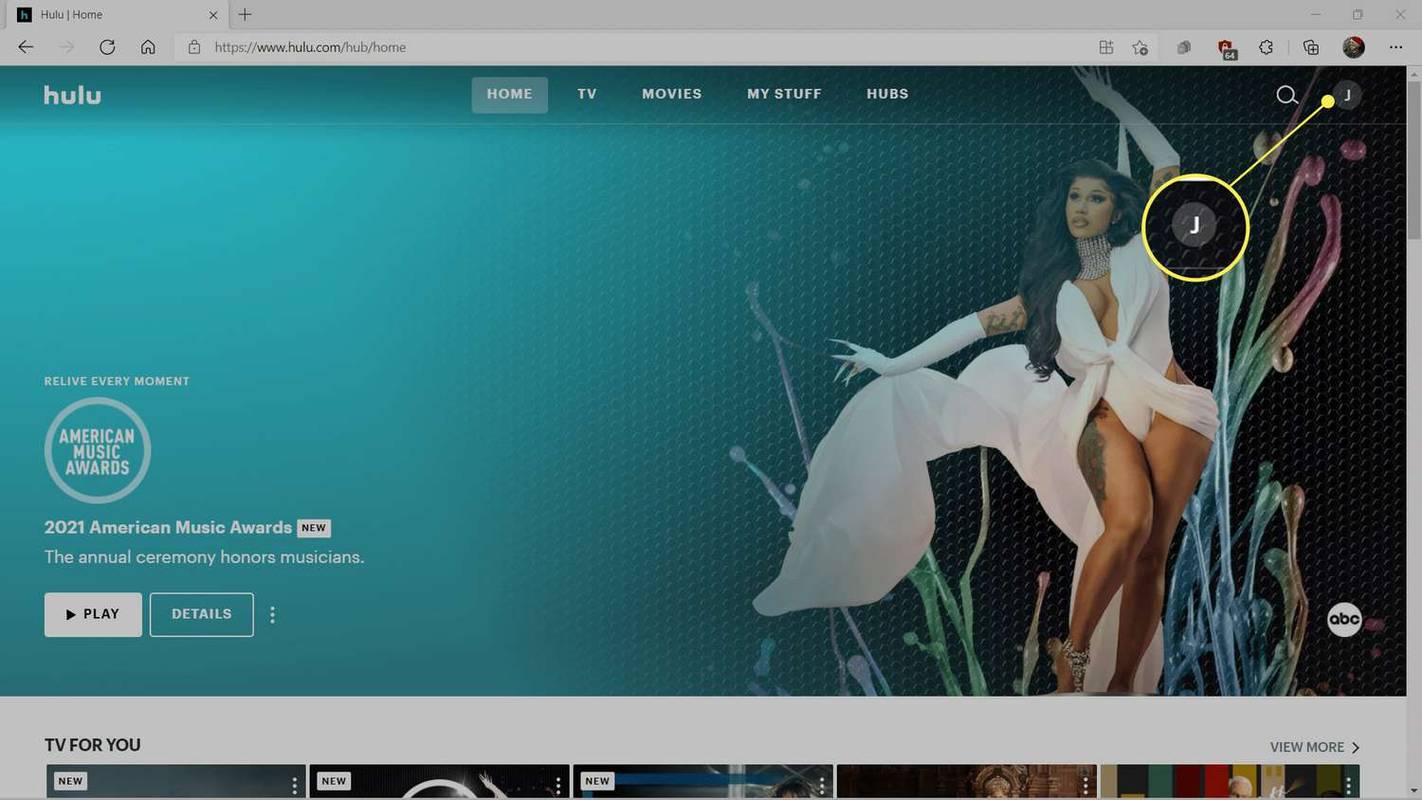
-
Kattintson Profilok kezelése .
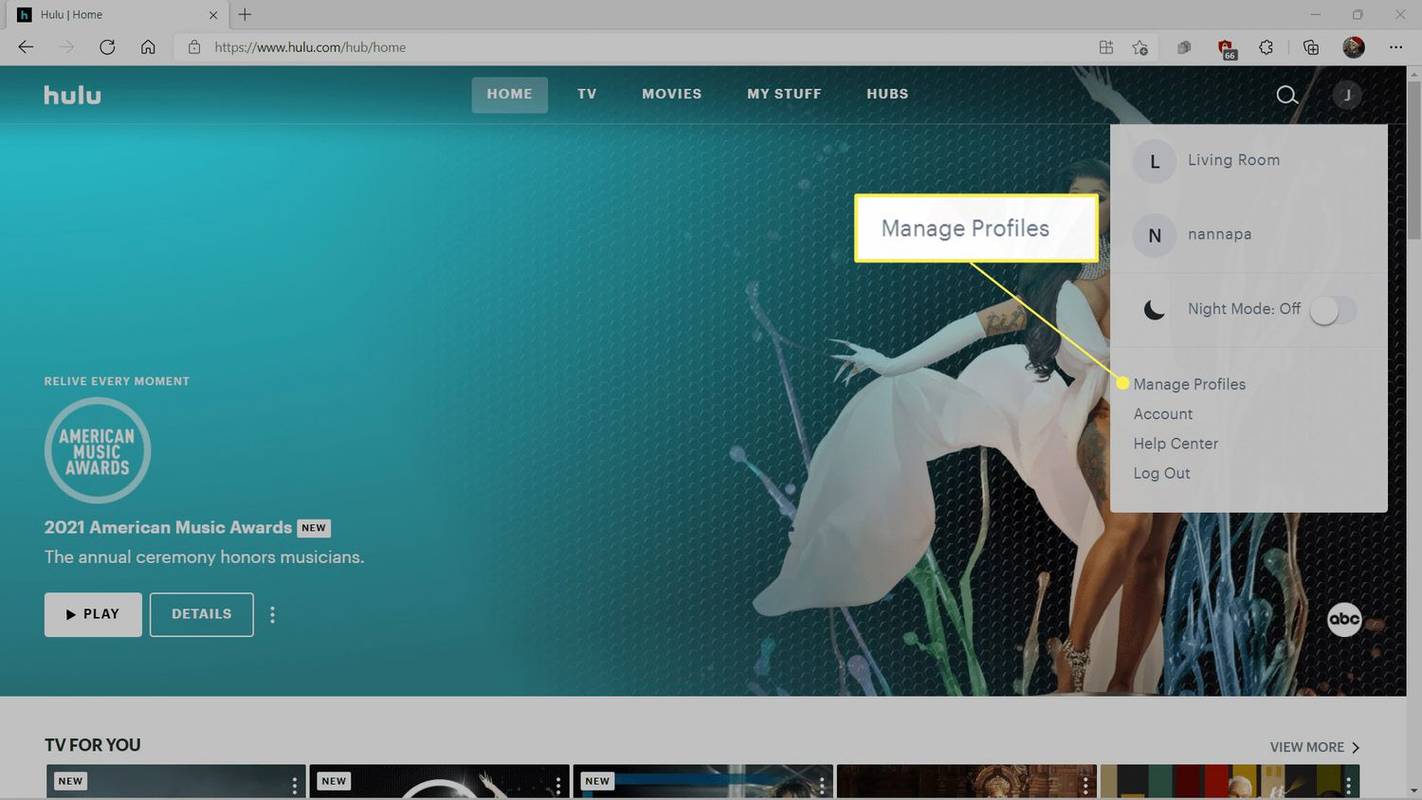
-
Kattints a név szeretné eltávolítani.
hogyan lehet képkockánként haladni a vlc-ben
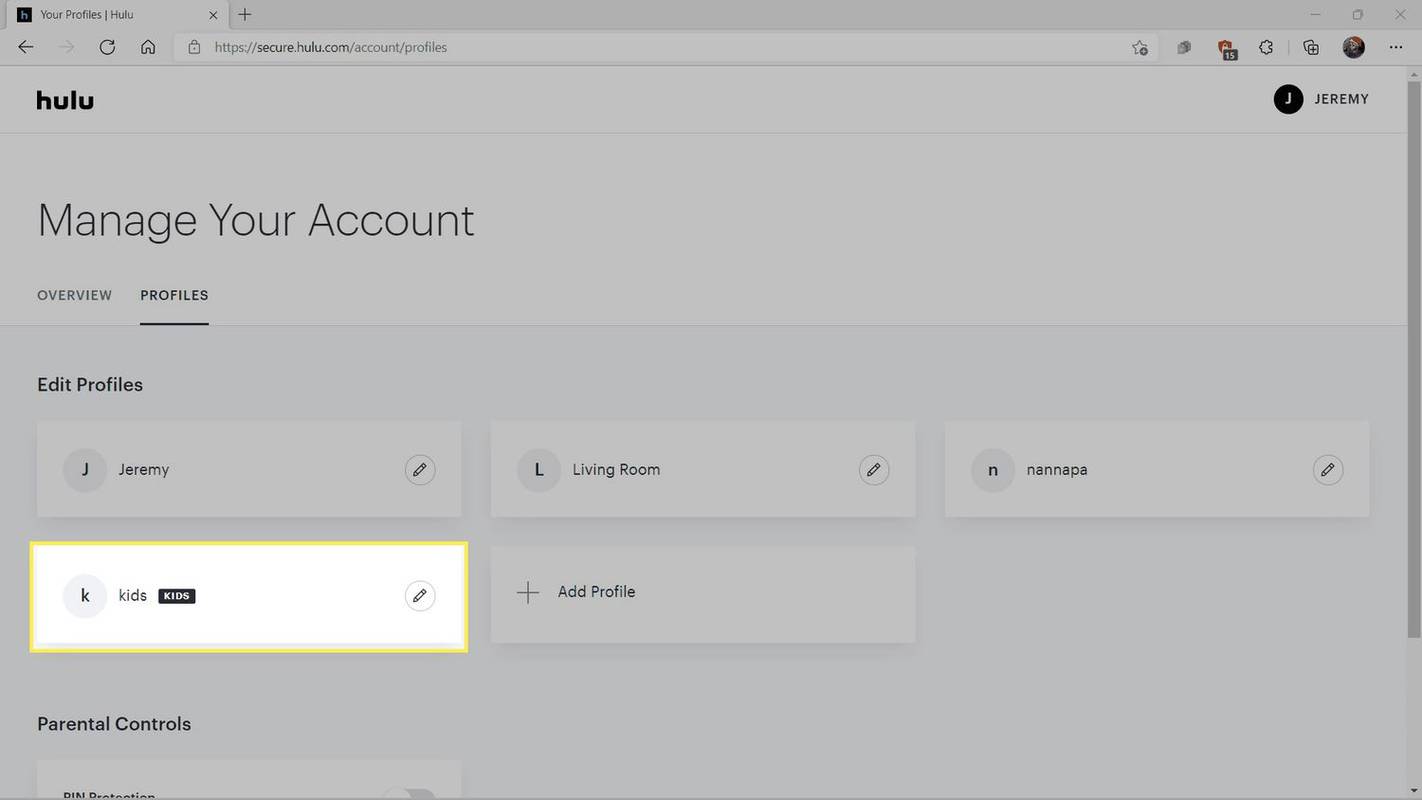
Az elsődleges profilt nem lehet eltávolítani.
-
Kattintson Profil törlése .
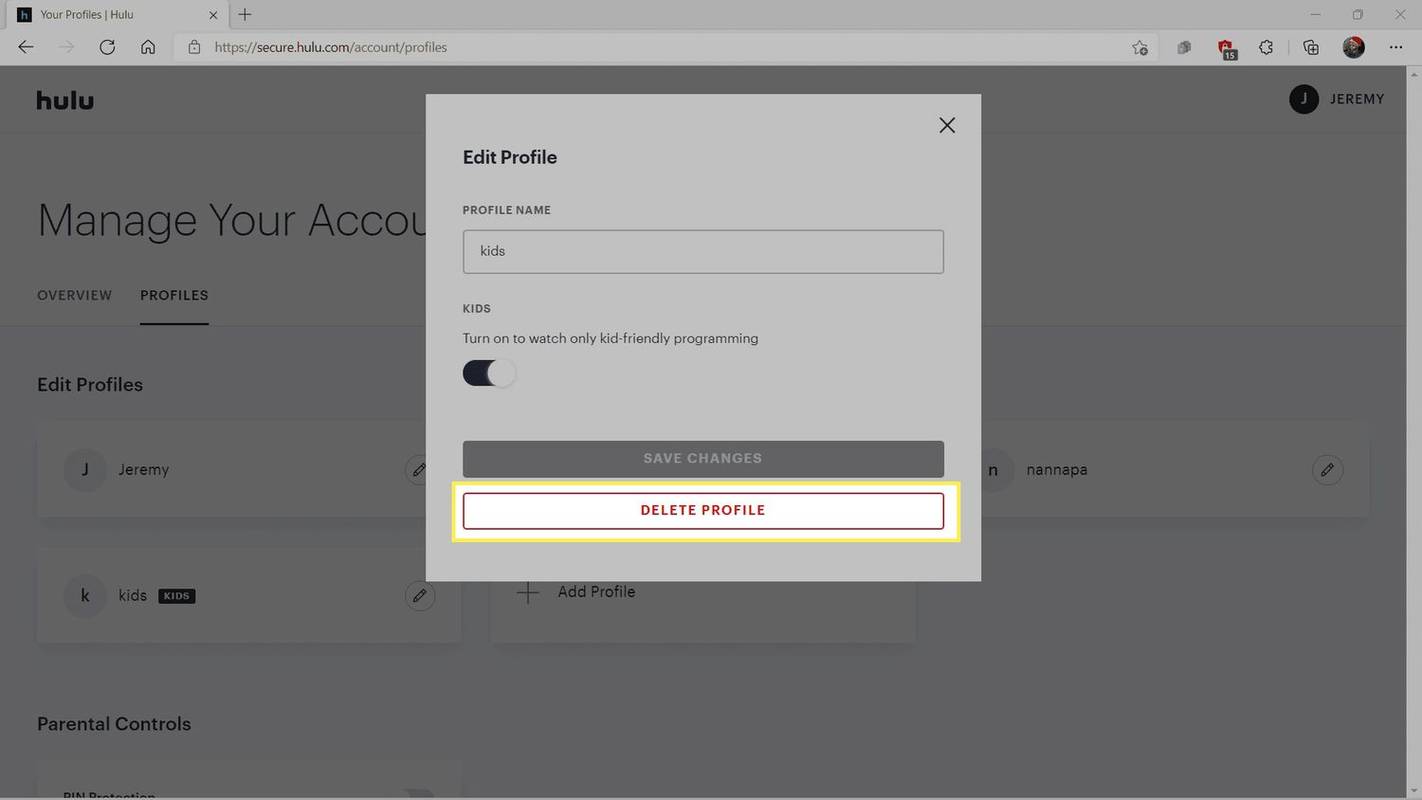
-
Kattintson Profil törlése a törlés megerősítéséhez.
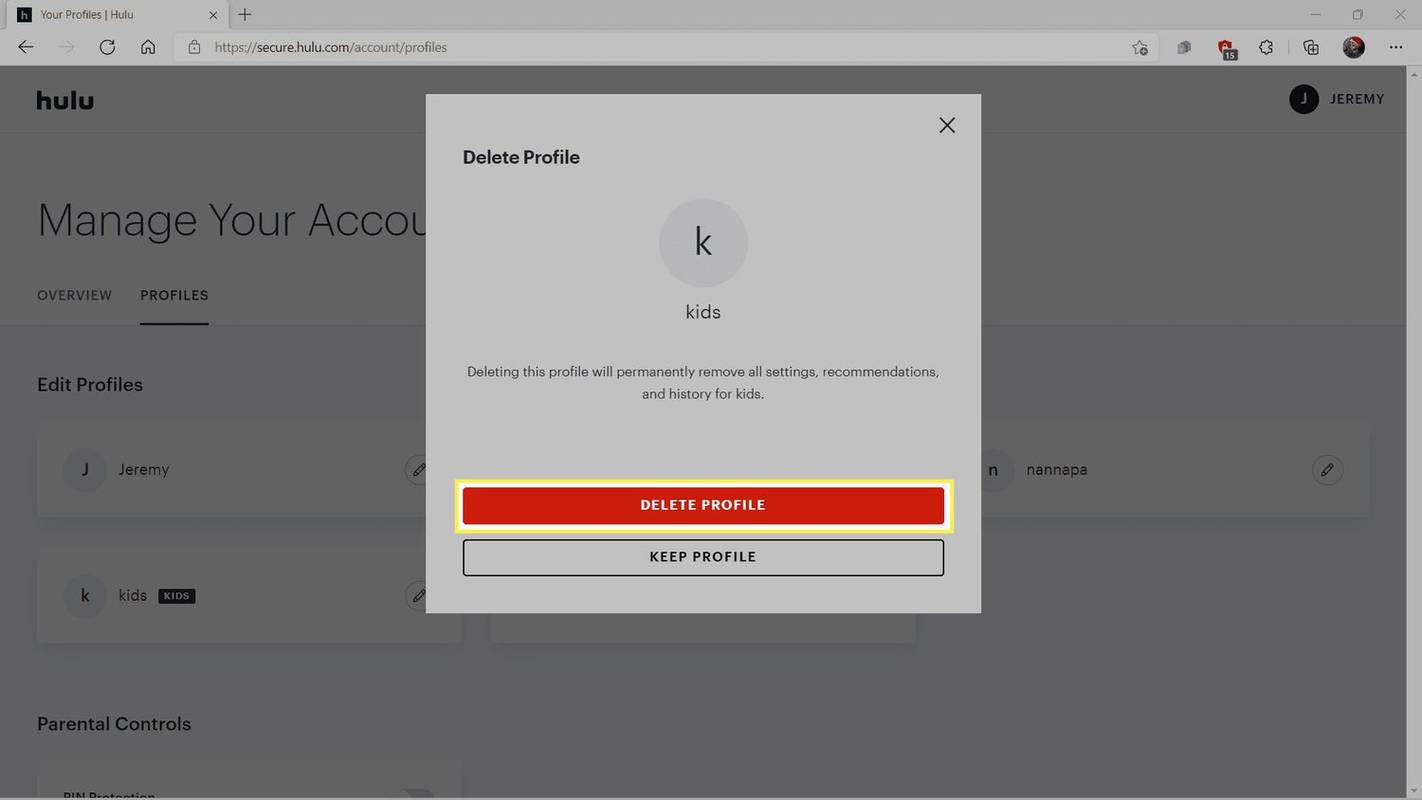
Hogyan jelentkezhetek ki valaki más Hulu-fiókjából?
Ha megoszt egy eszközt valakivel, és külön Hulu-fiókja van, ki kell jelentkeznie a fiókjából, mielőtt a sajátját használná.
Megosztasz Hulu-fiókot a másik személlyel? Ne jelentkezzen ki. Ehelyett váltson a profiljára. Mobilon koppintson a profilikonjára, koppintson rá újra, és válassza ki profilját. Vigye az egeret a profil ikonjára a webhelyen, majd kattintson a sajátjára.
A következőképpen jelentkezhet ki valaki más Hulu-fiókjából:
-
Az alkalmazásban vagy a webhelyen válassza ki profilikonját.
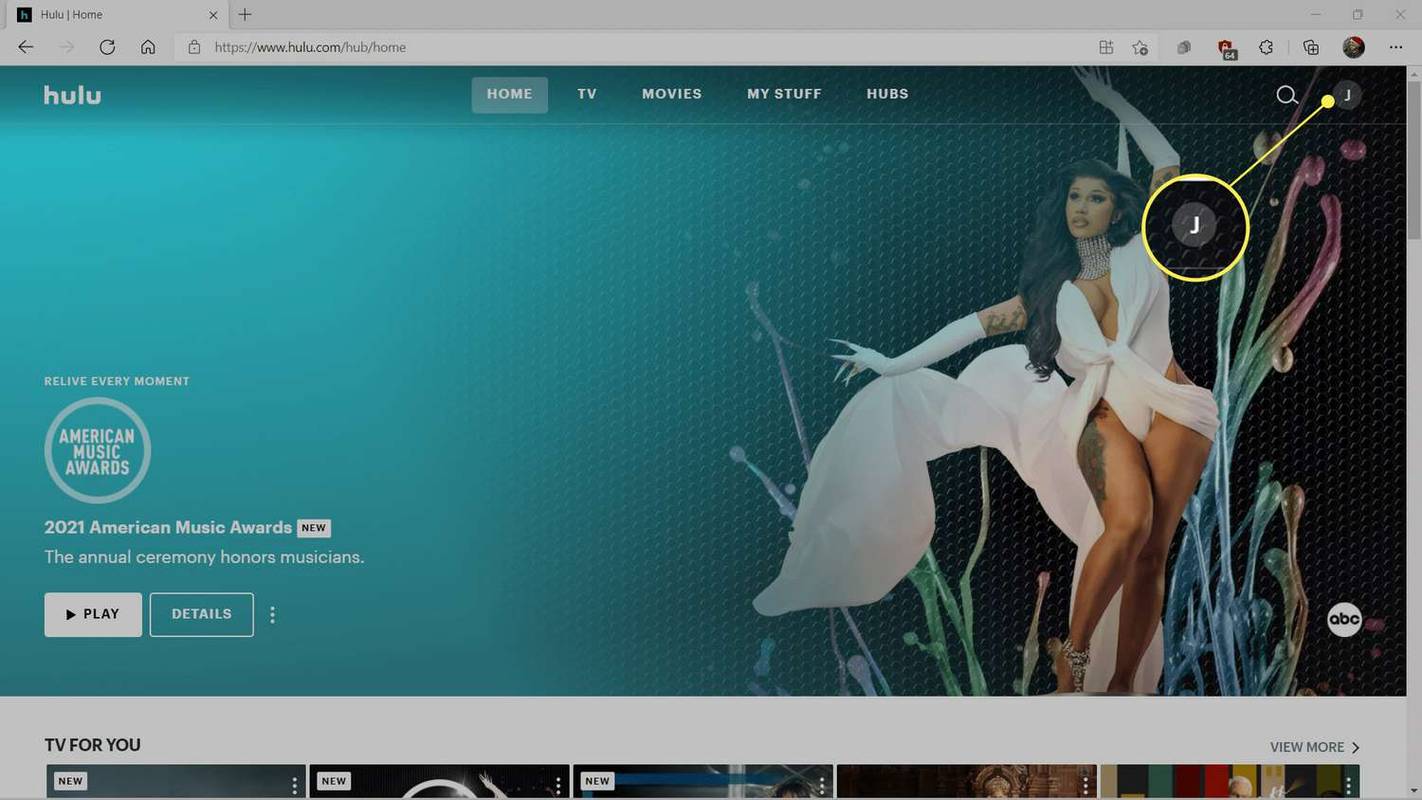
-
Válassza ki Kijelentkezés
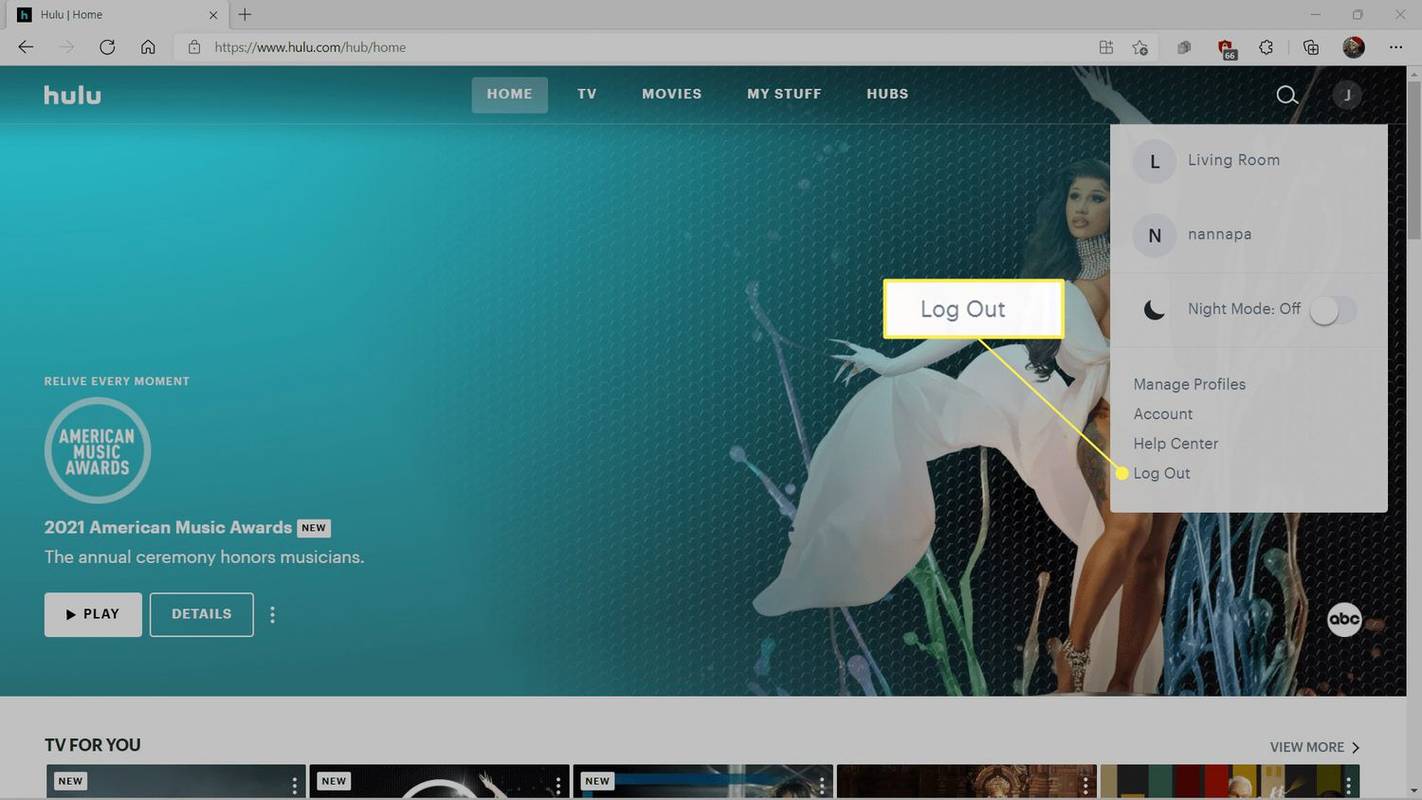
-
Válassza ki Kijelentkezés újra megerősítésképpen
- Hogyan rúghatok ki valakit a Hulu-ból Xbox One-on?
megnyomni a Xbox gombot a Guide elindításához, és jelölje ki a Hulu-t az oldalsávról. Nyissa meg a profil ikonját, és válassza ki fiók > Eszközök kezelése . Keresse meg az indítani kívánt eszközt, majd kattintson ELTÁVOLÍTÁS .
- Hogyan törölhetem a Hulu-fiókomat?
A Hulu-fiók törléséhez ezt kell tennie mondd le Hulu-előfizetésedet . Keresse meg a Hulu.com webhelyet egy webböngészőben, lépjen a profilikonra, és válassza a lehetőséget fiók . Görgessen le, és válassza ki Megszünteti . Androidon nyissa meg a Hulu alkalmazást, és érintse meg a lehetőséget fiók > fiók > Megszünteti . A Hulu-előfizetést nem mondhatja le az iOS Hulu alkalmazáson keresztül.
- Hány ember használhat egy Hulu-fiókot egyszerre?
Bár a Hulu alkalmazást korlátlan számú támogatott eszközre töltheti le, és akár hat különböző profilja is lehet, egyszerre csak két támogatott eszköz streamelhet. Hibaüzenet jelenhet meg, ha egy harmadik eszköz megpróbálja streamelni a Hulu-t.

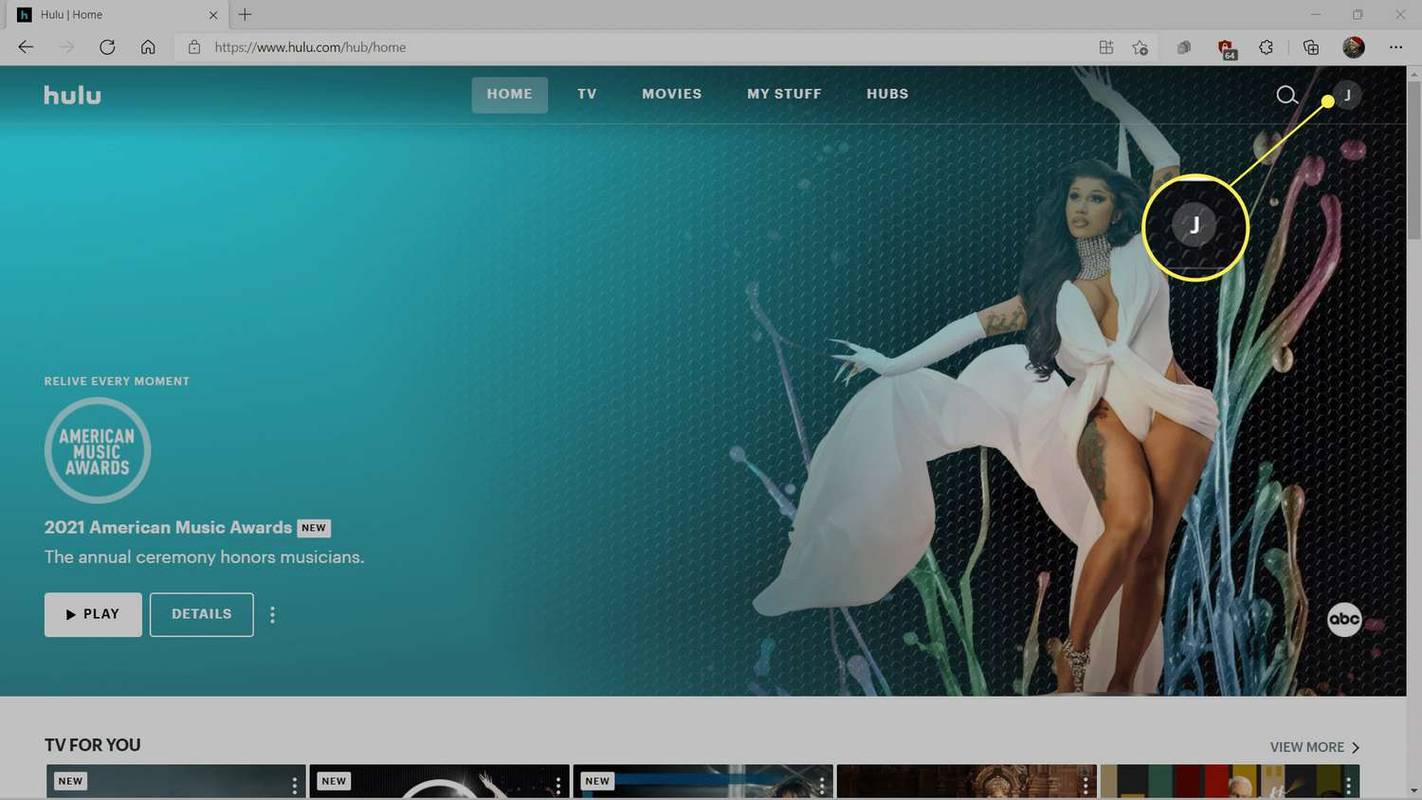
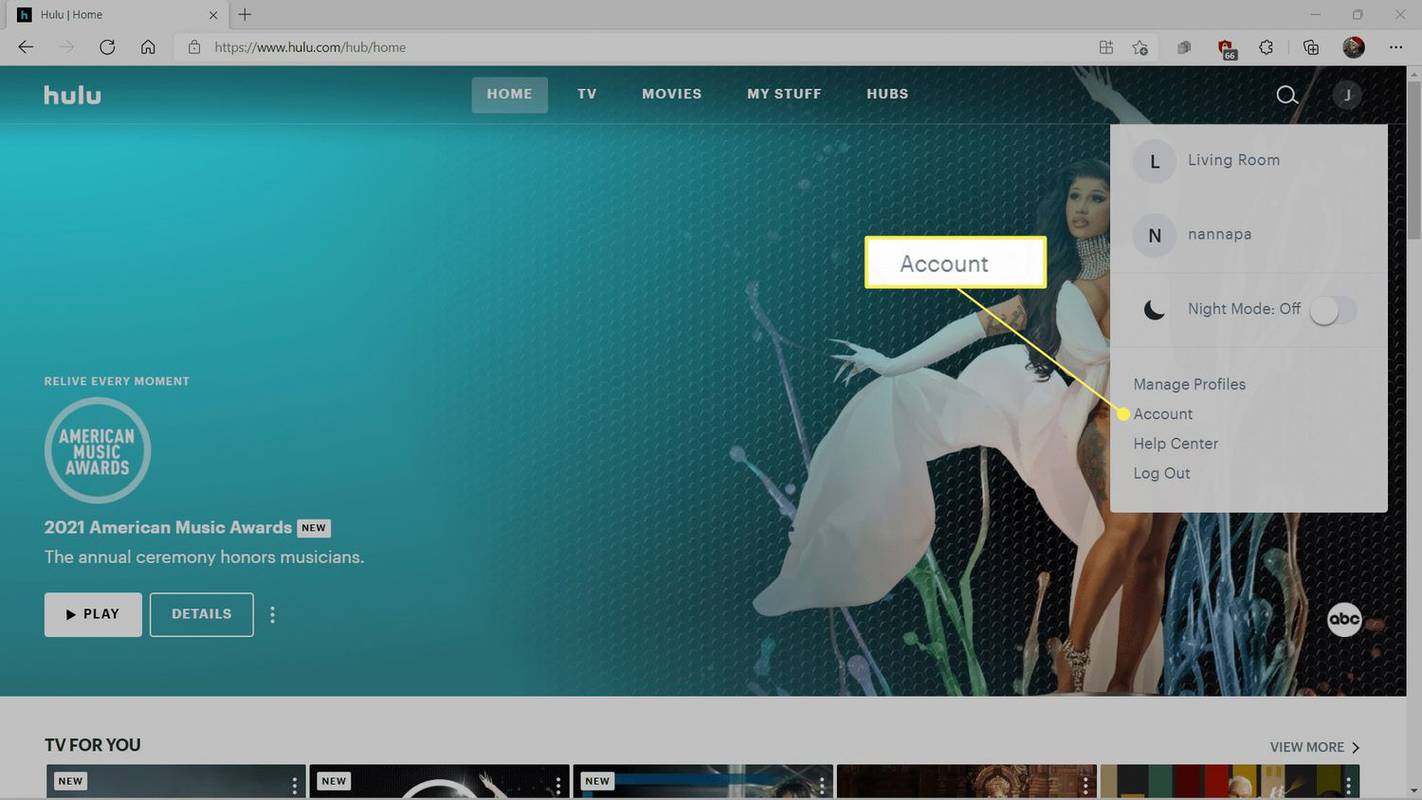
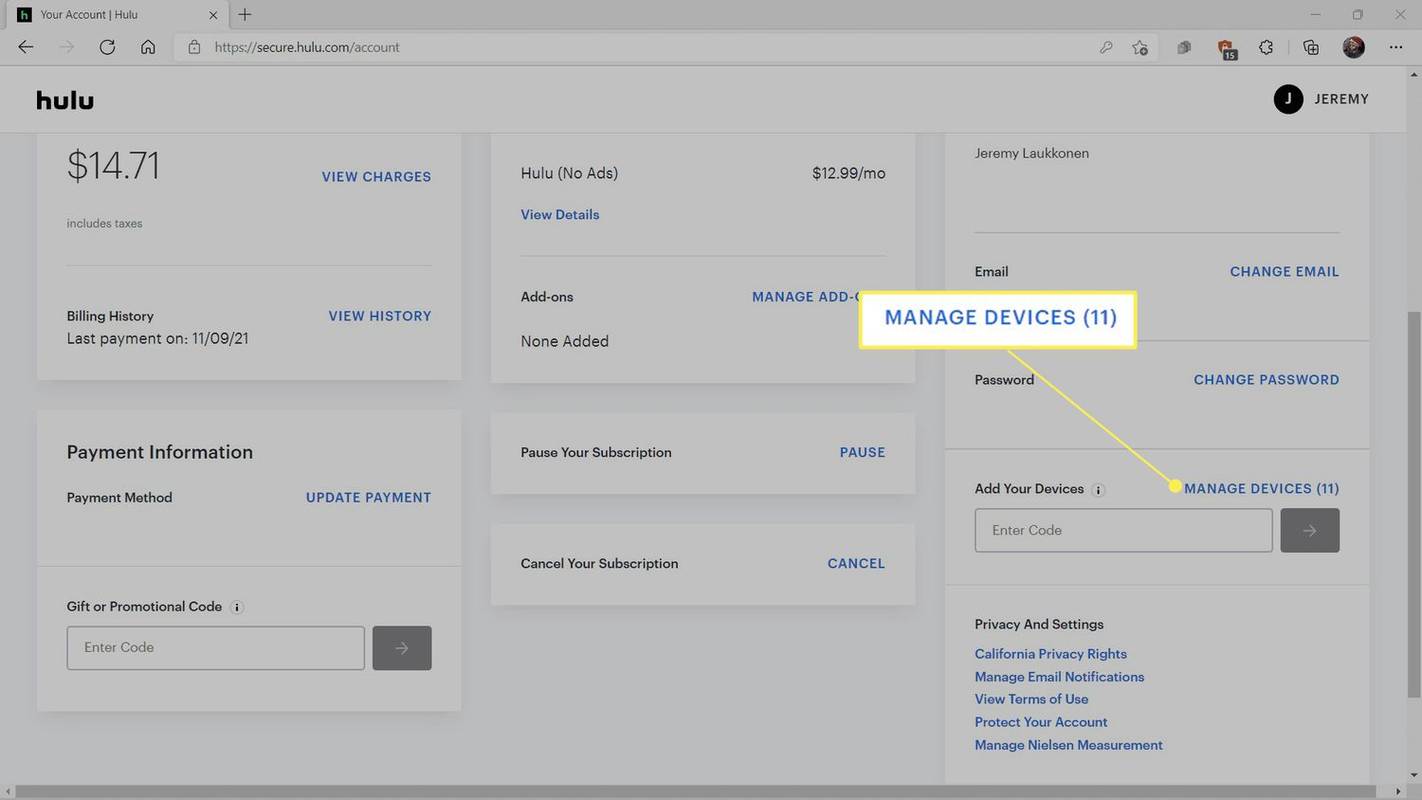
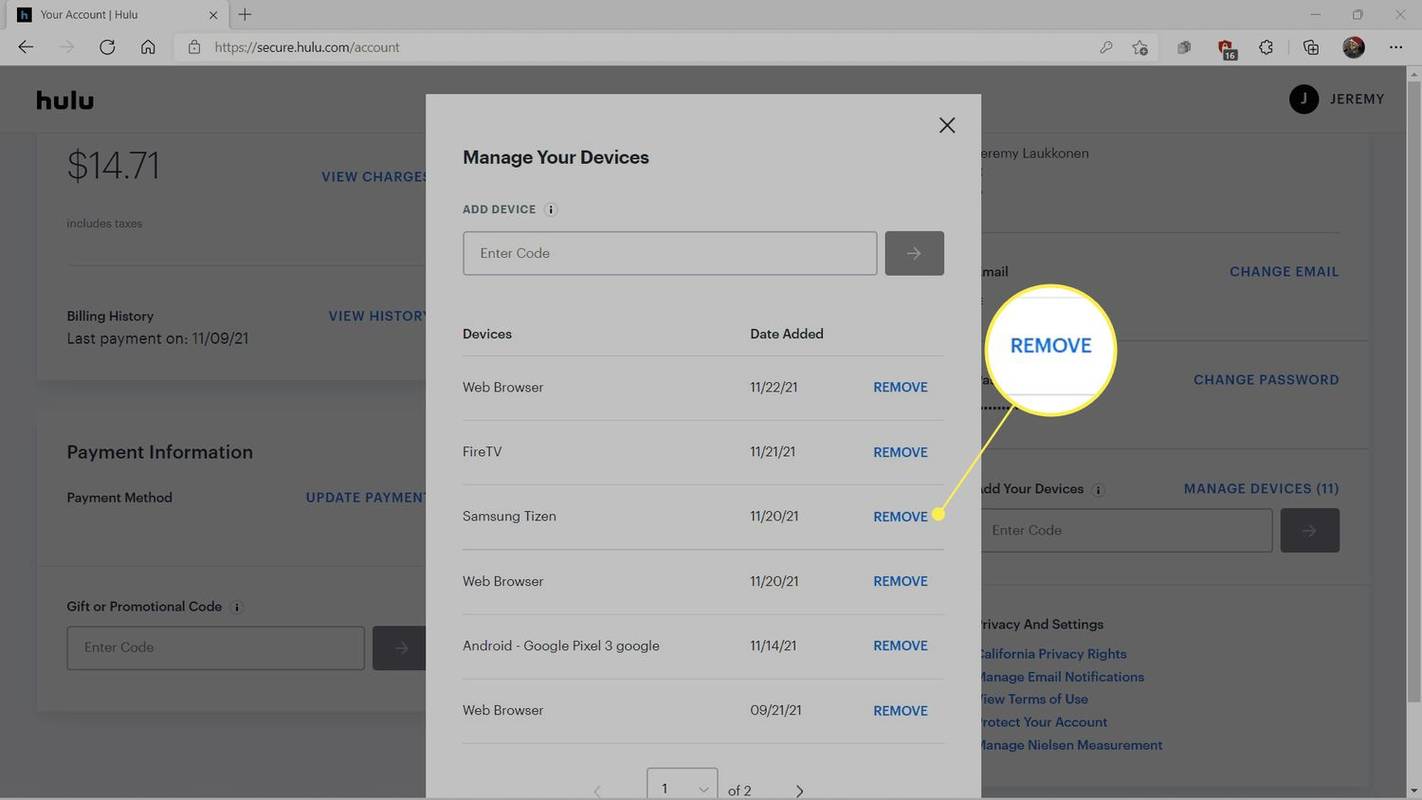
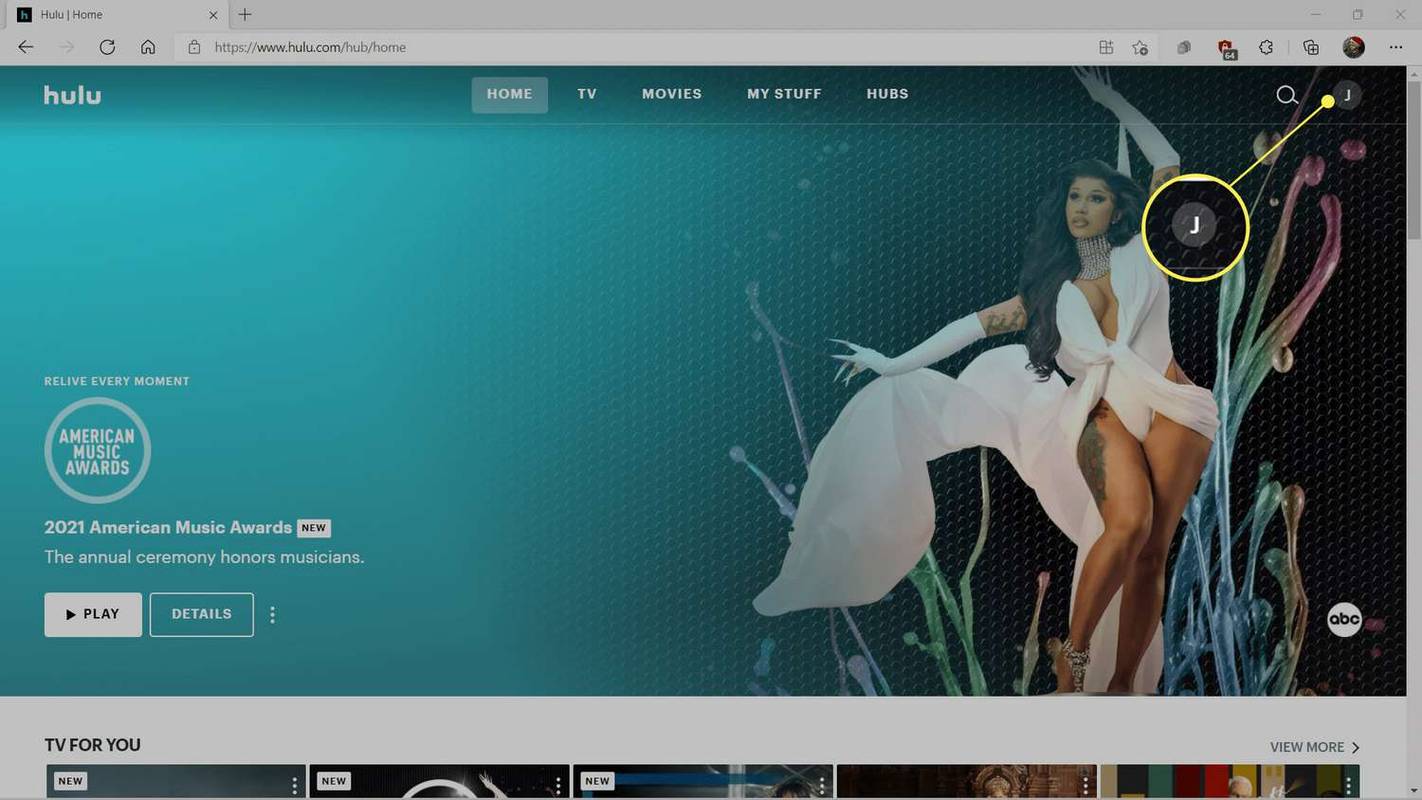
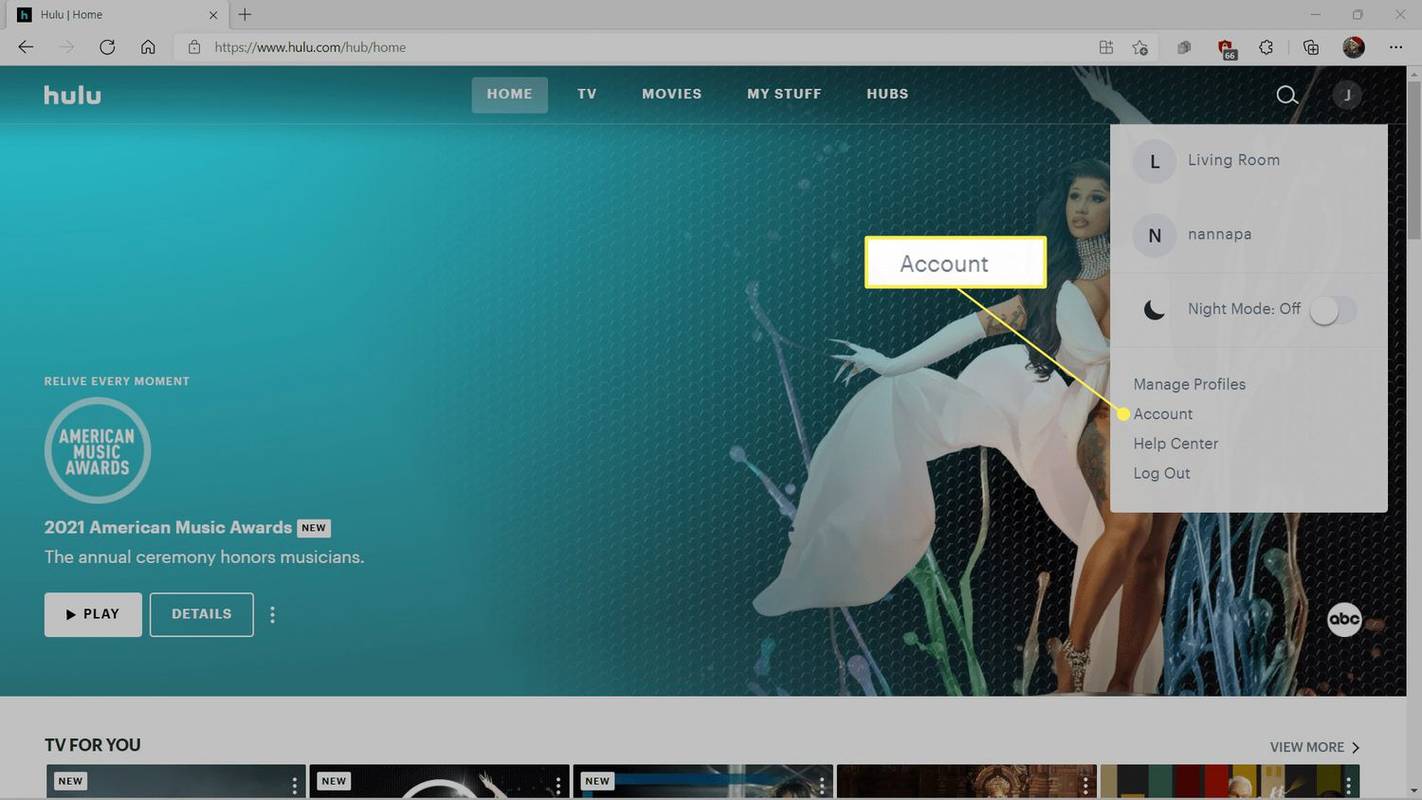
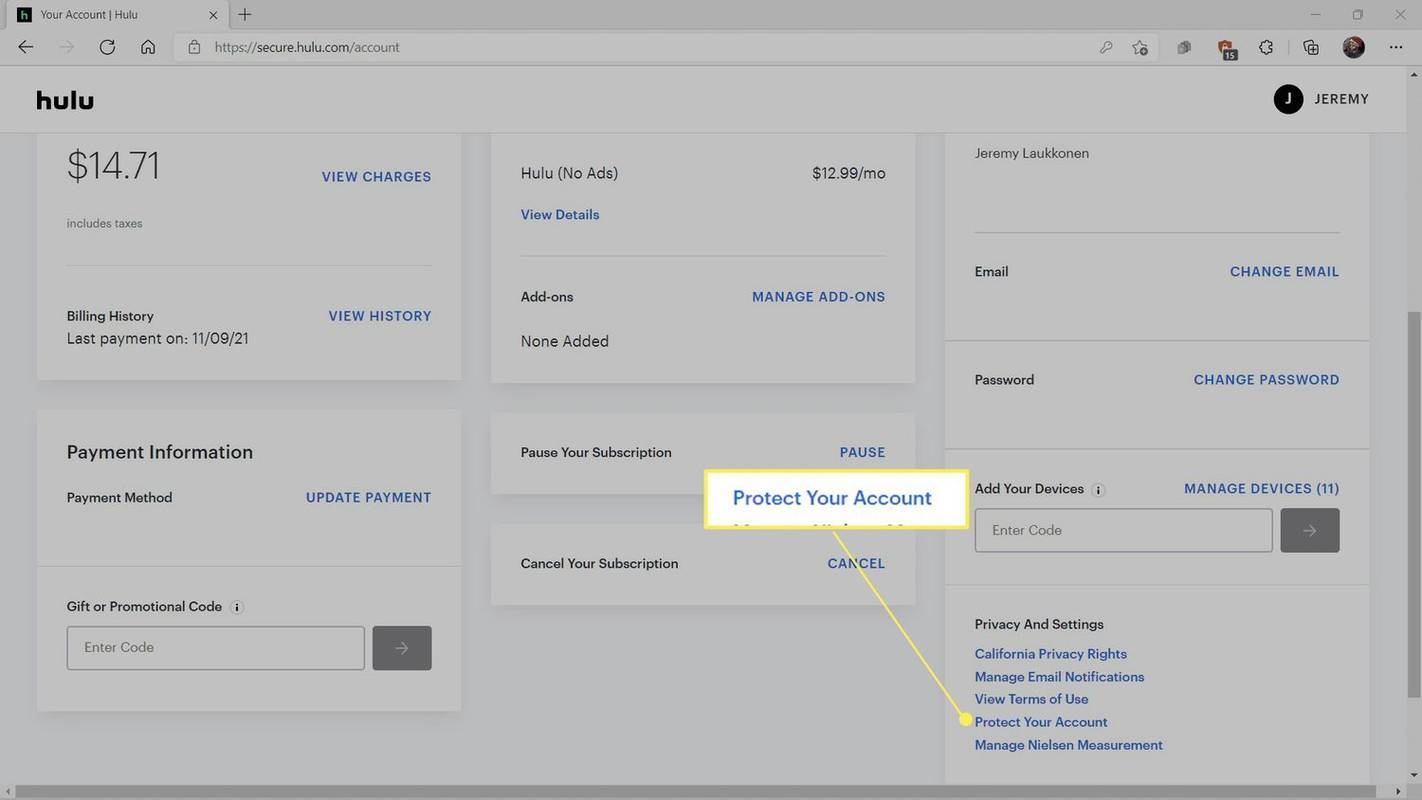
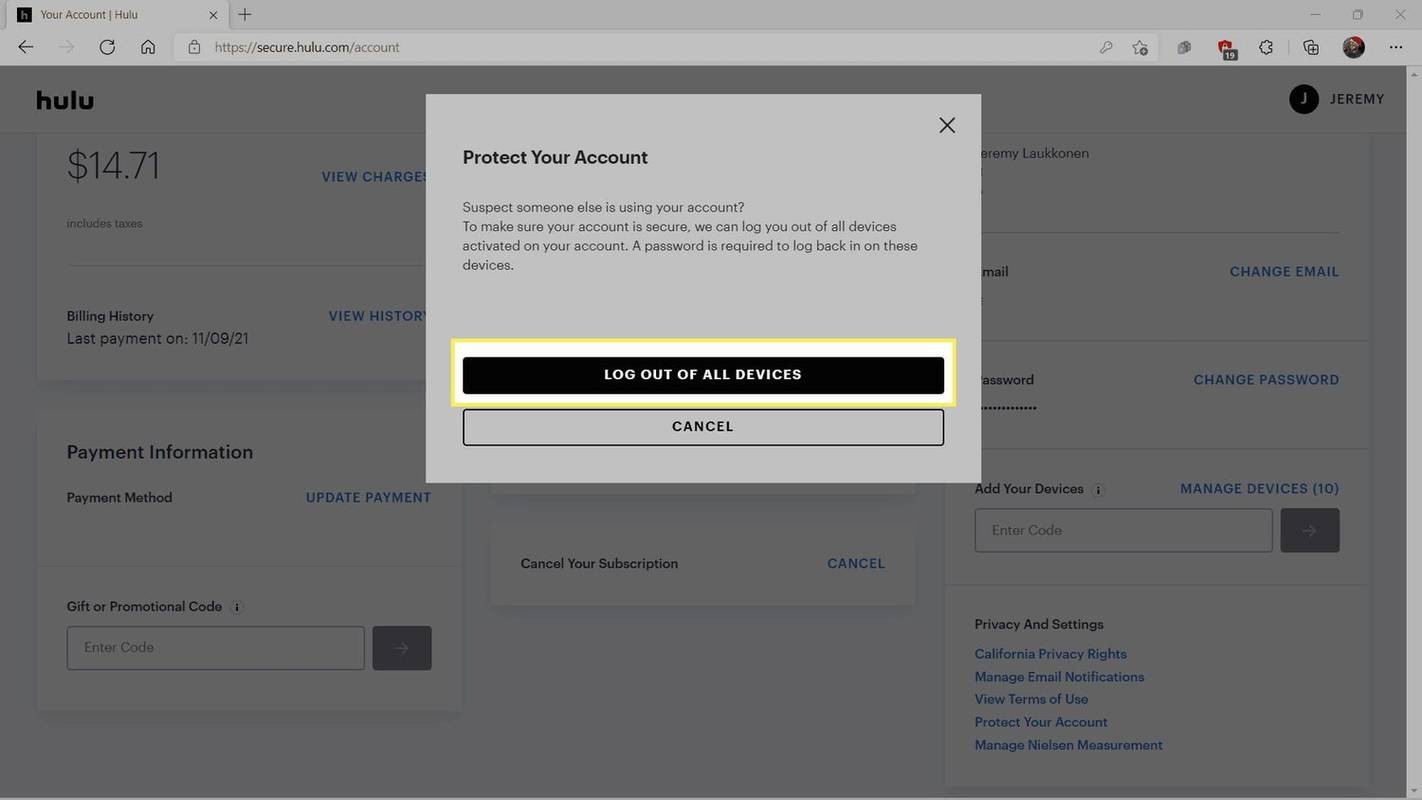
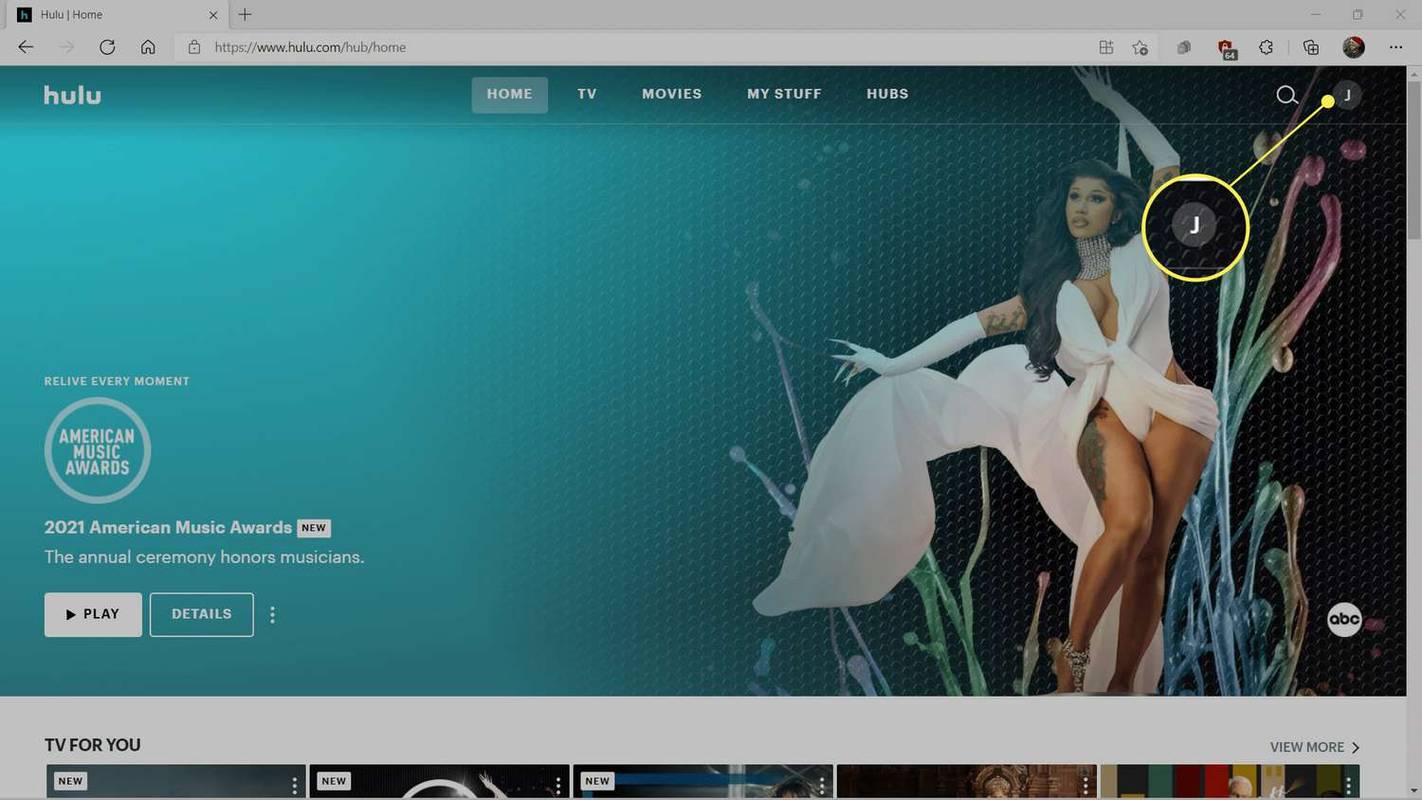
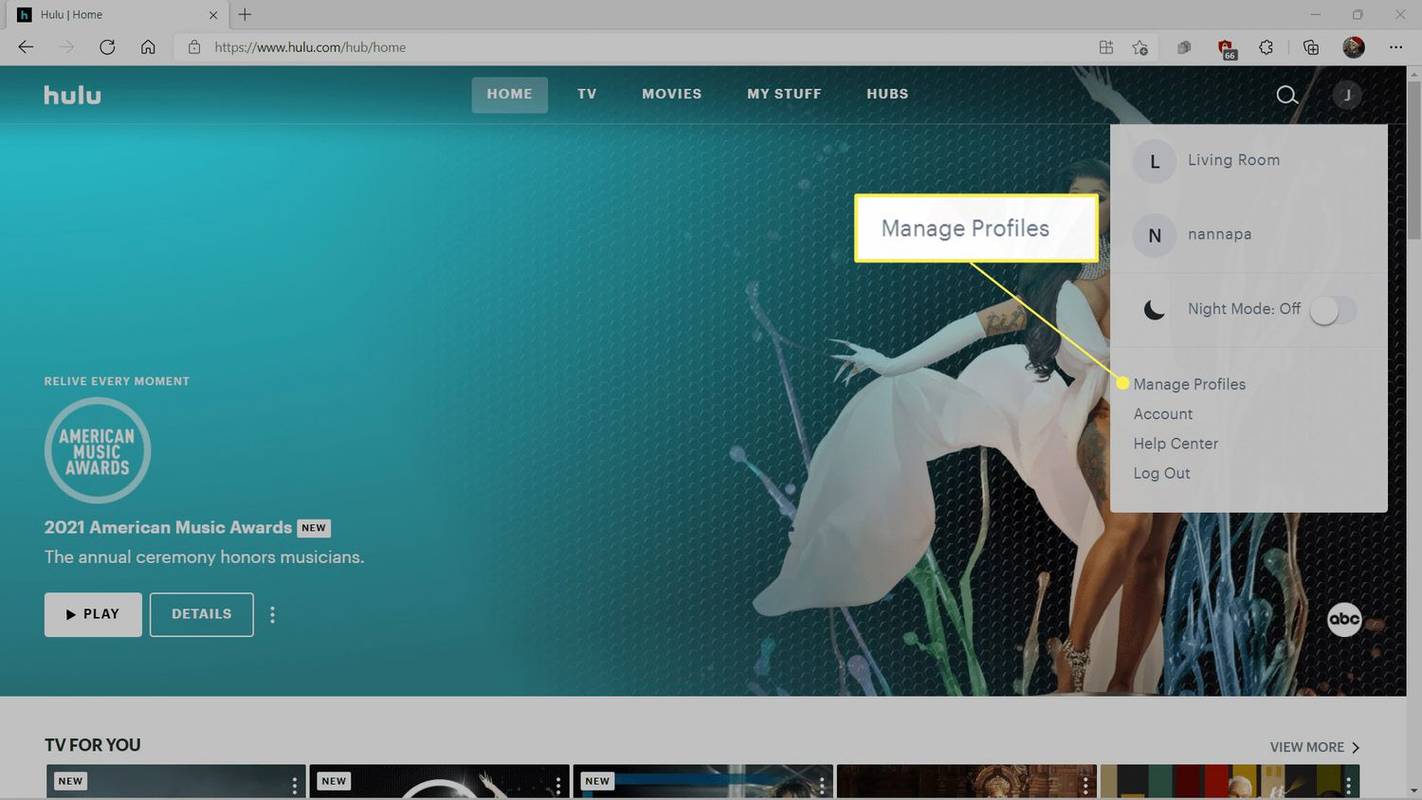
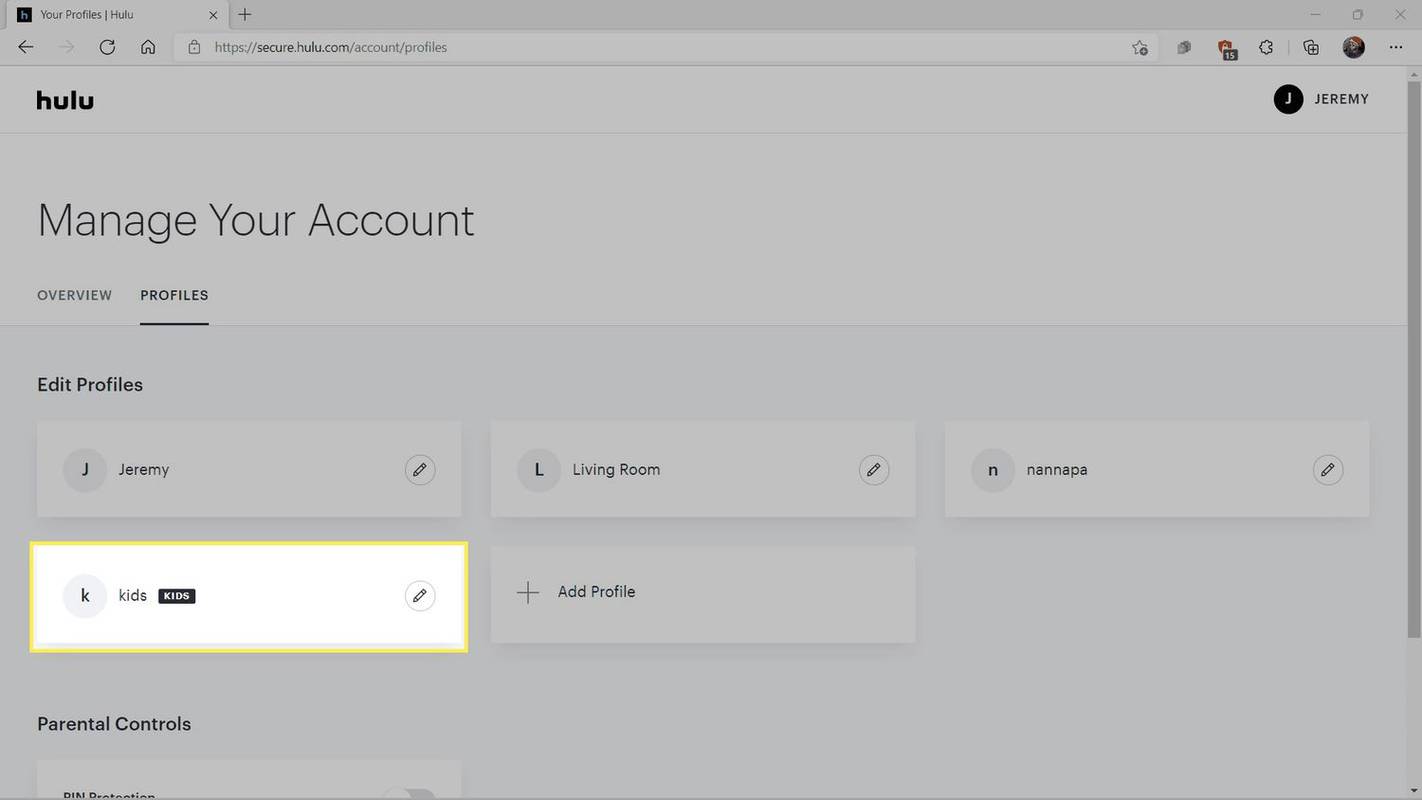
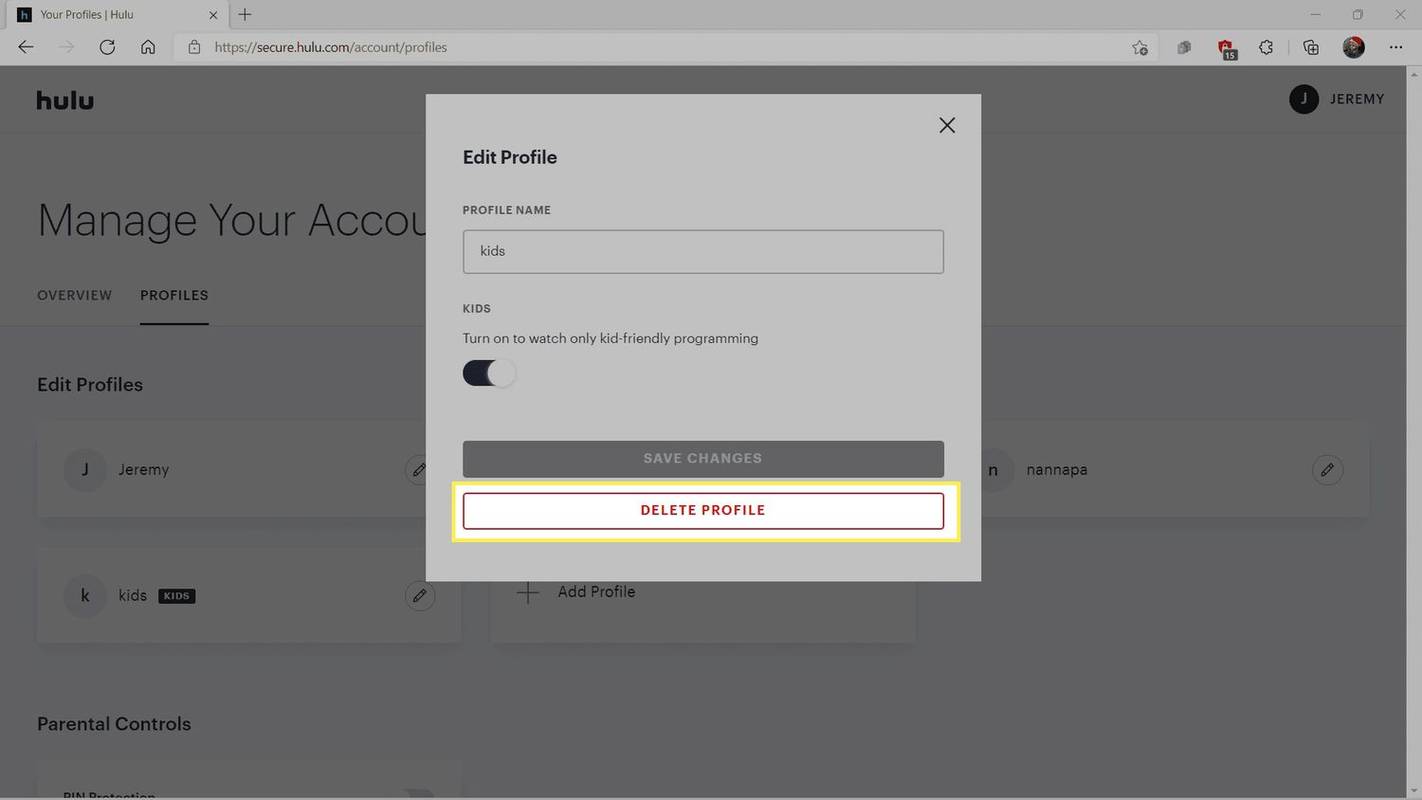
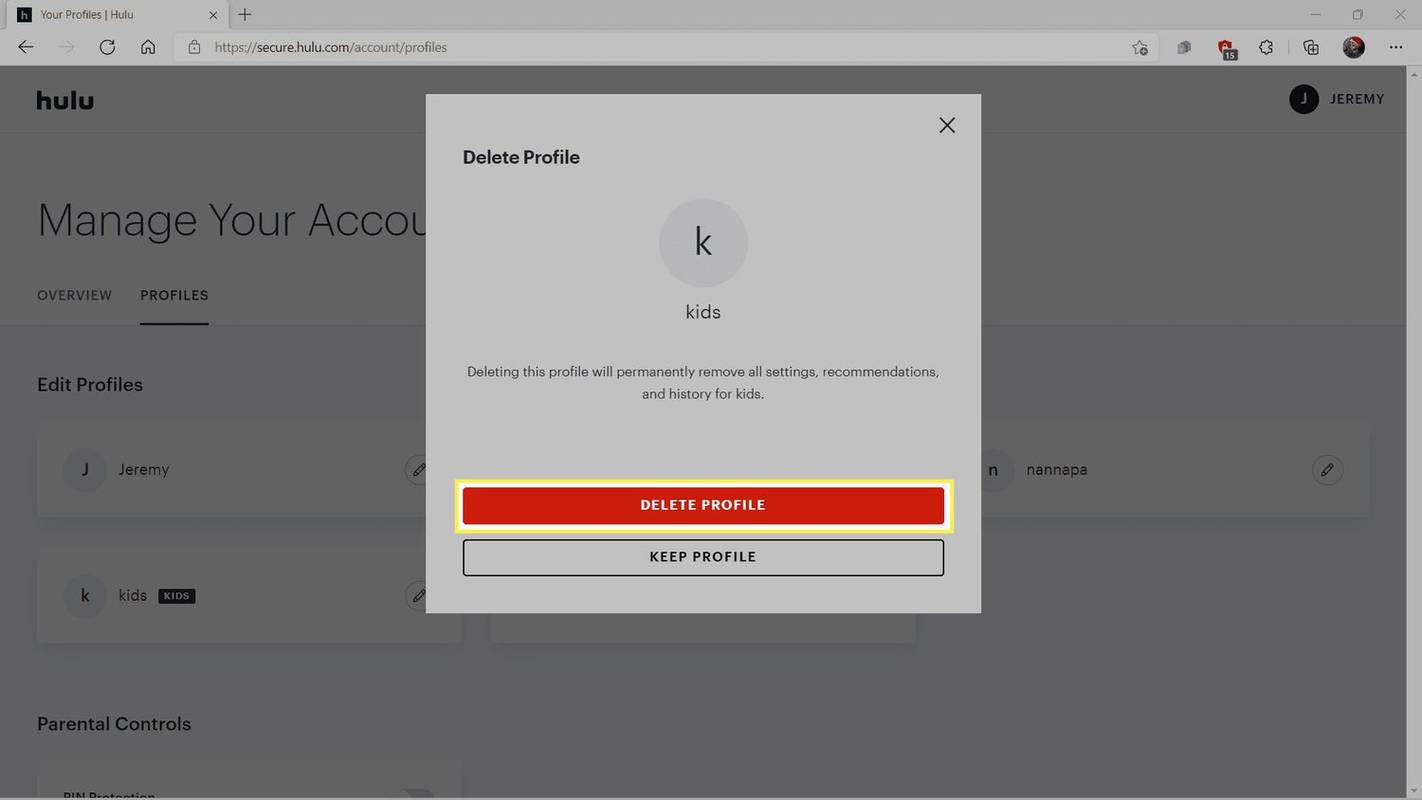
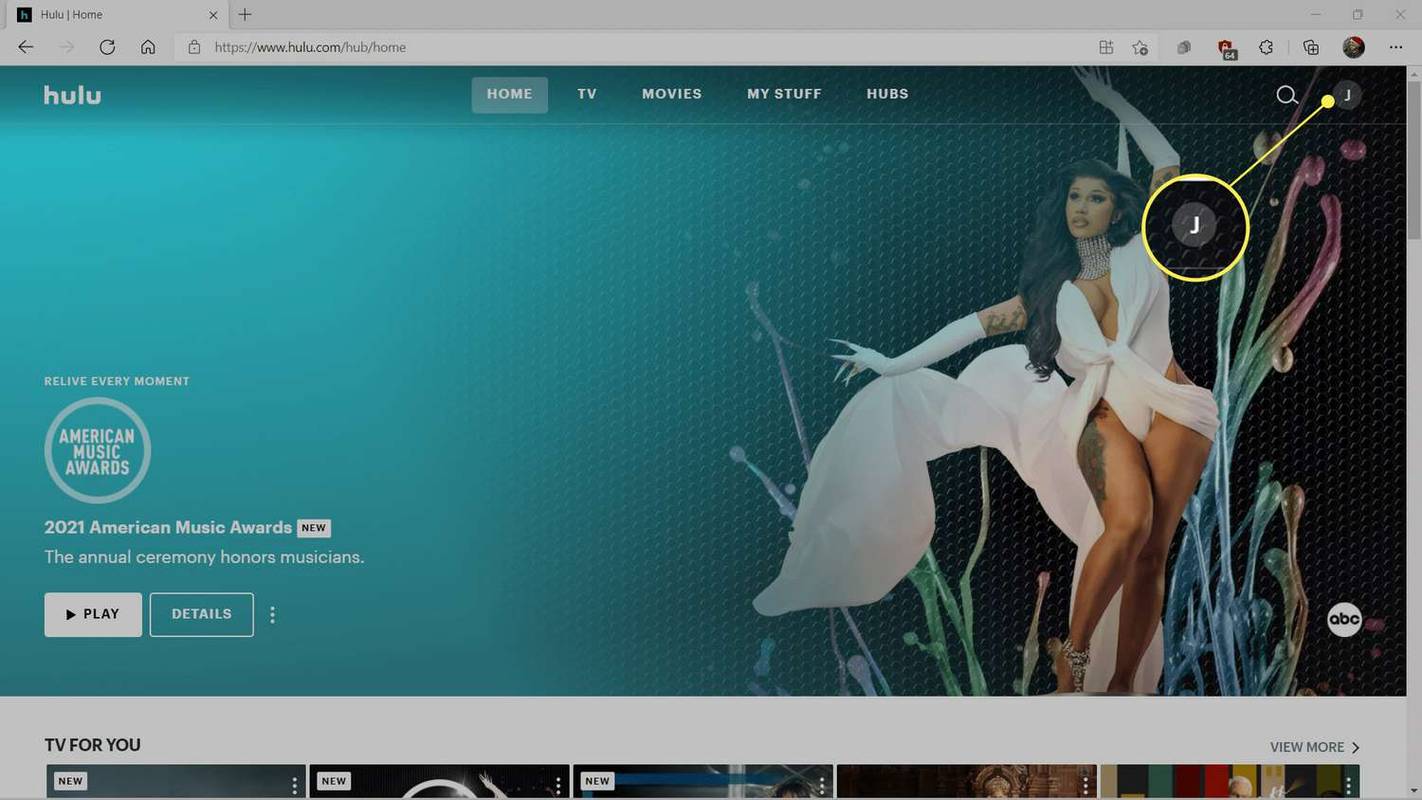
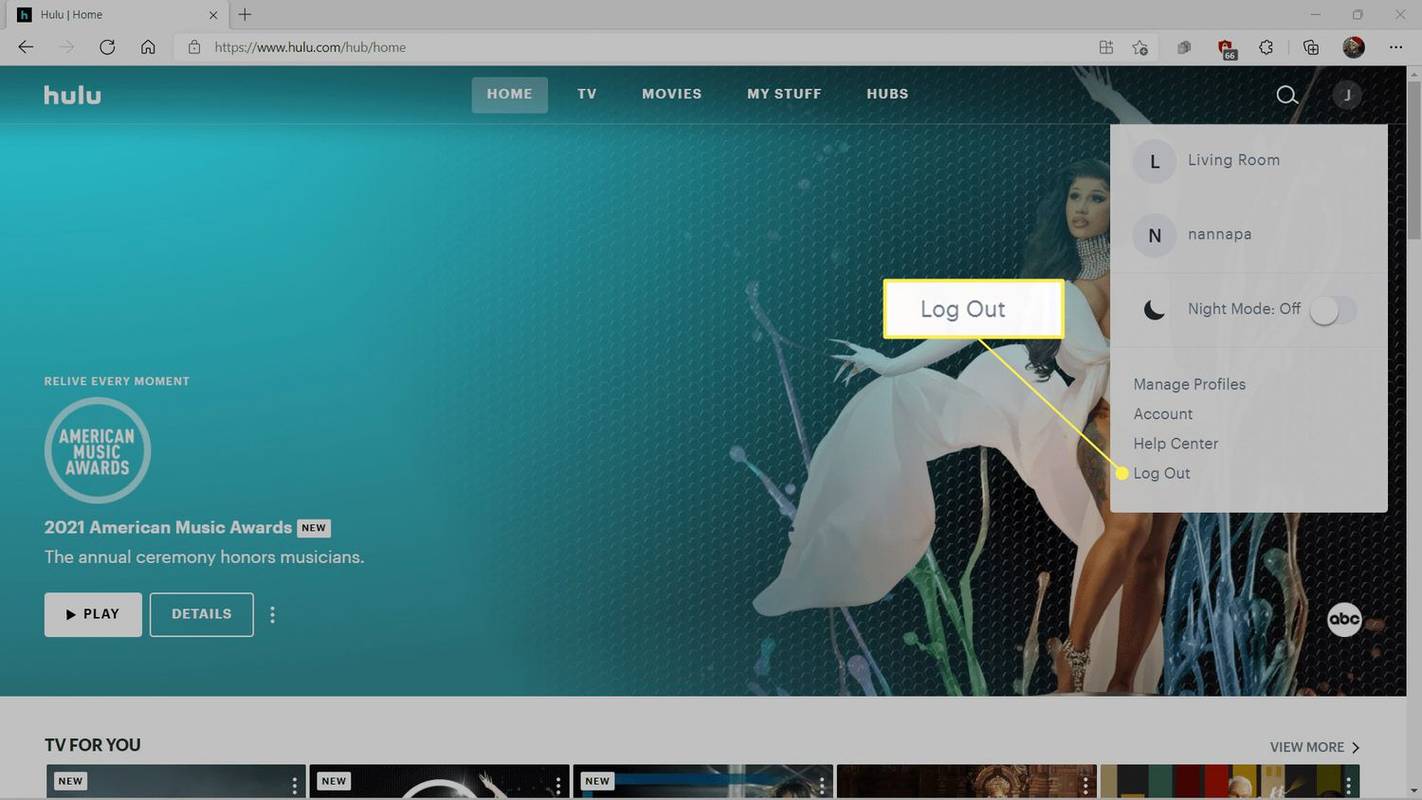
![A telefonom halott, nem kapcsol be | [Magyarázott és javítva]](https://www.macspots.com/img/blogs/93/my-phone-is-dead-won-t-turn.jpg)







