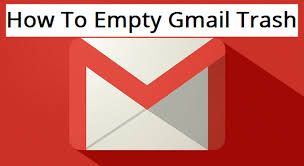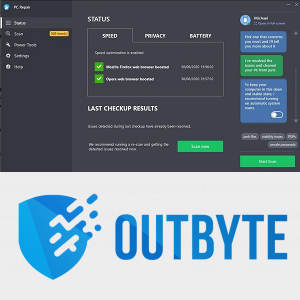Mit kell tudni
- W11 jelszó használata: Kattintson jobb gombbal a mappára > Tulajdonságok > Fejlett > Titkosítsa a tartalmat az adatok biztonsága érdekében .
- Mappa tömörítése és zárolása bármilyen jelszóval a 7-Zip segítségével. Kattintson rá jobb gombbal > További lehetőségek megtekintése > 7-Zip > Hozzáadás az archívumhoz .
- A mappa elrejtéséhez és jelszóval történő zárolásához használja a Wise Folder Hider alkalmazást.
Ez a cikk a mappa Windows 11 rendszerben való zárolásának három módját ismerteti. Egy beépített módszer és két harmadik féltől származó módszer létezik, amelyek mindegyike teljesen ingyenes.
Mappák titkosítása a Windows 11 rendszerben
A mappa zárolásának legegyszerűbb módja a titkosítás engedélyezése. Ezzel megakadályozza, hogy más számítógép-felhasználók megnyitják/megtekintsék fájljait. A zárolt mappában lévő fájlok megnyitásához be kell jelentkeznie fiókjába.
Ez be van építve a Windows 11-be, és nagyon könnyű bekapcsolni:
-
Keresse meg a zárolni kívánt mappát, majd kattintson rá jobb gombbal, és válassza ki Tulajdonságok .
-
Tól Tábornok lapon válassza ki Fejlett az alja felé.
-
Válassza ki Titkosítsa a tartalmat az adatok biztonsága érdekében .

-
Választ rendben menteni, majd rendben ismét a mappa tulajdonságai ablakban.
-
Választ Alkalmazza a módosításokat erre a mappára, almappákra és fájlokra > rendben hogy az ebben a mappában lévő mappák is zárolva legyenek.

-
Most végeztél! A Windows 11 egy lakat ikont helyez el a mappán, jelezve, hogy a felhasználói jelszó mögött titkosítva van. Ha valaki meg akarja nyitni a mappában lévő fájlokat, akkor be kell jelentkeznie a felhasználói fiókja alatt.
hogyan lehet a snapchat-et előfizetéssé tenni

Folytassa ezeket a lépéseket, hogy biztonsági másolatot készítsen a fájltitkosítási kulcsáról, és elkerülje a zárolt fájlokhoz való hozzáférés végleges elvesztését. A kezdéshez keressen rá az ablakokban certmgr.msc .
Hogyan lehet elrejteni az asztali ikonokat a Windows rendszerben -
Navigáljon ide Személyes > Tanúsítványok a bal oldali ablaktábla segítségével.
-
Válassza ki azokat az elemeket, amelyek azt mondják Fájlrendszer titkosítása , kattintson a jobb gombbal a kijelölésre, és válassza ki Minden feladat > Export .

-
Menjen végig a Tanúsítványexportálási varázslón a címen Következő > Igen, exportálja a privát kulcsot > Következő > Következő (fogadja el az alapértelmezett értékeket).

-
Választ Jelszó , írjon be egy jelszót a privát kulcshoz, majd nyomja meg a gombot Következő .

-
Válassza ki Tallózás , adjon nevet a PFX-fájlnak, és mentse el valahova, ahol emlékezni fog.
-
nyomja meg Következő > Befejez amely befejezi a varázslót. Ha a jövőben használnia kell ezt a tanúsítványt, nyissa meg onnan, ahol elmentette.
Hogyan lehet jelszóval védeni egy mappát a Windows 11 rendszeren
A Windows 11-ben nincs olyan beépített funkció, amely minden zárolni kívánt mappához egyedi jelszót rendelne. Számos harmadik féltől származó szoftver létezik azonban, amely képes elvégezni a munkát.
Íme két példa:
hogyan lehet eltávolítani az írásvédelmet az USB-n
7-Zip: Készítsen tömörített zárolt mappákat
A 7-Zip egy archív eszköz. Ez azt jelenti, hogy tömörítheti a mappát, miközben jelszót alkalmaz rá. A zárolt mappát bárkivel megoszthatja, még akkor is, ha nincs telepítve a 7-Zip, de a mappában lévő fájlok nem nyithatók meg a megfelelő jelszó megadása előtt.
-
Töltse le a 7-Zip-et majd telepítse.
-
Kattintson a jobb gombbal a zárolni kívánt mappára, és lépjen a következőhöz További lehetőségek megtekintése > 7-Zip > Hozzáadás az archívumhoz .
-
Végezze el a következő beállításokat:
- változás Archívum formátum nak nek 7z
- Válassza ki SFX archívum létrehozása
- Adjon meg egy jelszót
- Válassza ki Fájlnevek titkosítása

Nyugodtan módosíthatja a képernyő többi beállítását is, például az új fájl nevét és helyét vagy a tömörítési szintet.
-
Válassza ki rendben a zárolt mappa mentéséhez és létrehozásához.
Most megnyithatja az újonnan készített EXE fájlt, és megjelenik egy jelszókérő. Írja be a korábban megadott jelszót a mappa zárolásának feloldásához. Ez a fájl bárkivel megosztható, és ugyanazt a jelszót kéri.

A fentiekben az önkicsomagoló, jelszóval védett archívumhoz engedélyezett opciók nem tartalmazták az eredeti mappa eltávolításának lehetőségét. Annak érdekében, hogy senki ne férhessen hozzá az eredeti fájlokhoz, törölje a mappát, vagy helyezze át egy privát helyre.
Wise Folder Hider: Készítsen rejtett zárolt mappákat
A Wise Folder Hider el tudja rejteni a mappákat, így az nem látható a számítógépén, mint a hagyományos mappák. Jelszót is elhelyezhet a mappában, így ha valaki megtalálta, ne tudja megnyitni a jelszó megadása nélkül. Ez a program megvédheti mögötte rejtett mappájátkettőjelszavakat.
-
letöltés és telepítés Wise Folder Hider .
-
Az első indításkor meg kell adnia egy bejelentkezési jelszót. Ez a program által kínált első biztonsági réteg. Először meg kell adnia ezt a jelszót, hogy később a szoftverrel feloldhassa a zárolt mappákat.

-
Tól Fájl elrejtése lapon válassza ki Mappa elrejtése alul válassza ki az elrejteni kívánt mappát, és nyomja meg a gombot rendben hogy felvegye a sorba. Kiemeltük a „Secrets” mappát, így láthatja a lépéseket. Nyilvánvalóan a saját mappá(ka)t választja ki.

-
Válassza ki a nyilat, és válassza ki Állítsd be a jelszót .

-
Írjon be egy jelszót a promptba, válassza ki rendben menteni, majd rendben ismét a megerősítő mezőben.
hogyan lehet látni valakit, aki még többet tud csinálni

-
Most bezárhatja a programot. Ha szeretné megtekinteni/használni ezt a mappát, nyissa meg a Wise Folder Hider alkalmazást, adja meg a bejelentkezési jelszót a 2. lépésben, majd válassza a Nyisd ki a belépéshez szükséges mappa melletthogyJelszó.

A „zárolt mappa” olyan mappára is utal, amelynek fájljait egy másik folyamat használja, így nem szerkeszthetők vagy törölhetők. A zárolt fájlok áthelyezése, törlése és átnevezése című témakörben talál további információt a fájlok működéséről. Ez különbözik attól a mappától, amelyet szándékosan jelszó mögé zártak.
Mappazárolási módszer kiválasztása
A fent tárgyalt három módszer közül honnan tudja, hogy melyiket válassza? Íme néhány dolog, amin érdemes elgondolkodni:
- Az első technika többfelhasználós számítógépeknél hasznos. Ha megosztja számítógépét valakivel, akinek saját felhasználói fiókja van, a mappa titkosítása megakadályozza, hogy megnyissa a fájlokat. Továbbra is törölhetik a mappát, és még a fájlneveket is megtekinthetik, de nem tudják megnyitni a mappában lévő fájlokat. Használja ezt a módszert, ha nem szeretne emlékezni egy új jelszóra.
- A 7-Zip segítségével zárolja a mappát, ha a Windows felhasználói fiók jelszavától eltérő jelszót szeretne választani. Ez a módszer akkor is hasznos, ha megosztja a zárolt mappát, máshová másolja, és megőrzi jelszavas védelmét.
- A Wise Folder Hider nagyszerű megoldás, ha két különböző jelszó mögött szeretné védeni a mappát, és/vagy ha azt szeretné, hogy a mappa láthatatlan legyen a számítógépet használók számára.
- Hogyan változtathatom meg a felhasználói mappa nevét a Windows 11 rendszerben?
Ha Ön a rendszergazda, módosíthatja a felhasználói profilok nevét. Keressen rá Számítógép-kezelés , az asztalról, majd jelölje ki, és lépjen ide Helyi felhasználók és csoportok > Felhasználók és kattintson a jobb gombbal Adminisztrátor és válassz Átnevezés . A fiók nevének módosítása frissíti az adott fiók felhasználói mappáját.
- Hol van az indítási mappa a Windows 11 rendszerben?
Gyorsan megnyithatja az indítási mappát a Windows 11 rendszerben a Futtatás paranccsal. nyomja meg ablakok + R , majd írja be shell:startup . Amikor kiválasztod rendben , megnyílik az indítási mappa.















![Az Amazon Prime Video feliratainak kezelése [minden fontosabb eszköz]](https://www.macspots.com/img/smartphones/51/how-manage-subtitles.jpg)