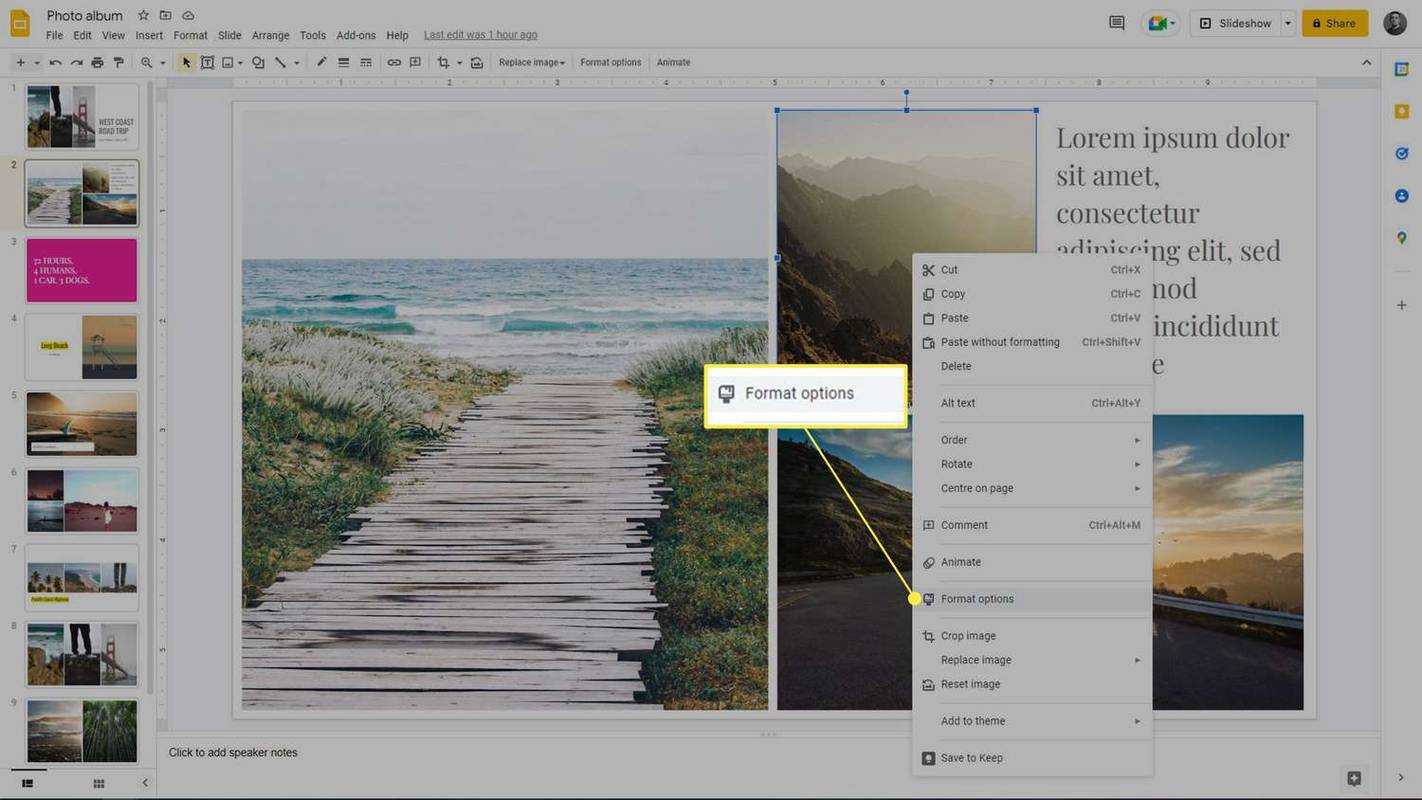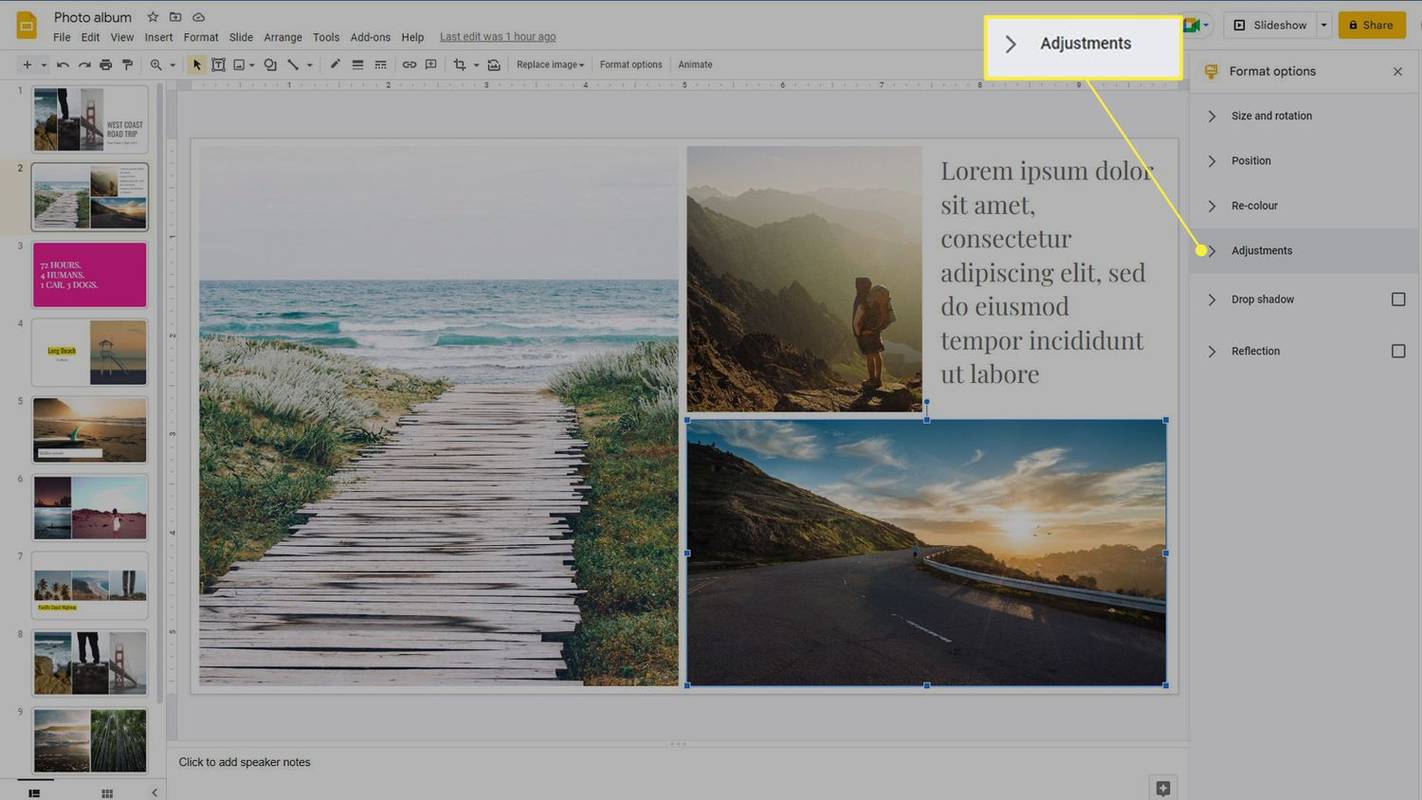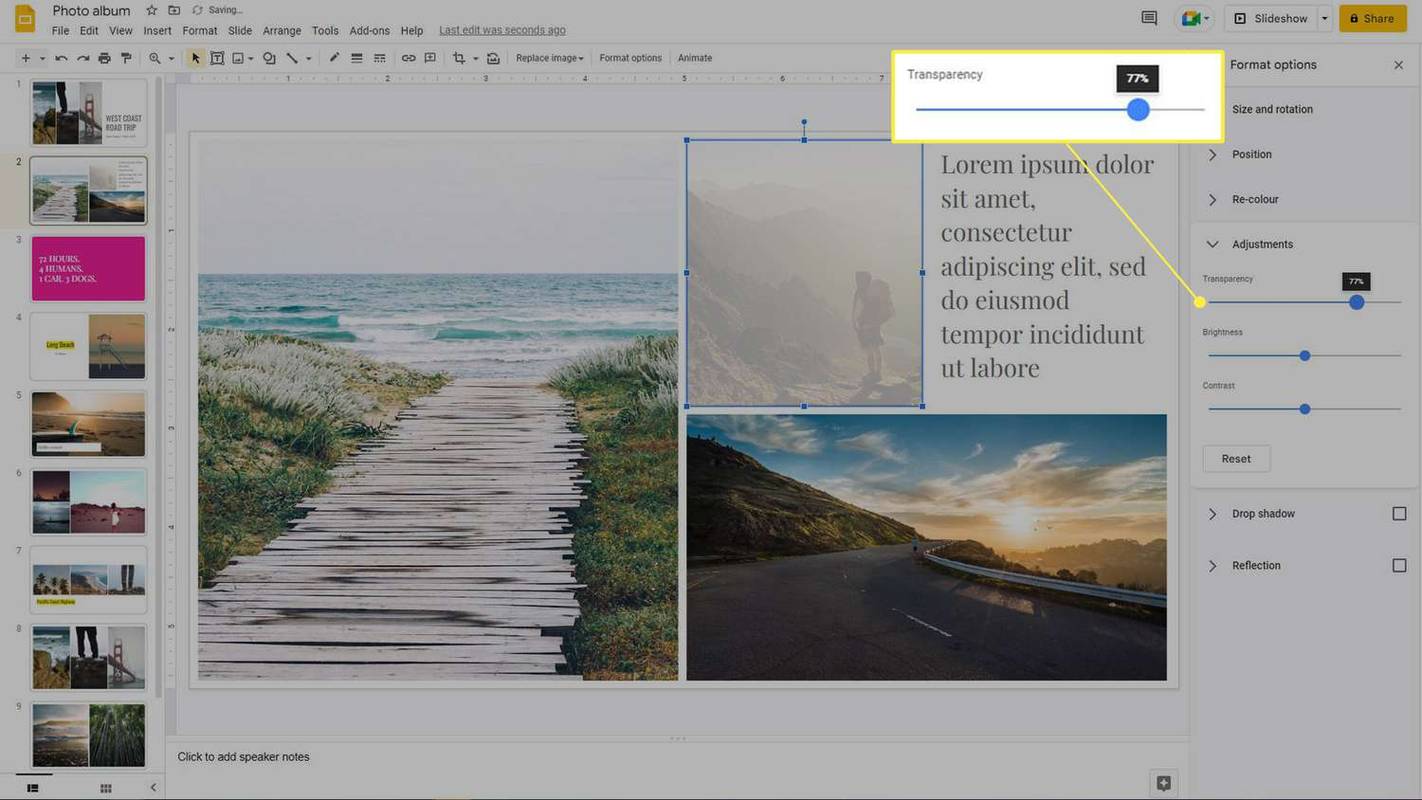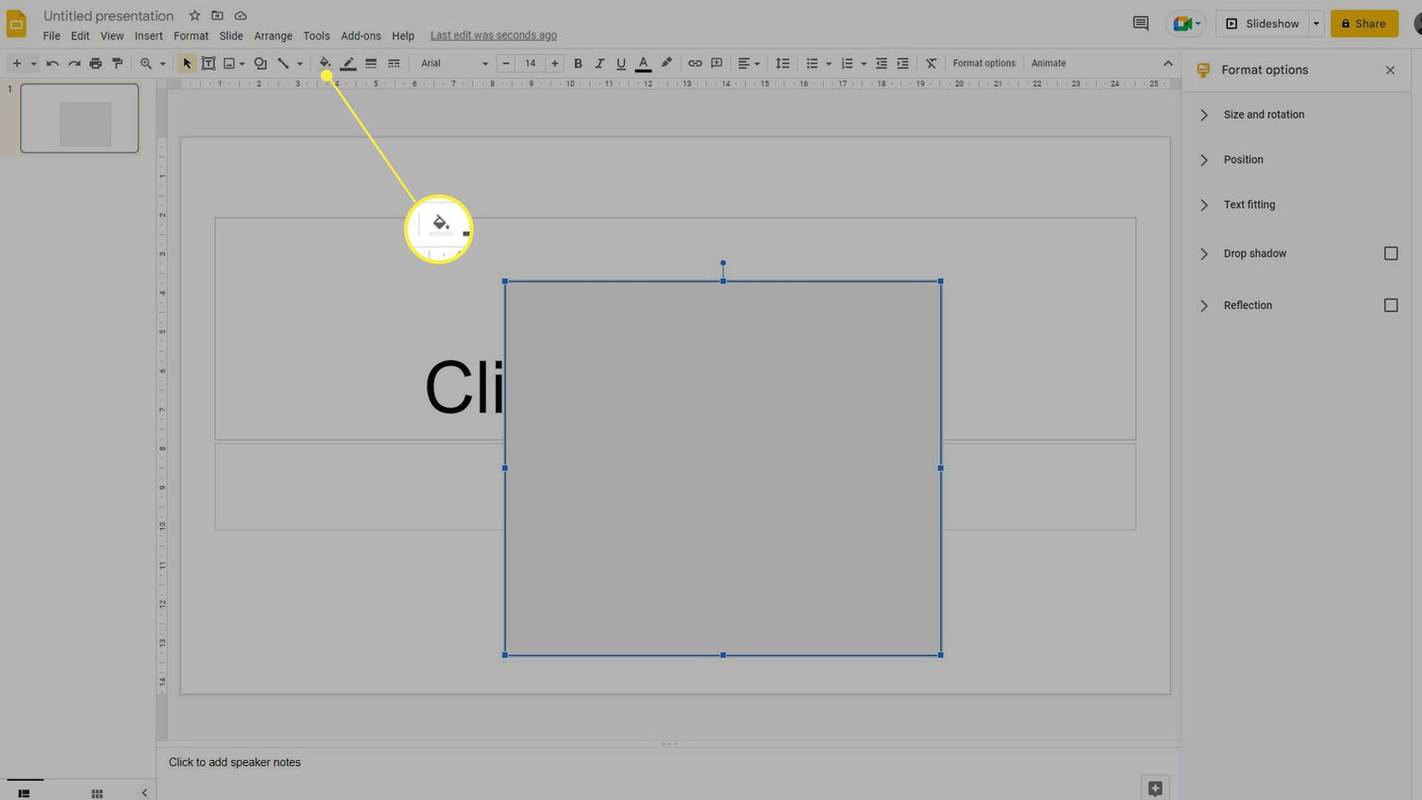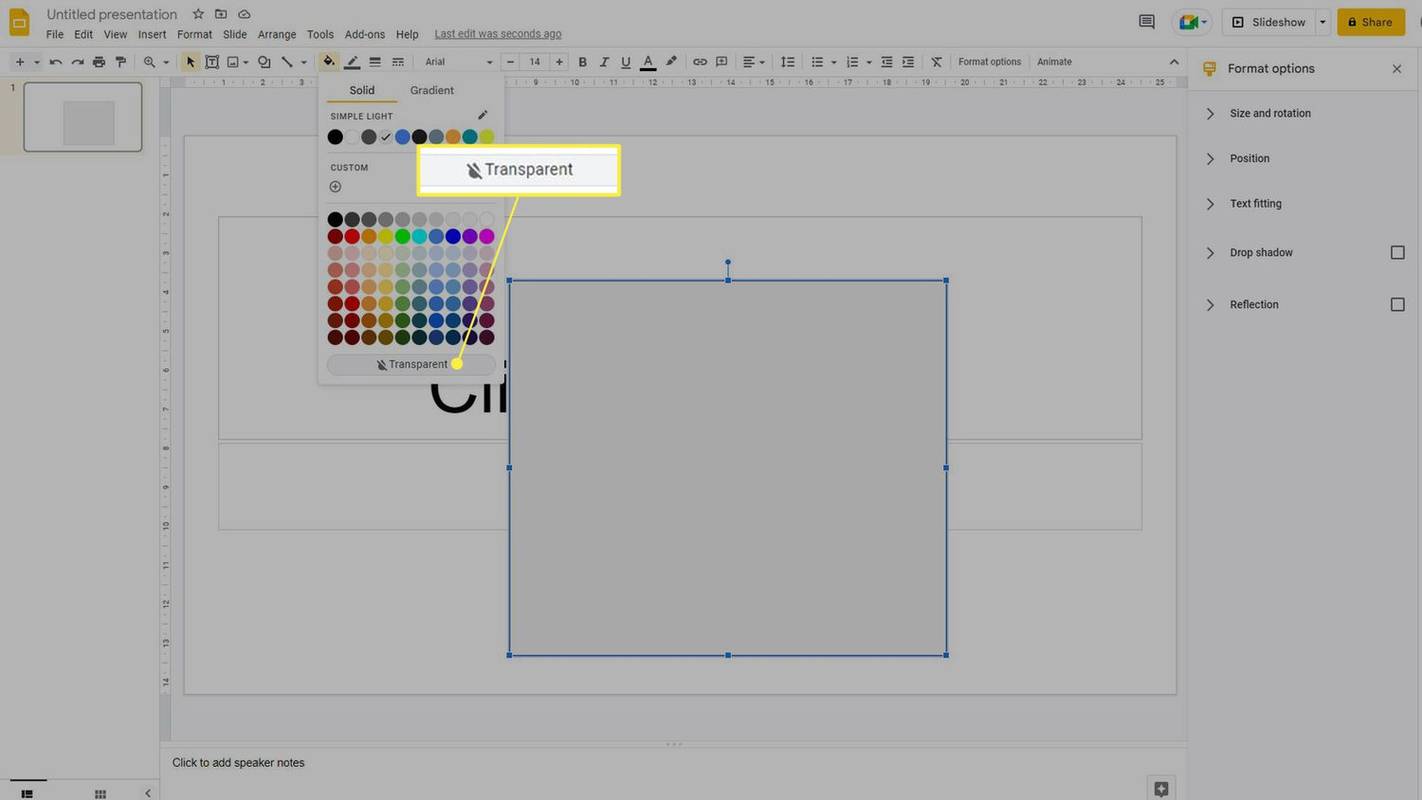Mit kell tudni
- Kattintson a jobb gombbal vagy érintse meg hosszan a képet, és válassza ki Formázási beállítások .
- Használja a Átláthatóság csúszkával állítsa a kép átlátszóságát 100%-ra, vagy amit akar.
Ez a cikk elmagyarázza, hogyan módosíthatja a kép átlátszóságát a Google Diákban.
Hogyan tegyük átlátszóvá a Google Slides képeket
A Google Slides minden képhez saját átlátszósági csúszkával rendelkezik, így ha átlátszóvá szeretne tenni egy képet, ez a legjobb módja annak.
-
Illessze be a képet a diába, ha még nincs ott, majd kattintson rá vagy koppintson a képre. Ezután kattintson a jobb gombbal vagy érintse meg hosszan a képet, és válassza ki Formázási beállítások menüből.
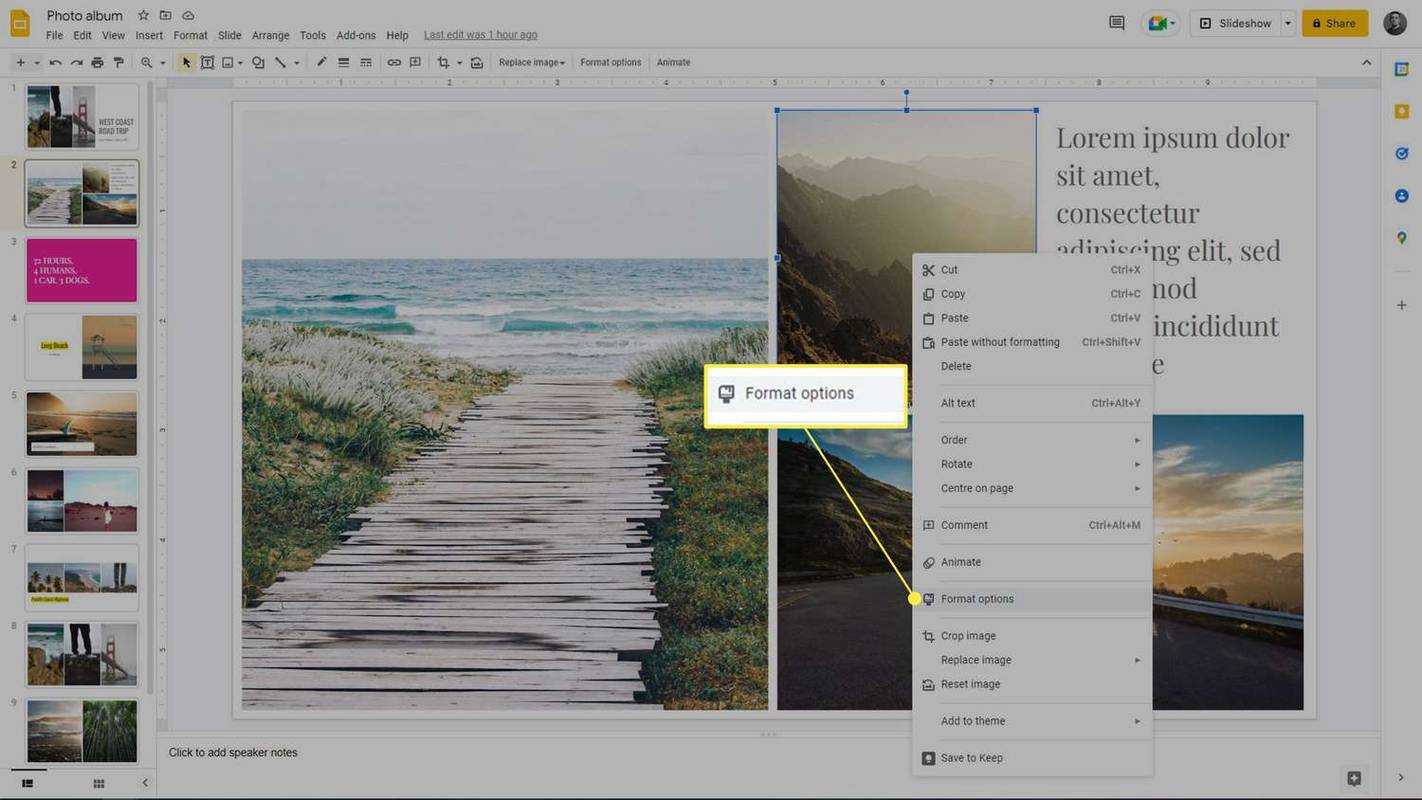
-
Válassza ki Kiigazítások a jobb oldali menüből.
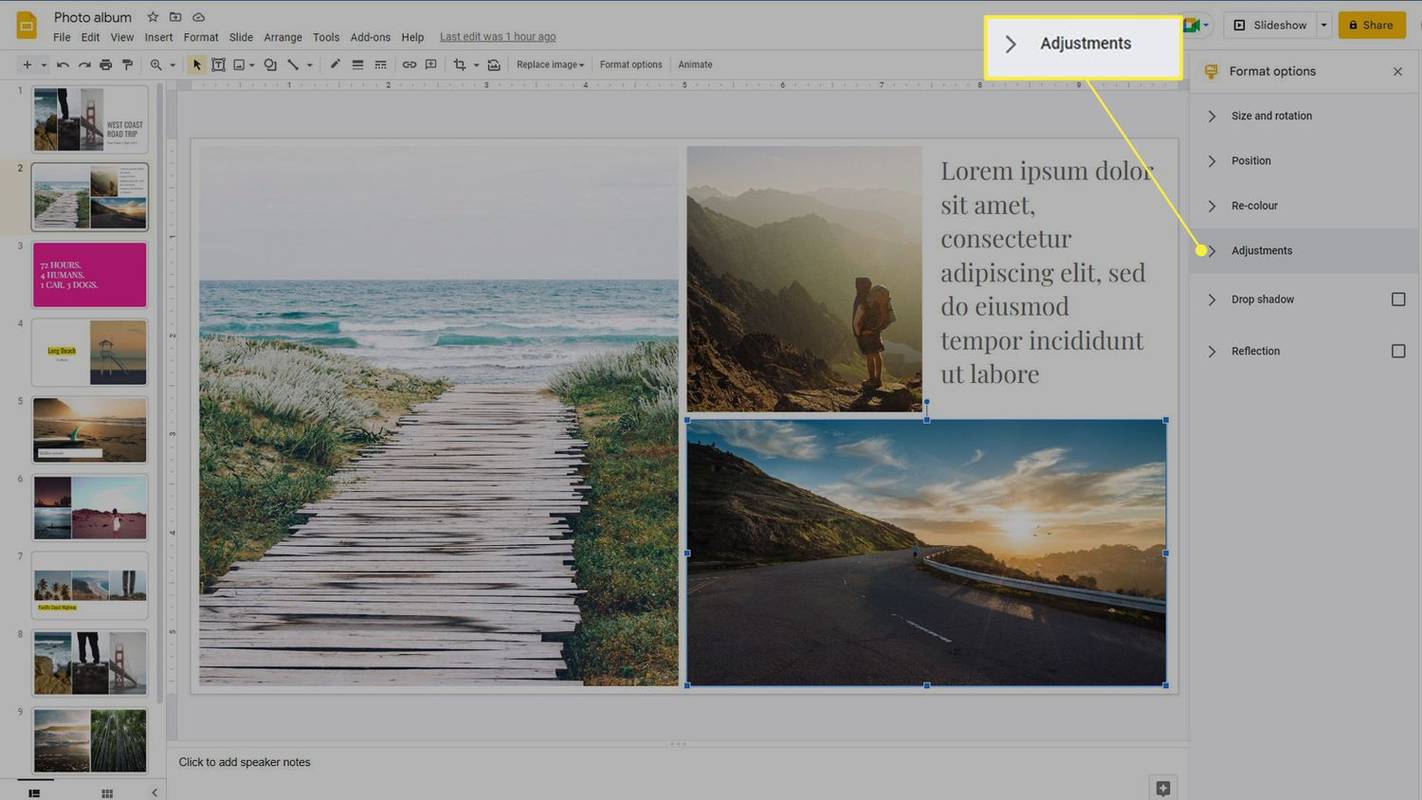
-
Használja a Átláthatóság csúszkával állítsa be az átlátszóságot tetszőleges százalékra. Ahhoz, hogy a kép teljesen átlátszóvá váljon, mozgassa a csúszkát teljesen jobbra.
hogyan lehet repülni a túlélési minecraftban
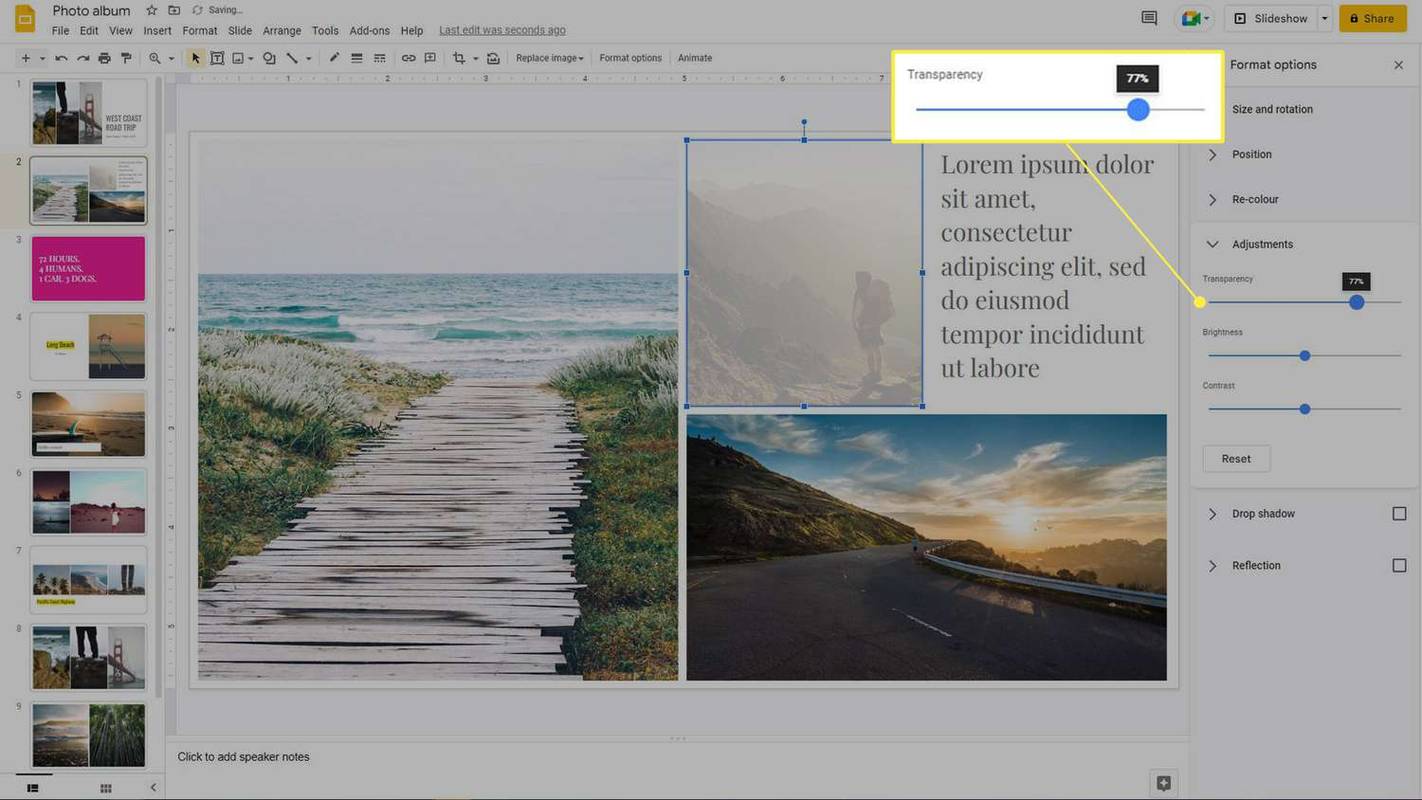
Hogyan készítsünk átlátszó alakzatot a Google Diákban
Az alakzatok átlátszatlanságának módosítása a Google Diákban egy kicsit más, de a folyamat továbbra is gyors és egyszerű. Szúrja be a módosítani kívánt alakzatot átlátszóvá, ha még nem tette meg, majd kövesse az alábbi lépéseket:
-
Válassza ki az átlátszóvá tenni kívánt alakzatot, majd válassza ki a Tölt ikonra az eszköztáron. Úgy néz ki, mint egy félig teli festékes edény, amely jobbra billen.
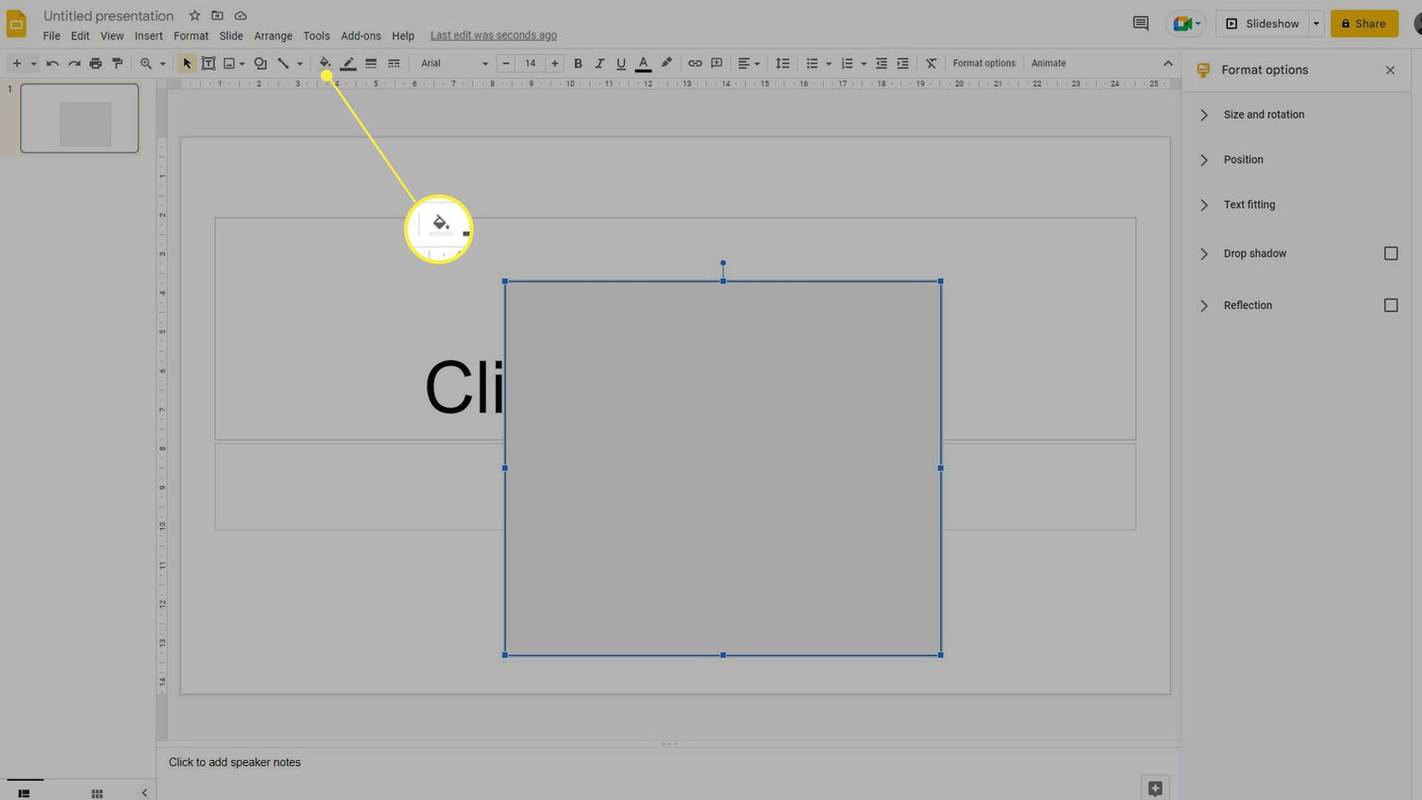
-
Válaszd ki a Átlátszó gombot a Kitöltés ablak alján.
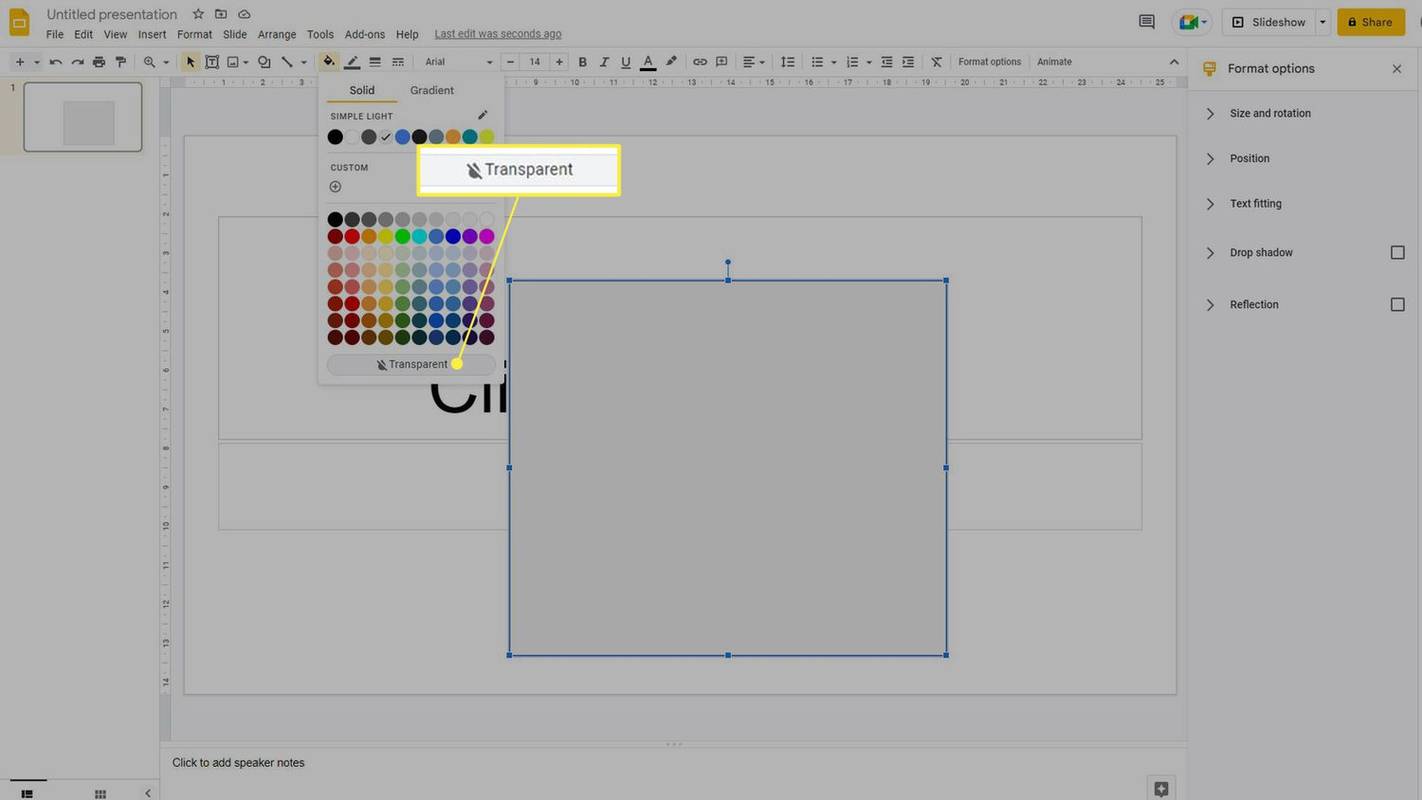
-
A forma teljesen átlátszó lesz. Nincs átlátszóság csúszka alakzatokkal.
Hogyan készítsünk egy kép hátterét átlátszóvá
A Google Slides képes a teljes képeket átlátszóvá tenni a fenti lépések szerint. Ha átlátszóvá szeretne tenni egy háttérképet a Google Diákban, ugyanezeket a lépéseket követve a kívánt átlátszóvá teszi a képet.
Ha azonban egy kép hátterét átlátszóvá szeretné tenni (szemben a teljes képpel), törölni szeretné a hátteret, vagy eltünteti a hátteret, az teljesen más folyamat. Speciális háttér-eltávolító szolgáltatásokat és eszközöket kell használnia.
Hogyan távolítsuk el a hátteret a PhotoshopbanVan egy eszköz a kép hátterének eltávolítására a Microsoft Word használatával.
a vasajtó nem nyílik ki a minecraftbanDiák összekapcsolása a Google Diákban GYIK
- Hogyan ágyazhatok be videót a Google Diákba?
Ha videót szeretne beágyazni a Google Diákba , válassza ki a videó helyét, és lépjen ahova Beszúrás > Videó . Alapértelmezés szerint a YouTube Keresés. Keresse meg és válassza ki a kívánt videót, vagy válassza a lehetőséget URL alapján és illessze be a videó URL-jét a szövegmezőbe. Kattintson Válassza ki a videó beillesztéséhez, majd húzza a helyére.
- Hogyan helyezhetek el GIF-et a Google Diákba?
Ha GIF-et szeretne beszúrni a Google Diákba , másolja ki az URL-t egy forrásból, például a GIPHY-ból, majd kattintson arra a diára, amelyhez hozzá szeretné adni a GIF-et. Menj Beszúrás > Kép > URL alapján , illessze be a GIF URL-jét, és kattintson Beszúrás . Vagy kattintson Beszúrás > Feltöltés a számítógépről és adja hozzá a GIF-et a merevlemezről.
- Hogyan módosíthatom a dia méretét a Google Diákban?
A diaméret módosításához a Google Diákban nyissa meg a prezentációt, és válassza a lehetőséget Fájl > Oldal beállítása . Kattintson a 16:9 szélesvásznú legördülő menüre, és válassza ki a kívánt diaméretet. Válassza ki Alkalmaz . Vagy menj ide Fájl > Oldal beállítása > Egyedi és adjon meg egy méretet.