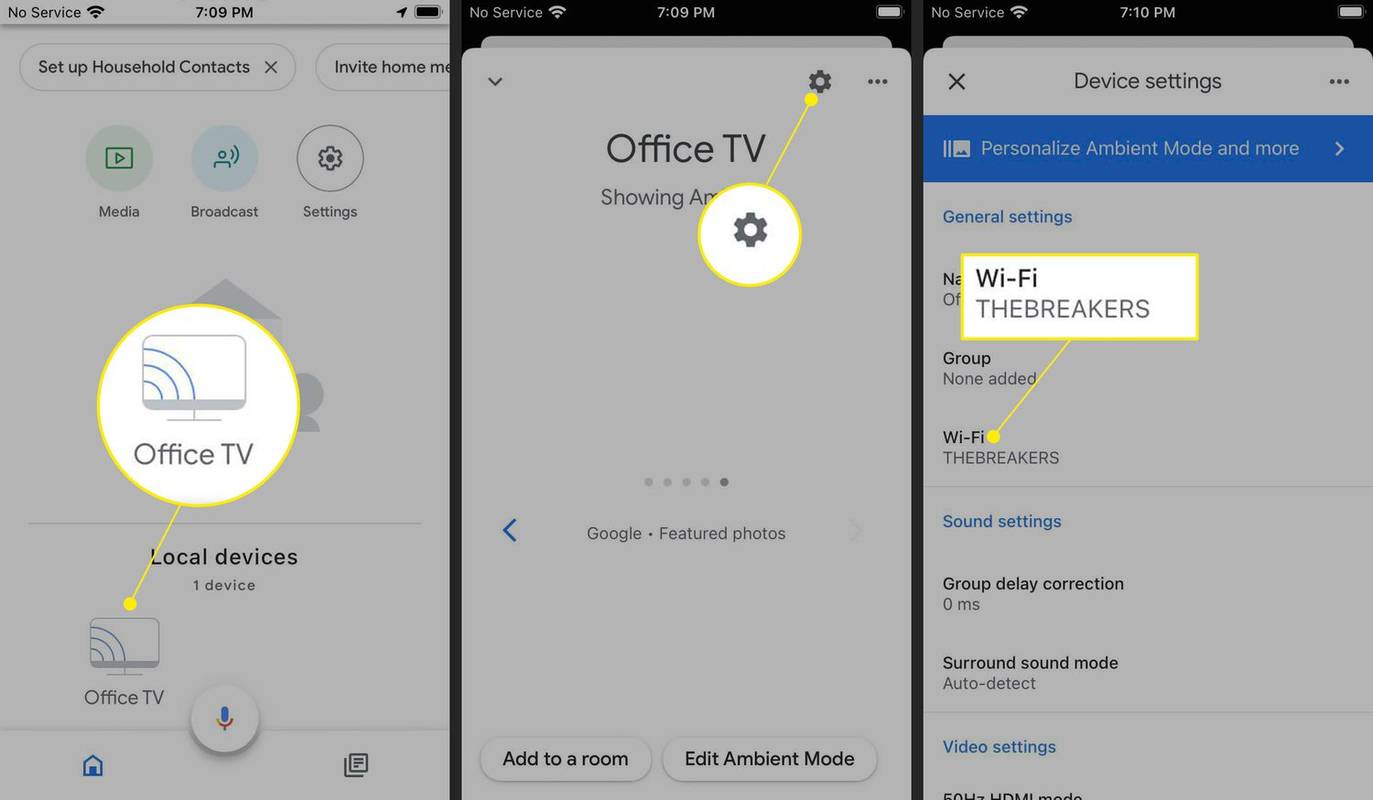Ha rendszeresen használja a GIMP-et (GNU Image Manipulation Program) szerkesztőeszközként, akkor esetleg átlátszó hátteret kell létrehoznia.

A hátterek eltávolítása egy szokásos eljárás, amelyet a szerkesztők több okból is megtehetnek. Lehet, hogy nem tetszik a jelenlegi háttér, és egy másik képet szeretne hozzáadni. Vagy talán nem szeretné, ha egyáltalán nem lenne háttér.
Szerencsére a folyamat viszonylag egyszerűen elvégezhető a GIMP-pel, és a szerkesztőszoftver néhány különböző módot kínál az átlátszó háttér elérésére. Ez a cikk lépésről lépésre végigvezeti a folyamaton.
Olvasson tovább, hogy többet megtudjon.
Hogyan készítsünk átlátszó hátteret
A Mac és Windows rendszeren is elérhető GIMP nagyszerű, ingyenes alternatívája az Adobe Photoshopnak, és számos elérhető funkcióval rendelkezik.
Átlátszó háttér készítésekor a szerkesztett képtől függően néhány eszköz alkalmazható. Egyesek tökéletesek a kezdőknek, míg mások a tapasztaltabb GIMP felhasználókat célozzák. Itt felsoroljuk ezeket a különféle módszereket.
A Fuzzy Select Tool segítségével
A GIMP hátterétől való megszabadulás egyik legegyszerűbb módja a Fuzzy Select eszköz használata. Lehetővé teszi a felhasználók számára, hogy a színek hasonlósága alapján válasszák ki a kép bizonyos részeit. Ez a módszer ideális olyan képekhez, amelyek hátulján nagy mennyiségű szín található, és amelyeket el szeretne távolítani.
A Fuzzy Select eszköz sikeres használatához egyszerűen kövesse az alábbi lépéseket:
Windows rendszeren:
- Nyissa meg a GIMP-et Windows számítógépén, és válassza ki a szerkeszteni kívánt képet.

- A képernyő jobb alsó sarkában lévő menüből válassza ki a képréteget.

- Kattintson a jobb gombbal, és válassza az Alfa csatorna hozzáadása lehetőséget. Ez biztosítja, hogy a kép átlátszó legyen, nem pedig fekete vagy fehér. Ha nem tudja kiválasztani az Alfa csatorna hozzáadása lehetőséget, akkor a háttérben már megvan a beállítás.

- A képernyő bal felső sarkában található eszközök panelen kattintson a Fuzzy Select ikonra. (Úgy néz ki, mint egy pálca csillaggal a tetején.)

- Kattintson és húzza a képre, hogy létrehozzon egy mentési területet.

- A fő téma körül pontozott körvonal jön létre. Ezt kiválasztásnak nevezik.

- Ha a kijelölést a háttérre kattintva hozta létre, nyomja meg a Delete gombot a billentyűzeten. Ezután a háttérnek átlátszónak kell lennie.

Mac gépen:
- Nyissa meg a GIMP-et, és válassza ki a szerkeszteni kívánt képet.

- Válassza ki a képréteget a jobb alsó menüből.

- Kattintson a jobb gombbal az Új csatorna gombra, és válassza az Alfa csatorna hozzáadása lehetőséget a legördülő menüből. Ha az opció nem elérhető, ez azt jelenti, hogy a kép már rendelkezik átlátszó háttérbeállítással.

- Válassza ki a Fuzzy Select ikont a bal oldali eszközpanelen (úgy néz ki, mint egy varázspálca, tetején egy csillag).

- Ezzel az eszközzel kattintson és húzza körbe a képet azon a helyen, ahol el szeretné választani a hátteret.

- Lépjen a Szerkesztés, majd a Törlés menüpontra. A háttérnek most átlátszónak kell lennie.

A Select by Color Tool használata
A Select by Color eszköz egy másik tökéletes módszer kezdőknek. Úgy működik, hogy kijelölést hoz létre a kiválasztott pixelek és más, azonos színű képpontok körül. Ez az eszköz ideális olyan hátterekhez, amelyek csak egy színt vagy esetleg néhány árnyalatot használnak.
hogyan lehet eltávolítani az élő kommenteket az instagramon
A következőképpen használhatja a Kijelölés szín szerint eszközt átlátszó háttér készítéséhez.
Windows rendszeren:
- Nyissa meg a GIMP-et, majd a szerkeszteni kívánt képet.

- A bal oldali eszközpanelen kattintson a Kiválasztás szín szerint ikonra (ez úgy néz ki, mint három háromszög alakú kör, a felső kör körül pontozott négyzet). Ezt az eszközt a Shift+O megnyomásával is elérheti.

- Kattintson a kép azon részére, amely a törölni kívánt színt tartalmazza. Növelje a kijelölés méretét kattintással és jobbra húzással (a méret kisebbítéséhez balra tegye).

- Ha kiválasztott egy területet, nyomja meg a Delete gombot a billentyűzeten, hogy átlátszóvá tegye a hátteret.

Mac gépen:
- Nyissa meg a szerkeszteni kívánt képet a GIMP-ben.

- Válassza ki a Kiválasztás szín szerint ikont (három kör, a felső kör körül egy pontozott négyzet) a bal oldali eszközpanelen.

- Válassza ki a képnek azt a részét, amelyet törölni szeretne.

- Lépjen a Szerkesztés, majd a Törlés elemre.

- A háttérnek most átlátszónak kell lennie.

Az előtérválasztó eszköz használata
Ez a módszer kissé fejlettebbnek tűnhet, de érdemes megtanulni. Különösen előnyös, ha a kép fő témájában sok finom szőrszál van, amelyeket körbe szeretne vágni.
A használati utasítás ugyanaz, ha Windows vagy Mac rendszerű számítógépet használ:
- Nyissa meg a GIMP-et, majd a szerkeszteni kívánt képet.

- A bal oldali eszközpanelen válassza ki az Előtér kijelölése eszközt. Az eszköz úgy néz ki, mint két egymás tetején lévő négyzet, amelyekben egy személy körvonala látható.

- Rajzoljon egy durva körvonalat úgy, hogy az eszközt a téma körül húzza. Ezzel a kép sötétkékre változik ott, ahol a háttér, és világoskék színűvé válik, ahol a fő téma.

- A következő lépés a fő téma finomabb területeinek manuális ecsetelése. Az ecset mérete a konzol gombjainak megnyomásával állítható.

- Váltsa át az előnézeti beállítást, hogy megtekinthesse munkáját.

- Ha elégedett, nyomja meg az Enter billentyűt a billentyűzeten.

- Kattintson a Kijelölés, majd az Invertálás és a Törlés gombra. Ezzel sikeresen eltávolítja a hátteret.

Rétegmaszkok használata
Ez a módszer jobban megfelelhet a fejlettebb GIMP-szerkesztőknek, mivel magában foglalja a kép egyes részleteinek finomhangolását.
miért jelennek meg folyamatosan a hirdetések a telefonomon
Ahelyett, hogy egyetlen eszközt használna, ez a módszer több funkciót használ, hogy segítse a felhasználókat az átlátható háttér elérésében. A cél az, hogy a képet leegyszerűsítsék fekete-fehérre, ami után elkülöníthető a háttér és az előtér.
A módszer sikeres végrehajtásához a képnek világosabb háttér/téma arányúnak kell lennie. Íme, hogyan működik:
- Nyissa meg a képet a GIMP-ben.

- Hozzon létre egy duplikált réteget a képernyő jobb alsó sarkában található Duplikált réteg gomb kiválasztásával. Ezt kétszer végezze el két ismétlődés létrehozásához.

- Az oldal tetején válassza a Színek, majd a Telített lehetőséget. Ezzel az eszközzel élénkebb kontrasztot hozhat létre a téma és a háttér között.

- Kattintson ismét a Színek elemre, de ezúttal válassza a Telítetlenítés lehetőséget. Ezzel szürkeárnyalatos lesz a kép. Kattintson az OK gombra az alkalmazáshoz.

- Válassza a Színek, majd a Szintek lehetőséget. Sötétítse el a fő témát, hogy sziluettszerű minőséget kapjon, és megkönnyítse a vágást.

- Menjen a Szerkesztés elemre, és kattintson a Látható másolás lehetőségre. Kapcsolja ki annak a rétegnek a láthatóságát, amelyen dolgozott a jobb oldalon található négyzet bejelölésével.

- Kattintson a jobb gombbal a második rétegre, és válassza az Add Layer Mask lehetőséget. Válassza a White Full Opacity lehetőséget.

- Nyissa meg a Szerkesztés, majd a Beillesztés menüpontot. Észre fogja venni, hogy a fő téma törölve van.

- Ennek megfordításához lépjen a Színek, majd az Invert menüpontra. A fő téma újra megjelenik, miközben a háttér átlátszó.

Az átláthatóság kulcsfontosságú
Átlátszó háttér bevonása a szerkesztési projektbe jelentősen javíthatja általános munkáját. Az eszköz használatának ismerete rendkívül hasznos, akár kezdő GIMP-ben, akár szerkesztő profi.
A használni kívánt módszer teljes mértékben a készségszinten és a személyes preferencián múlik. Érdemes azonban különféle módokon kipróbálni, hogyan építhet a szoftverrel kapcsolatos ismereteire.
Próbáltál már átlátszó hátteret készíteni a GIMP-ben? Ha igen, szívesen hallanánk a tapasztalatait. Ossza meg velünk, mit gondol az alábbi megjegyzések részben.