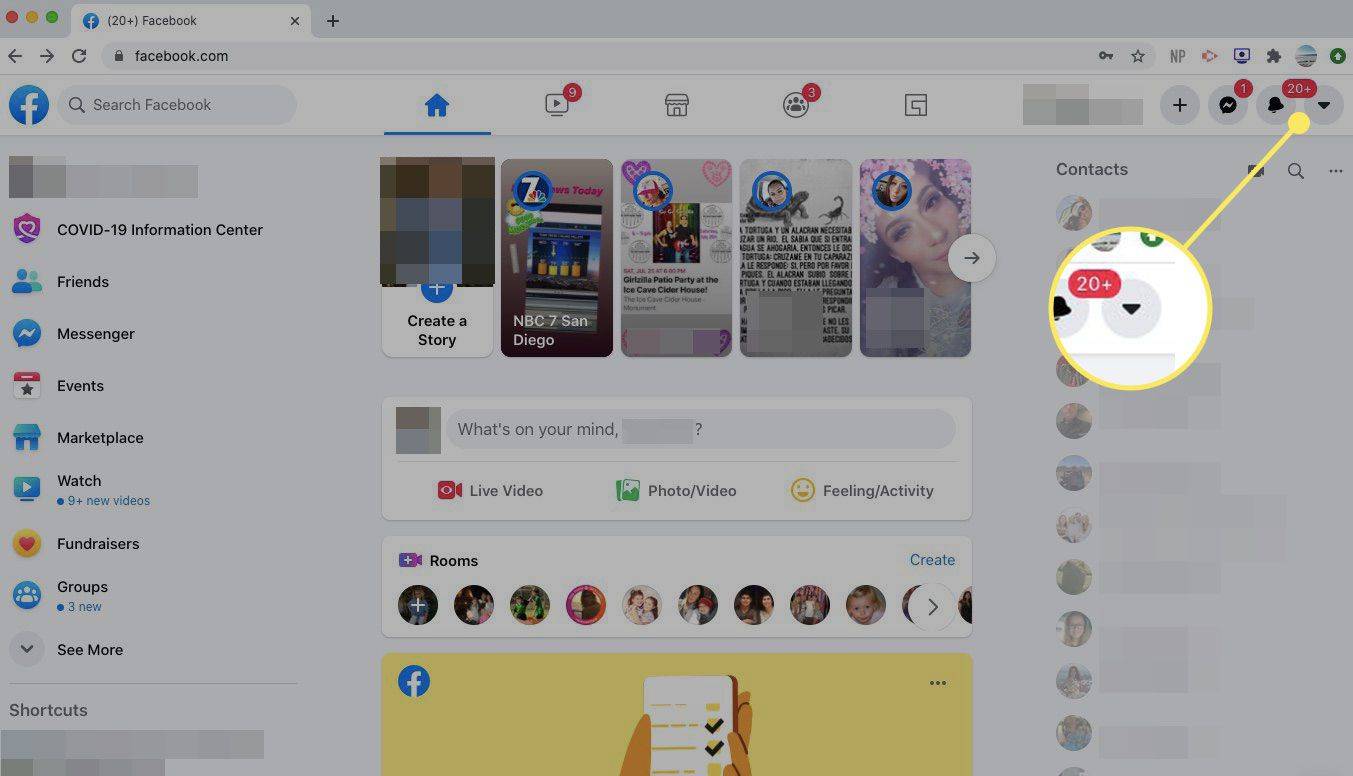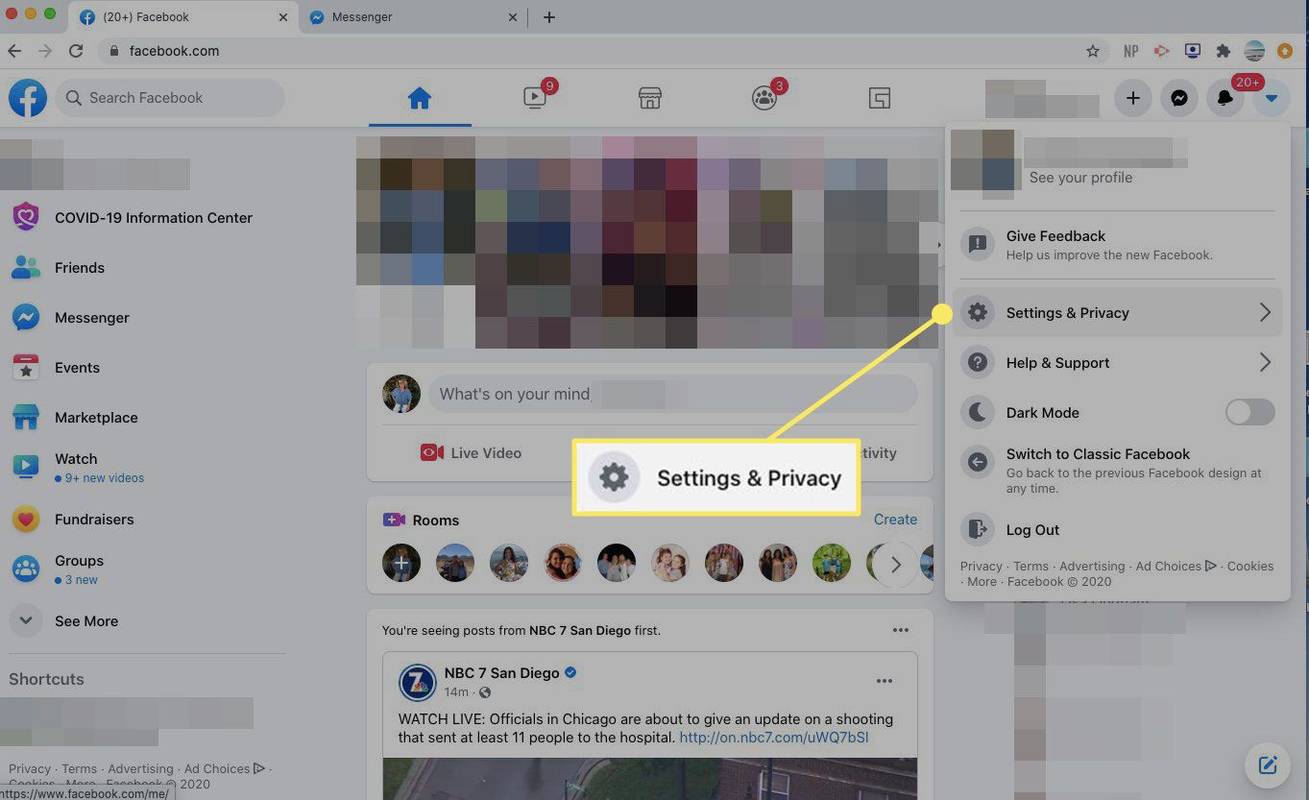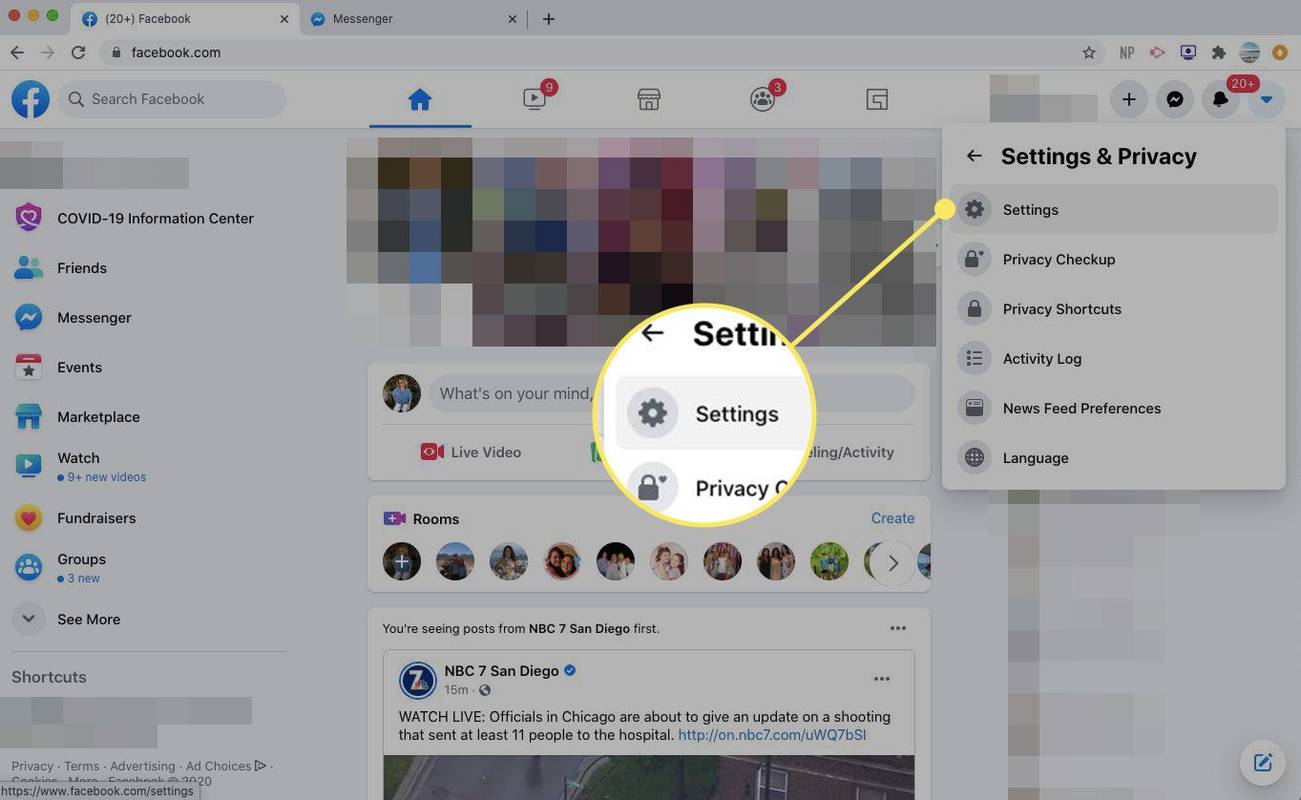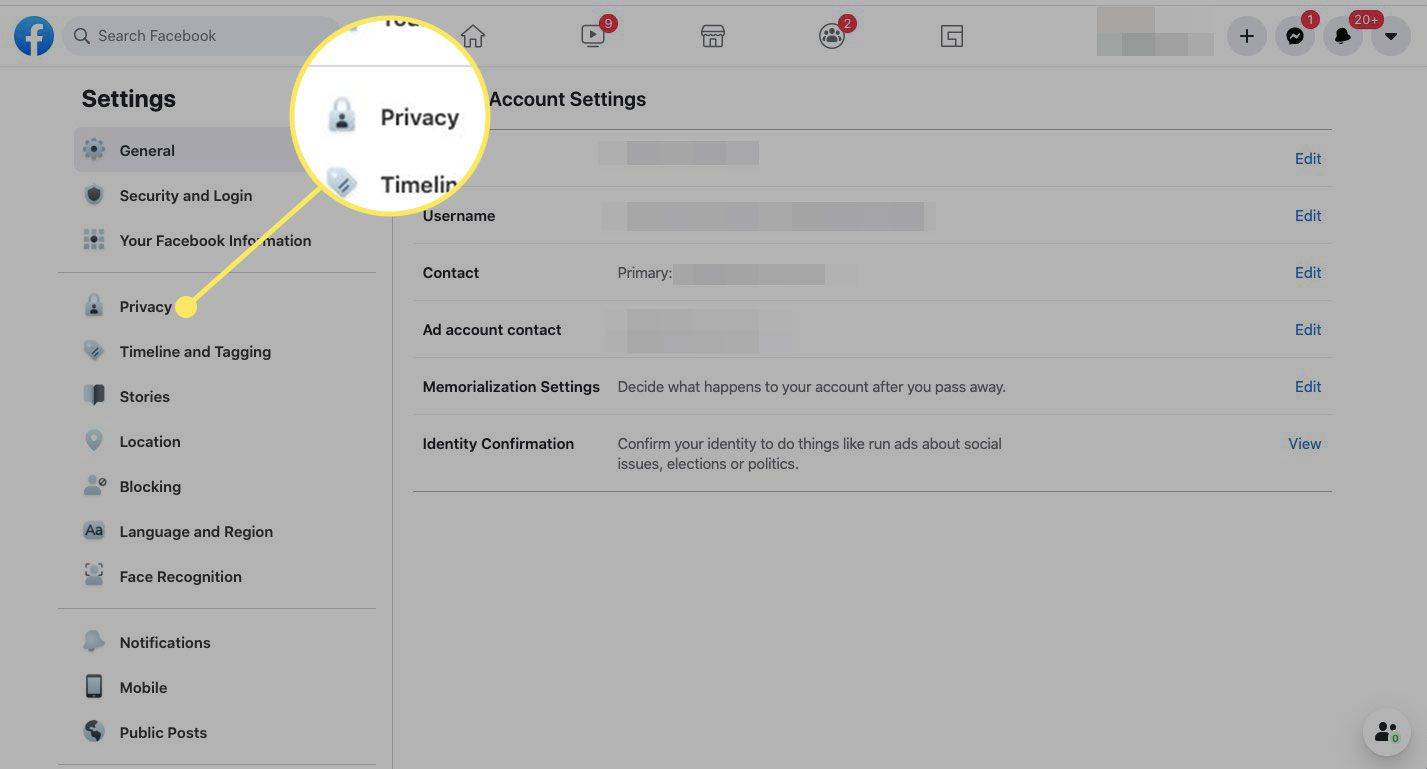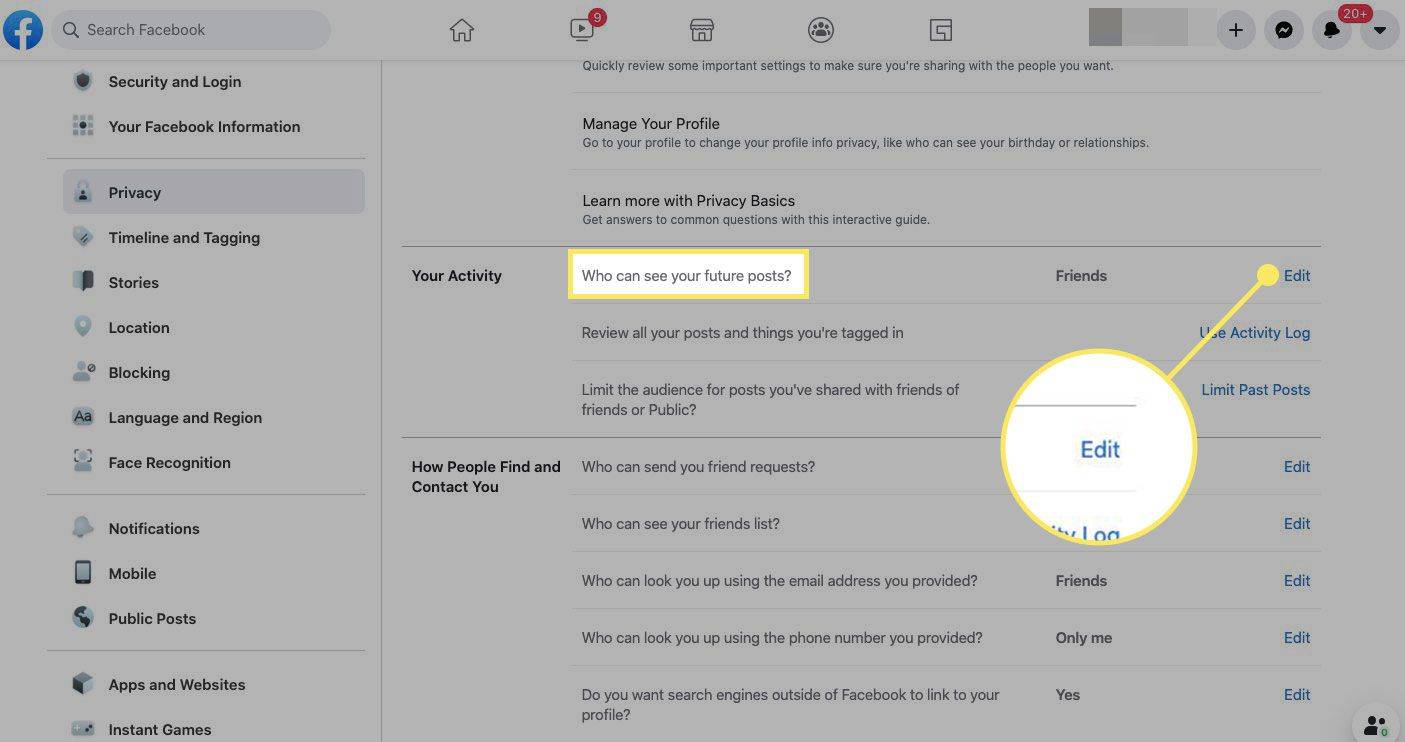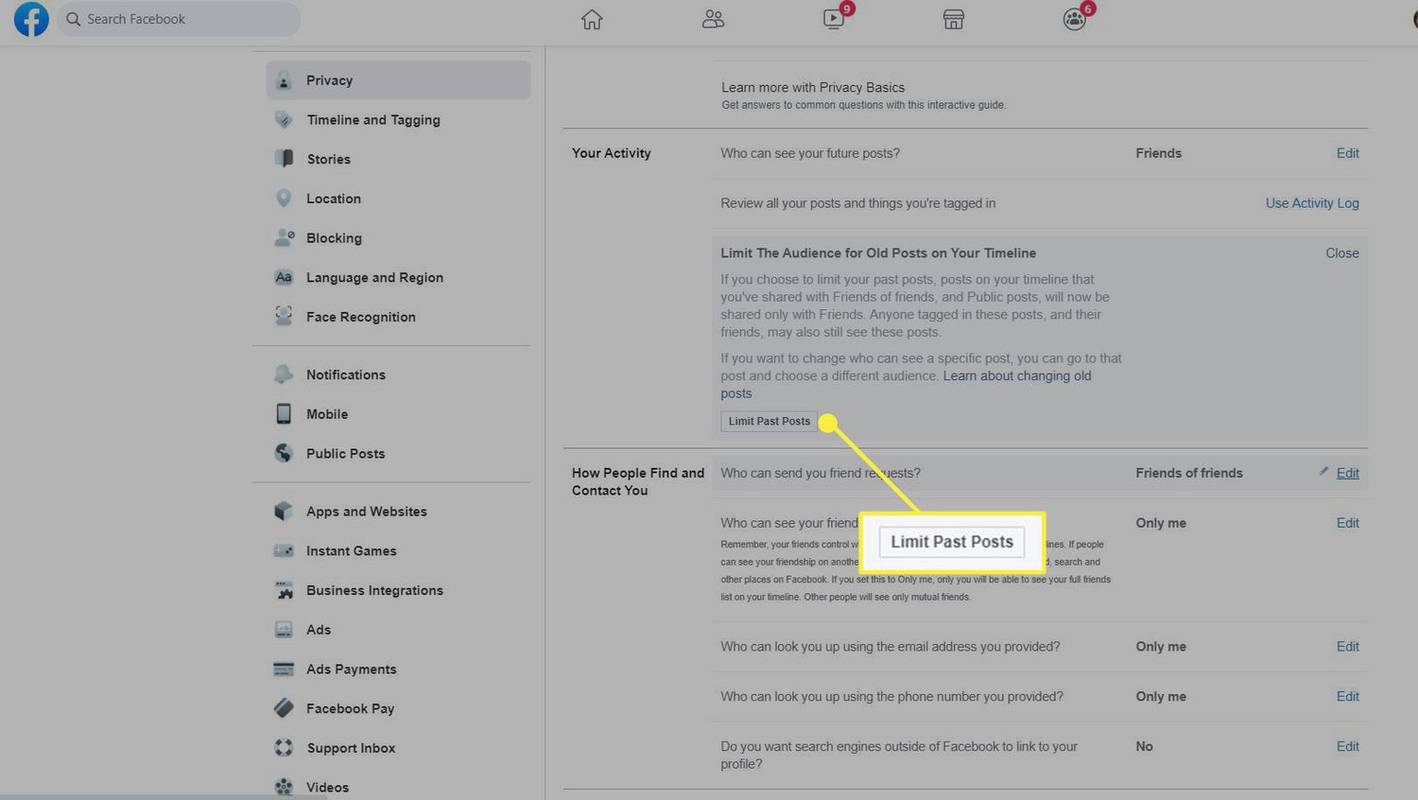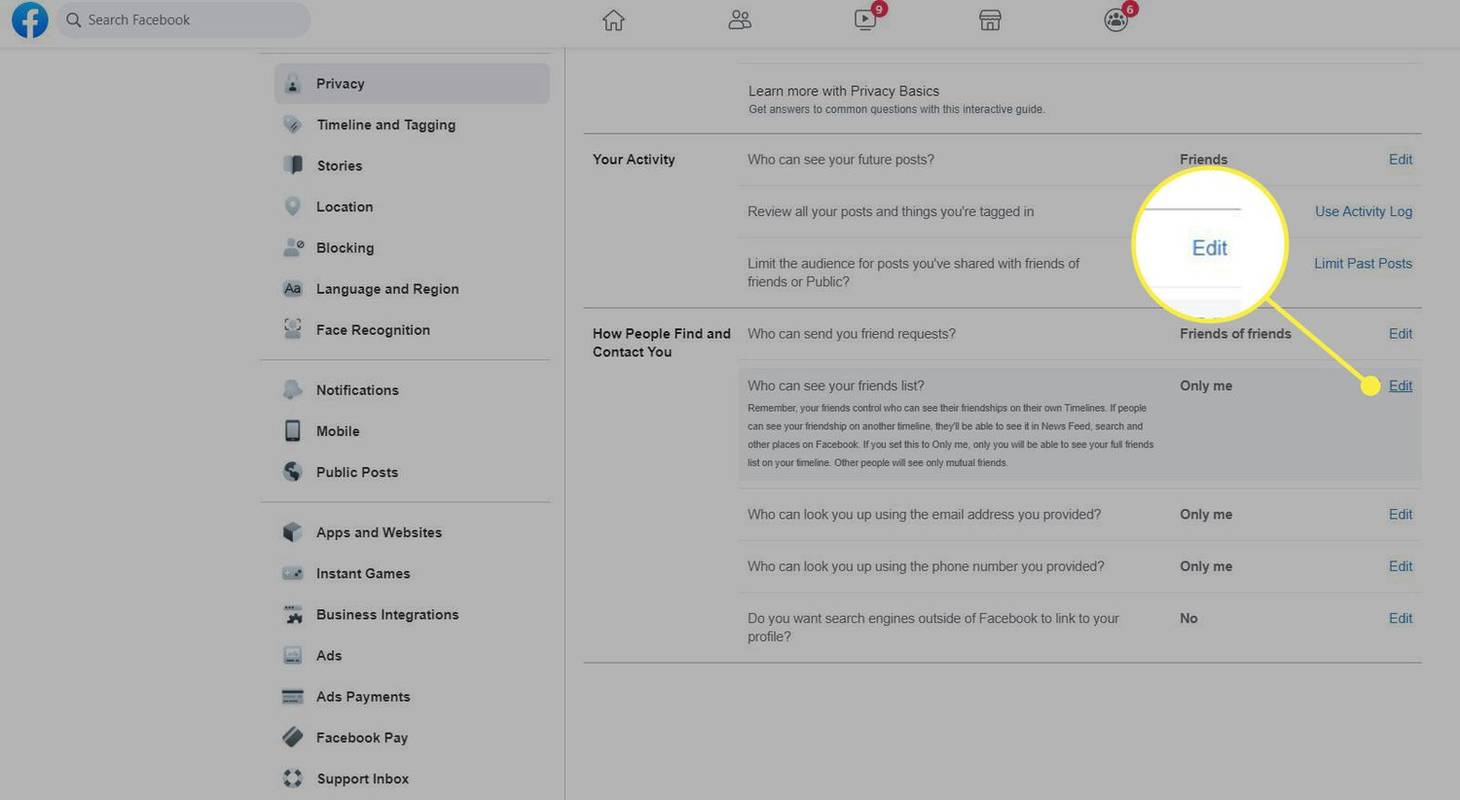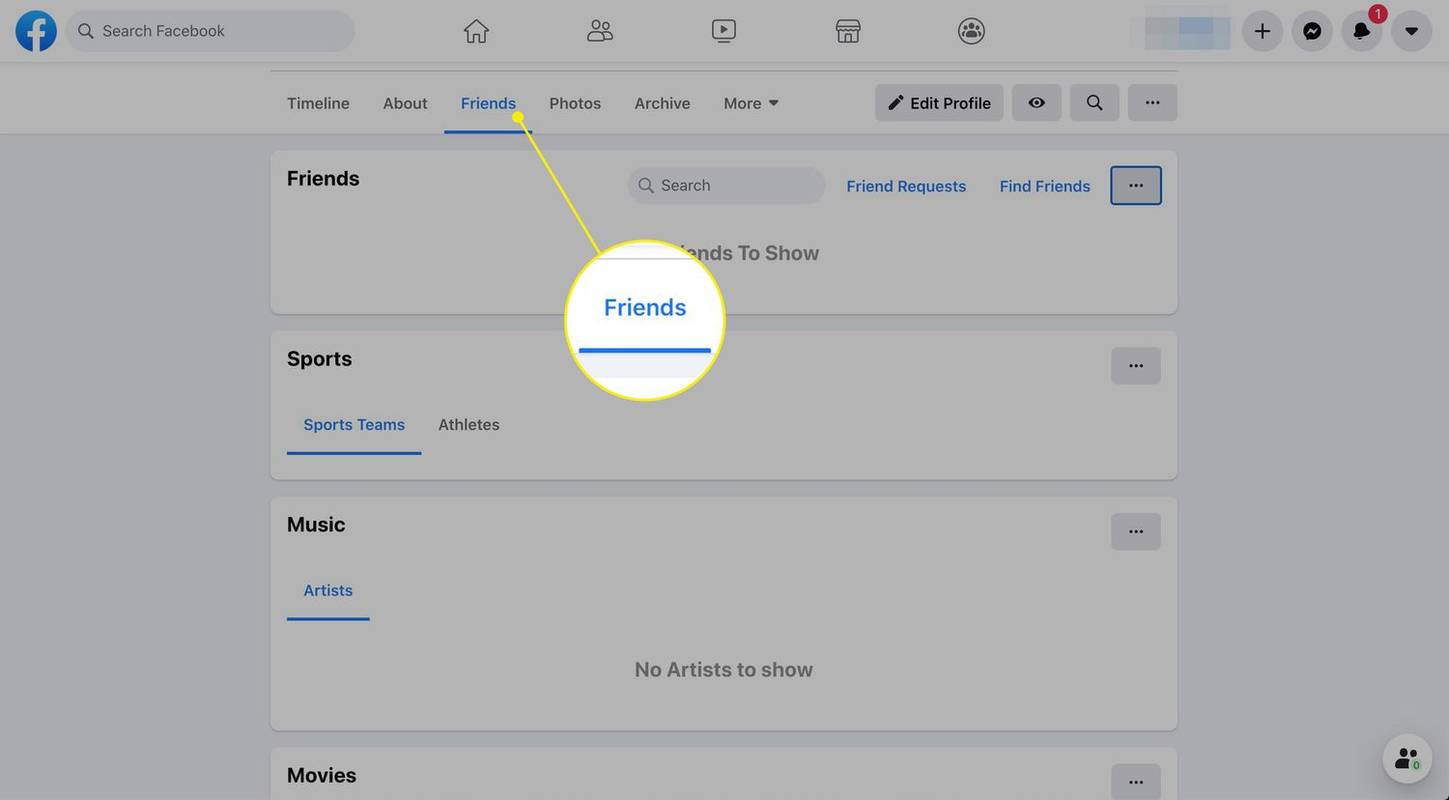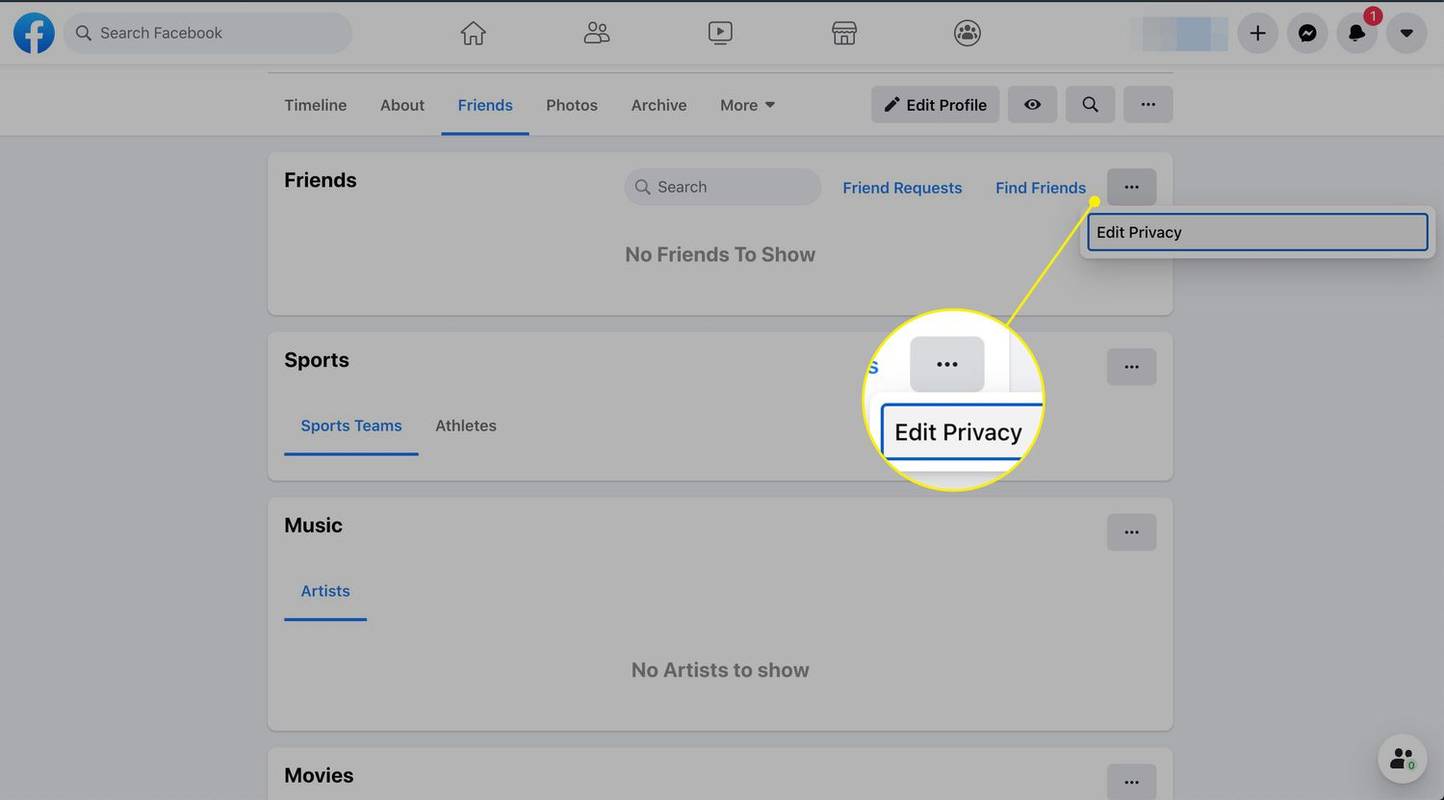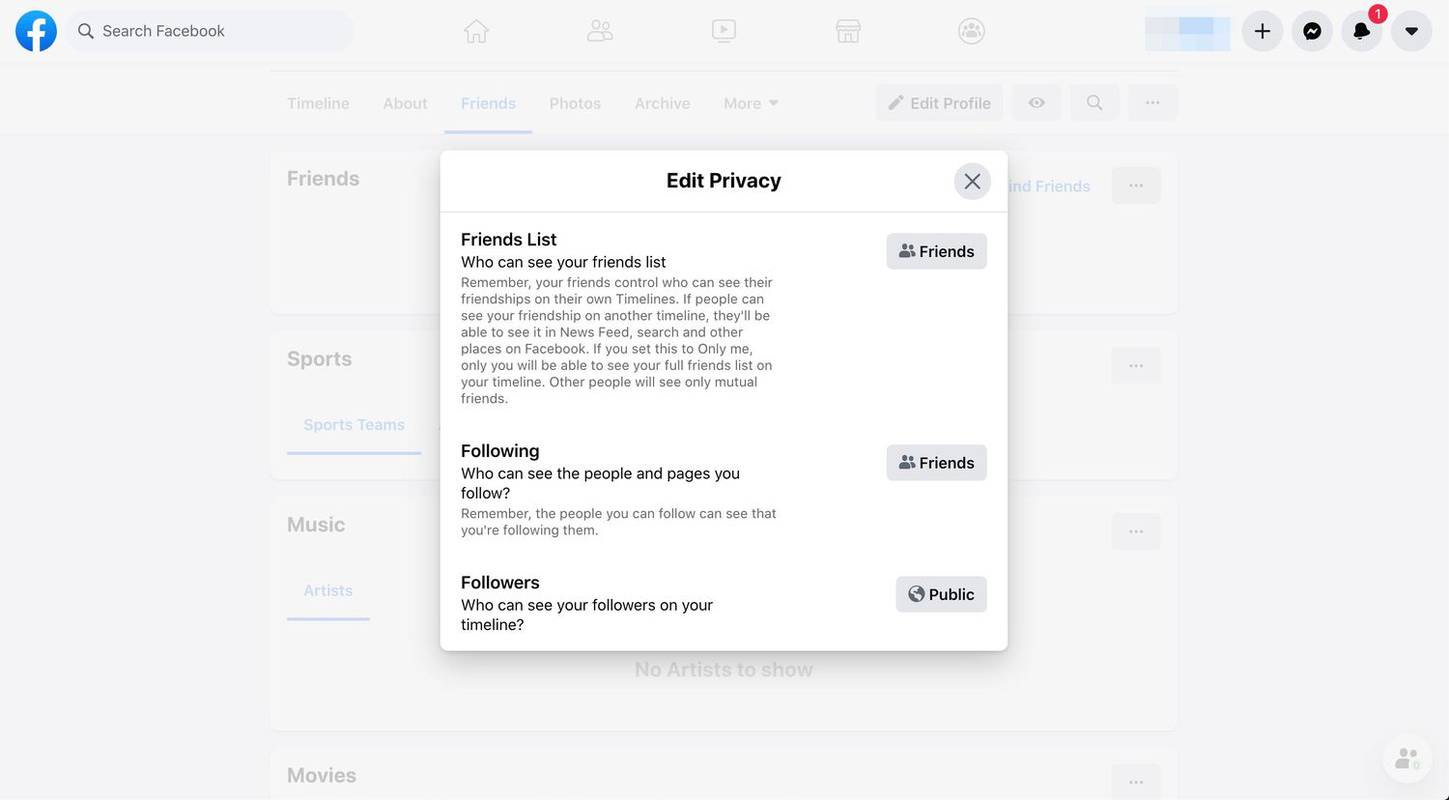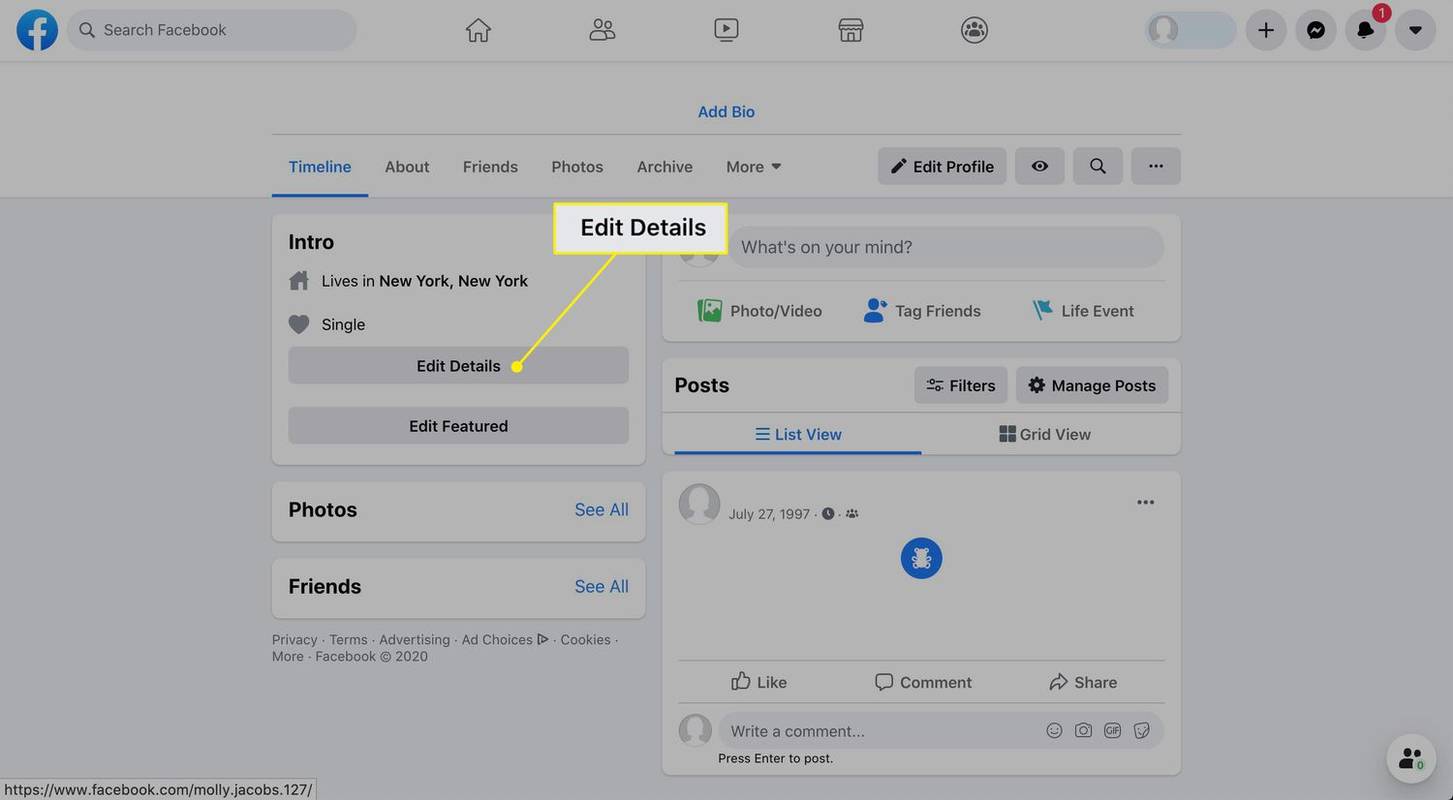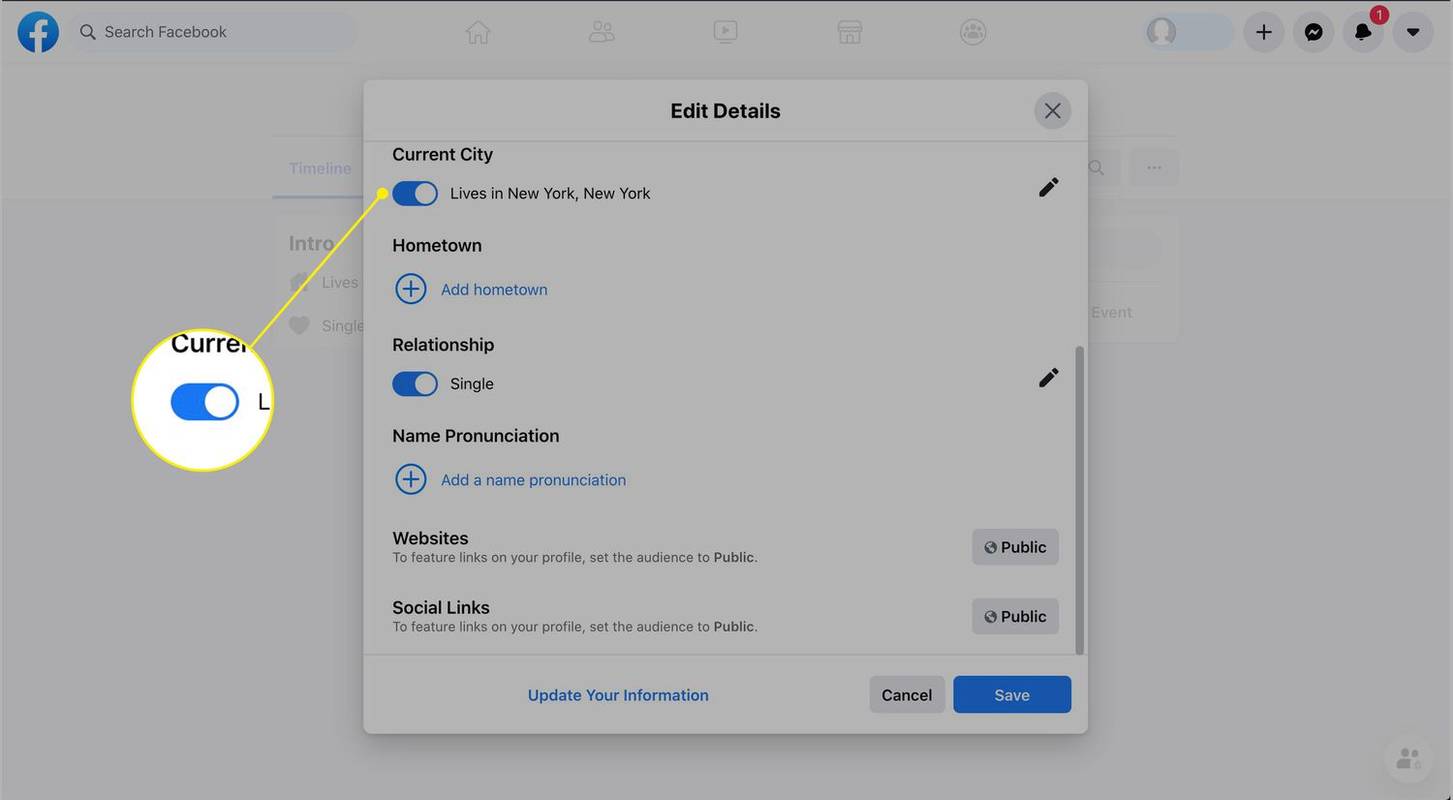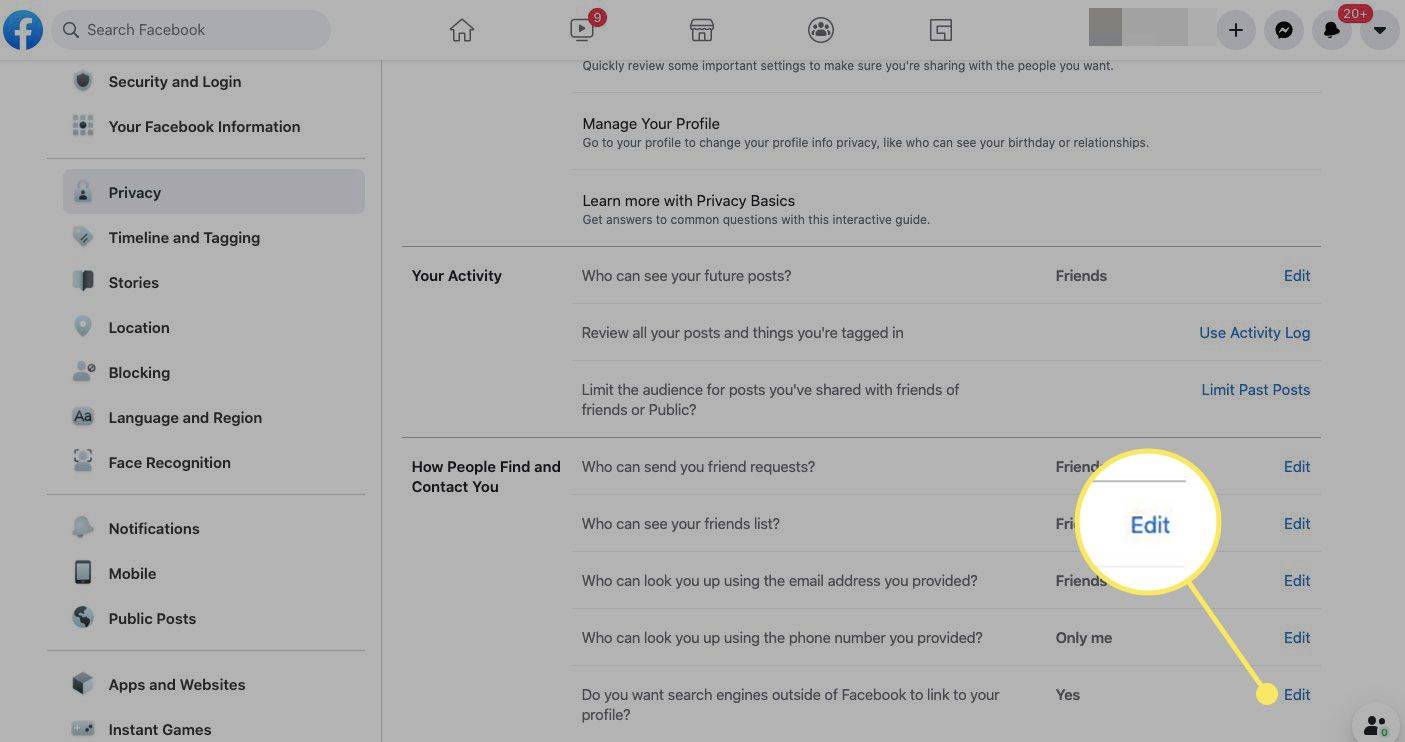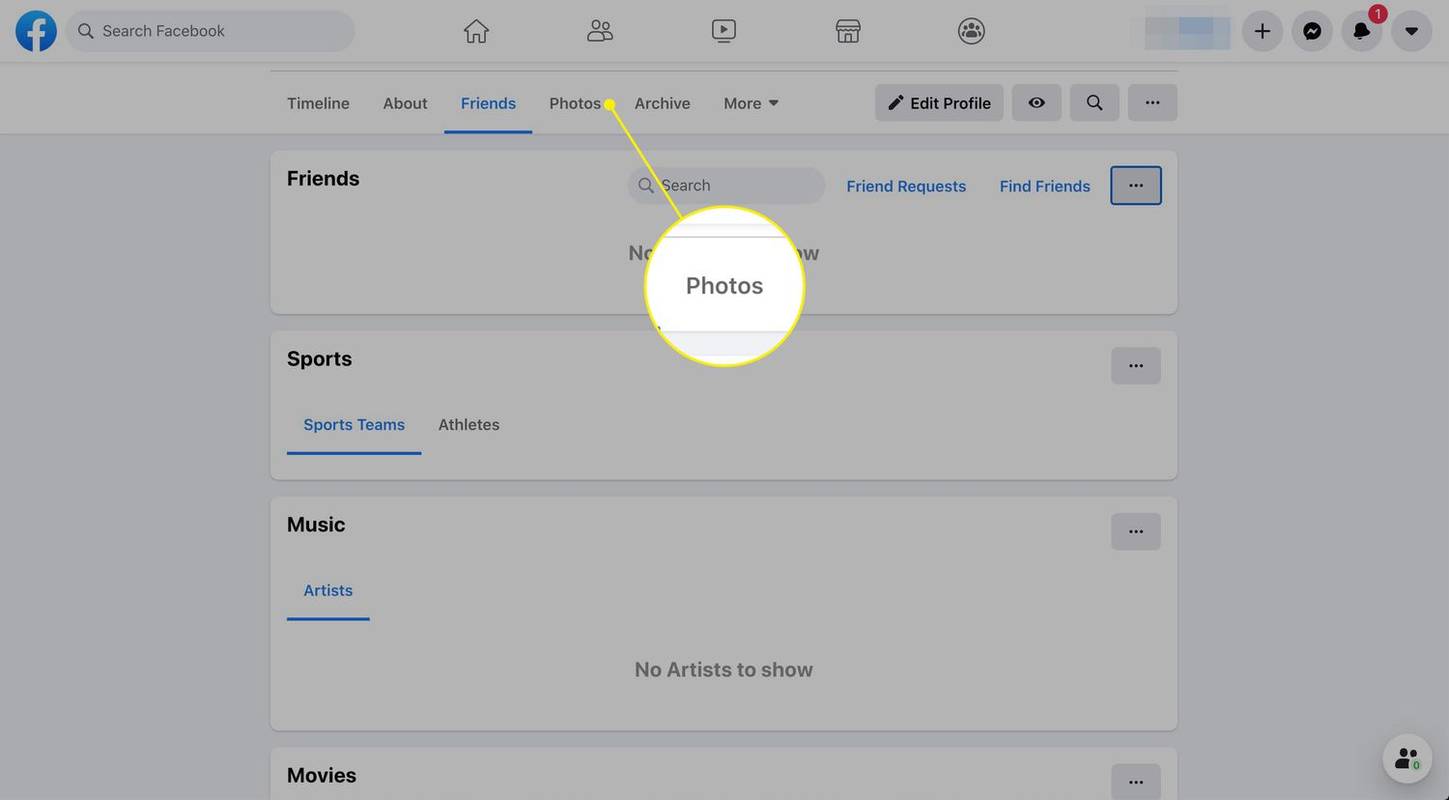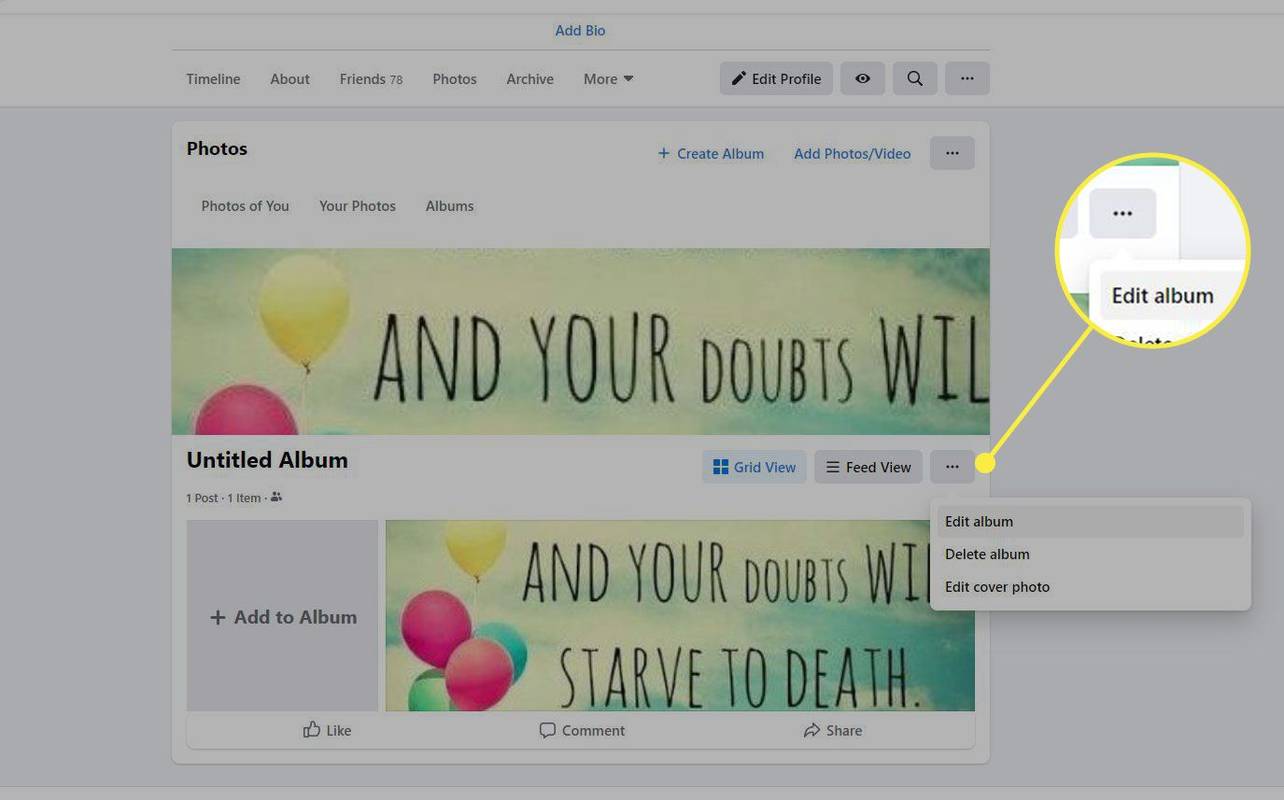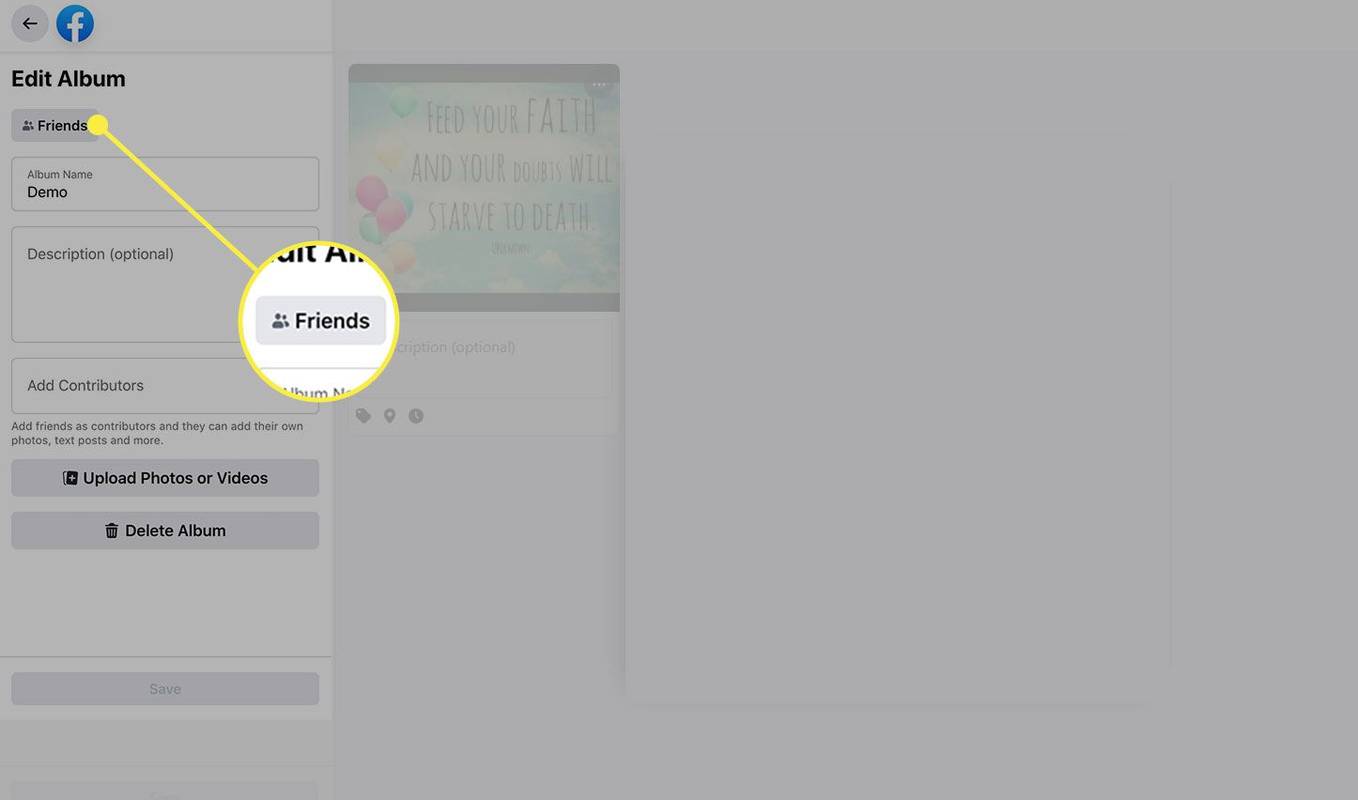Mit kell tudni
- Menj Beállítások és adatvédelem > Beállítások > Magánélet > Ki láthatja a bejegyzéseit és változtass Nyilvános másik lehetőségre.
- Ha priváttá szeretné tenni az Ismerőslistát, nyissa meg a következőt: Magánélet > Ki láthatja a barátok listáját és válassza ki Barátok vagy Csak én .
- A profil priváttá tételéhez lépjen a profiljába, és válassza a lehetőséget Részletek szerkesztése . Kapcsolja ki a privátként megőrizendő információkat.
Ez a cikk bemutatja, hogyan módosíthatja a Facebook adatvédelmi beállításait, hogy priváttá tegye bejegyzéseit, barátlistáját, profiladatait és albumait. Az utasítások a Facebookra vonatkoznak az asztalon.
Az alapértelmezett megosztási beállítás módosítása az adatvédelmi beállítások és eszközök segítségével
Az egyik gyors módja annak, hogy minden közzétett tartalmat zároljon, ha alapértelmezett megosztási beállításként az Ismerősök értékét állítja be, nem nyilvánosra. Amikor végrehajtod ezt a módosítást, csak az ismerőseid látják a bejegyzéseidet.
A Facebook Adatvédelmi beállítások és Eszközök képernyő eléréséhez:
-
Válaszd ki a nyíl bármelyik Facebook képernyő jobb felső sarkában.
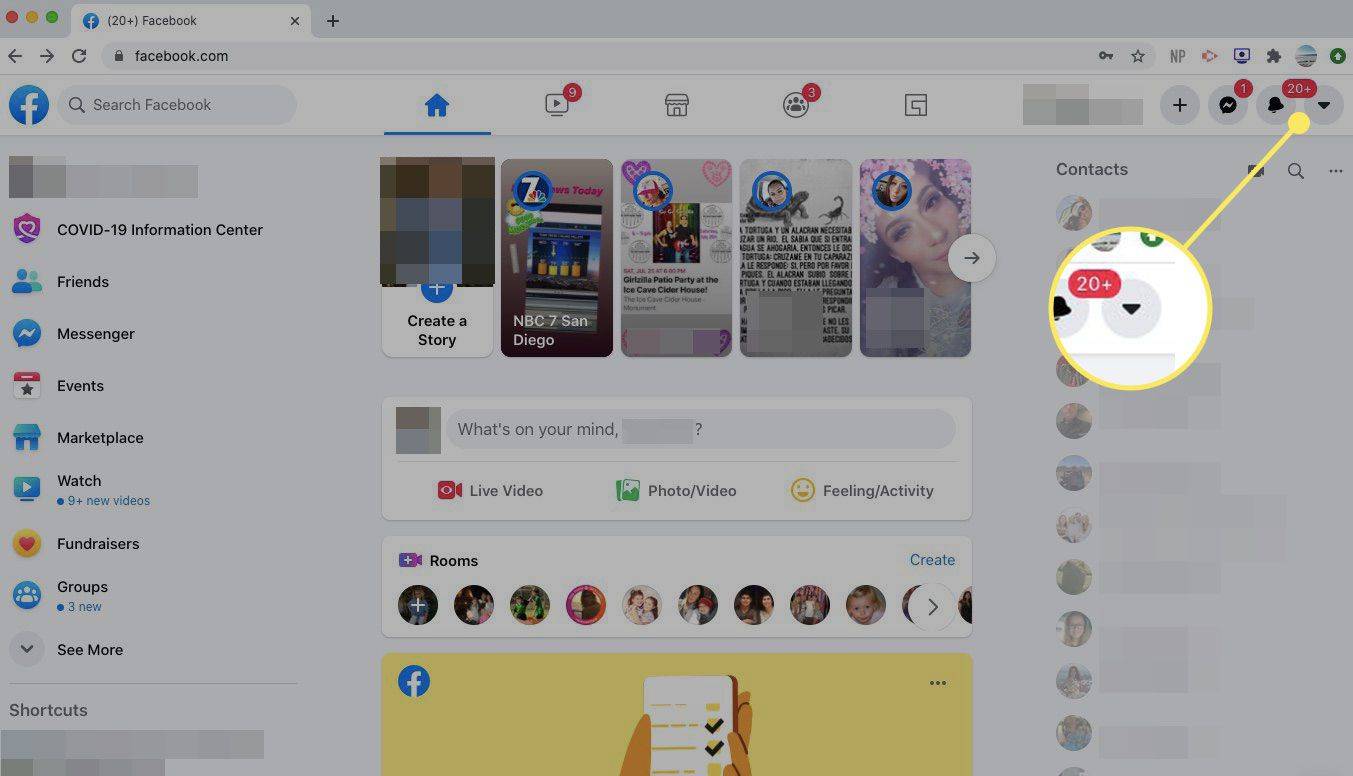
-
Válassza ki Beállítások és adatvédelem a legördülő menüben.
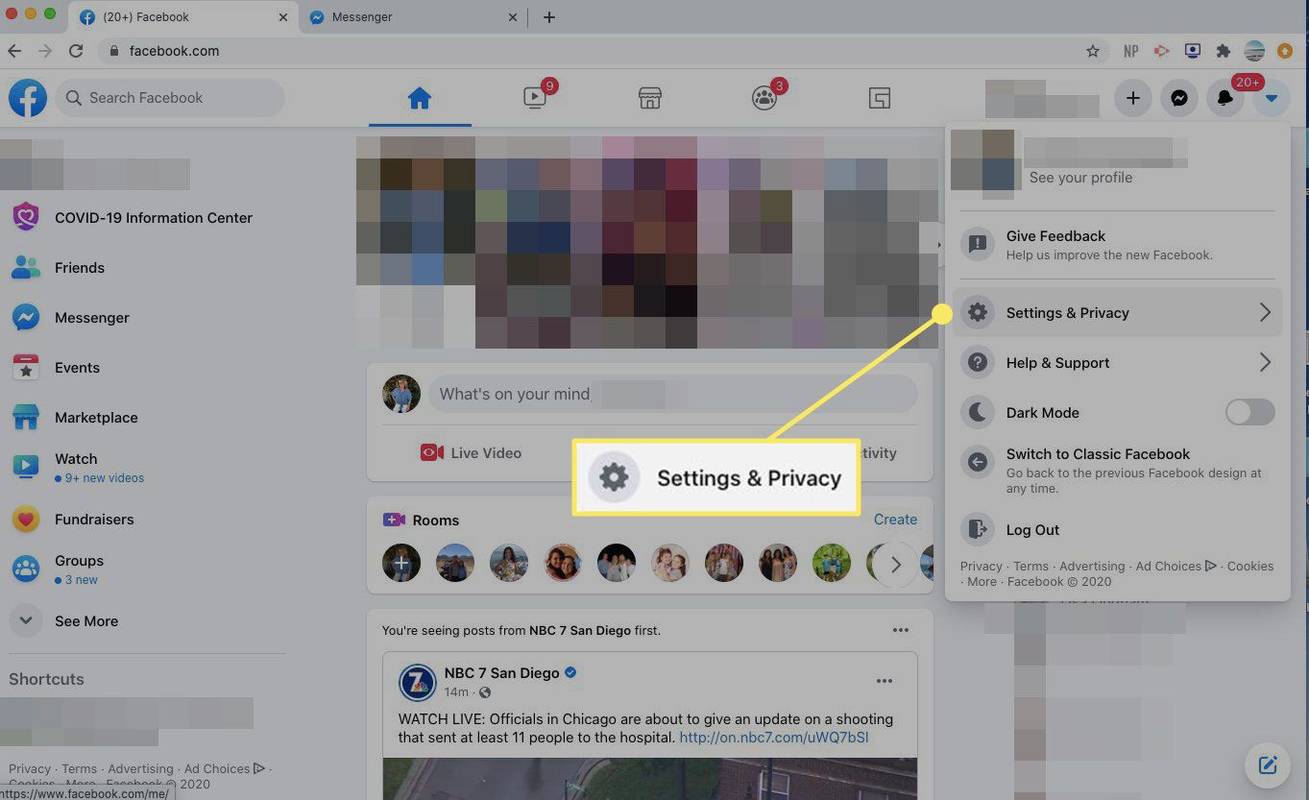
-
Választ Beállítások .
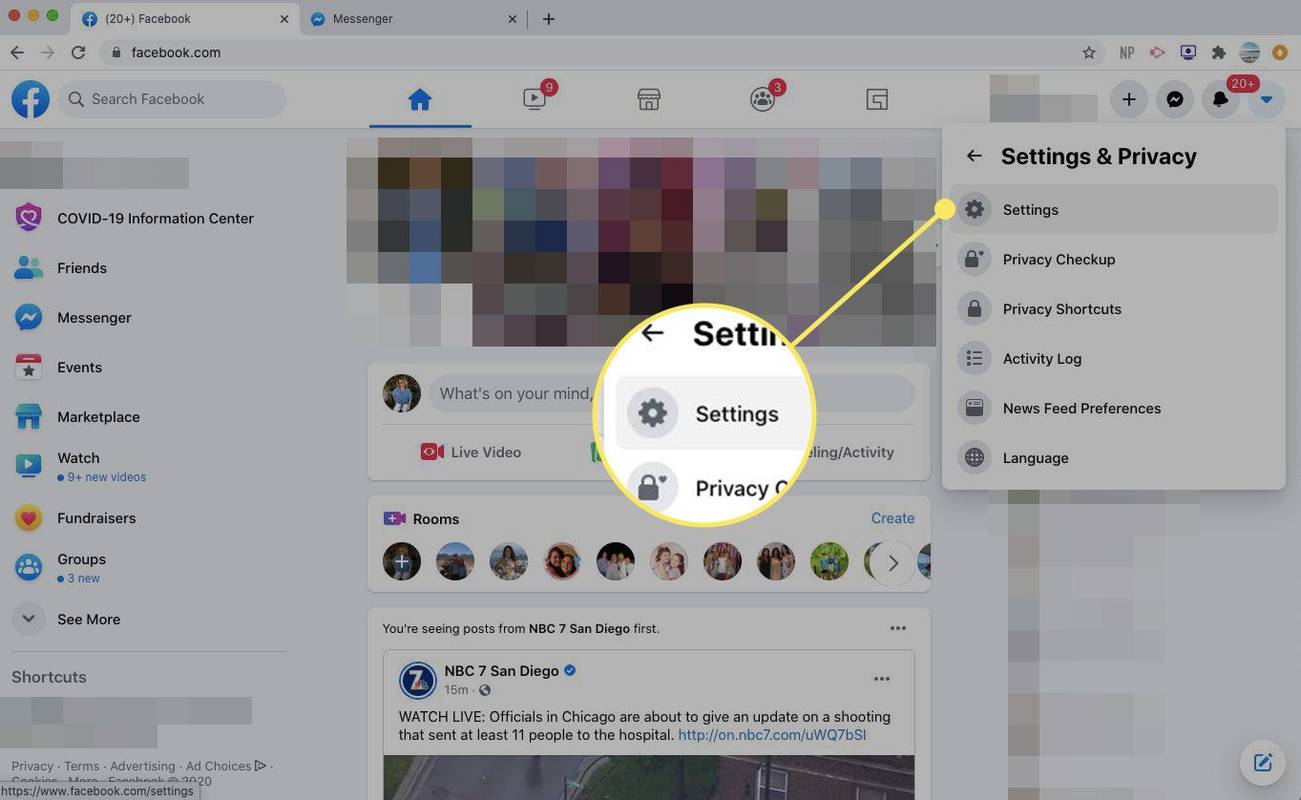
-
Válassza ki Magánélet a bal oldali ablaktáblában.
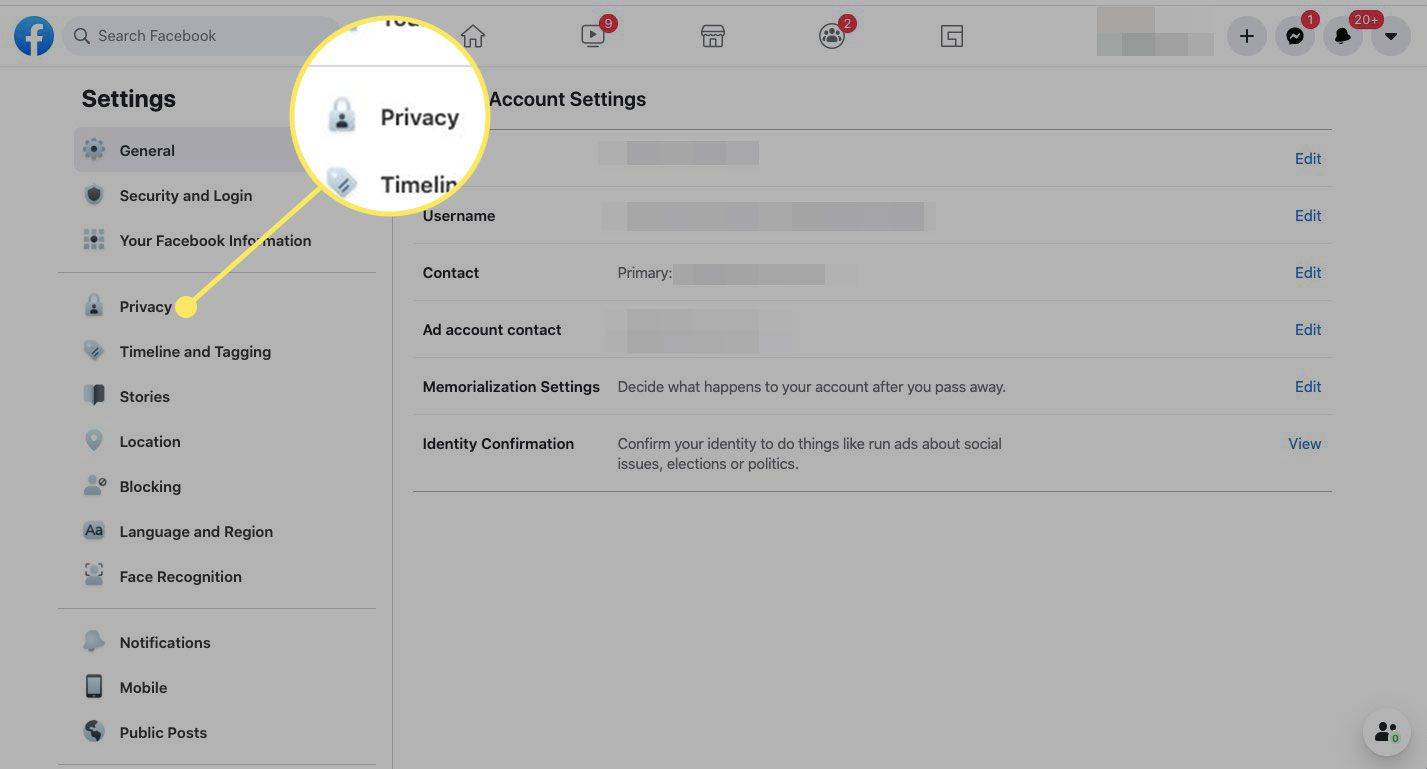
-
Az első felsorolt elem a Ki láthatja a jövőbeni posztjaidat . Ha azt mondja Nyilvános , válassza ki Szerkesztés és válassz Barátok a legördülő menüből.
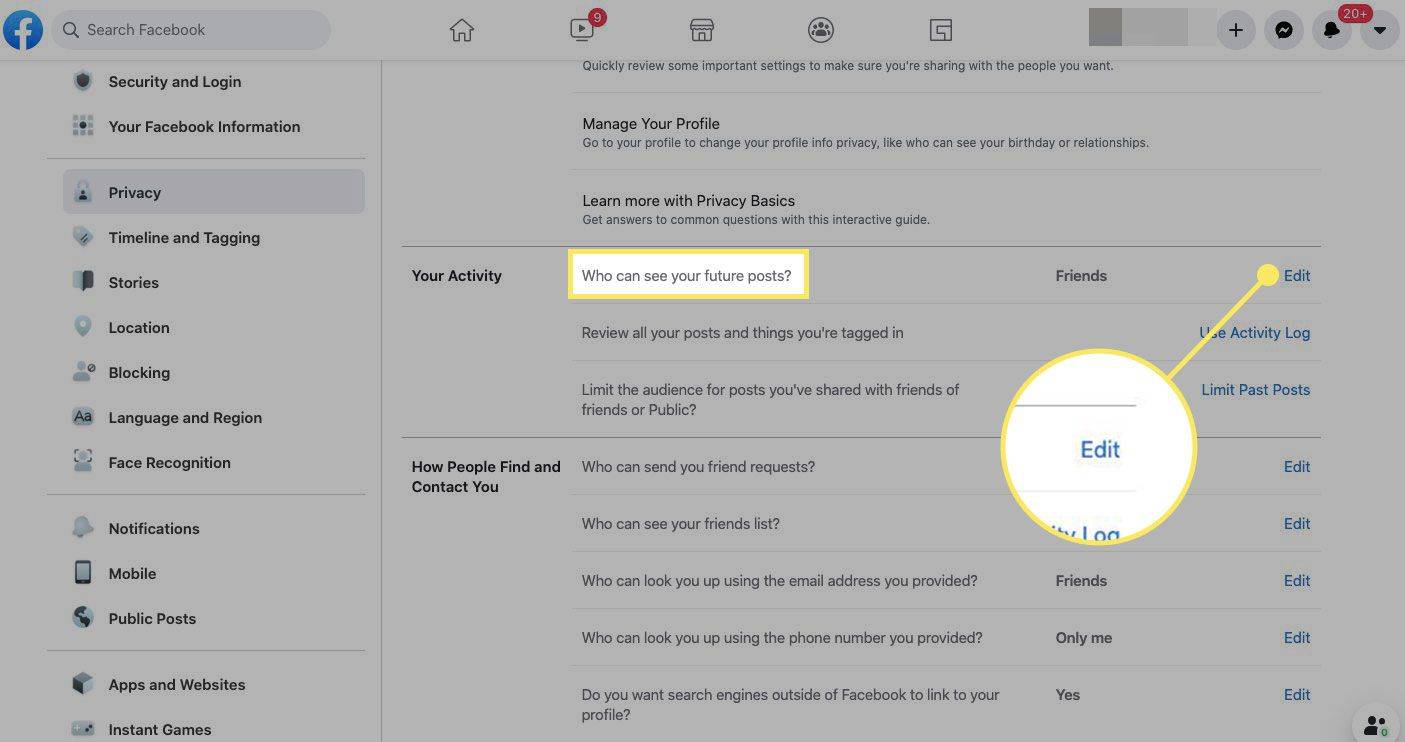
-
Válassza ki Bezárás a változtatás mentéséhez.
-
Ezen a képernyőn módosíthatja a korábbi bejegyzések közönségét is. Keressen egy címkével ellátott területet Korlátozza az ismerősei barátaival megosztott vagy nyilvános bejegyzések közönségét . Válassza ki Korlátozza a korábbi bejegyzéseket , majd válassza ki Korlátozza a korábbi bejegyzéseket újra.
Ezzel a beállítással az ismerősök barátjaként vagy nyilvánosként megjelölt korábbi bejegyzéseidet ismerősökké változtatja. Bármikor felülírhatja az egyes bejegyzések alapértelmezett adatvédelmi beállításait.
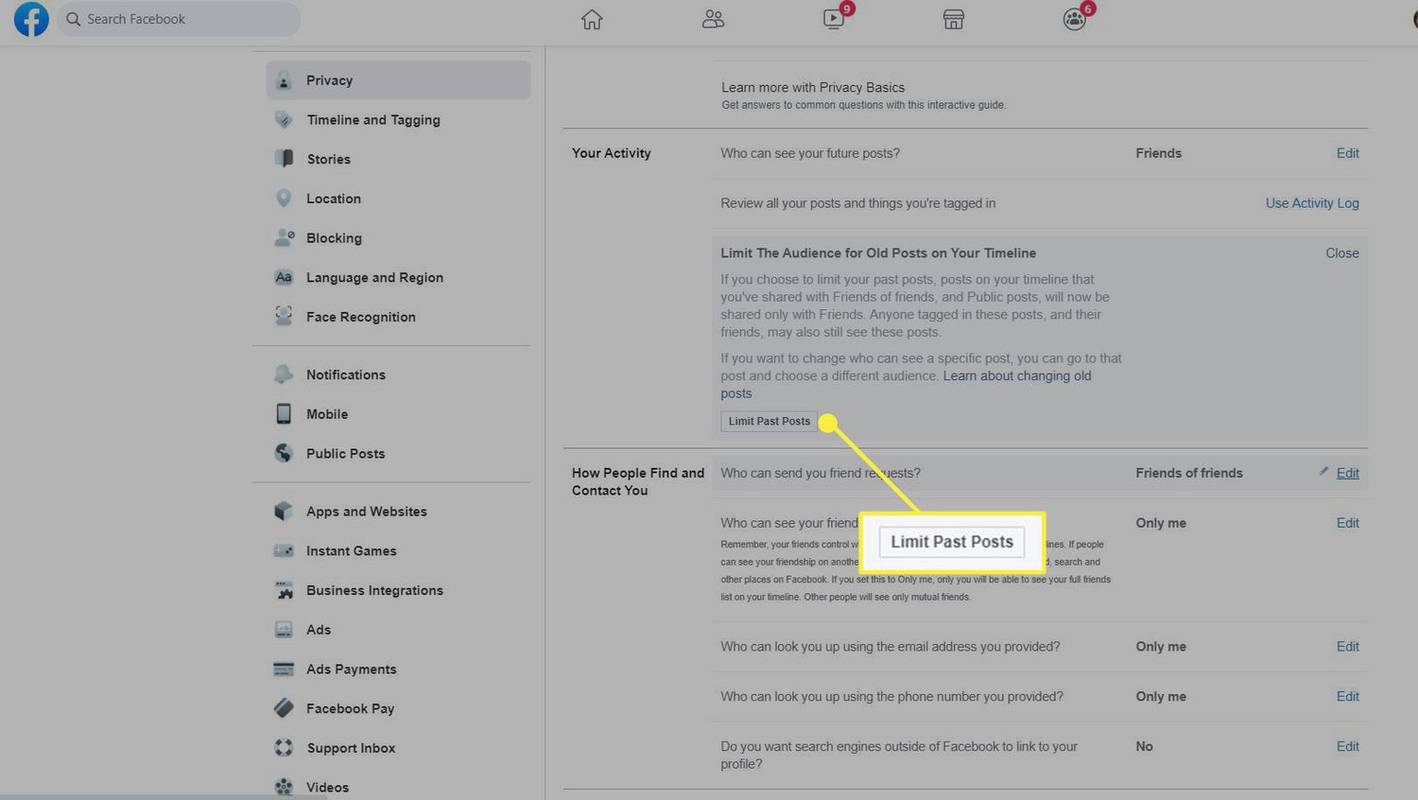
Hogyan tedd priváttá a Facebook-ismerőslistát
A Facebook alapértelmezés szerint nyilvánossá teszi az ismerőslistát, ami azt jelenti, hogy mindenki láthatja, akár az Ön barátja, akár nem. A beállításokat a Facebook beállításaiban vagy a profiloldaladon módosíthatod.
-
A Beállítások és adatvédelem képernyőn válassza a lehetőséget Szerkesztés mellett Ki láthatja a barátok listáját .
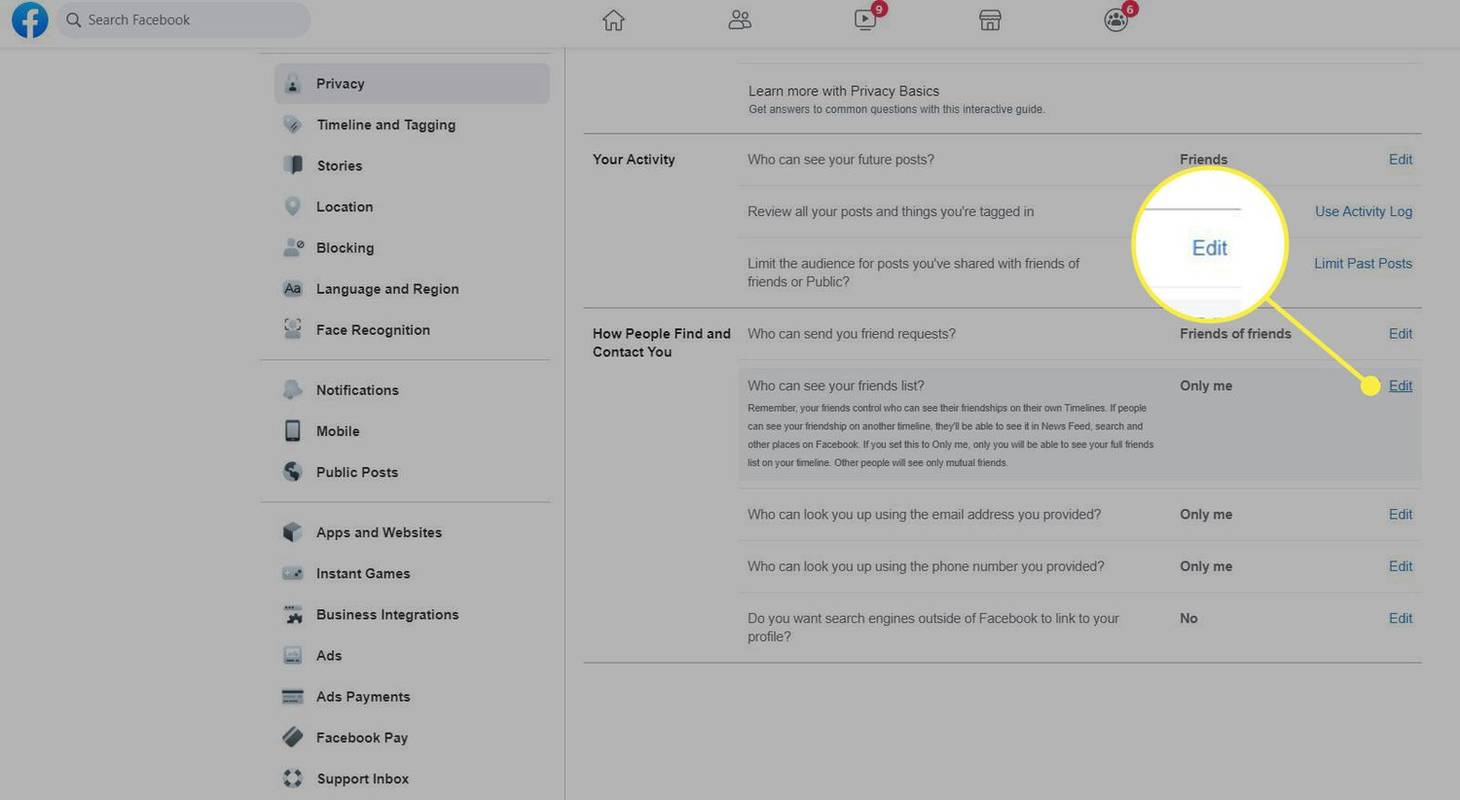
-
Válassza bármelyiket Barátok vagy Csak én hogy a barátok listája privát maradjon.
Választással személyre szabhatja azt is, hogy ki láthatja ismerőseinek listáját Konkrét barátok vagy Barátok Kivéve . A Specific Friends csak az Ön által kijelölt személyeket tartalmazza, a Friends Except pedig kizár bizonyos személyeket a listán.
-
Alternatív megoldásként lépjen a Facebook profiloldalára. Menj a Barátok lapon a borítóképe alatt.
hogyan kell játszani a youtube-ot a háttérben iphone
Válassza ki a nevét a Facebook bármely oldalán, hogy elérje profiloldalát.
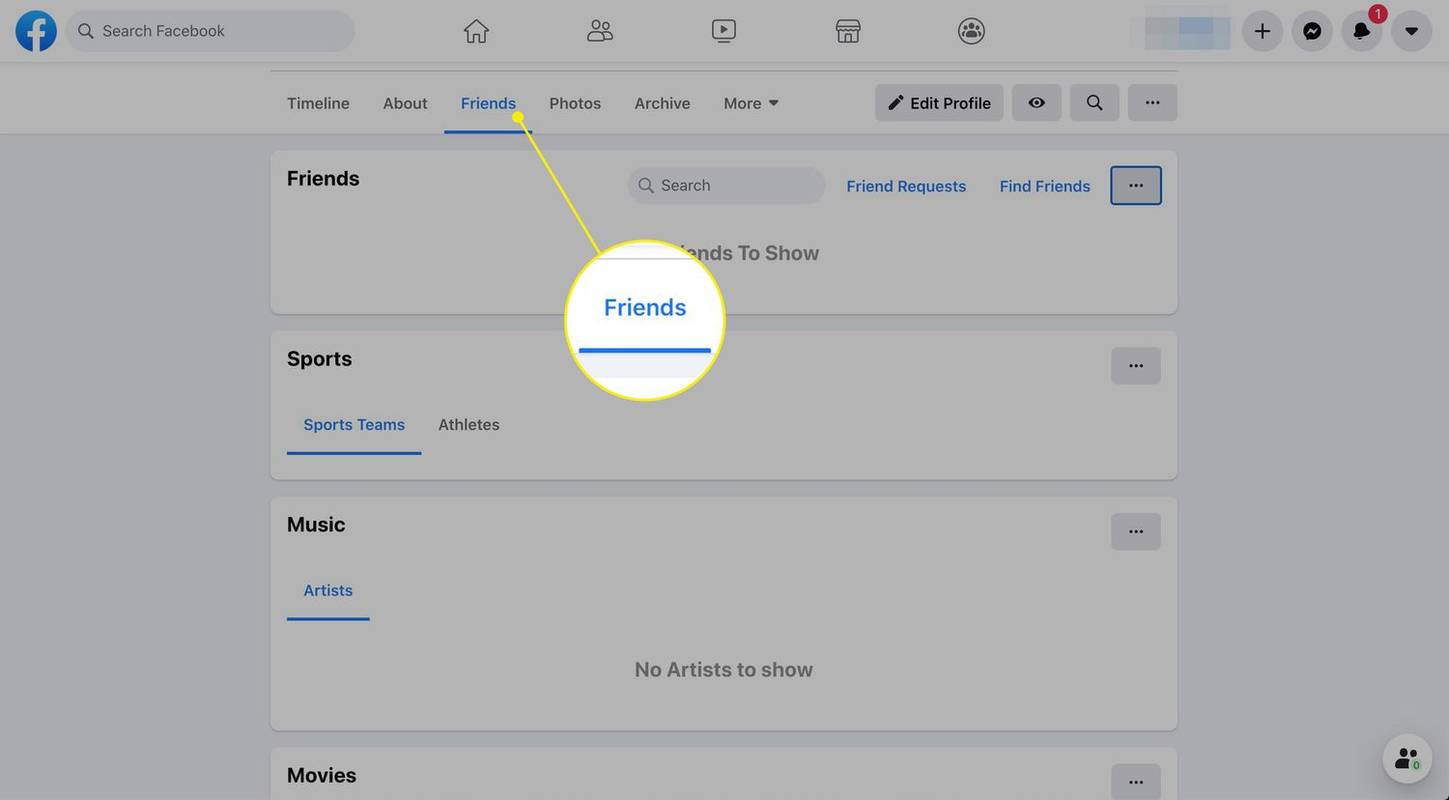
-
Válassza ki a hárompontos menüt a Barátok képernyő jobb felső sarkában, és válassza a lehetőséget Adatvédelmi beállítások szerkesztése .
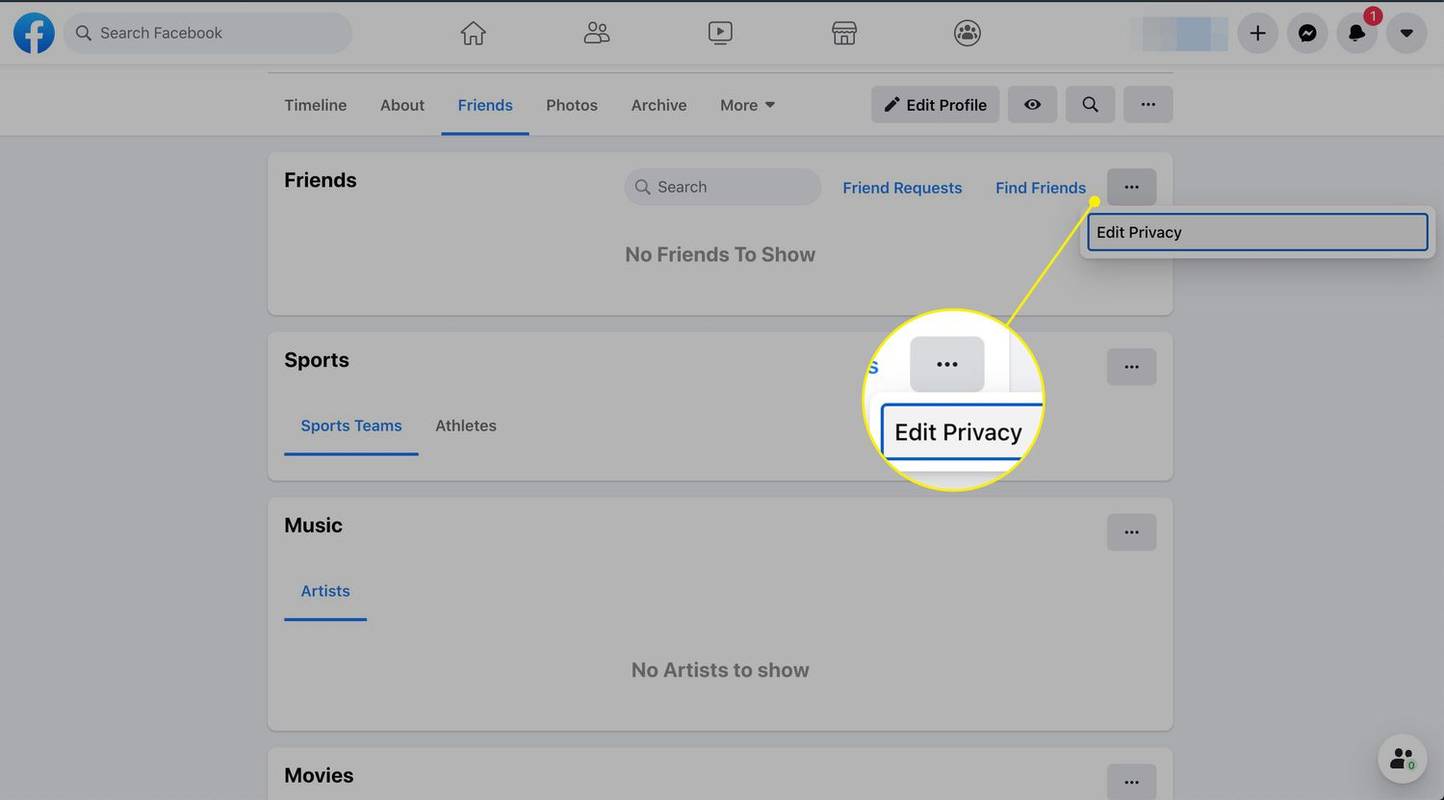
-
Válassza ki a mellette lévő közönséget Barátlista és Következő .
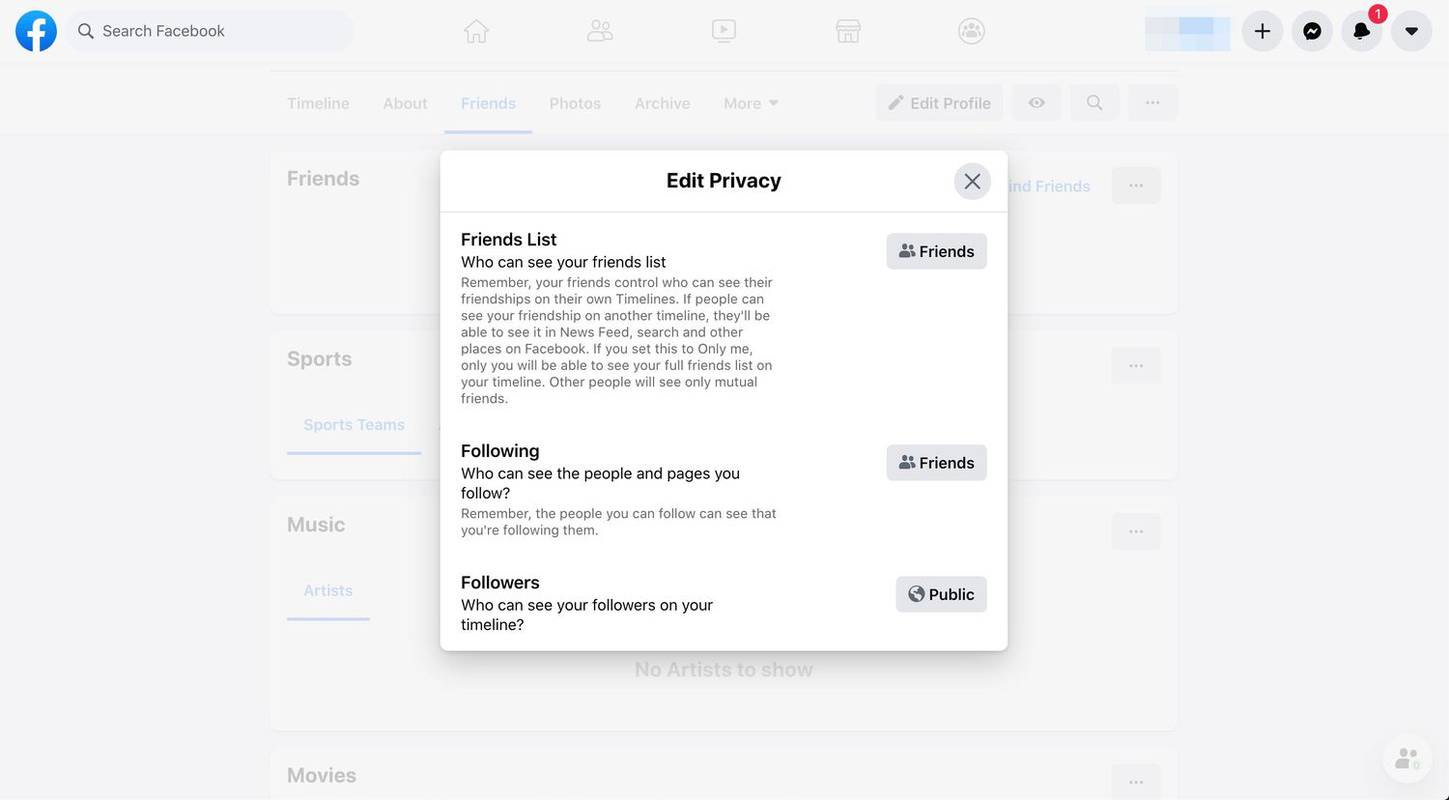
-
Válaszd ki a x ikonra a változtatások mentéséhez és az ablak bezárásához.
Hogyan tekintheti át profilja adatvédelmi beállításait
Facebook-profilja alapértelmezés szerint nyilvános, ami azt jelenti, hogy a Google és más keresőmotorok indexelték, és bárki megtekintheti.
Az adatvédelmi szakértők azt javasolják, hogy tekintse át a Facebook-profil egyes elemeinek beállításait.
-
A profilod megnyitásához válassza ki a nevét bármely Facebook képernyő tetején.
-
Válassza ki Részletek szerkesztése a profiloldal bal oldali ablaktáblájában. A Szabja személyre bevezetőjét doboz kinyílik.
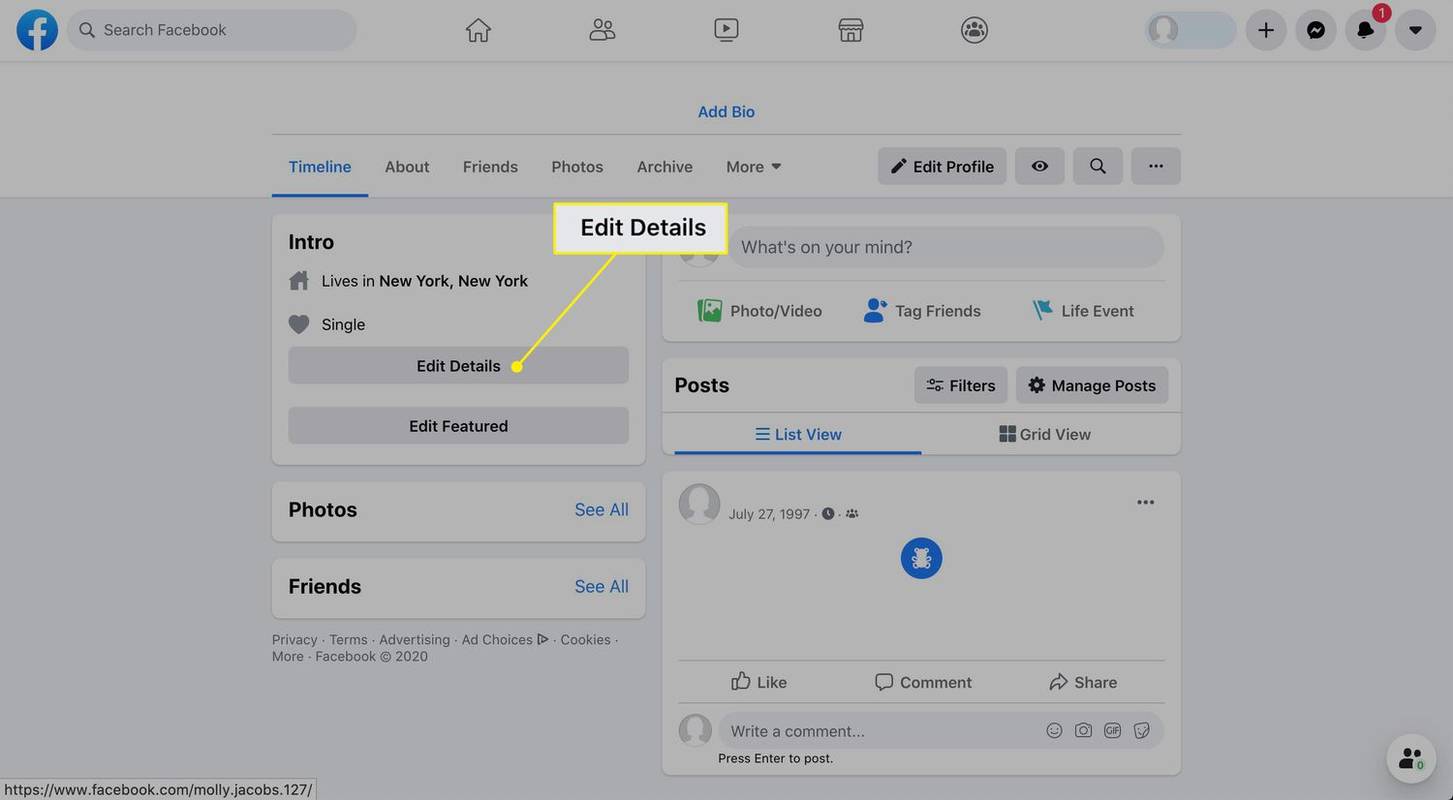
-
Kapcsolja ki a kapcsolót azon információk mellett, amelyeket privátként szeretne megőrizni. Ide tartoznak az oktatás melletti négyzetek, az aktuális városod, a szülővárosod és egyéb személyes adatok, amelyeket a Facebookhoz adtál.
Ha helyette egy elemet szeretne szerkeszteni, válassza a lehetőséget ceruza ikon.
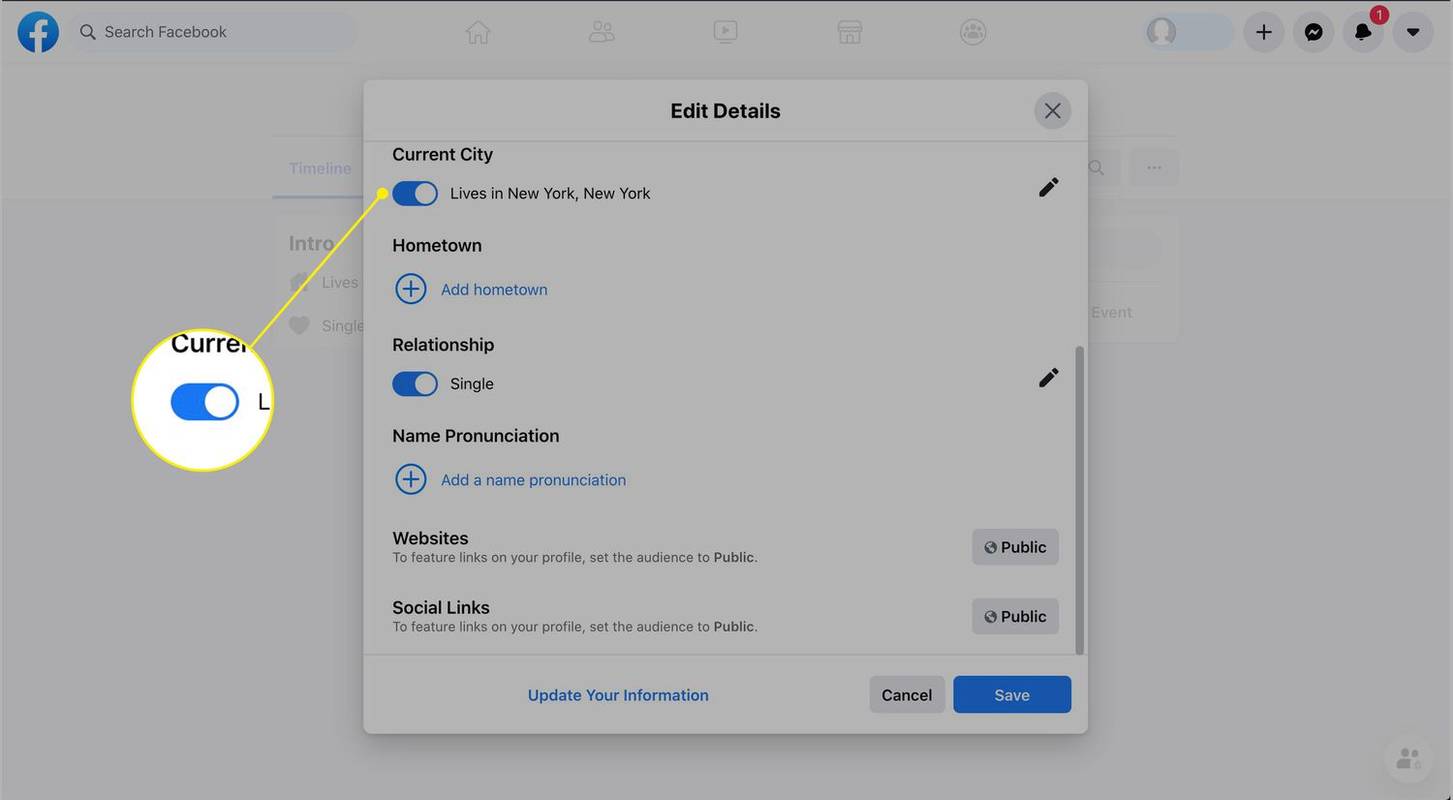
Hogyan teheti profilját láthatatlanná a keresőmotorok számára
Letilthatja profilja megjelenését a keresőmotorokban. Íme, mit kell tenni.
-
Válaszd ki a nyíl bármelyik Facebook képernyő jobb felső sarkában.
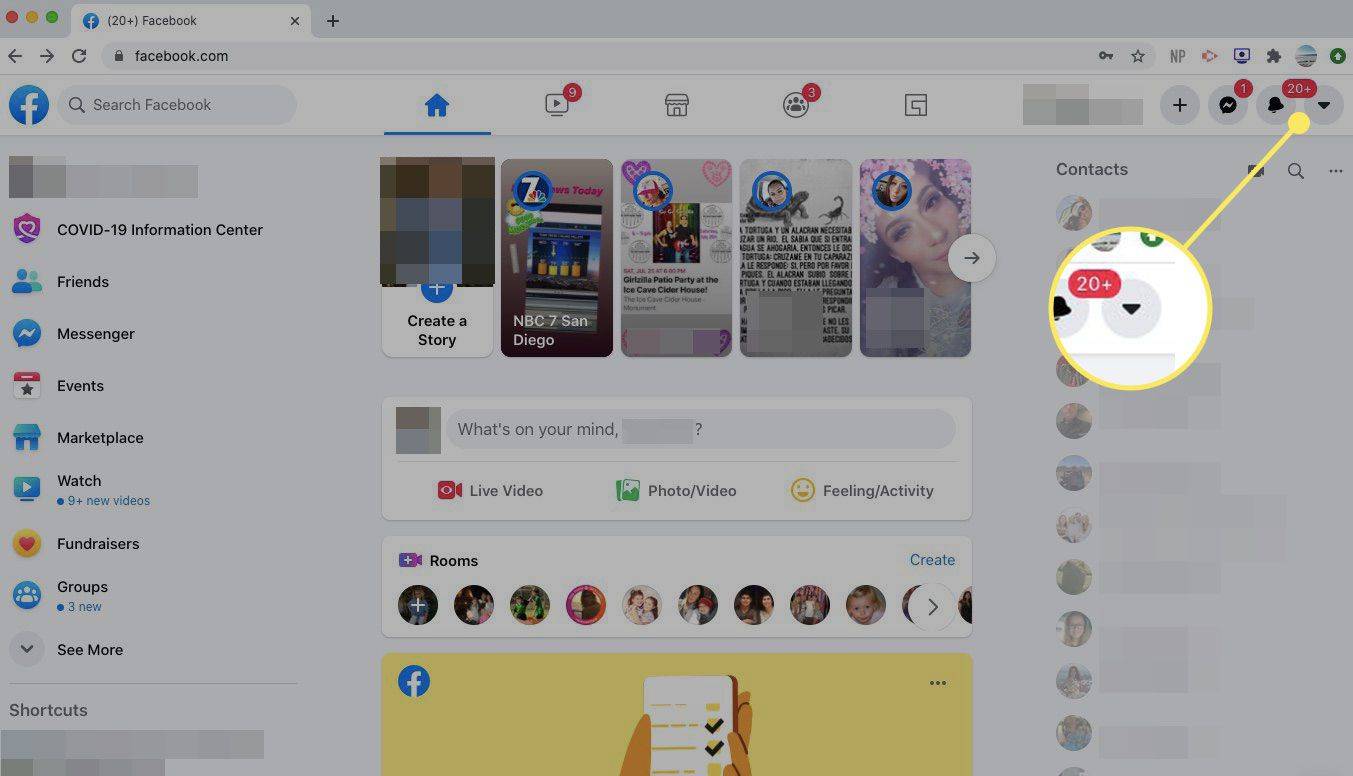
-
Válassza ki Beállítások és adatvédelem a legördülő menüben.
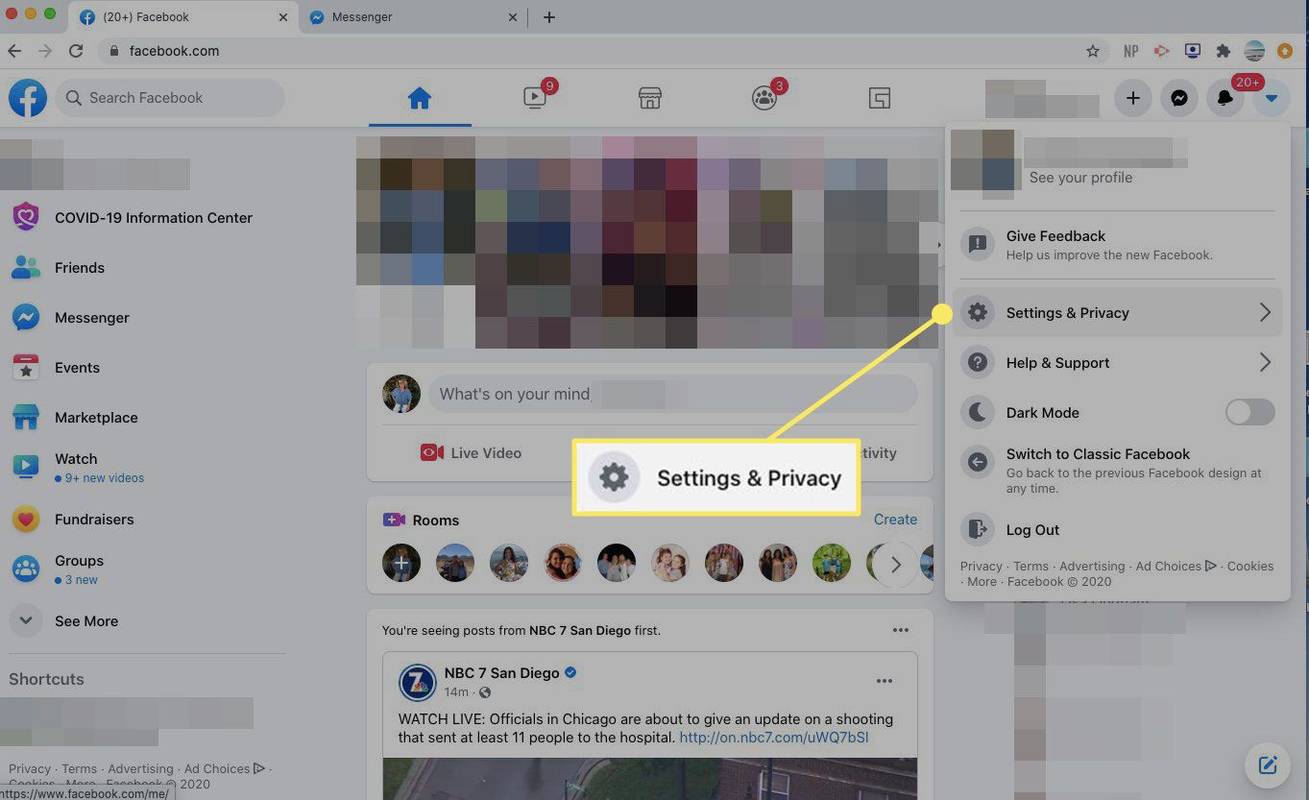
-
Választ Beállítások .
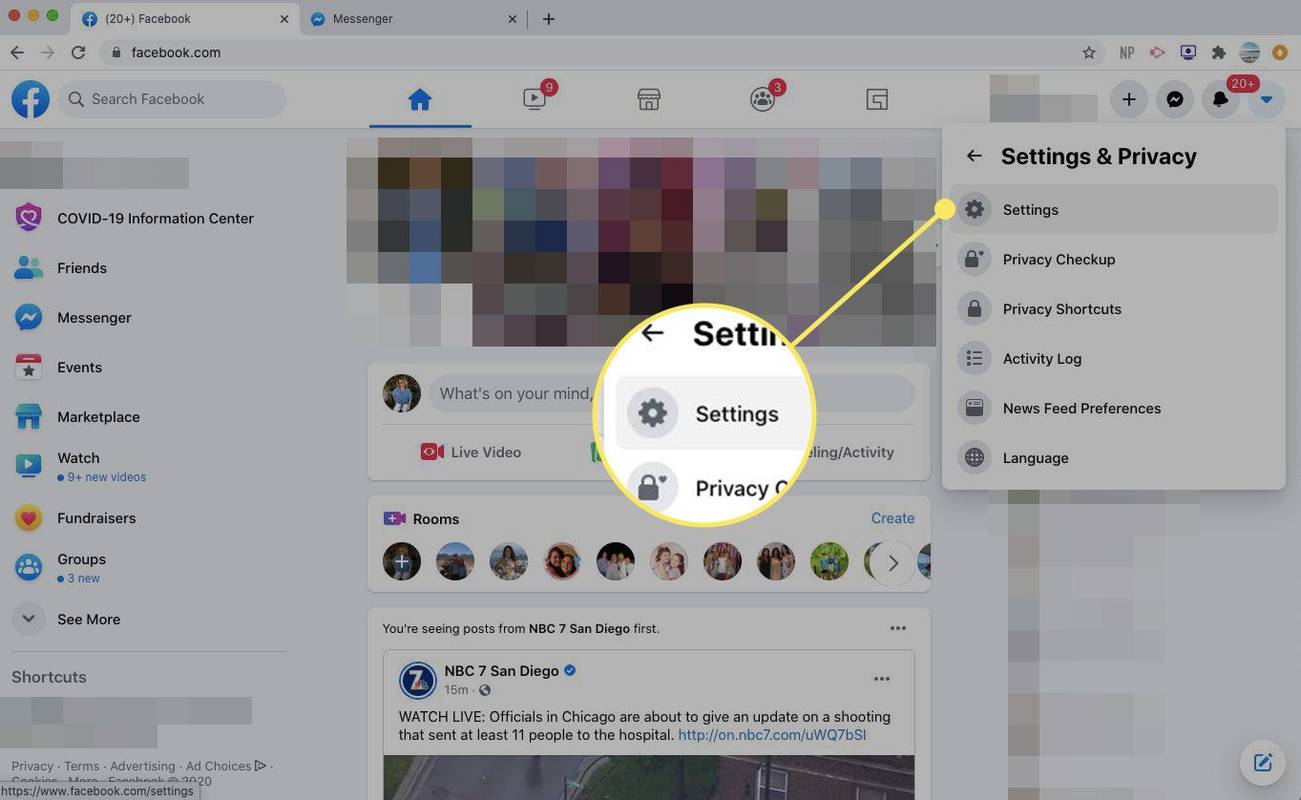
-
Válassza ki Magánélet a bal oldali ablaktáblában.
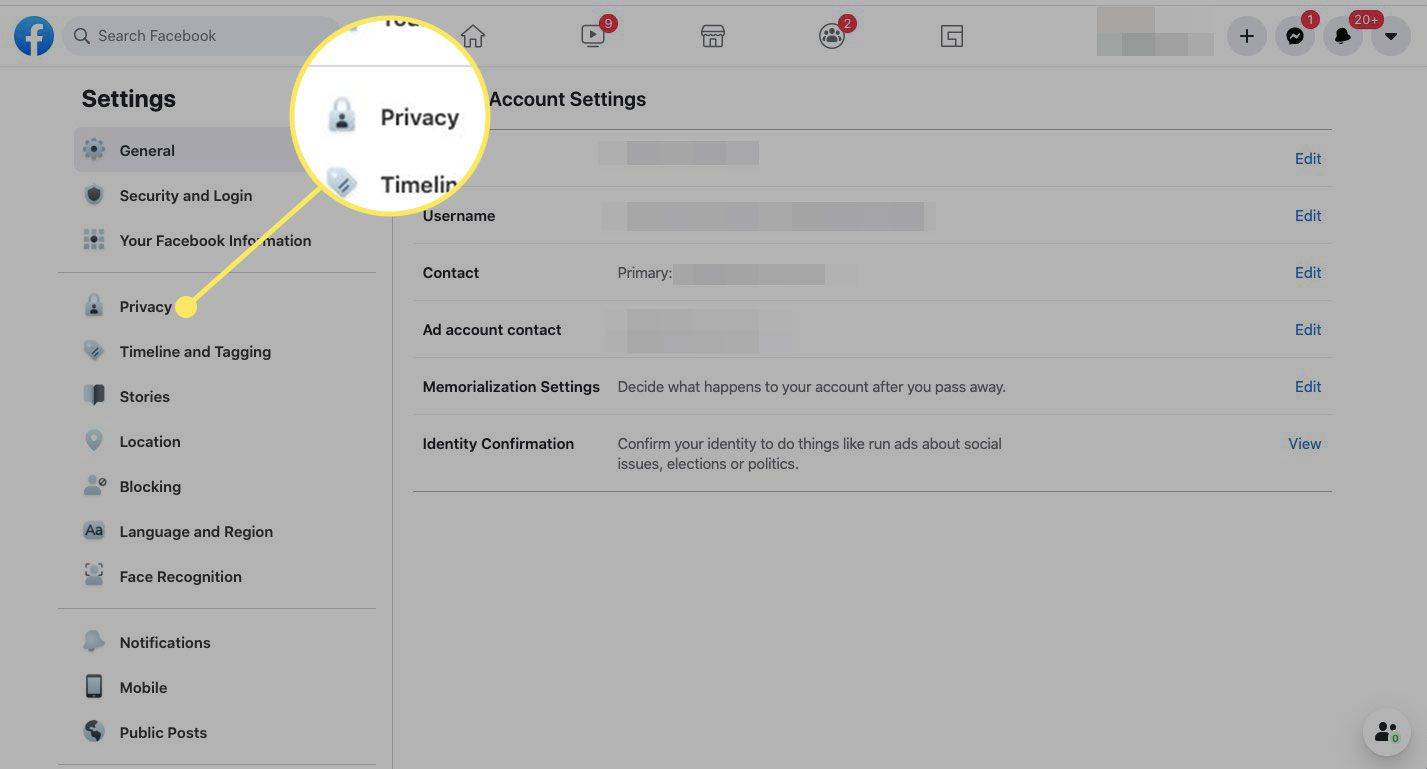
-
Mellett Szeretnéd, ha a Facebookon kívüli keresőmotorok hivatkoznának a profilodra? , válassza ki Szerkesztés és törölje a jelölőnégyzetet, amely lehetővé teszi, hogy a keresőmotorok láthassanak a Facebookon.
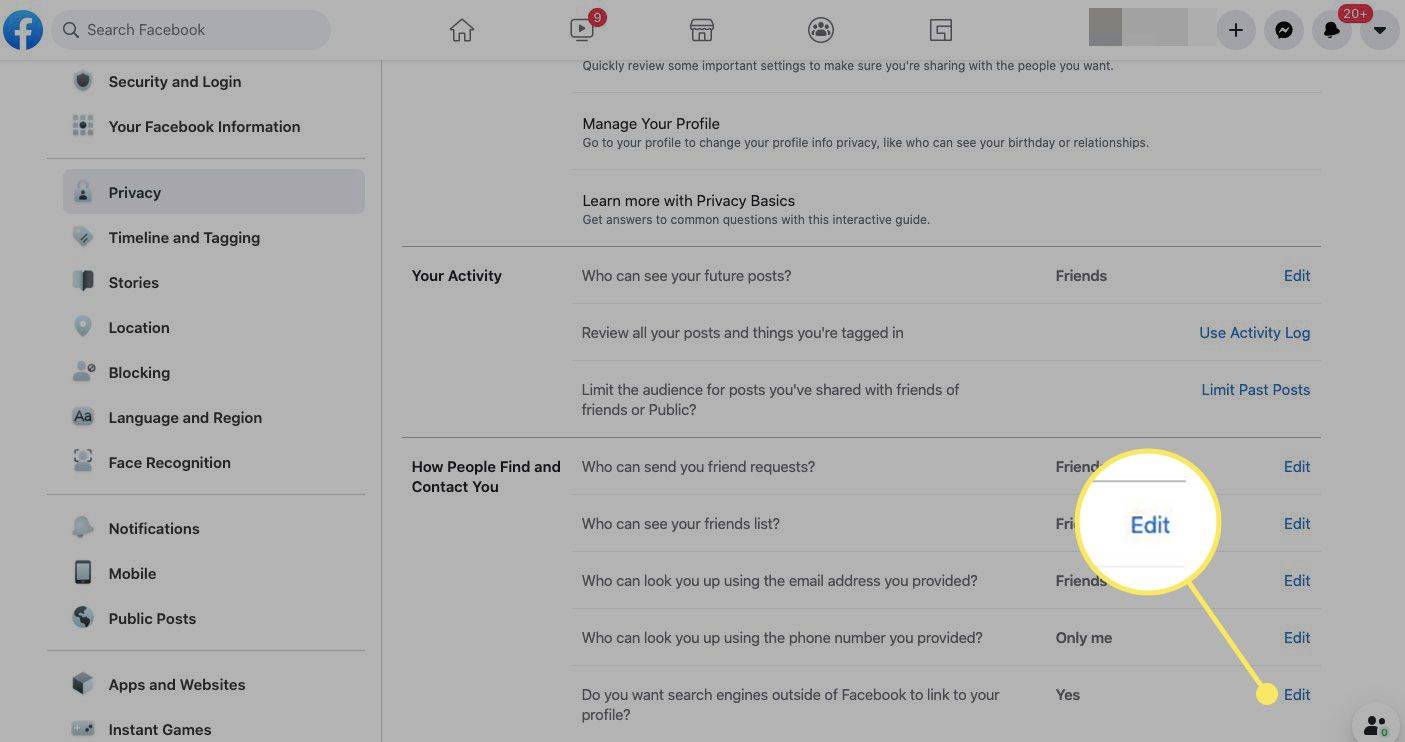
A Facebook belső közönségválasztójának használata
A Facebook közönségválasztókat biztosít, amelyek segítségével különböző megosztási beállításokat adhat meg a közösségi hálózaton közzétett minden egyes tartalomhoz.
Amikor megnyit egy állapotképernyőt bejegyzés létrehozásához, a képernyő alján megjelenik az alapértelmezettként kiválasztott adatvédelmi beállítás. Esetenként érdemes lehet ezen változtatni.
Válassza ki az adatvédelmi beállítást tartalmazó gombot az állapotmezőben, és válasszon közönséget egy adott bejegyzéshez. A lehetőségek közé tartozik Nyilvános , Barátok , és Csak én , együtt Barátok, kivéve , és Konkrét barátok .
Az új közönség kiválasztása után írja meg a bejegyzést, és válassza ki Hozzászólás hogy elküldje a kiválasztott közönségnek.
Módosítsa a fényképalbumok adatvédelmi beállításait
Fényképek feltöltésekor módosíthatja Facebook fotójának adatvédelmi beállításait albumonként vagy képenként.
Egy fotóalbum adatvédelmi beállításának szerkesztése:
-
Lépjen a profiljába, és válassza ki Fényképek .
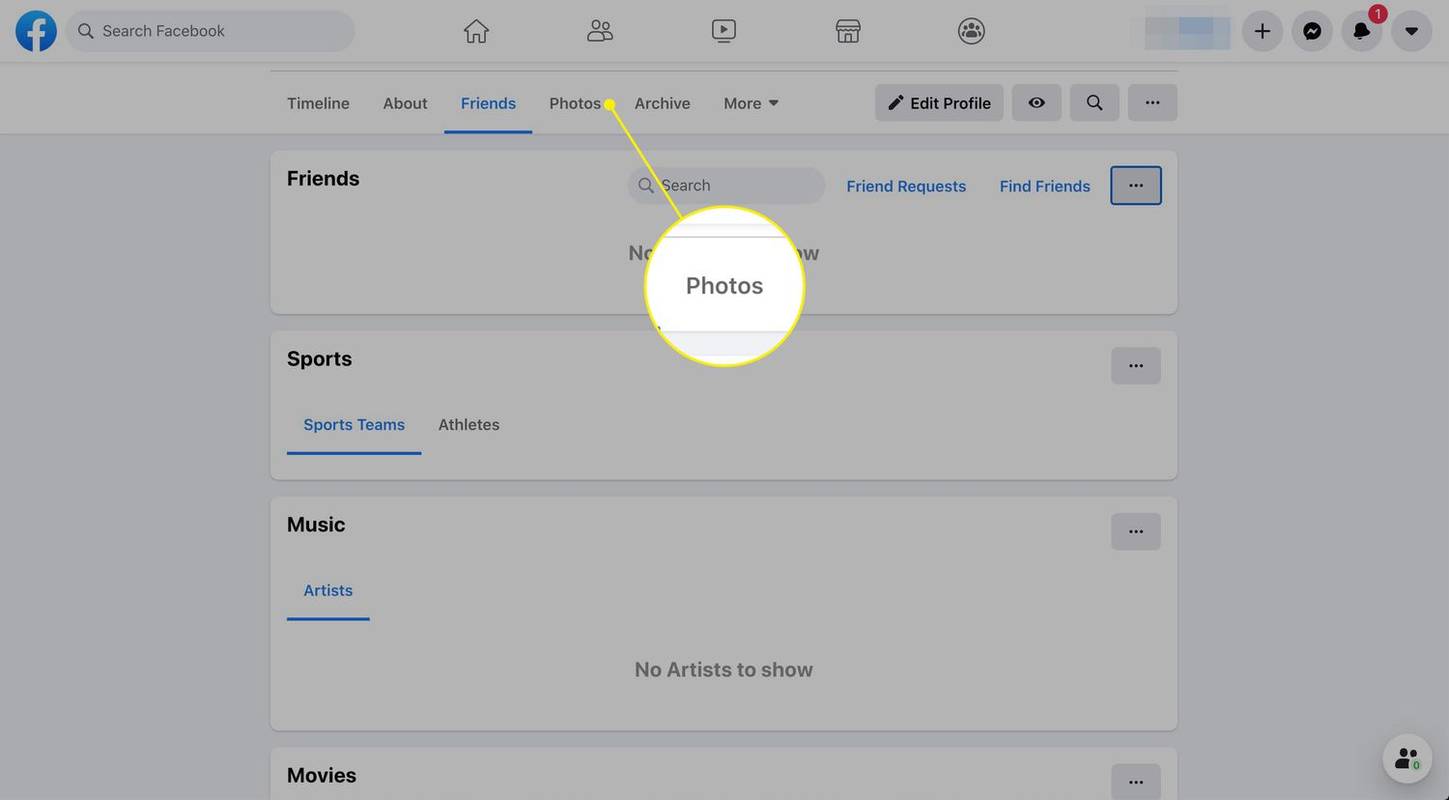
-
Válaszd ki a Több menüt a módosítani kívánt album mellett, és válassza ki Album szerkesztése .
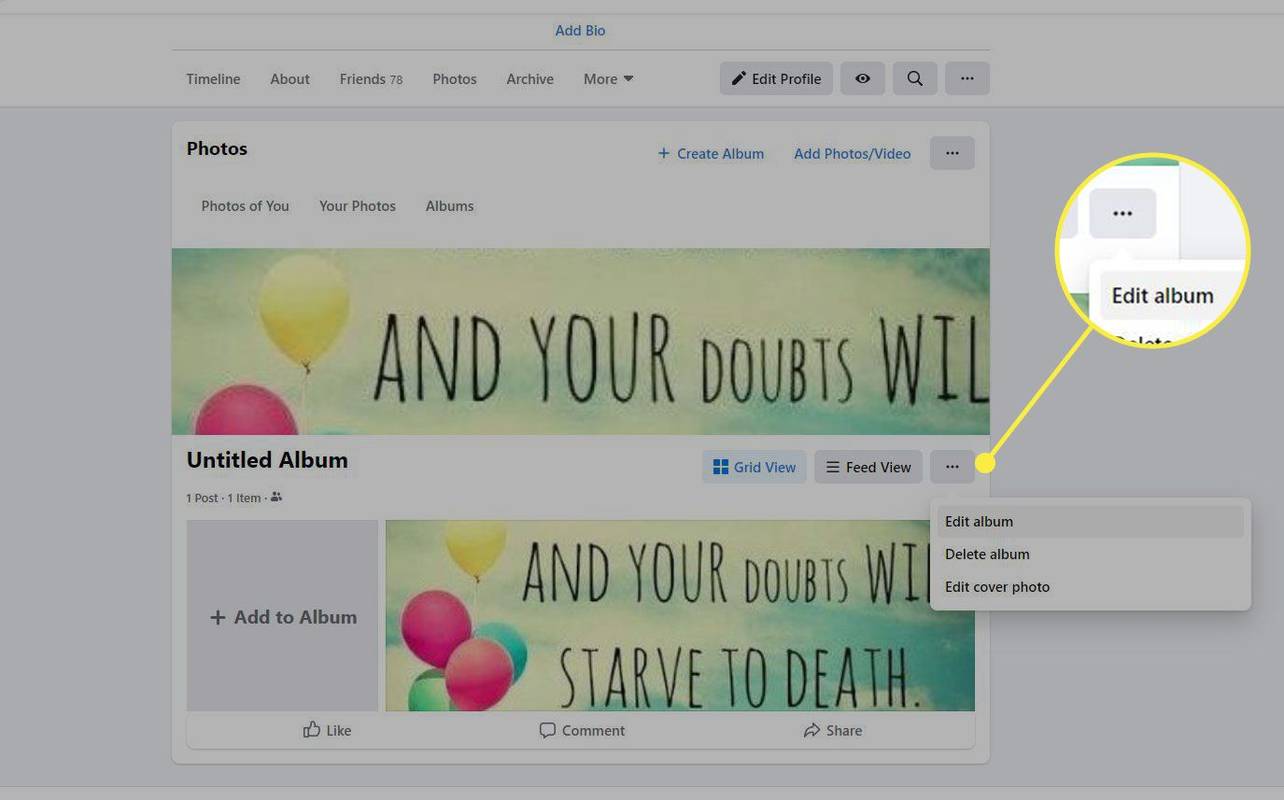
-
Használja a közönségválasztó az album adatvédelmi beállításainak megadásához.
Egyes albumokban minden fotón közönségválasztó található, amely lehetővé teszi, hogy minden fotóhoz egy adott közönséget válasszunk.
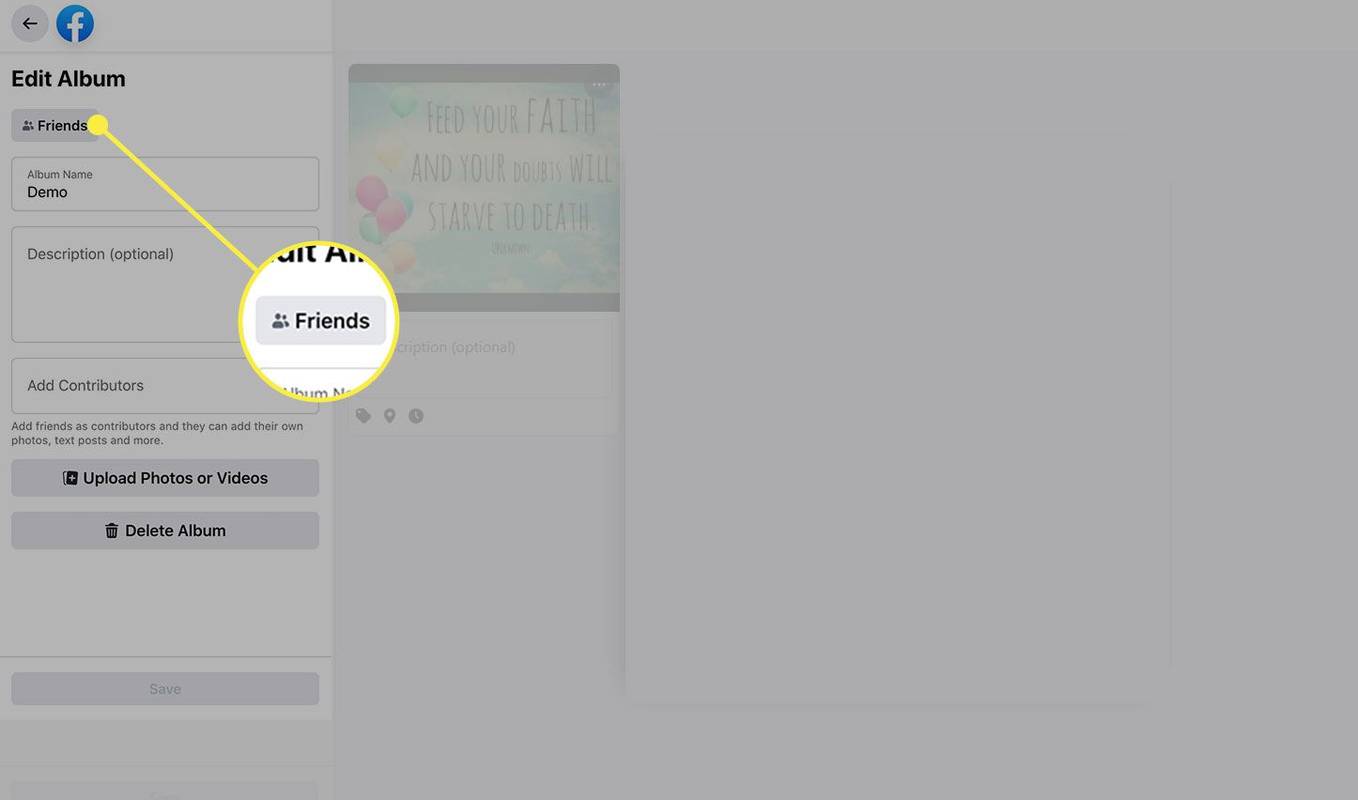
- Hogyan rejthetem el a lájkokat a Facebookon?
Nak nek kedvelések elrejtése a Facebookon , lépjen a profiljába, és válassza ki Több > Tetszik . Válaszd ki a hárompontos menü és válassza ki Szerkessze a tetszésnyilvánítások adatait .
- Hogyan rejthetem el az online állapotomat a Facebookon?
Ha el szeretné rejteni online állapotát a Facebookon, nyissa meg a következőt: Hírnök > Beállítások és kapcsolja ki Mutassa, ha aktív . Ha valakit úgy szeretne letiltani, hogy egyáltalán ne lásson, nyissa meg a következőt: Beállítások és adatvédelem > Beállítások > Blokkolás .
- Hogyan láthatom, hogy más felhasználók mit látnak a Facebook-oldalamon?
Ha meg szeretné tekinteni, hogyan néz ki Facebook-profilja a nyilvánosság számára , lépjen a profiljába, és válassza ki a lehetőséget három pont a borítóképe alatt, és válassza ki a lehetőséget Nézet . Válassza ki Kilépés a Nézet másként vissza menni.
- Facebookon hogy tudok privát üzenetet küldeni?
Nak nek küldj privát üzenetet Facebookon , lépjen egy profilra, és válassza ki Üzenet , vagy válassza a lehetőséget Új üzenet ikonra (a szövegbuborékra) a webhely tetején. Mobileszközön használja a Messenger alkalmazást.
- Hogyan tehetem priváttá a megjegyzéseket a Facebookon?
Ha meg szeretnéd szabályozni, hogy ki fűzhet megjegyzést Facebook-bejegyzéseidhez , lépj ide Beállítások és adatvédelem > Beállítások > Nyilvános bejegyzések > Nyilvános hozzászólások > Szerkesztés > Válassza ki, hogy ki fűzhet megjegyzést . Ha el szeretné rejteni mások bejegyzéseihez fűzött megjegyzéseit a nyilvánosság elől, vigye az egeret a megjegyzés fölé, és válassza ki a három pont , majd válasszon Elrejt .