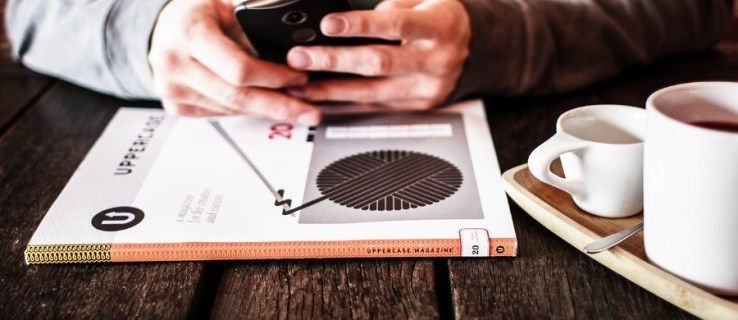Manapság egyre kevesebben használják a tényleges noteszgépeket jegyzeteléshez. Rengeteg praktikus alkalmazás segíti a mobileszközön történő végrehajtást, és a Google Keep is ezek közé tartozik.

Ez az alkalmazás nagyon egyszerű. Android és iOS felhasználók számára is ingyenes, és lehetővé teszi bármilyen típusú jegyzetek megtartását - szöveg, ellenőrzőlisták, fényképek és audio fájlok.
A Google Keep lehetővé teszi a jegyzetek testreszabását, háttérszínek hozzáadását és formázását is. De tudod félkövérré tenni a szöveget ebben az alkalmazásban? Olvassa el cikkünket, hogy megtudja.
A szöveg félkövér feltüntetése a Google Keepben
A Google Keep-jegyzeteit számos módon testreszabhatja. Ha el szeretné rendezni őket, és ne felejtené el a fontos dolgokat, érdemes kiemelni vagy félkövérrel kiemelni a szöveg egy részét.
De meg tudja csinálni ezt a Google Keepben?
Sajnos ez az alkalmazás még nem támogatja a szöveg formázását. Bár sok felhasználó már kifejezte vágyát erre a funkcióra az alkalmazáson belül, még mindig nem elérhető. Talán ennek az az oka, hogy ez az alkalmazás gyors jegyzetekre szolgál, anélkül, hogy túl nagy mélységbe kerülne a formázás.

Harmadik féltől származó alkalmazások jelentik a megoldást
Ha nincs beépített lehetősége arra, hogy a szöveget félkövérré tegye a Google Keepben, ez nem azt jelenti, hogy nincsenek más megoldások. Harmadik fél webhelyével vagy alkalmazásával félkövér szöveget generálhat, másolhatja, majd beillesztheti a Google Keep-jegyzetébe.
Íme a javaslatunk: használja a Lingojam generátort.
króm könyvjelzőket talál a merevlemezen
Egyszerű kezelőfelülettel rendelkezik, és lehetővé teszi a szöveg formázását félkövér, dőlt és más funkciók használatával.
Kovesd ezeket a lepeseket:
- Mobileszközén nyisson meg egy webböngészőt.
- Gépeljen félkövér szöveggenerátort, vagy lépjen közvetlenül a lingojam.com webhelyre.
- Amikor a webhely betöltődik, két mező jelenik meg a képernyőn. Írja be a kívánt szöveget az első mezőbe, ahol azt írja, hogy a Normál szöveg ide kerül.

- Gépelés közben a szövege félkövéren jelenik meg az alábbi mezőben. Számos lehetőség közül választhat - különböző félkövér stílusok, betűtípusok és dőlt betűk.
- Ha végzett a gépeléssel, egyszerűen kattintson az alábbi mezőre, válassza ki a szöveget, és másolja át.
- Nyissa meg a Google Keep alkalmazást, és új jegyzet hozzáadásához érintse meg a Plusz jelet a jobb alsó sarokban.
- Érintse meg a jegyzet törzsét, és tartsa lenyomva, amíg a Beillesztés lehetőség meg nem jelenik.

- Érintse meg a Beillesztés elemet, és élvezze a merész szöveget!
Hogyan testreszabhatom a Google Keep szolgáltatást?
Milyen egyéb módszerekkel testreszabhatja a jegyzeteit és rendszerezetté teheti azokat?
1. Adja hozzá a Színek, a címkék és a Pins elemeket
Ha naponta jegyzetel, érdemes kategorizálnia őket, hogy könnyebben navigálhasson az alkalmazásában. Így a kezdőképernyő nem lesz rendetlen, és színezheti a különböző tevékenységeket. A funkció megtalálásához érintse meg a kívánt jegyzetet a kiválasztásához. Ezután keresse meg a Művelet gombot a jobb oldalon, és válassza ki a kívánt színt ebből a menüből. A Címkék hozzáadásának lehetősége megtalálható a Művelet menüben is, ha a jegyzeteket címkék szerint rendezi.
2. Használja a Hangparancsokat szöveges jegyzetek készítéséhez
Nem tud gépelni, mert tele vannak a kezei? Semmi gond. Mostantól a hangparancs segítségével létrehozhat szöveges jegyzetet a Google Keepben. Miután kijelentette, hogy OK, a Google, csak adjon meg egy parancsot, például hozzon létre jegyzetet, vagy jegyzeteljen. A rendszer felkéri, hogy válasszon egy alkalmazást a jegyzet készítéséhez, ezért érintse meg a Google Keep elemet, és kezdjen el beszélni.
3. Doodle a szövegekről és képekről
Nem csak firkálhat egy jegyzetbe, hanem fényképen is. Ezzel a remek funkcióval megmutathatja kreatív oldalát, és egy kis fantáziát adhat a Keep-jegyzetekhez. Amikor elindítja a Google Keep szolgáltatást mobileszközén, alján több lehetőséggel ellátott sáv jelenik meg. Válassza ki a jobb oldalon található toll ikont, és kezdje el a firkálgatást. Miután végzett, elmentheti a rajzot képként.
4. Fogjon szöveget egy képből
Ez egy kényelmes funkció, amely lehetővé teszi a szöveg kivonását egy fotóból ahelyett, hogy az egészet a semmiből gépelné. Ha képet hozzáad jegyzetként, kiemelheti és megnyithatja a műveletmenüt. Keresse meg a Kép megfogása szöveget, és az alkalmazás megjeleníti a fotón azonosított szöveget. Ügyeljen arra, hogy ellenőrizze az esetleges hibákat, mert a szolgáltatás nem biztos, hogy olyan pontos, mint néhány más alkalmazás.
5. Exportálja a Google Dokumentumokba, és dolgozzon együtt a csapatával
Néhány kattintással exportálhatja a Google Keep jegyzeteket a Google Dokumentumokba. Válassza ki a küldeni kívánt jegyzetet, majd nyomja meg és tartsa lenyomva. Amikor megjelenik egy menü, válassza a Tovább lehetőséget a speciális opciók megtekintéséhez, majd válassza a Másolás a Google Dokumentumba lehetőséget. Most van egy Google-dokumentuma, amelyet megoszthat barátaival vagy kollégáival, és hagyhatja őket szerkeszteni is.
6. Állítsa be az Emlékeztetőket
A Google Keep több hasznos funkciót egyesít egy alkalmazásban, így nem csoda, ha emlékeztetőként beállíthat egy jegyzetet. Helyet is hozzáadhat a jegyzetéhez. Ha azt szeretné, hogy egy riasztás aktiválódjon, és emlékeztessen egy eseményre vagy ügyre, egyszerűen válassza ki a kívánt jegyzetet, és érintse meg a gombot a jobb felső sarokban, ahol az „Emlékeztetés” felirat olvasható. Válasszon egy adott időpontot és dátumot, és készen áll.
Hozza ki a legtöbbet a Google Keepből
Megosztottuk a kedvenc tippjeinket és trükkjeinket, amelyek a Google Keep alkalmazást testre szabják és működőképesebbé teszik bármire, amire szüksége lehet. Könnyedén rendezheti jegyzeteit, kategorizálva és rendben tarthatja azokat, és emlékeztetőket állíthat be azokról a fontos dolgokról, amelyeket nem szeretne kihagyni. És még akkor is, ha a Google nem kínál szövegformázási lehetőségeket, van módja ennek megkerülésére.
Hogyan formázza a jegyzeteit? Milyen más tippeket fogsz kipróbálni? Tudassa velünk az alábbi megjegyzések részben.
van-e mód a steam fiók nevének megváltoztatására?