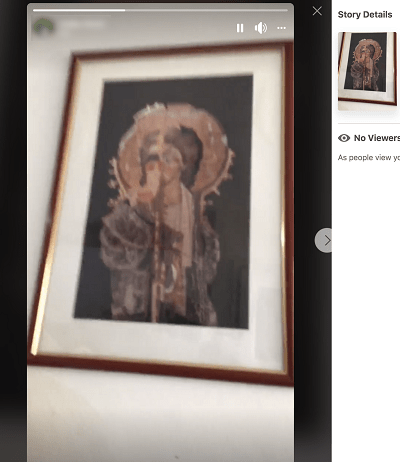A munkalapok vagy a kiválasztott adatok különféle módon kombinálhatók külön Excel táblázatokból egybe. Attól függően, hogy mennyi adatot kell egyesítenie, az egyik módszer jobban működhet az Ön számára, mint a másik. Az Excel beépített lehetőségekkel rendelkezik az adatok konszolidációjához, de van néhány praktikus kiegészítő is, amelyek könnyedén egyesítik a lapokat.
Cellatartományok másolása és beillesztése több táblázatból
Lehet, hogy az Excel fájlok kombinálásához a régi jó másolat (Ctrl + C) és a Beillesztés (Ctrl + V) gyorsbillentyűkre van szükség. Másolhat egy cellatartományt egy munkalapba, és beillesztheti őket egy új táblázatfájlba. Az Excel a Másolás és Beillesztés opciókat tartalmazza a menükben. A fejlettebb beillesztés érdekében az Excel számos lehetőséget kínál, például Értékek, Képletek, Forrás formázási szélességének megőrzése és még sok más lehetőséget.
Excel Basic másolási és beillesztési funkciók
- Másolás: Nyissa meg azt a lapot, amelyről cellákat szeretne másolni, és válassza ki a kívánt cellákat. Tartsa lenyomva az egér bal gombját, és a kijelöléshez húzza a kurzort a cellatartomány fölé. Nyomja meg a Ctrl + C billentyűkombinációt a kijelölt lapterület másolásához. A jobb egérgombbal kattinthat a cellákon belül is, és kiválaszthatja a Másolás lehetőséget.

- Beillesztés: Nyisson meg egy üres táblázatot az egyesített adatok felvételéhez. Válasszon ki egy cellát, és nyomja meg a Ctrl + V gyorsbillentyűt a beillesztéshez. Alternatív megoldásként kattintson a jobb gombbal, és válassza a Beillesztés lehetőséget a helyi menüből.

Excel speciális másolási és beillesztési funkciók
Ha nem vette észre a különbséget a fenti képeken, akkor azt látja, hogy az alapvető beillesztési opció a tartalmat az új táblázat jelenlegi formátumába helyezte. Pontosabban, a cellaszélességek megegyeztek a beillesztett táblázatban, míg az eredetiben különböztek. Ez a forgatókönyv bemutatja a fejlett másolási és beillesztési funkciók lehetséges igényét. Néha meg kell őriznie a forrás elrendezését és formázását, vagy csak meg kell követelnie a képletek beillesztését egy meglévő elrendezésbe. Máskor meg kell egyeznie az oszlop szélességével, vagy a linkelt kép továbbra is összekapcsolva maradhat. A lista folytatódik, de megkapja az ötletet.
Az Excel speciális beillesztési beállításai

- Másolás: Nyissa meg azt a lapot, amelyről cellákat szeretne másolni, és válassza ki a kívánt cellákat. Kattintson a bal egérgombbal és tartsa lenyomva, miközben a kurzort a kívánt cellák fölé húzza. Engedje fel és nyomja meg a Ctrl + C billentyűkombinációt az összes kijelölt cellához.

- Beillesztés: Nyisson meg egy meglévő vagy üres táblázatot a másolt cellák beillesztéséhez. Kattintson a jobb gombbal, és válassza a Speciális beillesztés lehetőséget a helyi menüből. Ez a példa beilleszti a cellákat az eredeti forrás szélességével. Figyelje meg, hogy a speciális beillesztési opció a beillesztési eredmények előnézetét mutatja, amikor az egér fölé viszi az egeret.

- Ellenőrizze, hogy a változtatásokra szükség van-e. A különbségek előtti és utáni összehasonlításhoz használhatja a Visszavonás és az Újra műveleteket.

Kombinálja a Táblázatokat az Excel fájlokban az Áthelyezés vagy a Másolás opcióval
Az Áthelyezés vagy Másolás fül opcióval kiválaszthatja a teljes lapok másolását egy másik Excel táblázatba. Így számos táblázatot másolhat vagy helyezhet át különböző fájlokból egy táblázatba. Az opció nem teszi lehetővé cellatartományok kiválasztását, de teljes lapok összevonása esetén jó.
- Nyissa meg az áthelyezni kívánt fájlokat, és egy táblázatot, ahová átmásolja őket. Ezután kattintson a jobb gombbal egy lapfülre az Excel ablakának alján. Válassza az Áthelyezés vagy a Másolás lehetőséget az alább látható ablak megnyitásához.

- A legördülő lista használatával válassza ki azt a lapot (könyvet), ahová a fájlt áthelyezi, majd a kijelölt lap másolásához kattintson a Másolat létrehozása jelölőnégyzetre. Ha nem ezt a lehetőséget választja, akkor a lap egyik táblázatról a másikra mozog. Az ablak bezárásához nyomja meg az OK gombot. Most az áthelyezésre kiválasztott táblázat tartalmazza a lapot is. A lap fülén (2) található annak kiemelése, hogy ez egy második példány.

A konszolidálás opció
Az Excel rendelkezik beépített konszolidációs opcióval, amelyet kiválaszthat, hogy az alternatív táblázatoktól konkrétabb cellatartományokat egyesítsen egyetlen munkalapba. Ez egy nagyszerű lehetőség az adatok táblázatlista formátumokban történő egyesítésére. A különálló táblázatok adattartományainak listás formátumúaknak kell lenniük, olyan táblázatokkal, amelyek oszlop- és sorfejlécekkel rendelkeznek, mint például az alábbiak, ami egy adatbázis-tábla elrendezés.
- Először nyisson meg egy üres táblázatot, különben a fő munkalapot, amely tartalmazza az egyesített cellatartományokat. Kattintson az Adatok fülre, ahol kiválaszthatja a Konszolidálás lehetőséget. Ez megnyitja a Konszolidálás párbeszédpanelt, amely egy Funkció legördülő menüt tartalmaz. A legördülő menüből válassza az Összeg lehetőséget.

- Ezután kattintson a Tallózás gombra az Összevonás ablakban. Ezután kiválaszthatja az egyesítendő cellatartományt tartalmazó táblázatfájl megnyitását. Ezután a kiválasztott fájl elérési útja bekerül a Referencia mezőbe.

Nyomja meg az Összecsukás párbeszéd gombot a Referencia mező jobb oldalán, hogy kiválasszon egy cellatartományt a kiválasztott táblázatban. A kívánt cellák kiválasztása után megnyomhatja a Konszolidálás - Referencia ablak jobb oldalán található Kiterjesztés párbeszéd gombot, hogy visszatérjen a Konszolidálás főablakához. Ezután nyomja meg a Hozzáadás gombot, és kiválaszthatja a cellatartományokat az összes többi táblázatfájl között.
Miután kiválasztotta az összes szükséges cellatartományt a többi táblázatfájlból, válassza a Konszolidáció ablakban a Felső sor, a Bal oszlopot és a Hivatkozások létrehozása a forrásadatokhoz lehetőséget. A konszolidációs munkalap létrehozásához nyomja meg az OK gombot. Ezután egyetlen lap nyílik meg, amely egyesíti a kiválasztott táblázatfájlok összes cellatartományát. Ez YouTube oldal tartalmaz egy video bemutatót arról, hogyan kombinálhatja a külön fájlokból származó lapokat a Konszolidáció eszközzel.
Harmadik féltől származó kiegészítők, amelyekkel Excel fájlokat egyesíthet
Ha az Excel nem rendelkezik elegendő beépített konszolidációs lehetőséggel az Ön számára, hozzáadhat néhány harmadik féltől származó eszközt a szoftverhez. A Munkalapok konszolidálása varázsló egy harmadik féltől származó kiegészítő, amellyel több Excel-fájlból kombinálhatja, konszolidálhatja és összekapcsolhatja a munkalapokat. A kiegészítő kiskereskedelme 23,95 font Az Ablebits.com webhelye , és kompatibilis a legfrissebb Excel verziókkal 2007-től kezdődően.
hogyan lehet megtudni, hogy ki leselkedik rád az instagramon

A Kutools egy Excel-kiegészítő, amely rengeteg eszközt tartalmaz. A kombájn a Kutools egyik eszköze, amellyel több lapot egyesíthet az alternatív Excel fájlokból egy táblázatba. Ez lehetővé teszi, hogy beállítson egy táblázatot, amely az összes kombinált munkalapra mutató hivatkozásokat tartalmaz, mint a közvetlenül az alábbi pillanatképben. Ez Kutools for Excel oldal további kiegészítő részleteket nyújt.

Tehát egyesítheti és kombinálhatja az Excel fájlokat a Másolás és Beillesztés, Összevonás és Áthelyezés vagy Másolás opciókkal, 000 vagy harmadik féltől származó kiegészítőkkel. Ezekkel a lehetőségekkel és eszközökkel számos táblázatot hozhat össze több Excel fájlból egyetlen táblázatba, és konszolidálhatja azok cellatartományait.