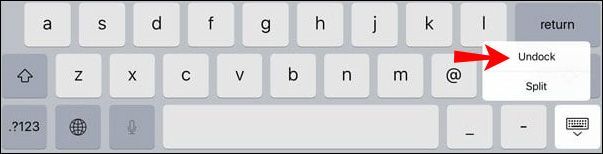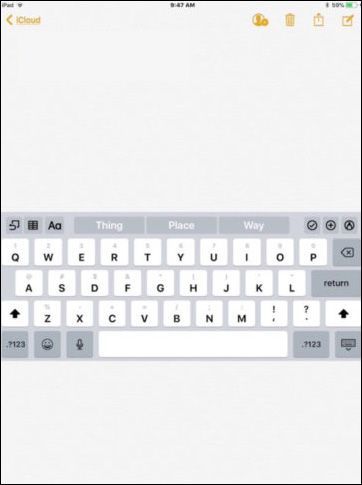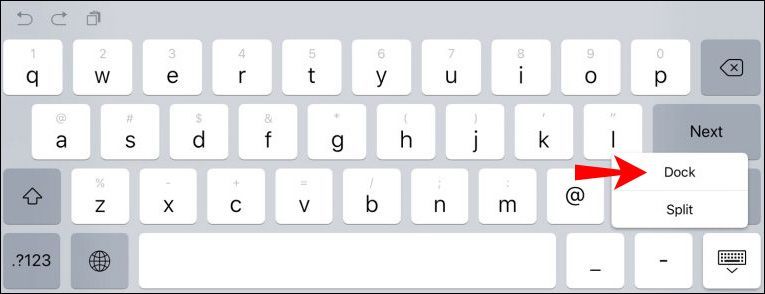Az iPad képernyőn megjelenő virtuális billentyűzete bármikor elérhetővé válik, amikor el kell kezdenie a szövegbevitelt. Alapértelmezés szerint a képernyő alján van elhelyezve, mivel azonban lebegő billentyűzetről van szó, lehetősége van testreszabni a helyzetét.

Ha szeretné tudni, hogyan mozgassa a billentyűzetet a képernyő különböző, kényelmesebb helyeire, ebben a cikkben elmondjuk, hogyan. A billentyűzet mozgatásának lépései mellett megtudhatja, hogyan lehet átméretezni, felosztani, majd egyesíteni. Azt is elmondjuk, mit próbáljon ki, ha a billentyűzet nem jelenik meg, amikor szükséges, vagy nem reagál megfelelően az érintésre.
Ha módosítani szeretné a billentyűzet helyzetét a képernyőn, a billentyűzet megjelenítése után tartsa lenyomva a Billentyűzet kicsinyítése gombot (jobbra lent a billentyűzet ikonjával), válassza a Kioldás lehetőséget, majd húzza a billentyűzetet a kívánt helyre. A részletesebb utasítások alább találhatók.
Az iPad billentyűzet mozgatása
Az iPad billentyűzetének leválasztása:
hogyan állítsunk be egy proxykiszolgálót
- A billentyűzet megjelenítéséhez indítson el egy szöveget igénylő alkalmazást, például az Üzenetek alkalmazást, majd érintse meg a beviteli mezőt.

- A billentyűzet jobb alsó sarkában nyomja meg hosszan a Billentyűzet kicsinyítése gombot.

- A menü megjelenítése után csúsztassa az ujját a Kioldás lehetőségre.
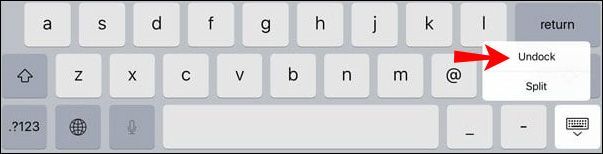
- A billentyűzet a képernyő közepére kerül.
- Ha másik helyre szeretné helyezni, ismét érintse meg a Billentyűzet kicsinyítése gombot, majd húzza a billentyűzetet a kívánt helyre.
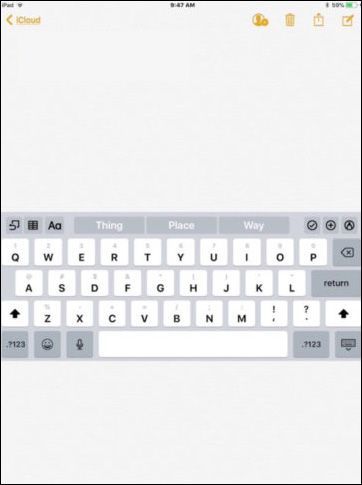
Az iPad billentyűzet dokkolása
Az iPad billentyűzet dokkolása:
- A billentyűzet megjelenítéséhez indítson el egy alkalmazást, amely ezt igényli, például az Üzenetek alkalmazást, majd érintse meg a beviteli mezőt.

- A billentyűzet jobb alsó sarkában nyomja meg hosszan a Billentyűzet kicsinyítése gombot.

- Csúsztassa felfelé az ujját a képernyőn, majd kattintson a Dock elemre, és engedje el az ujját.
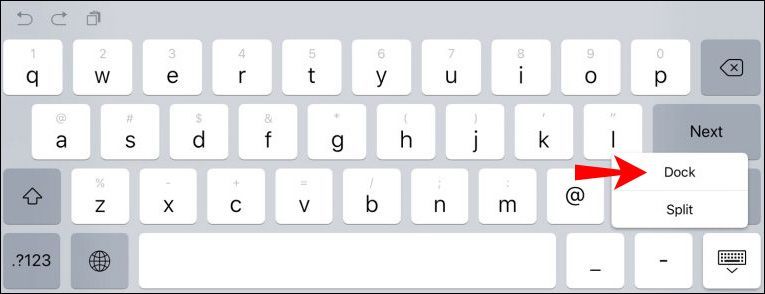
Az iPad billentyűzet felosztása 2 részre
A billentyűzet megjelenítéséhez indítson el egy alkalmazást, amely szöveget használ, például az Üzenetek, majd érintse meg a beviteli mezőt.
2. A billentyűzet jobb alsó sarkában nyomja meg hosszan a Billentyűzet kicsinyítése gombot.
3. Amikor megjelenik a menü, csúsztassa az ujját a Felosztás lehetőségre.
Az osztott billentyűzet áthelyezése máshová:
1. Érintse meg ismét a Billentyűzet kicsinyítése gombot.
2. Húzza a billentyűzetet a kívánt helyre.
A billentyűzet visszahelyezése a képernyő aljára:
1. Indítson el egy alkalmazást, amelyhez billentyűzetre van szükség.
2. A billentyűzet jobb alsó sarkában nyomja meg hosszan a Billentyűzet kicsinyítése opciót.
3. Csúsztassa ujját felfelé a Dockhoz, hogy a képernyő aljára helyezze azt.
Az osztott billentyűzet visszavonása:
1. A billentyűzet jobb alsó sarkában nyomja meg hosszan a Billentyűzet kicsinyítése gombot.
2. Csúsztassa felfelé az ujját az Egyesítés lehetőséghez.
ne állítsa le a Google Chrome-ot az indításkor
További GYIK
Hogyan kapcsolhatom ki az iPad billentyűzetemet?
A billentyűzet elrejtéséhez:
1. A jobb alsó sarokban keresse meg a Billentyűzet billentyűt (billentyűzet ikonnal).
2. Érintse meg egyszer a billentyűzet elrejtéséhez.
3. Az újbóli megjelenítéséhez érintse meg a beviteli mezőt egy olyan programban, amely ezt igényli, vagy egyes alkalmazásokban érintse meg a jobb alsó sarkot.
Hogyan tudom kicsinyíteni az iPad billentyűzetemet?
1. A billentyűzet megjelenítéséhez indítson el egy alkalmazást, amely ezt igényli, például az Üzenetek alkalmazást, majd érintse meg a beviteli mezőt.
használhatja a kiket számítógépen
2. Csípje be a billentyűzetet, hogy kisebb legyen.
3. A billentyűzet mozgatásához nyomja meg hosszan a billentyűzet szürke vonalát.
Hogyan tehetem teljes méretűvé az iPad billentyűzetemet?
1. Helyezze két ujját a billentyűzetre.
2. Húzza szét ujjait, hogy visszaállítsa a teljes méretet.
Az iPad billentyűzet testreszabása
Az iPad lebegő virtuális billentyűzete mindig felugrik, amikor készen áll a szövegbevitelre. Lehetősége van megváltoztatni a pozícióját, méretét és elrendezését, hogy kényelmesebb és kényelmesebb legyen a gépelés.
Most, hogy megmutattuk a billentyűzet testreszabásának különféle módjait, játszott már az átméretezési és felosztási/egyesítési lehetőségekkel? Melyik beállítást találta a legjobbnak az Ön számára, és miért? Tudassa velünk az alábbi megjegyzések részben.