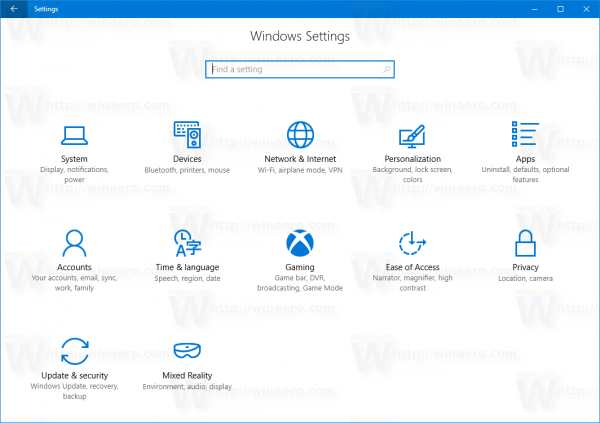Az utóbbi időben a Zoom népszerűségének növekedésével nőtt a videók száma is, amelyek bemutatják a gyakran mulatságos eredményeket arról, mi történik, ha az alkalmazást némítás nélkül hagyják. Azok azonban, akik tapasztalták a gegek egy részét, nem biztos, hogy olyan viccesnek találják őket, különösen egy óra vagy egy értekezlet során.
hogyan lehet megváltoztatni az elsődleges Google-fiókot
Rengeteg olyan forgatókönyv létezik, amelyekben az Ön hangja nem állhat elérhetővé a beszélgetésben résztvevők számára. Esetleg elnémíthatja a Zoomot egy-két percre, vagy más esetekben elnémíthatja az egész beszélgetést - de hogyan csinálja ezt? Ebben a cikkben megmutatjuk, hogyan lehet elnémítani a nagyítást a különböző eszközökön és operációs rendszereken annak érdekében, hogy a konferencián mindenki csak azt hallja, amit Ön szeretne.
Hogyan lehet elnémítani a nagyítást az iPhone készüléken
Ha el akarja némítani magát a Zoomon az iPhone alkalmazás segítségével, a folyamat nagyon egyszerű. Az alkalmazás közben koppintania kell iPhone képernyőjén. Ez a képernyő alján különböző lehetőségeket jelenít meg.
A Némítás opció az első a bal oldalon - koppintson rá, és a hang el lesz némítva. Amikor készen áll a beszélgetés folytatására, látni fogja, hogy ugyanazon a helyen található egy Némítás feloldása ikon. Koppintson rá, és a csoportból mindenki újra hallhatja.
Hogyan lehet elnémítani a nagyítást Android rendszeren
A Zoom alkalmazás nagyjából ugyanúgy működik, függetlenül attól, hogy iPhone-on vagy Android-eszközön használja-e. Ez azt jelenti, hogy a folyamat megegyezik a Zoom elnémításával leírtakkal az iPhone-on. Kiegészítésként magyarázzuk el, hogyan némíthatunk másokat a Zoomon. Ezt csak akkor teheti meg, ha Ön a találkozó házigazdája. Két módszer van erre:
1. Némítson mindenkit a Zoom híváson
A hívás közben a képernyő megérintésével megjelenő menüben megjelenik a Résztvevők lehetőség. Koppintson rá a hívásba bevont személyek listájának megadásához. A résztvevők listája alatt a képernyő alján megjelenik az Összes elnémítása lehetőség. Amikor megérinti, megjelenik egy előugró ablak, ahol megerősítheti a műveletet. Ezenkívül az előugró ablakban látni fogja az Engedélyezés a résztvevőknek a némítás visszavonását jelölőnégyzetet. Ha törli ezt a jelölést, a többi résztvevőnek nem lesz lehetősége újból engedélyezni a hangját a beszélgetéshez.
2. Az egyes résztvevők némítása
Ha csak bizonyos személyeket szeretne némítani a hívásban, akkor ismét be kell lépnie a Résztvevők oldalra. Érintse meg annak a személynek a nevét, akit el akar némítani, és válassza a Némítás lehetőséget. Bármikor feloldhatja őket, ha ugyanabból a menüből válassza a Hang némítása lehetőséget.
A zoom elnémítása Windows eszközön
A Zoomot használó Windows okostelefonok esetében a folyamat ugyanaz lesz, mint az iPhone és az Android felhasználók esetében. Ha azonban Windows operációs rendszert futtató számítógépet használ, van néhány különböző lehetőség. A zoom a számítógép-felhasználók szem előtt tartásával készül, így az alkalmazás számos gyorsbillentyűt és gyorsbillentyűt tartalmaz az adott operációs rendszerek számára.
A Windows nagyításának elnémítására szolgáló alapértelmezett parancsikon az Alt + A. A parancsikonokat testreszabhatja a Zoom kliens Beállítások menüjében. Innen kattintson a Billentyűparancsok elemre, és megjelenik a teljes lista az egyes parancsikonok módosításának lehetőségével.

További hasznos billentyűparancsok a Windows nagyításához:
- Videó indítása vagy leállítása: Alt + V
- Nézet váltása az aktív hangszóróra: Alt + F1
- A hang némítása és némításának feloldása mindenki számára, kivéve a gazdagépet: Alt + M
- A képernyőmegosztás indítása vagy leállítása: Alt + Shift + S
Rengeteg más lehetőség érhető el a billentyűparancsokon keresztül, és minden lelkes Zoom felhasználó megismerheti a parancsokat. A parancsikonok a ez a Zoom támogató cikk.
A Zoom elnémítása Mac-en
A Windows PC-hez hasonlóan a billentyűparancsokkal a Zoom elnémítása is használható Mac-en. Ugyanez a parancsok széles palettája érhető el Mac-en, az egyetlen különbség az alapértelmezett kulcsok.
A Zoom elnémításához Mac gépen nyomja meg a Command + Control + A billentyűkombinációt. Ha módosítani szeretné a kombinációt az alapértelmezett beállításból, akkor ezt a Windows-eszközöknél leírt módszerrel hajthatja végre.
Néhány további Mac billentyűparancs a Zoom használatához:
- Videó indítása vagy leállítása: Command + Shift + V
- Váltás az aktív hangszóróra: Command + Shift + W
- A hang némítása és némításának feloldása a hívásgazda kivételével mindenki számára: Command + Control + M
- A képernyő megosztásának indítása vagy leállítása: Command + Shift + S
A zoom elnémítása az iPad készüléken
A Zoom hangjának elnémításának módja iPad készüléktől attól függ, hogy önállóan használja-e az eszközt, vagy billentyűzettel együtt.
Ha nincs billentyűzet, ugyanazok a lehetőségek lesznek, mint az Android és az iPhone esetében. Az egyetlen különbség az lesz, hogy az első menü, amely a képernyő megérintésekor jelenik meg, a képernyő tetején jelenik meg, nem pedig a képernyő alján.
Ha billentyűzetet használ az iPad készülékével, akkor a Mac parancsikonjai az eszközén is elérhetők lesznek.
További GYIK
Hogyan némíthatom el magam a Zoomban?
A módszerek nagyon egyszerűek, és nem okozhat gondot a hang elnémítása a Zoomban, ha a kívánt operációs rendszerhez vagy platformhoz leírt lépéseket követi.
Némíthatom a Zoom egy adott résztvevőjét?
Igen tudsz. Ha csak egy bizonyos személyt szeretne némítani a hívásban, akkor ismét be kell lépnie a Résztvevők oldalra. Érintse meg annak a személynek a nevét, akit el akar némítani, és válassza a Némítás lehetőséget. Bármikor feloldhatja őket, ha ugyanabból a menüből kiválasztja a Hang némítása lehetőséget.
Nagyítás
Az adott év sajátos körülményeivel együtt a csoportos hívásalkalmazások, például a Zoom, felbecsülhetetlen értékűvé váltak személyes, oktatási és üzleti célokra. A konferenciahívások kényelmes funkcionalitása összehozhatja baráti, társai és munkatársainak csoportjait abban az időben, amikor a csoportos értekezletek megszervezése nem éppen egyszerű.
Mivel mindenkinek lehetősége van arra, hogy munkáját és társadalmi életét otthonába vigye, elengedhetetlen, hogy megtanulják az alkalmazáshívások hatékony kezelését. Most, hogy megtanulta a Zoom elnémítását, akár asztali számítógépen, táblagépen, laptopon vagy okostelefonon van, magabiztosan vehet részt a hívásokban. Nem lesz esély egy balesetre, ahol mások bármit hallhatnak, ami nem kapcsolódik a híváshoz, és a konferencia fecsegése miatt nem fog lemaradni semmiről, ami körülötted zajlik. Megmutattuk, hogyan némíthatja a hangot a Zoomban - most rajtad múlik, hogy okosan használja-e.