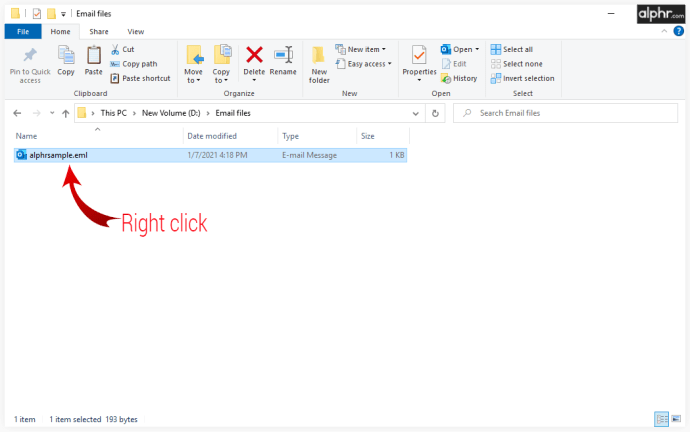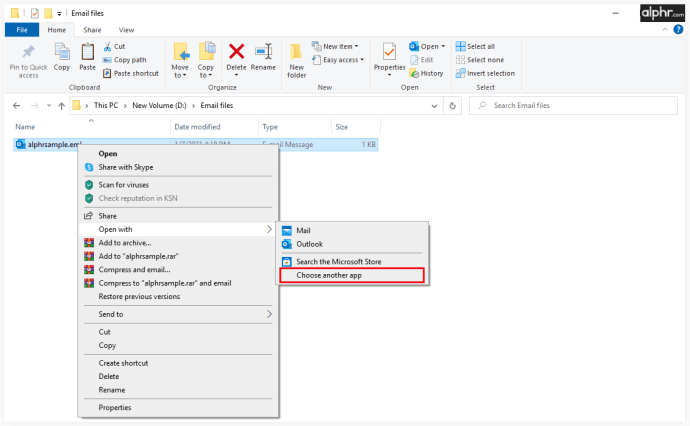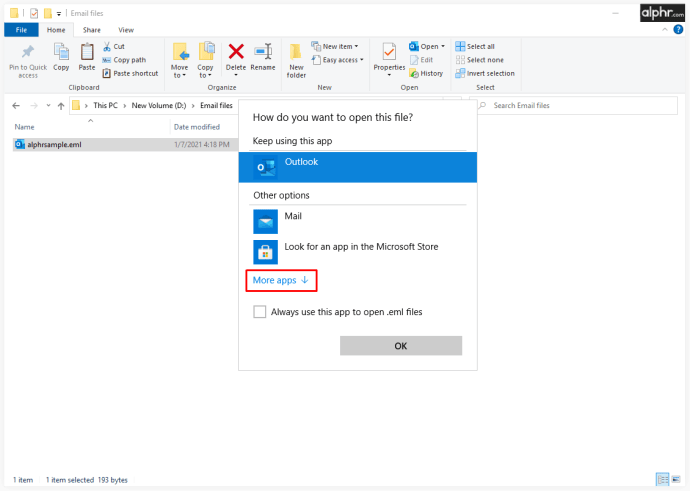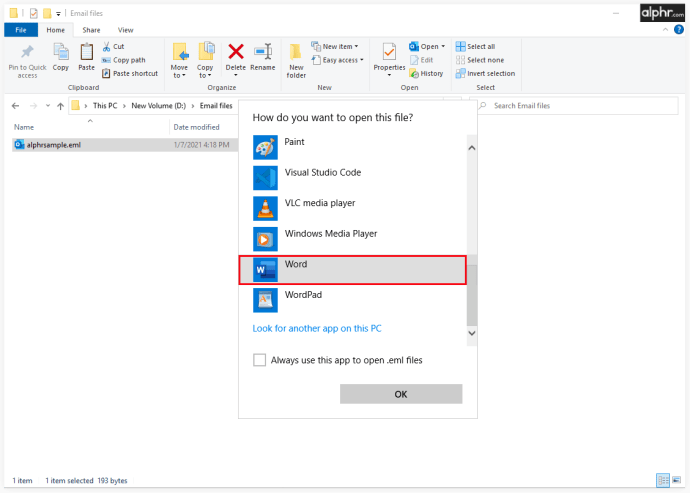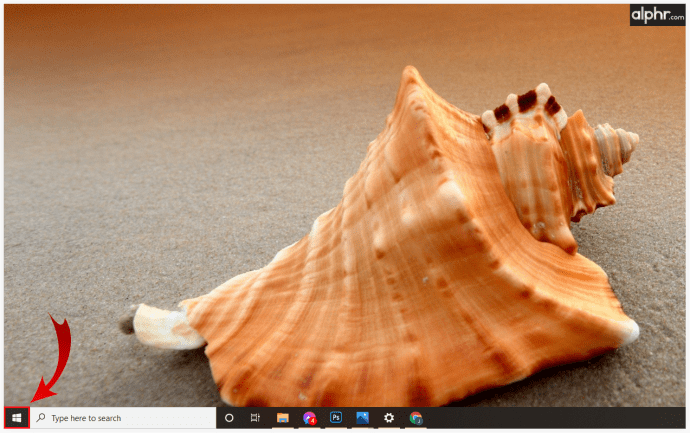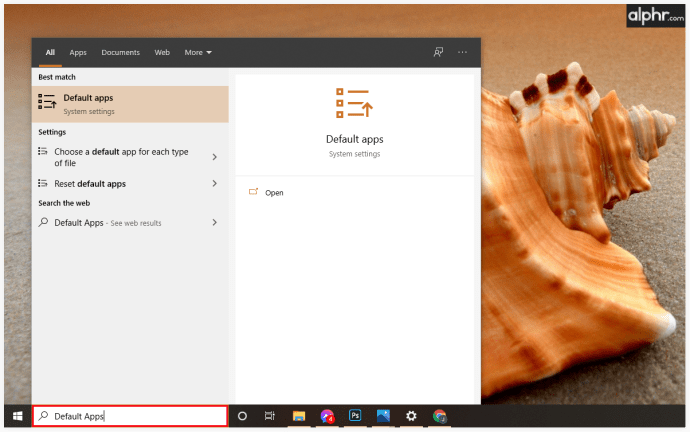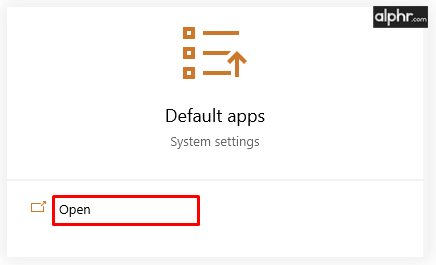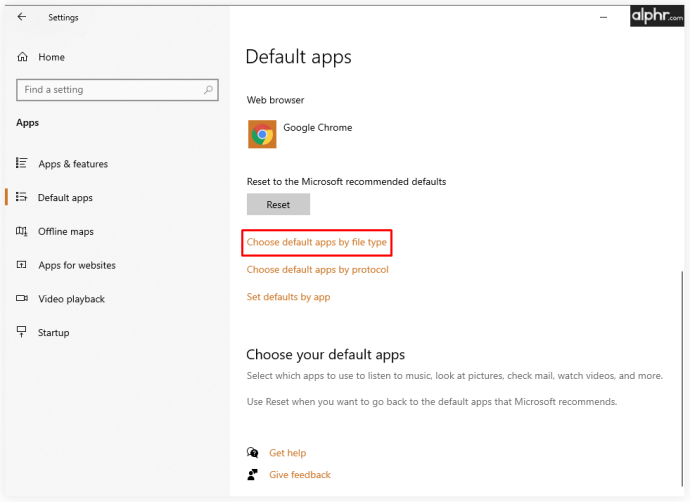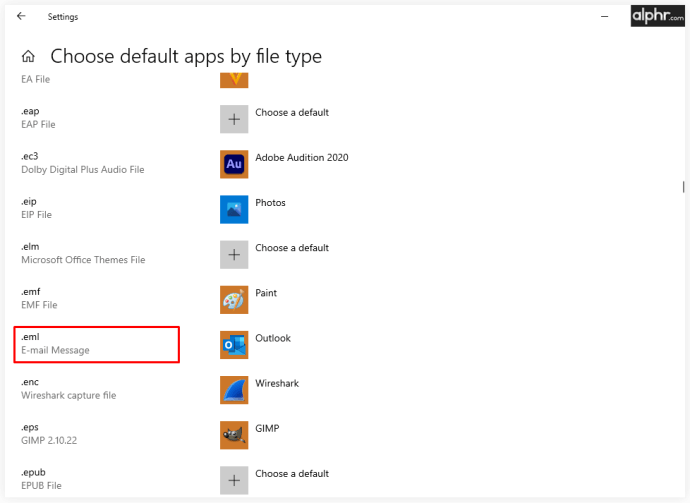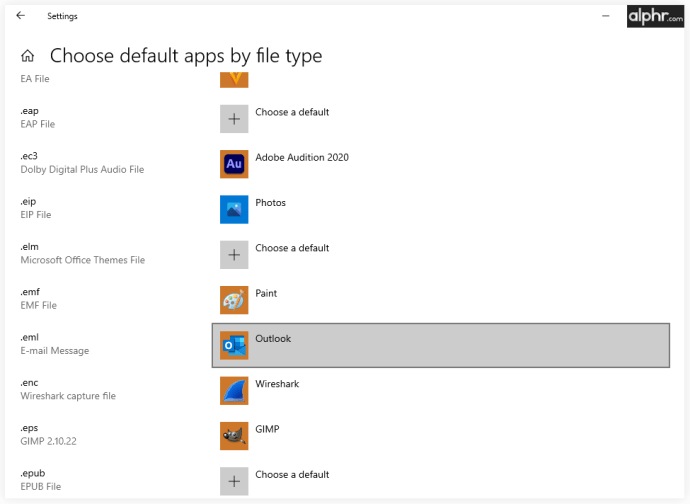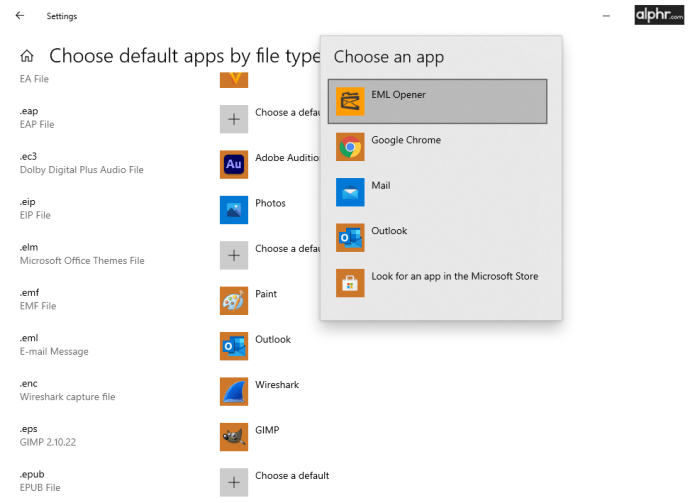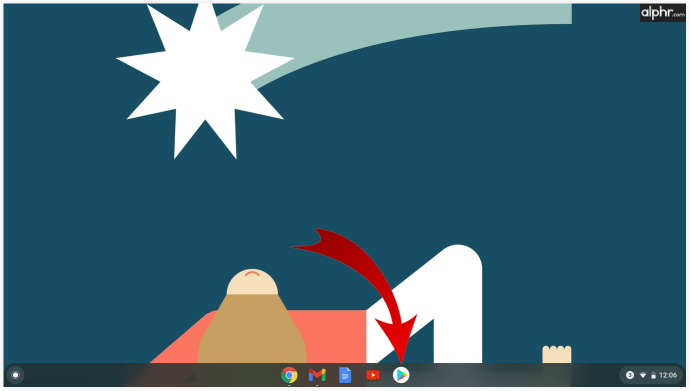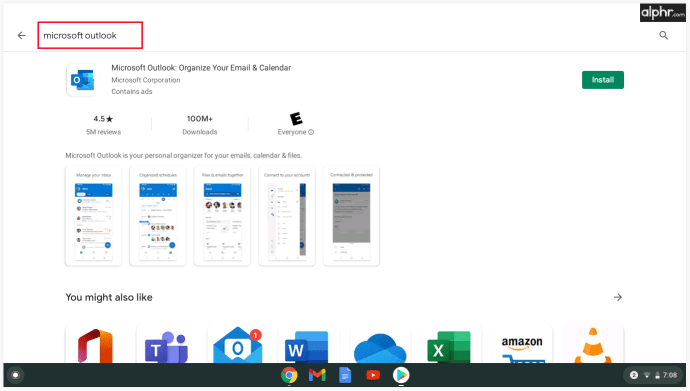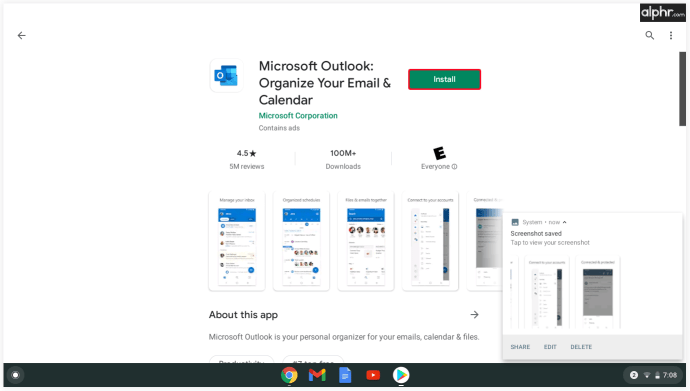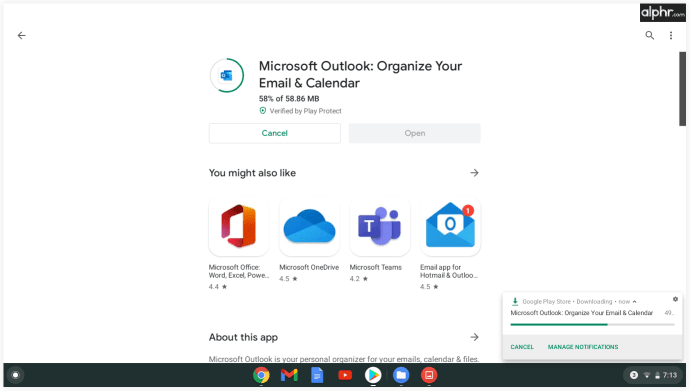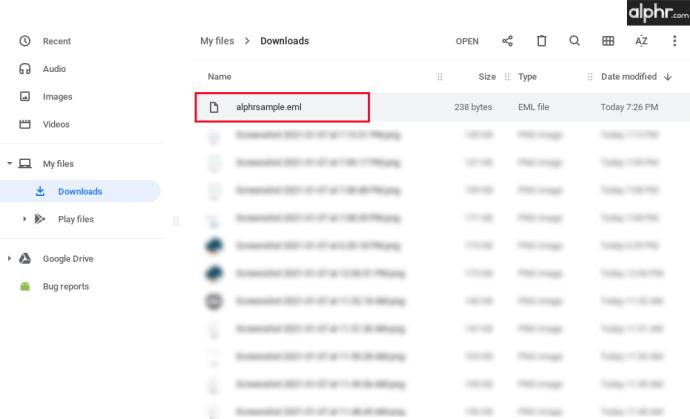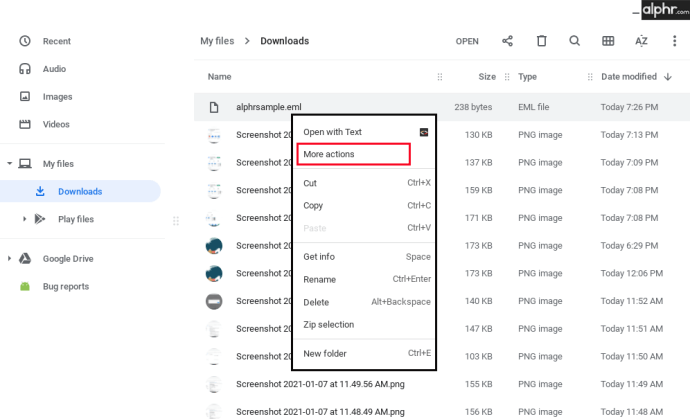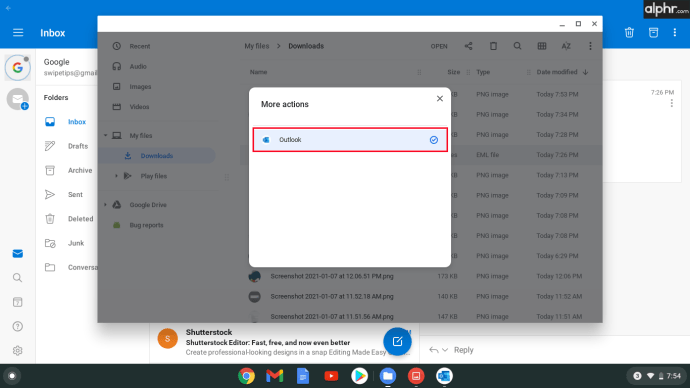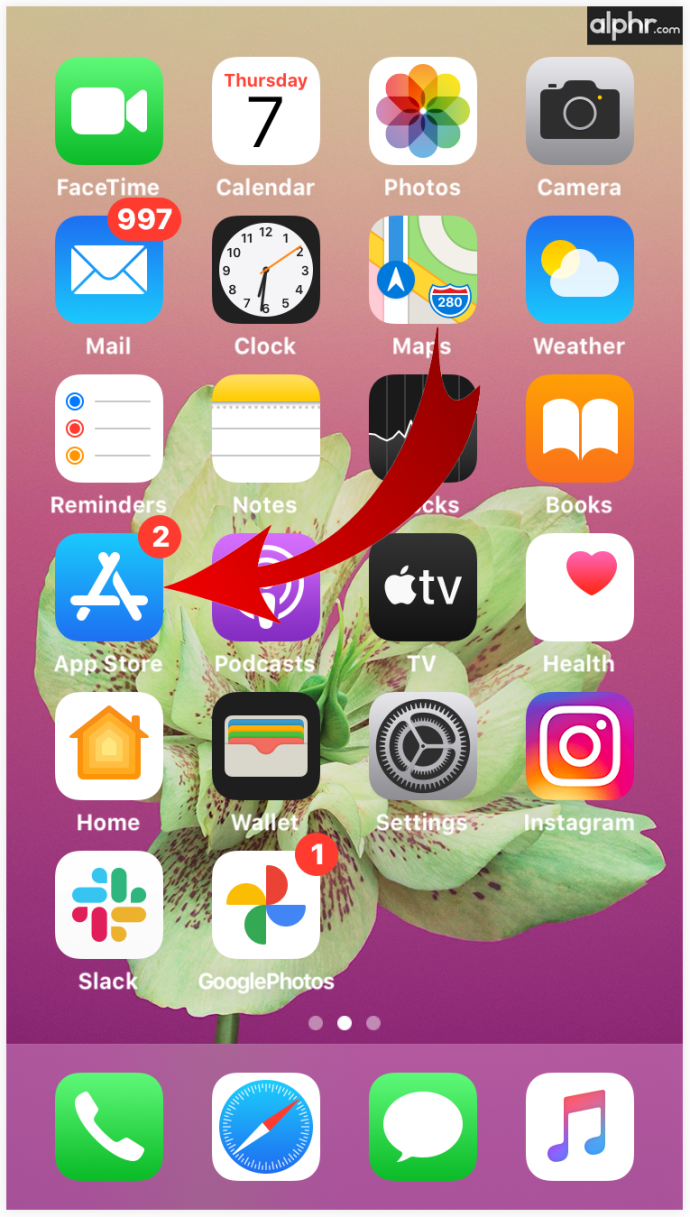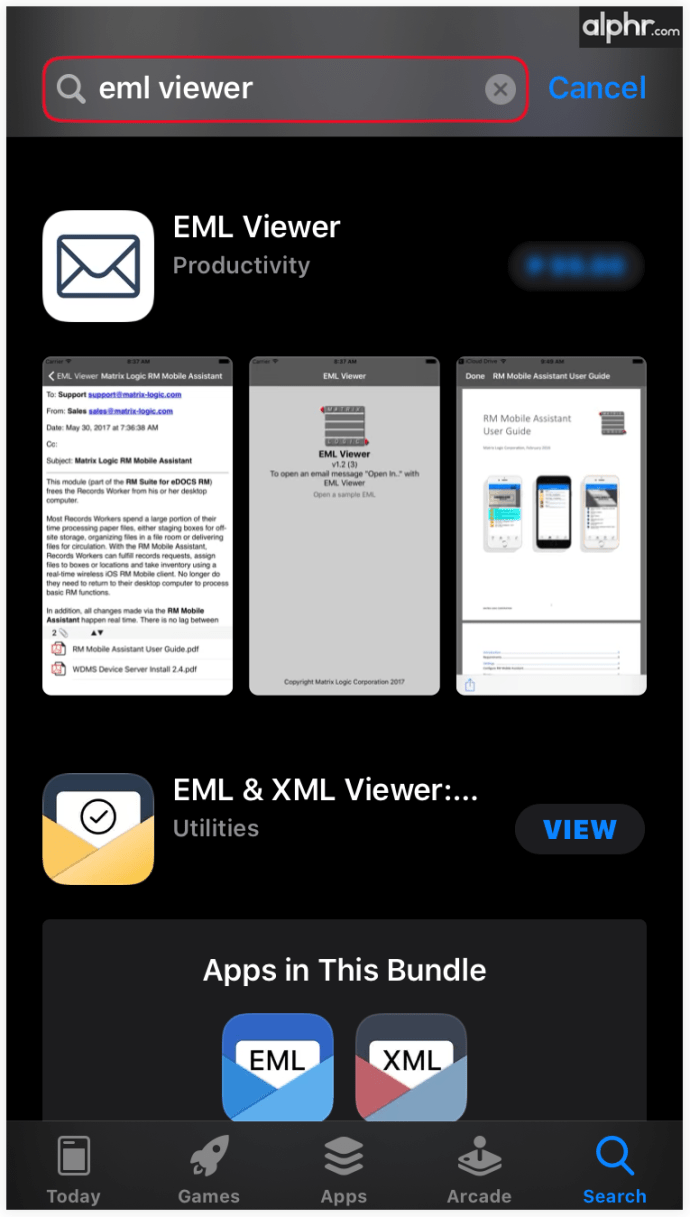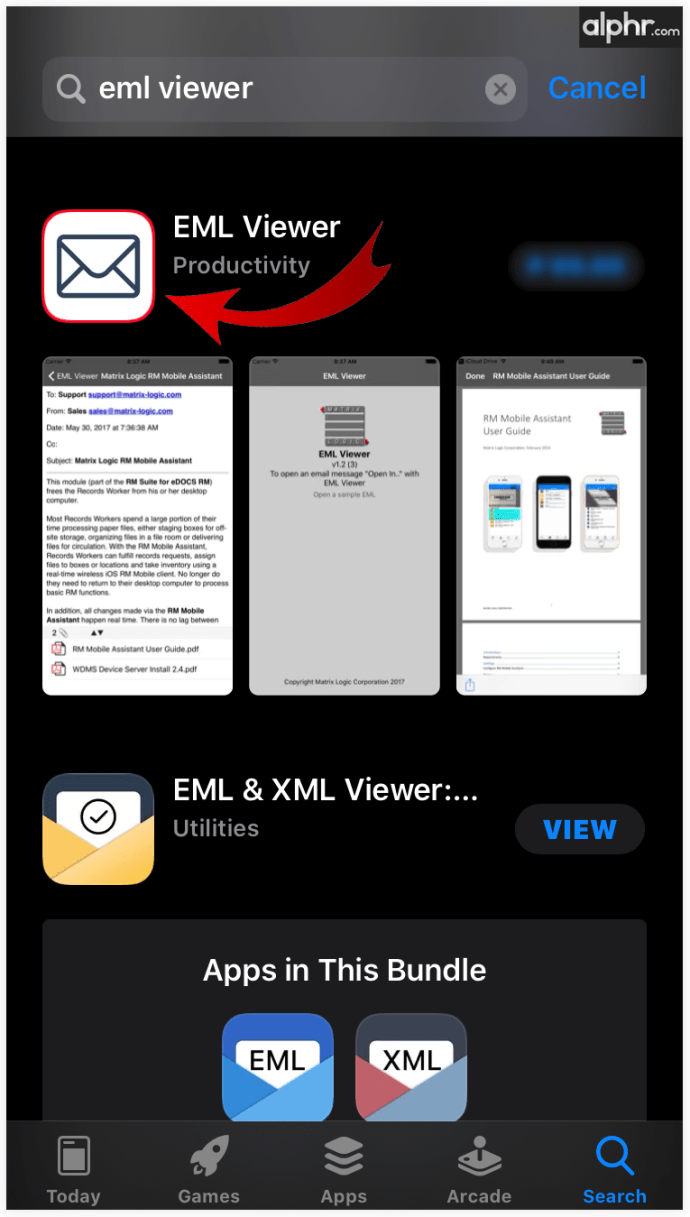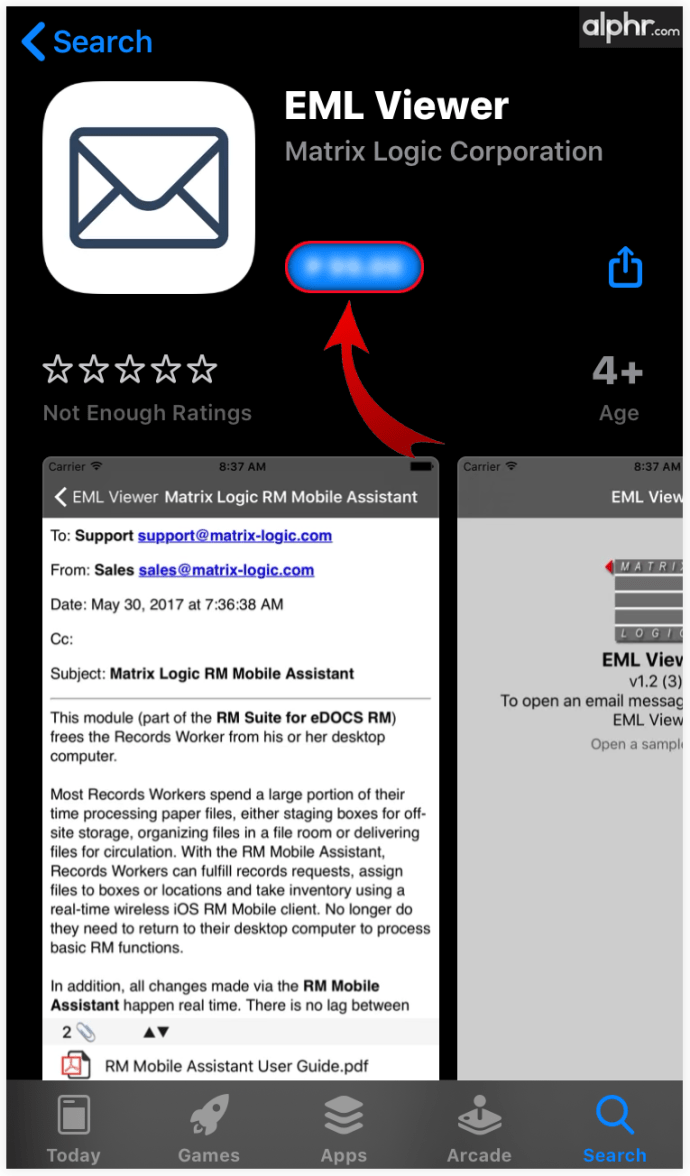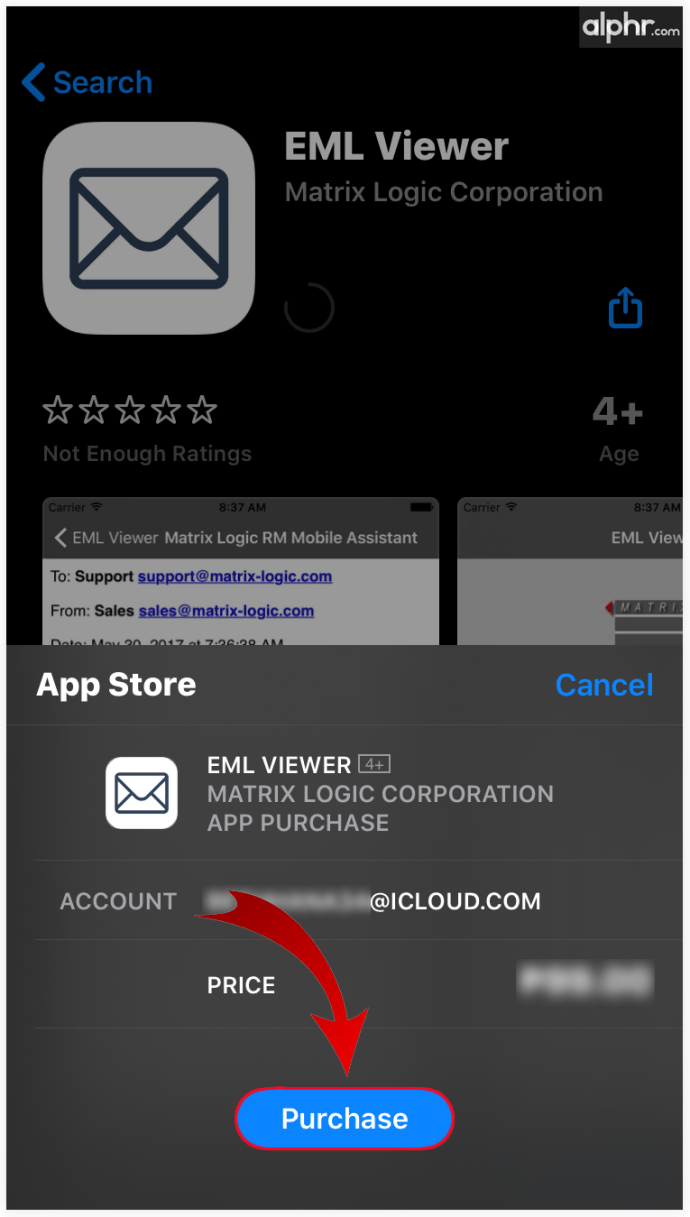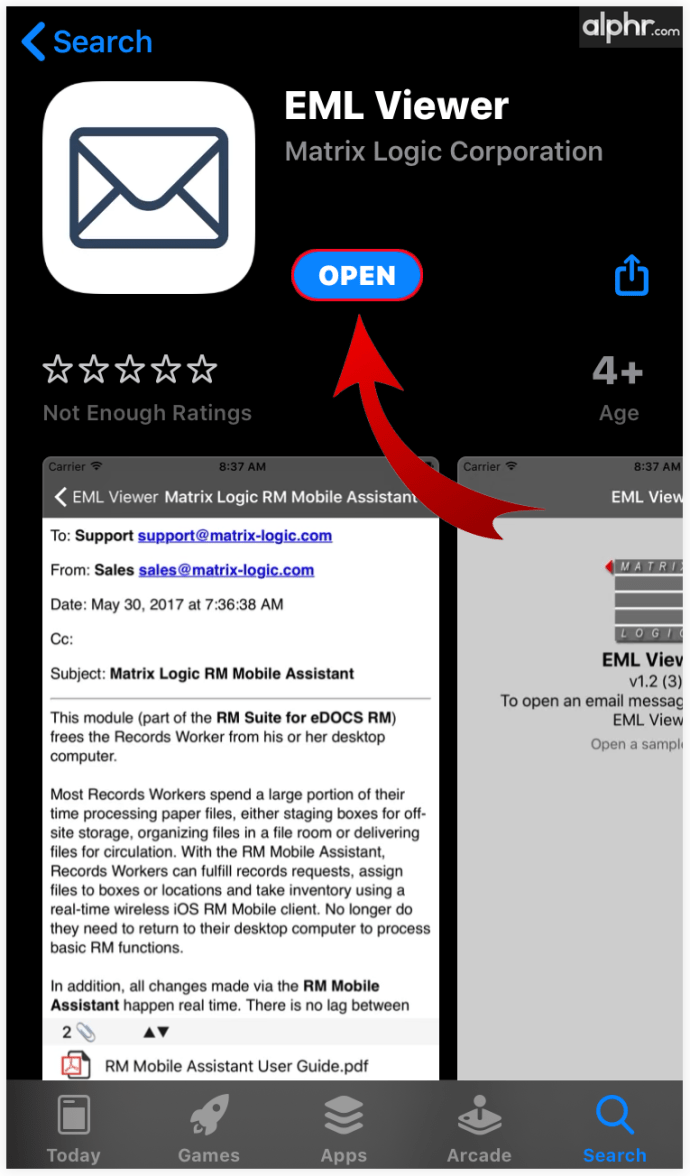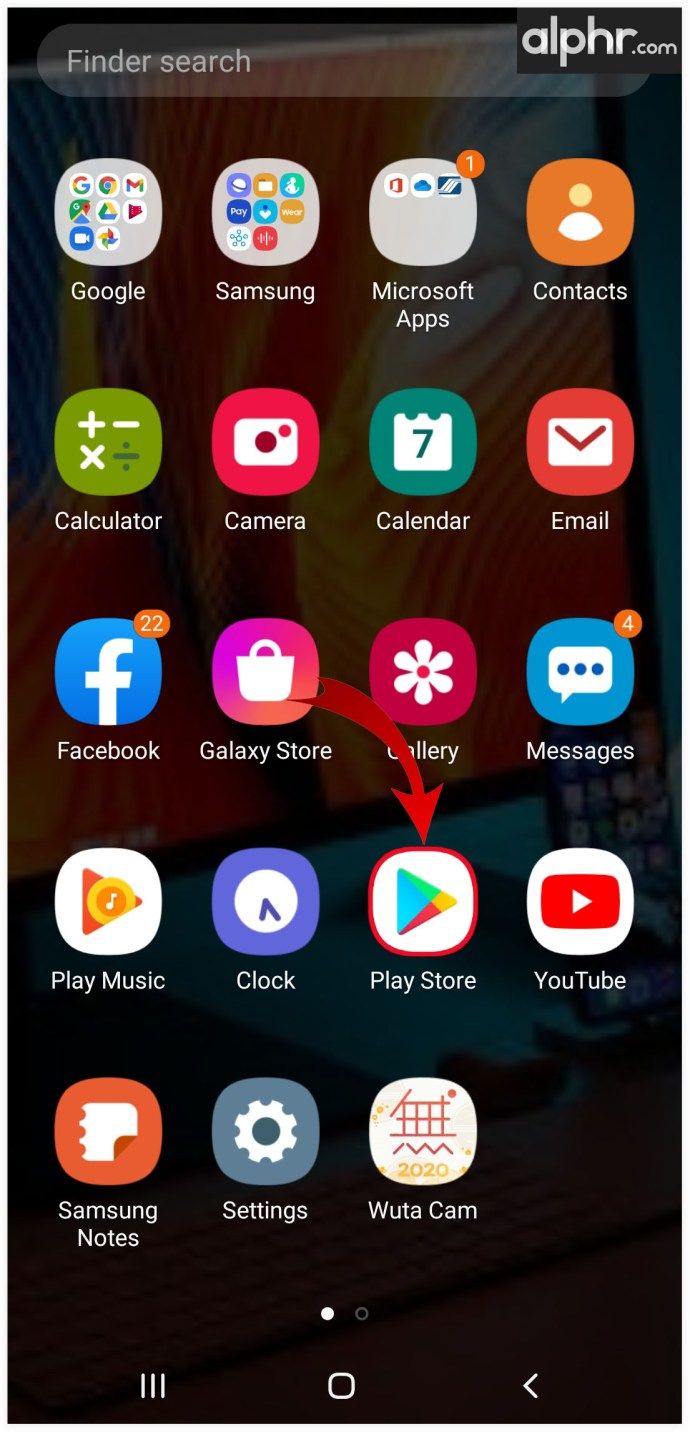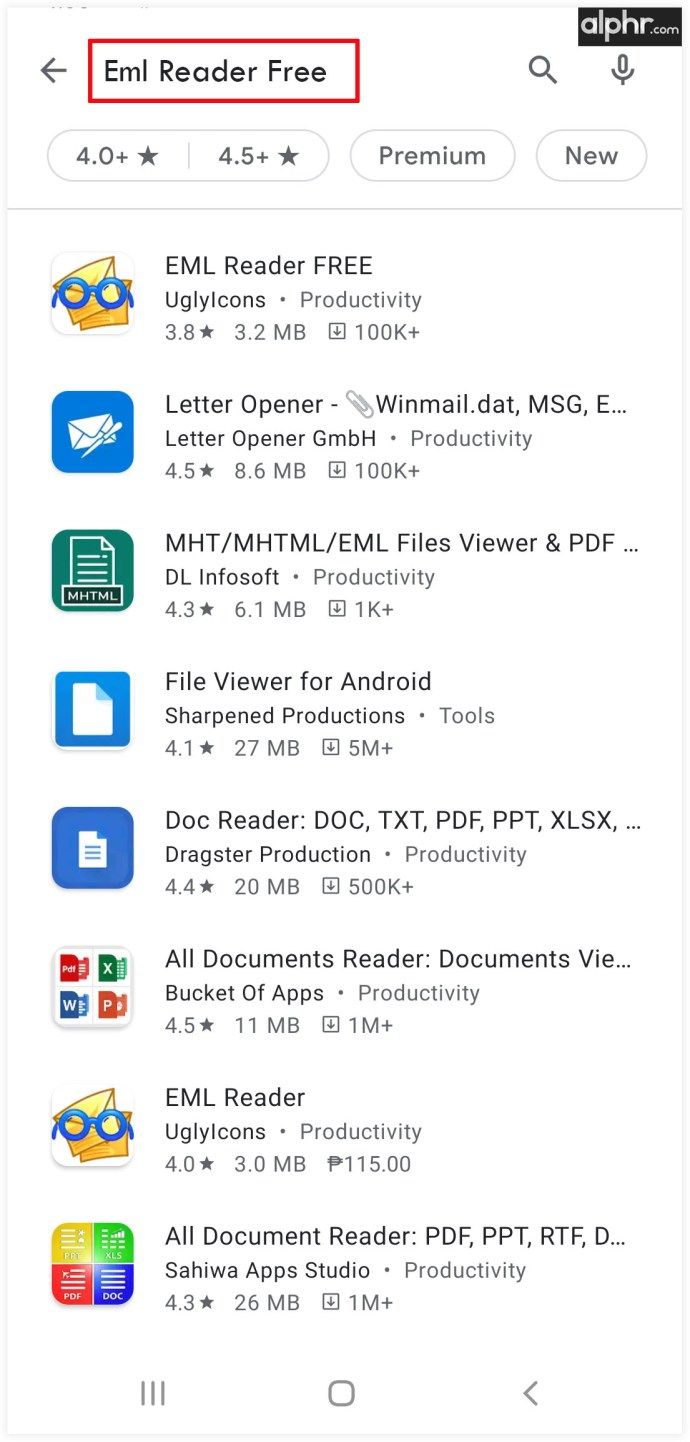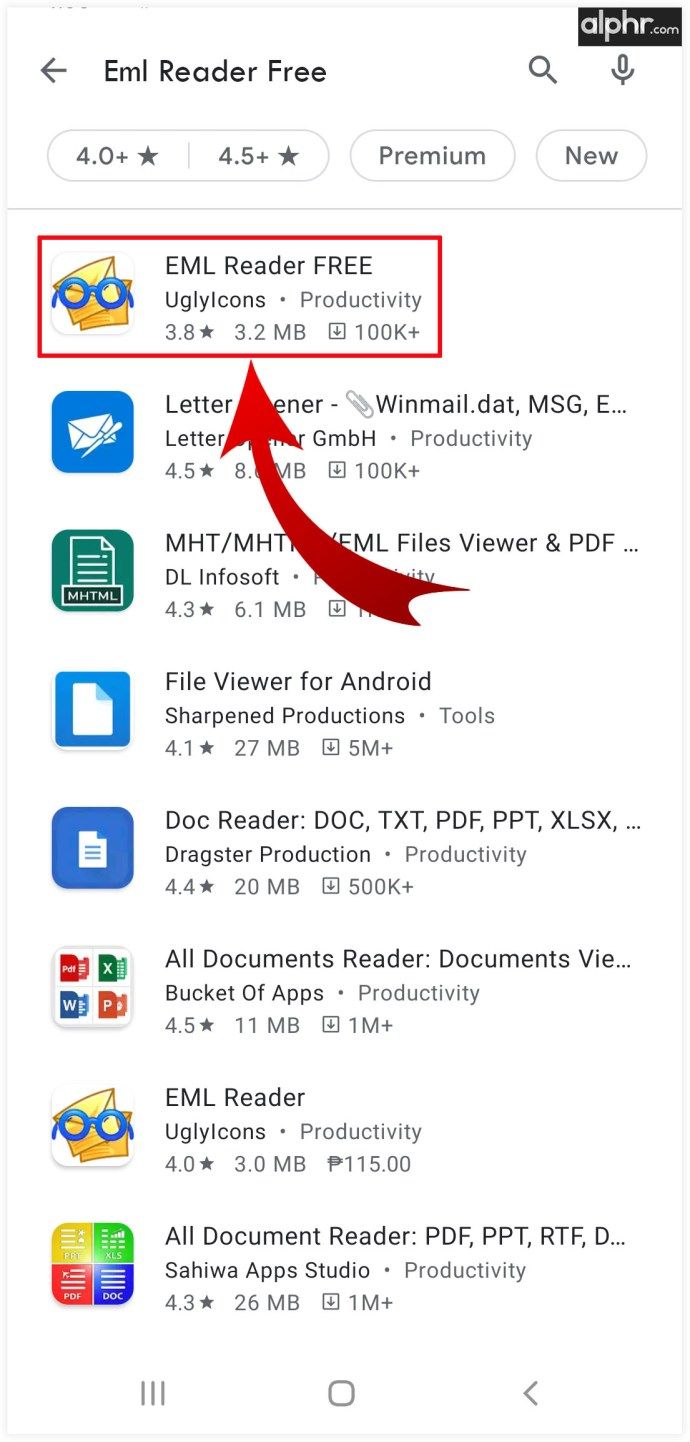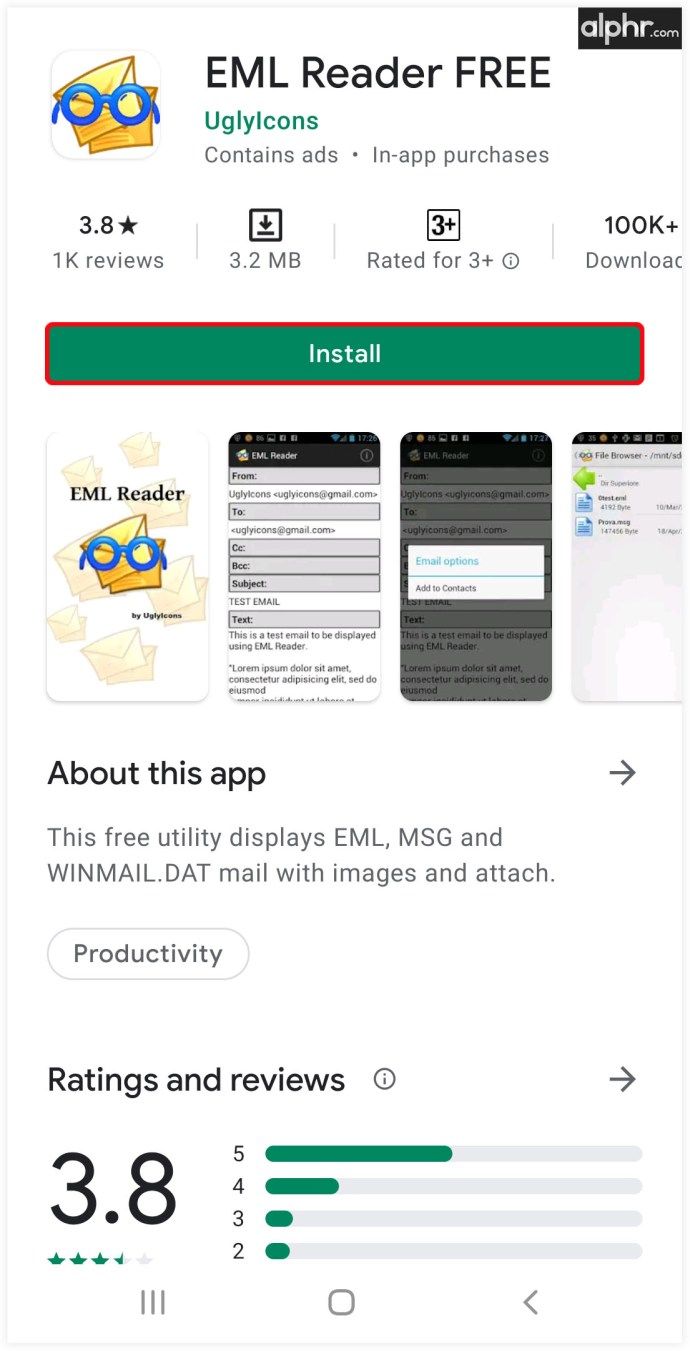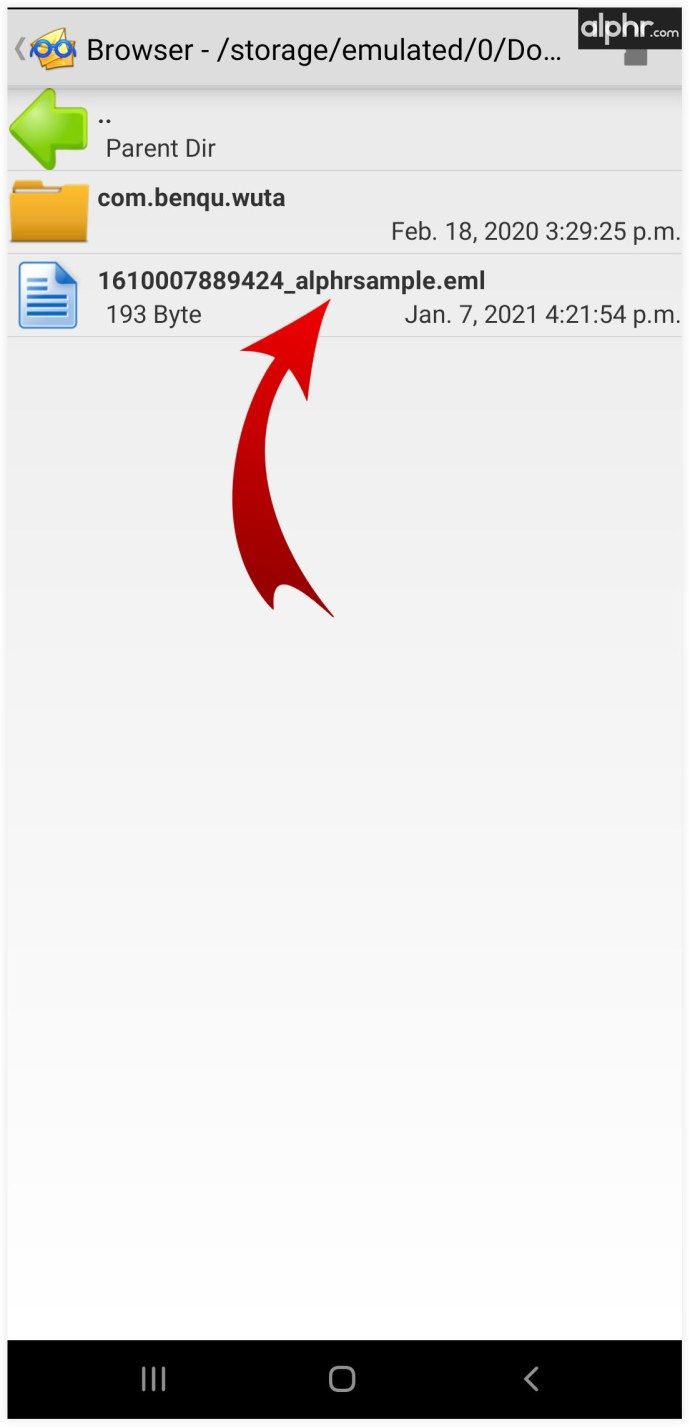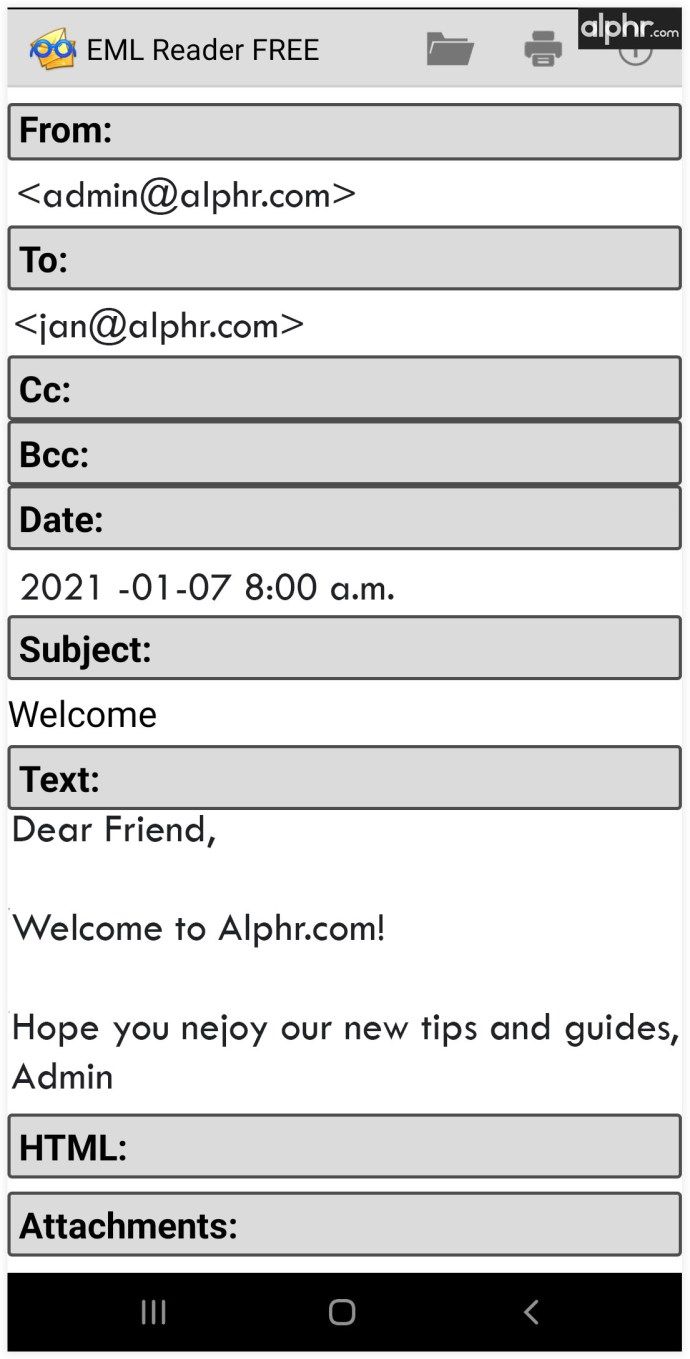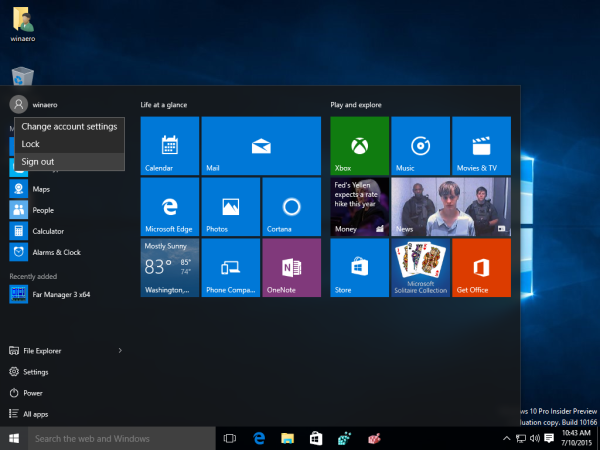Bármi legyen is az oka annak, hogy az EML fájlok a számítógépen vannak (esetleg biztonsági másolat készül), valószínűleg kíváncsi arra, hogyan nyissa meg őket. Ennek különféle módokon különböző módjai vannak.
Ebben a cikkben elmagyarázzuk, hogyan lehet megnyitni ezeket a fájlokat, függetlenül attól, hogy milyen eszközzel használja őket.
Hogyan nyitható meg egy EML fájl
Minden eszköznek megvan a saját alapértelmezett programja, amely megnyitja az EML fájlokat. Windows esetén ez az Outlook. Mac számítógépeknél ez az Apple Mail. Akár letöltötted az üzenetet a Gmailből, akár egy másik e-mail szolgáltatásból, az EML-fájlok alapértelmezett alkalmazásai az egyes eszközökönként eltérőek lesznek. Természetesen ezek többségében megváltoztathatja ezeket az alapértelmezett alkalmazásokat.
Hogyan nyitható meg egy EML fájl Windows rendszeren
Az EML fájlok kézi megnyitása Windows 7, 8 és 10 rendszereken ugyanolyan egyszerű, mint duplán kattintva. Ezután a fájl elindítja az Outlook alkalmazást. Természetesen néhány ember inkább más alkalmazásokat használ - az Outlook nem felel meg mindenki igényeinek. A Windows szerencsére lehetővé teszi az EML fájlok sokféle megnyitását. Ne feledje, hogy ezek különféle böngészők használatával járnak. Ne aggódjon, az EML fájl megnyitásához azonban nincs szüksége internetkapcsolatra. A következőket kell tennie:
- Kattintson a jobb gombbal a kérdéses EML fájlra.
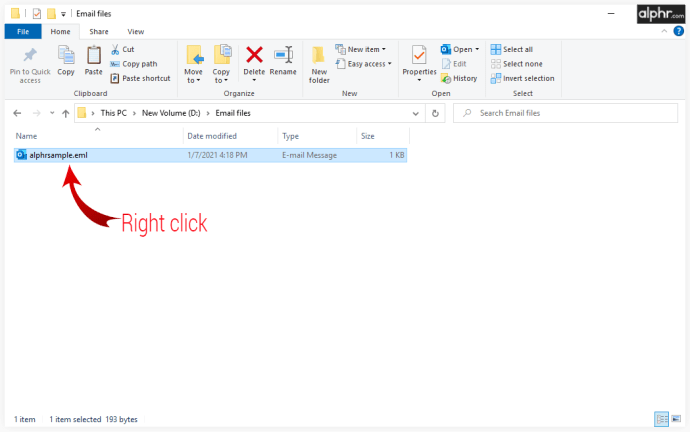
- Navigáljon a Nyitott és kattintson rá.
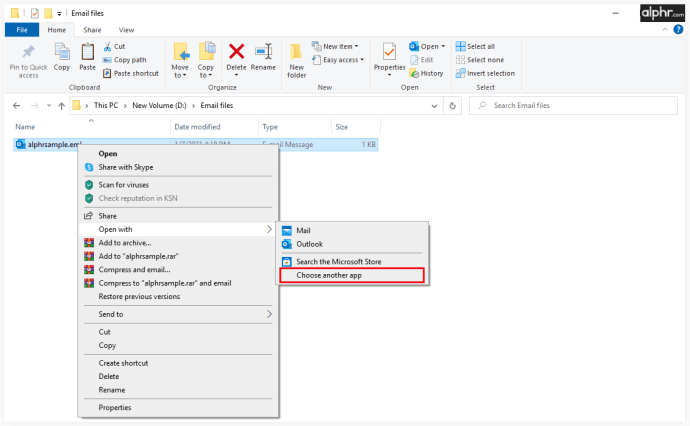
- Megjelenik egy ablak, amely arra kéri, hogy válasszon egy alkalmazást, amellyel megnyithatja az EML fájlt.
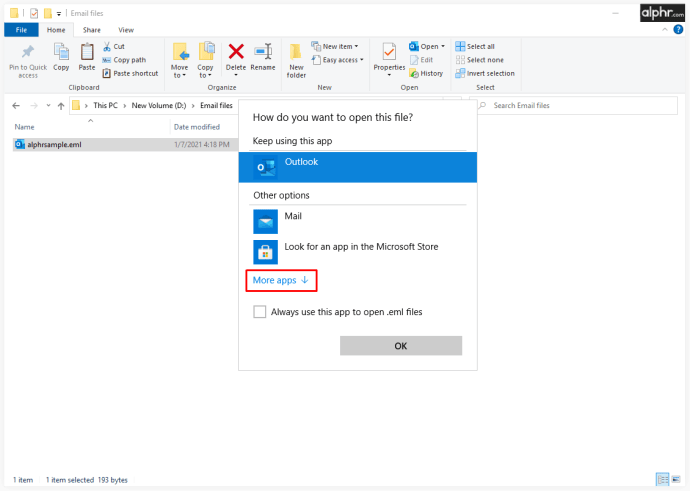
- Válasszon egy böngészőalkalmazást a fájl futtatásához.
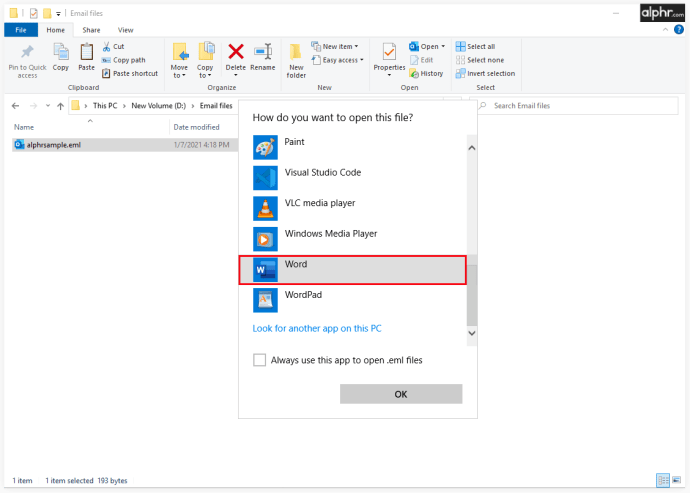
Ha azt szeretné, hogy ez az alkalmazás legyen az alapértelmezett az EML fájlok automatikus megnyitásához, jelölje be a jelölőnégyzetet Mindig használja ezt az alkalmazást .eml fájlok megnyitásához .
hogyan lehet zenét adni az instagramon
Ha manuálisan szeretné megváltoztatni az EML-fájlok alapértelmezett alkalmazását, tegye a következőket:
- A gombra kattintva nyissa meg a Start menüt Rajt ikonra a képernyő bal alsó sarkában.
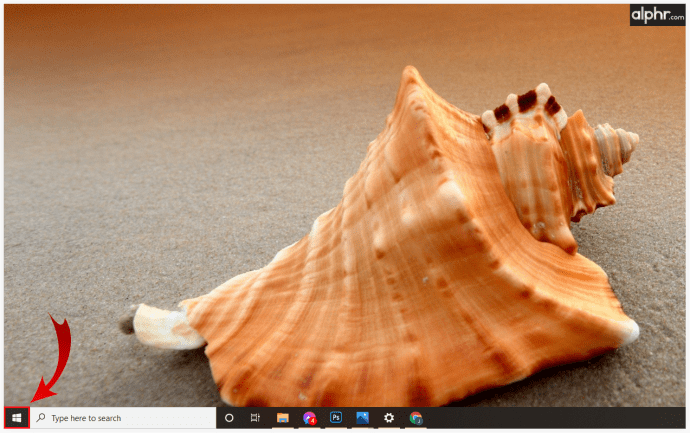
- Begépel alapértelmezett programok , alapértelmezett alkalmazások , vagy alapértelmezett alkalmazásbeállítások .
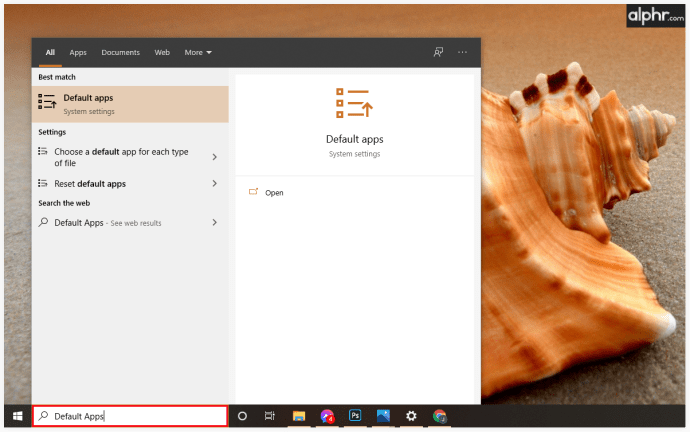
- Válassza ki a kapott alkalmazást.
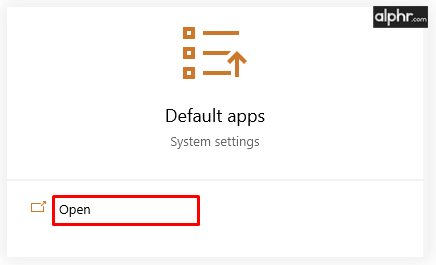
- A következő ablakban lépjen a következőre: Fájltípust társítson egy programhoz vagy Válassza ki az alapértelmezett alkalmazásokat típus szerint .
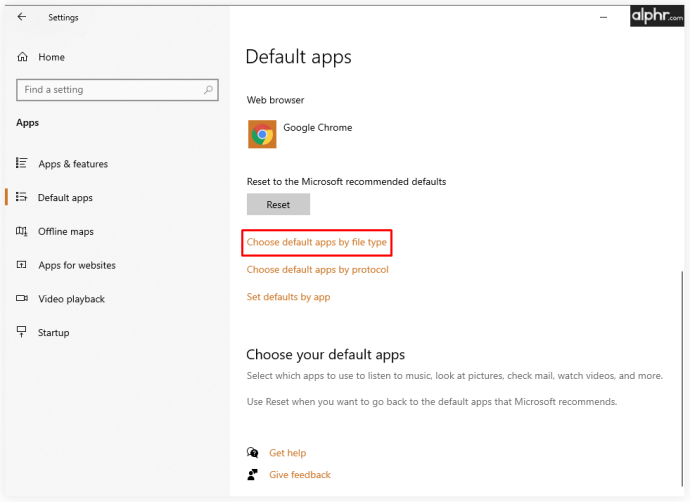
- Találd meg .eml bejegyzés a kiterjesztések listájára.
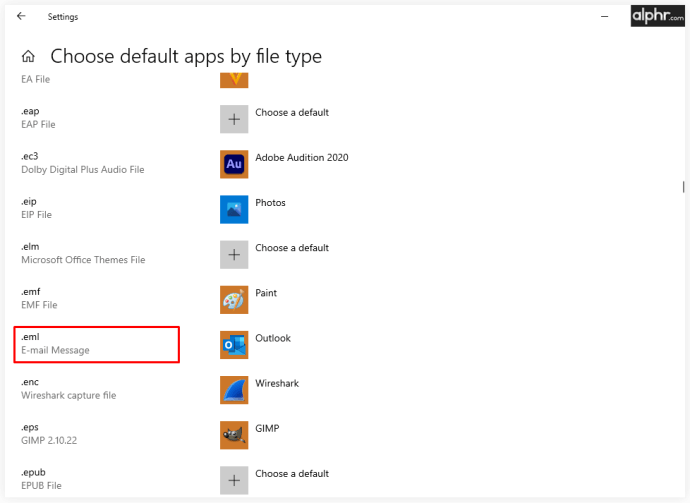
- A jelenlegi alapértelmezett alkalmazás az EML fájlok megtekintésére kerül kiválasztásra (alapértelmezés szerint ez Microsoft Outlook ).
- Kattintson az aktuális alapértelmezett alkalmazásra.
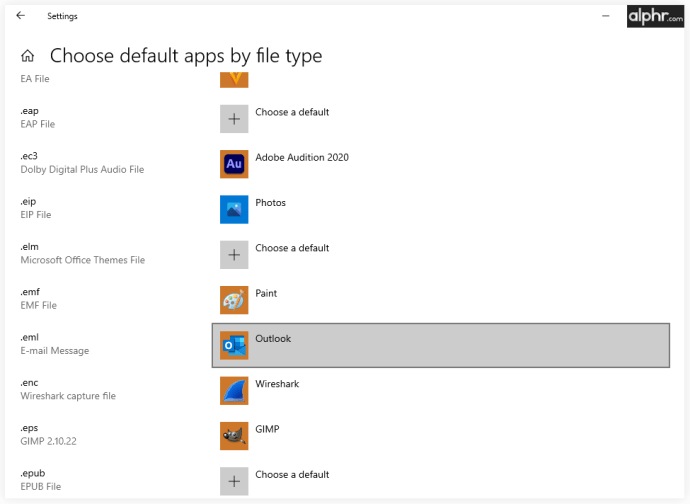
- Válassza ki az új preferált alapértelmezett beállítást a listából, vagy kattintson Keressen egy alkalmazást a Microsoft Store-ban .
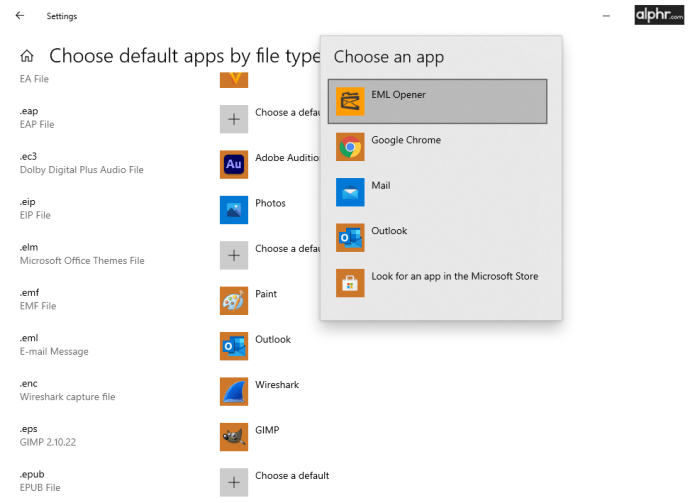
Ne feledje azonban, hogy az Outlook alkalmazás használatával az EML fájlok megnyitásához hozzáférést biztosít a mellékletekhez, valamint az írott tartalomhoz. Ehhez a legtöbb harmadik féltől származó alkalmazást csak szöveges tartalomhoz juttatja az EML fájlban.
Hogyan nyitható meg egy EML fájl Mac-en
Ha Apple eszközt használ egy e-mail letöltésére, akkor az EMLX fájlként kerül mentésre. Ez az Apple EML fájljainak verziója. Ha nem állította be az Apple Mail alkalmazást, az EML fájl megnyitása Mac-eszközről azt eredményezi, hogy az eszköz javasolja a macOS Outlook alkalmazás letöltését. Az EML fájlra duplán kattintva megnyílik az Apple Mail.
Kiválaszthatja a fájlt, és megnyomhatja a szóköz billentyűt a billentyűzeten a fájl előnézetben történő megnyitásához. Ez megjeleníti az e-mailt, de nem ad hozzáférést semmilyen melléklethez. Az e-mail szöveges részének elérésének másik módja az, hogy átnevezzük MHT vagy MHTML fájlként (a .eml kiterjesztése .mht vagy .mhtml ).
A legjobb dolog itt az Apple Mail beállítása. Így teljes hozzáférést kap az összes melléklethez.
Hogyan nyitható meg egy EML fájl a Chrome-ban
Az e-mail tartalmához való hozzáférés Chromebook-eszközökön egyszerű - állítsa át a kiterjesztést MHT vagy MHTML-re. Ezután nyissa meg az ex-EML fájlt, és ez futni fog a Google Chrome-ban. Ez azonban nem ad hozzáférést az e-mailben található mellékletekhez.
A mellékletekhez való hozzáféréshez le kell töltenie egy e-mail kliens alkalmazást. Például az Outlook Express, az Outlook, a Thunderbird, a Windows Live Mail stb. Töltse le ezeket ugyanúgy, mint bármely más alkalmazást:
- Navigáljon a Indító és nyissa meg a A Play Áruház kb.
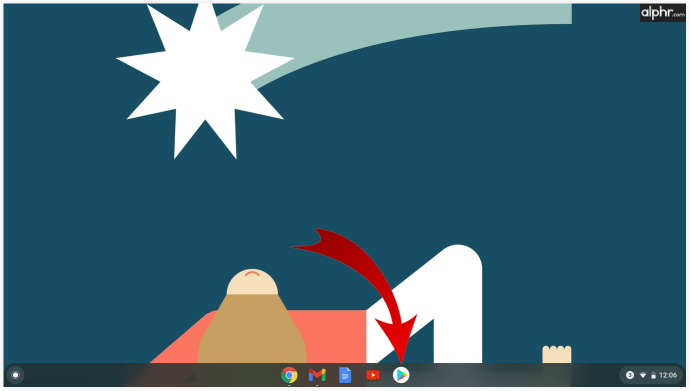
- Írja be az említett (vagy más) e-mail kliensek nevét.
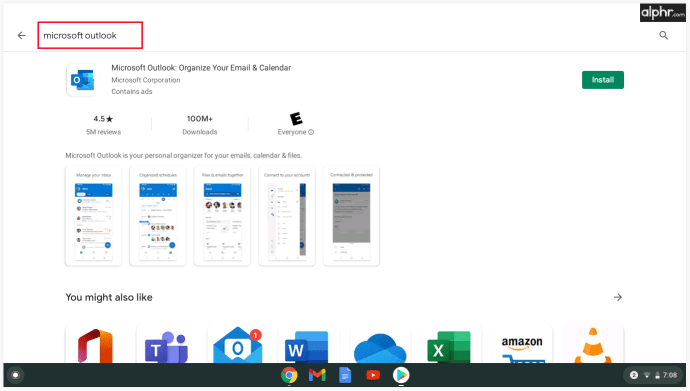
- Nyomja meg az alkalmazás bejegyzését, és válassza a lehetőséget Telepítés .
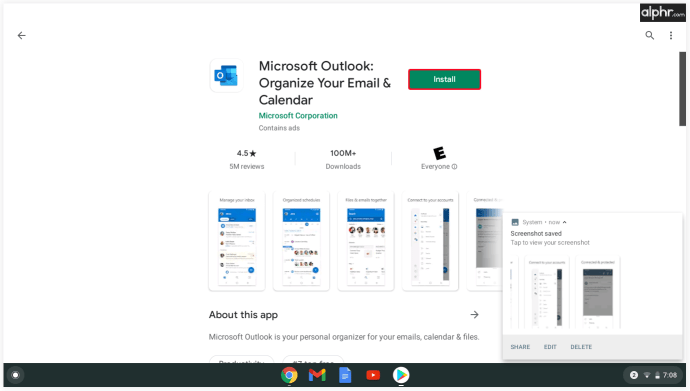
- Várja meg, amíg letölti és telepíti.
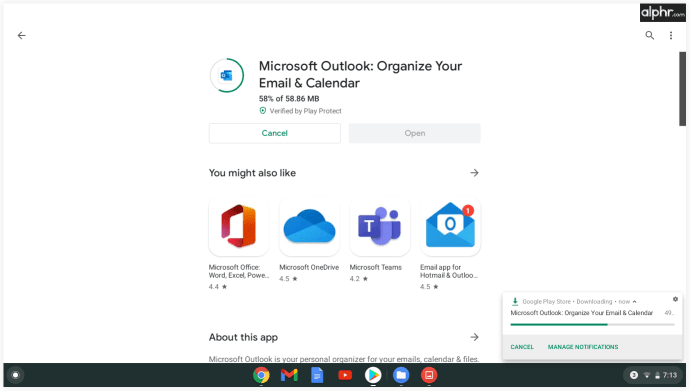
- Keresse meg az EML fájlt.
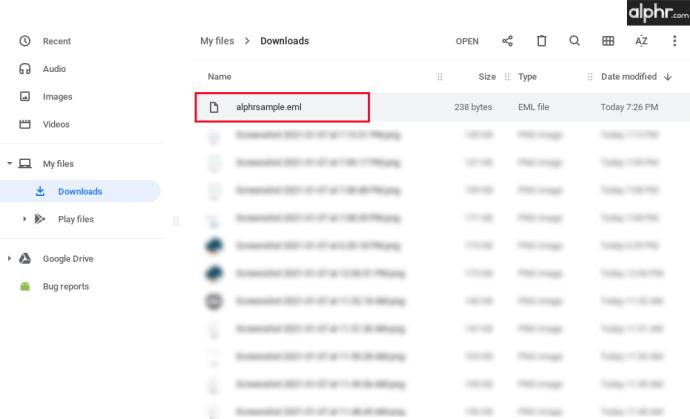
- Kattintson a jobb gombbal, és válassza a lehetőséget Több akció a listáról.
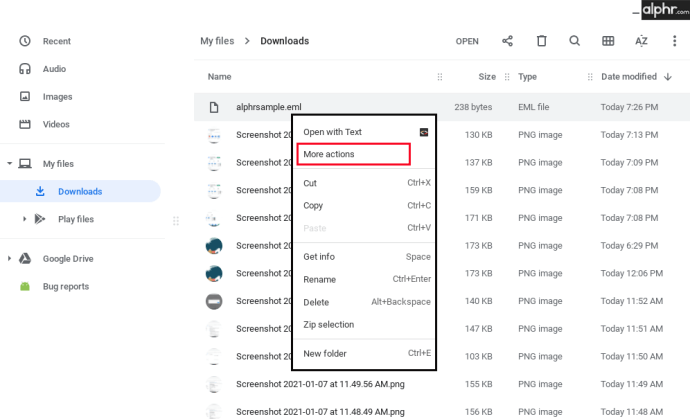
- Válassza ki a letöltött e-mail klienst.
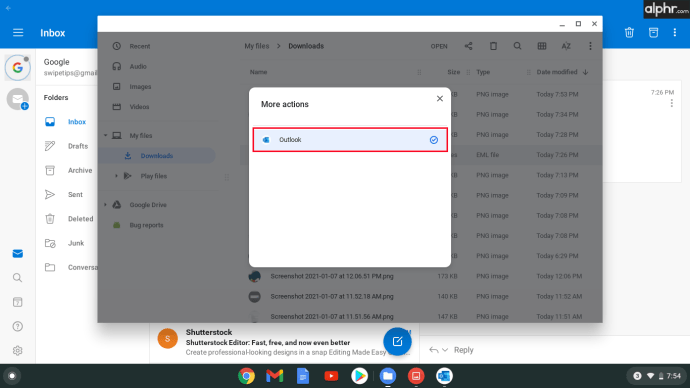
EML fájl megnyitása iOS rendszeren
Akár egy EML fájlt próbál meg megnyitni iPhone-on, akár iPad-en keresztül, az elv ugyanaz marad. A legtöbb funkció ugyanúgy működik az iOS-eszközökön.
Sajnos iOS telefonján vagy táblagépén nincs olyan alapértelmezett alkalmazás, amely lehetővé tenné az EML fájlok megnyitását. Az EML-tartalom és a mellékletek megnyitásának és megtekintésének leghatékonyabb és leghatékonyabb eszköze a EML Viewer . Ez egy fizetős alkalmazás, de csak 2 dollárba kerül. És igen, ez egyszeri fizetés. Cserébe ez az alkalmazás lehetővé teszi az EML fájlok megnyitását és a különféle fájltípusokhoz tartozó mellékletek elérését. Így töltheti le.
- Nyissa meg a Alkalmazásbolt .
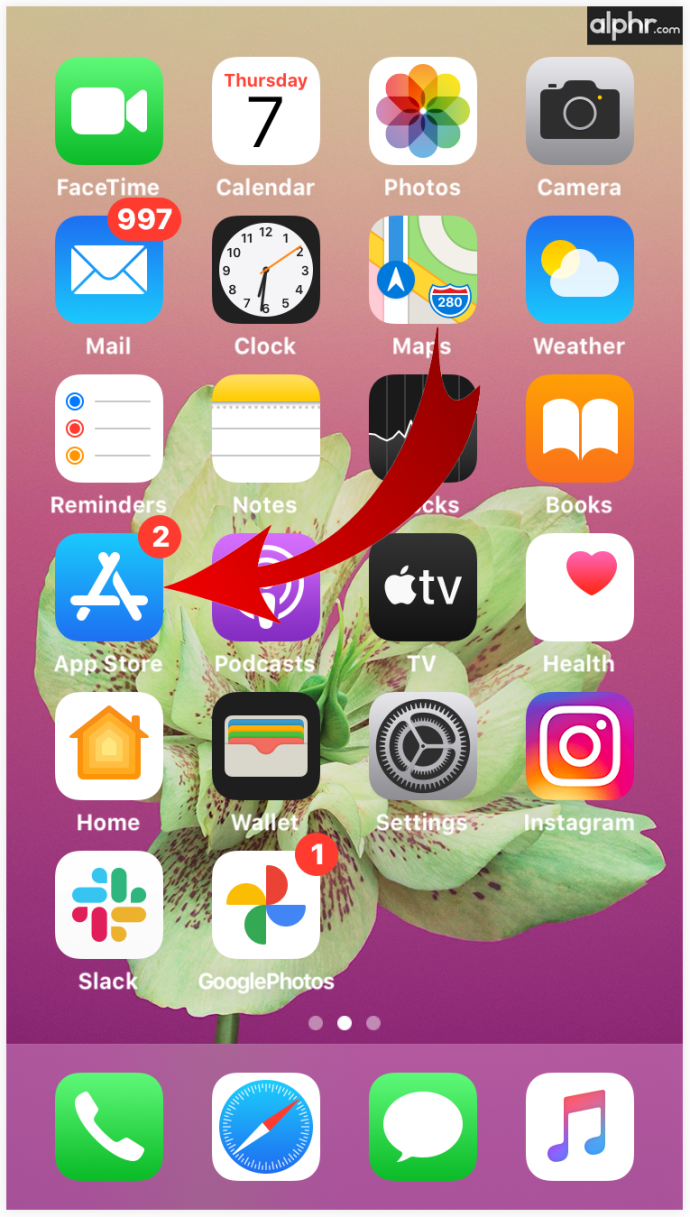
- Begépel eml néző a keresősávban.
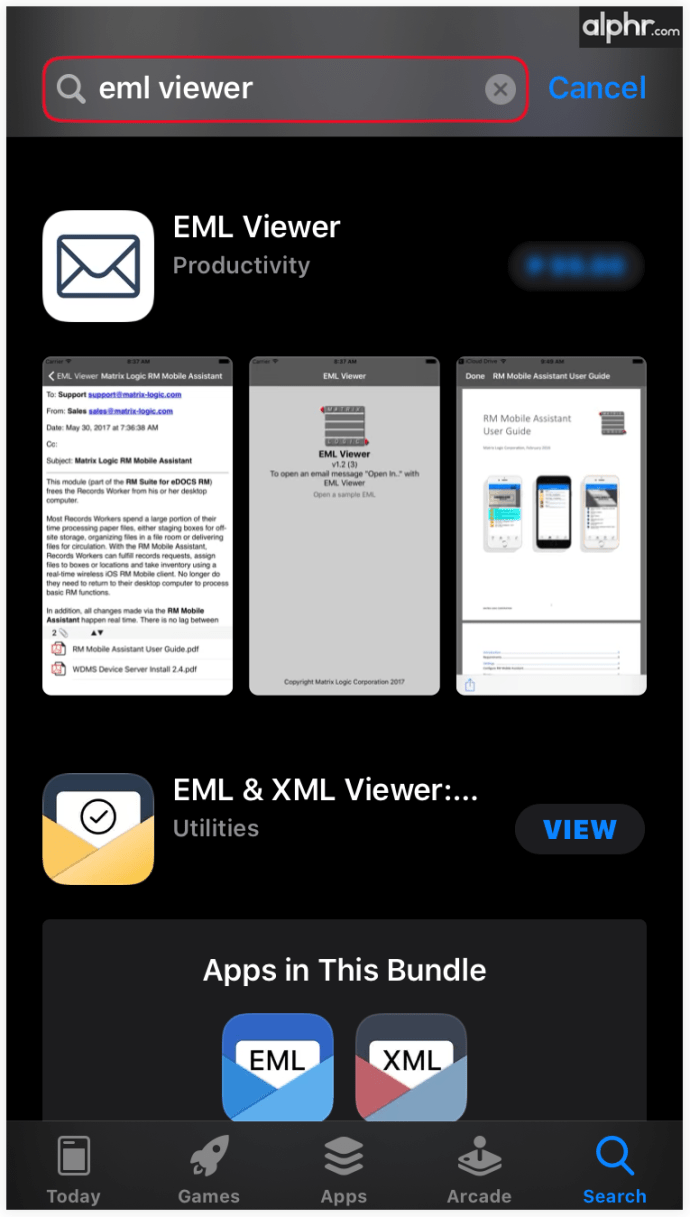
- Koppintson az EML Viewer találatra.
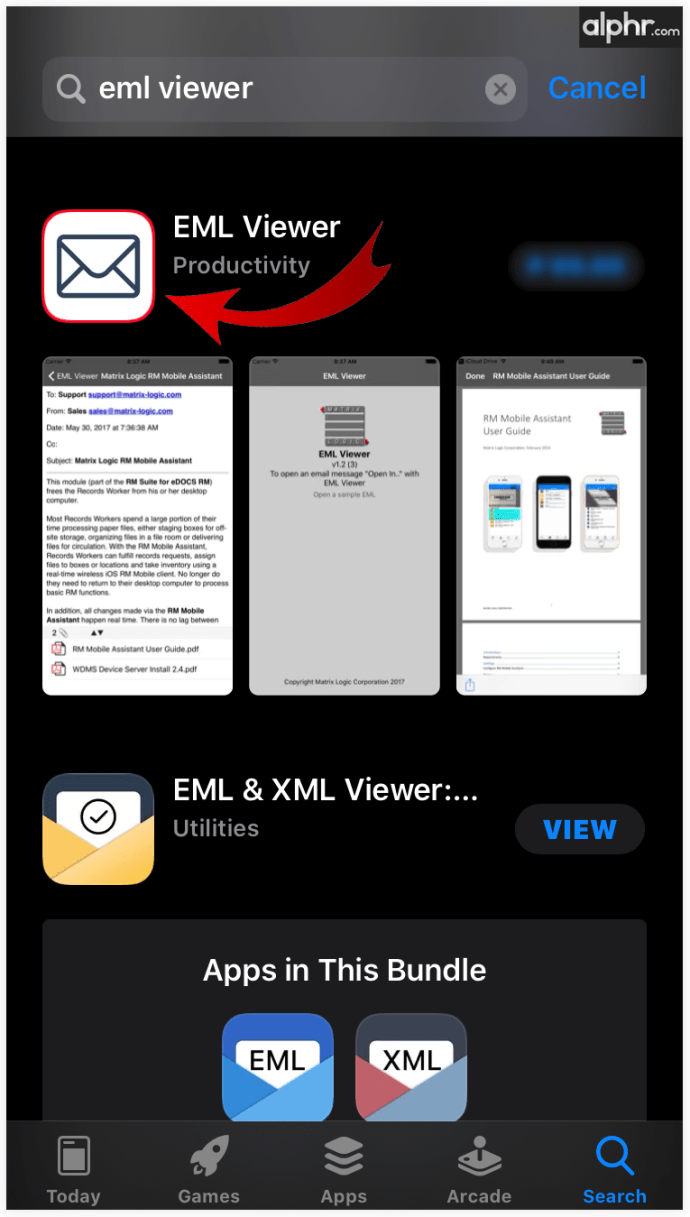
- Válassza ki az ár ikont.
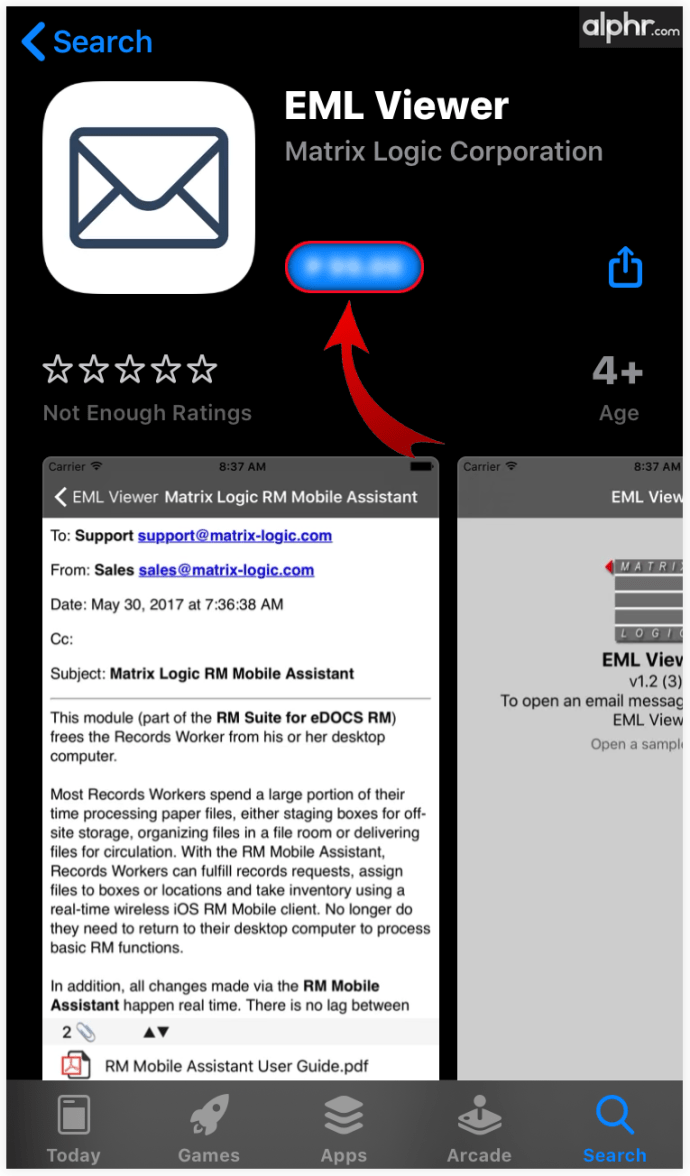
- Erősítse meg megérintésével Vásárlás .
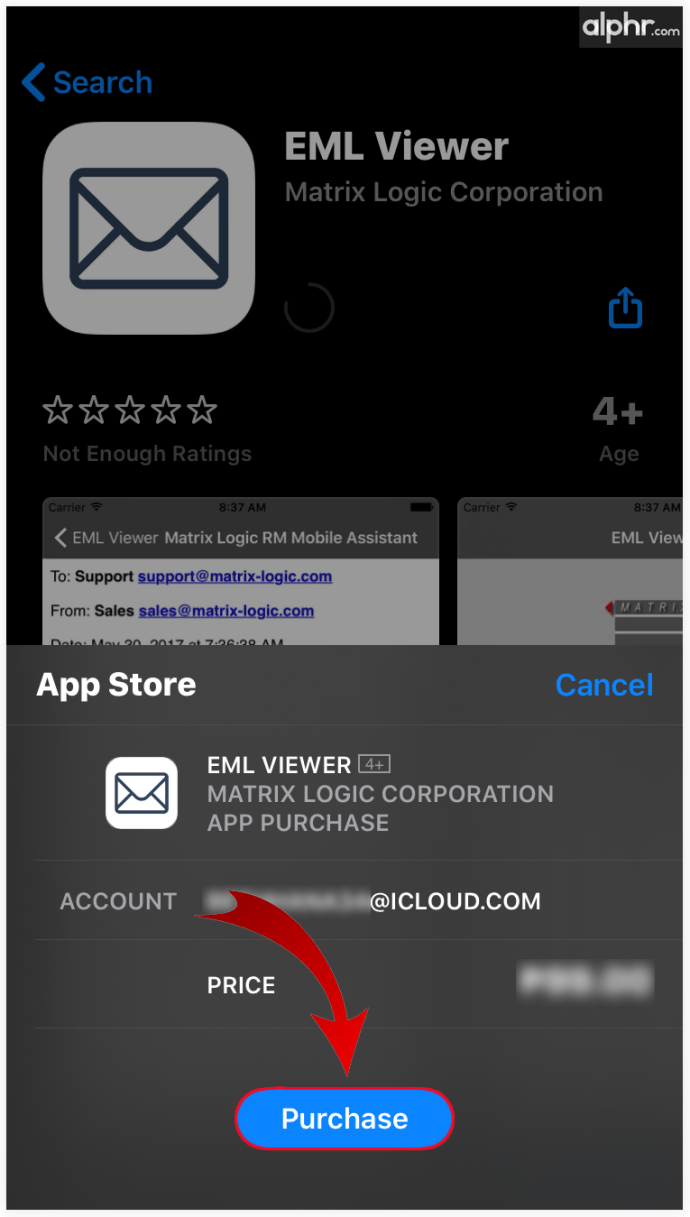
- Indítsa el az alkalmazást.
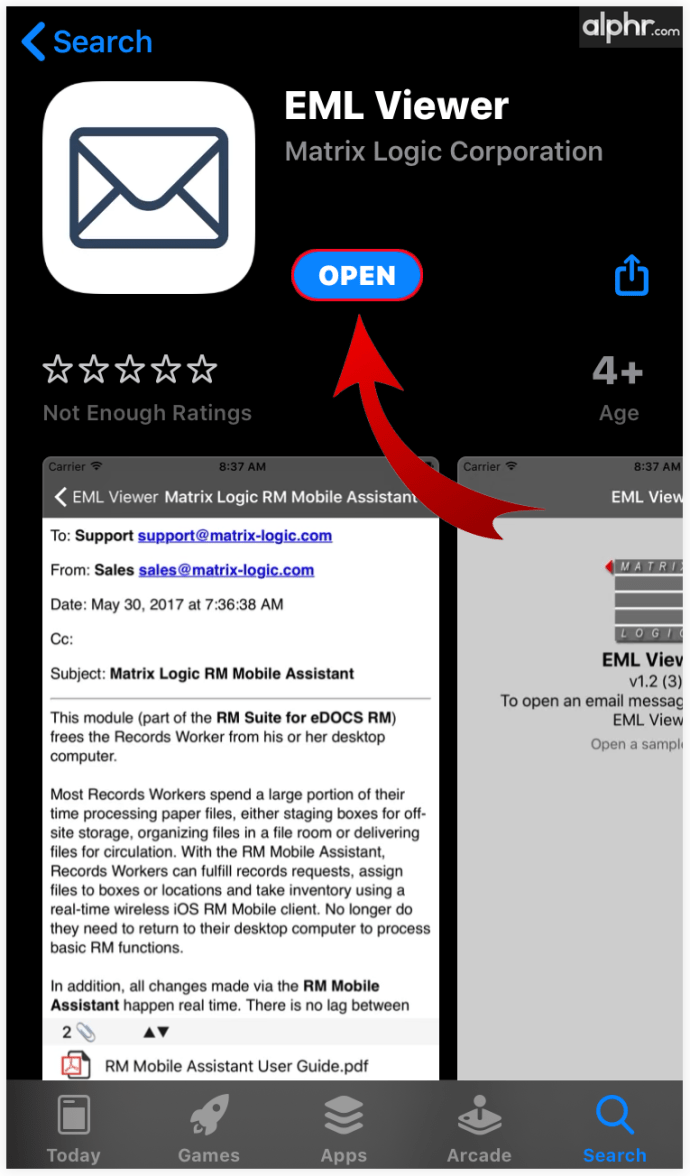
- Töltse fel az EML fájlt.
Ne feledje, hogy ez az eszköz kifejezetten EML fájlokra készült, így biztos lehet benne, hogy teljes mértékben kompatibilis lesz az ilyen e-mail tartalommal. Az EMLX fájlokhoz használja az Apple fájlt Levél kb.
EML fájl megnyitása Androidon
Az Outlook alkalmazás Androidra használata a legjobb mód az EML fájlok elérésére. Ha azonban problémái vannak vele, vagy nem tud hozzáférni a mellékletekhez, van egy eszköz EML Reader INGYEN ez segít neked. Ez az alkalmazás lehetővé teszi az EML fájlokon belüli mellékletek elérését is. Így kell használni:
- Nyissa meg a A Play Áruház kb.
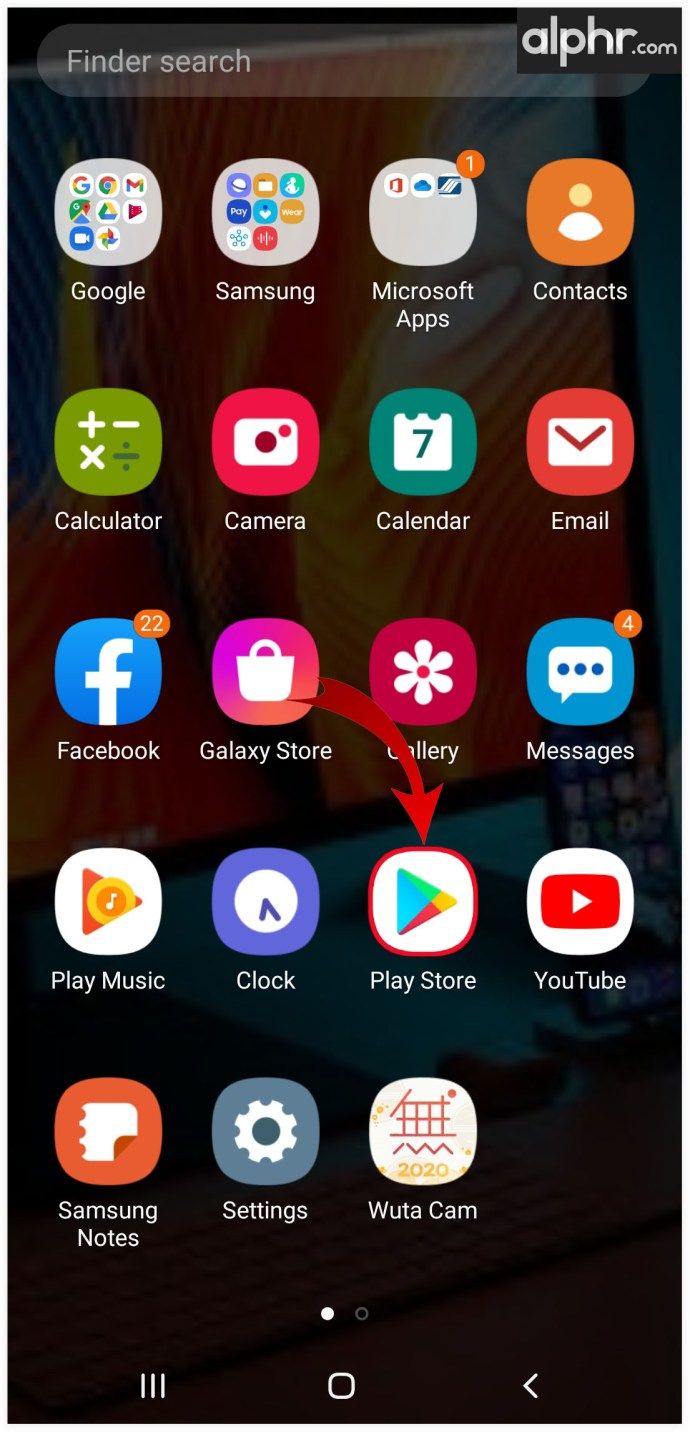
- Begépel eml olvasó ingyenes az alkalmazás keresősávjában.
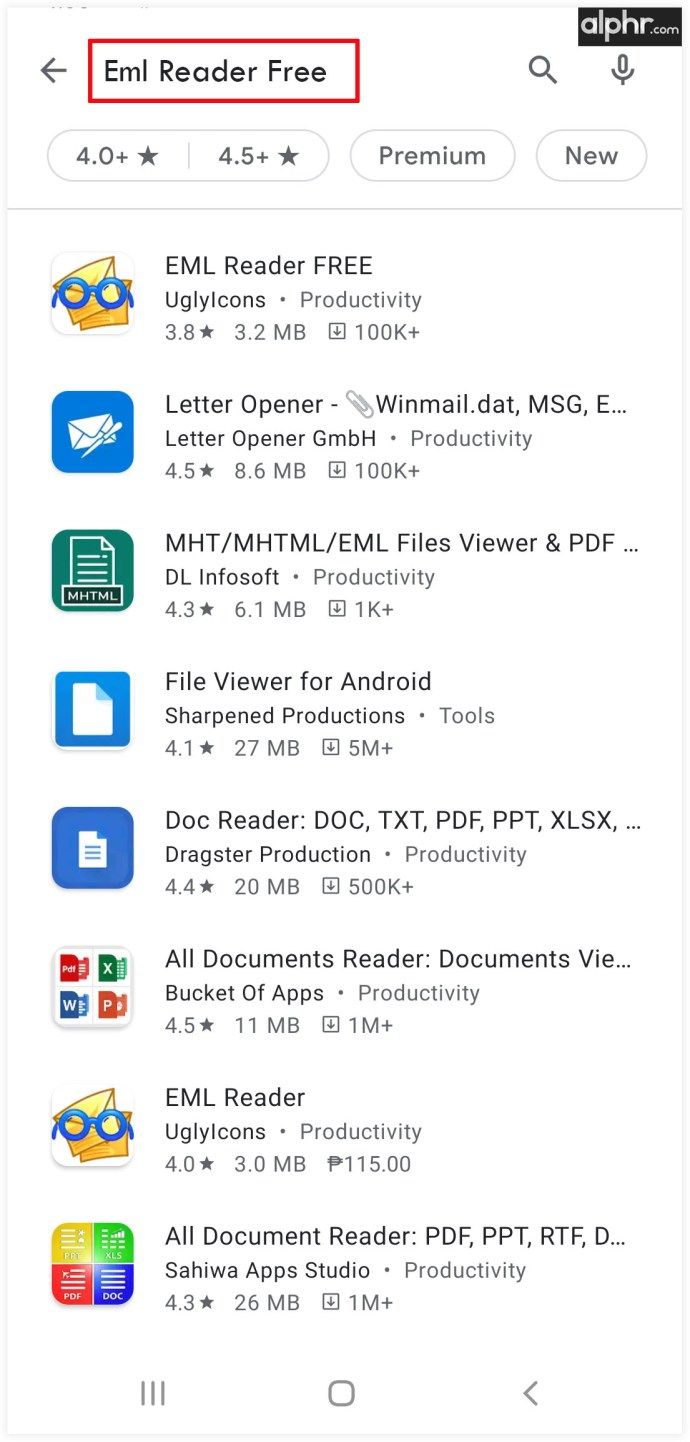
- Koppintson a EML Reader INGYEN belépés.
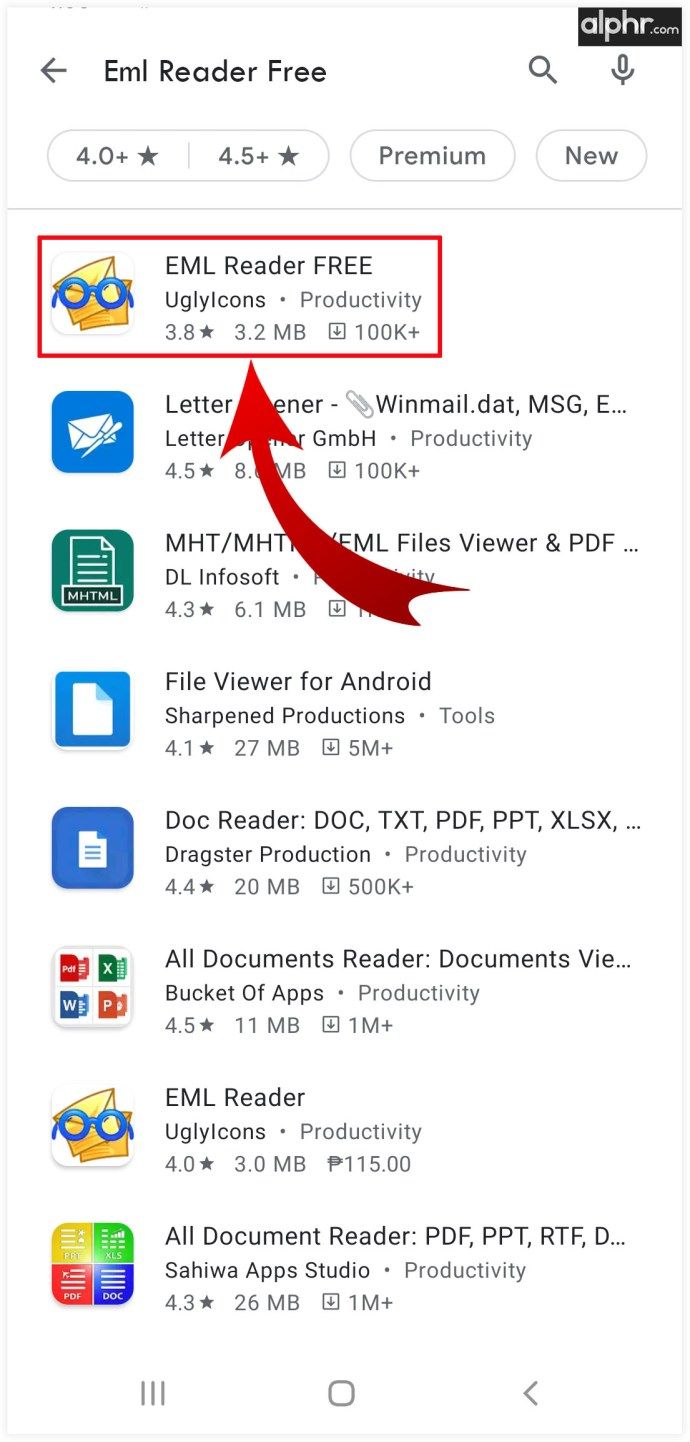
- Válassza a lehetőséget Telepítés .
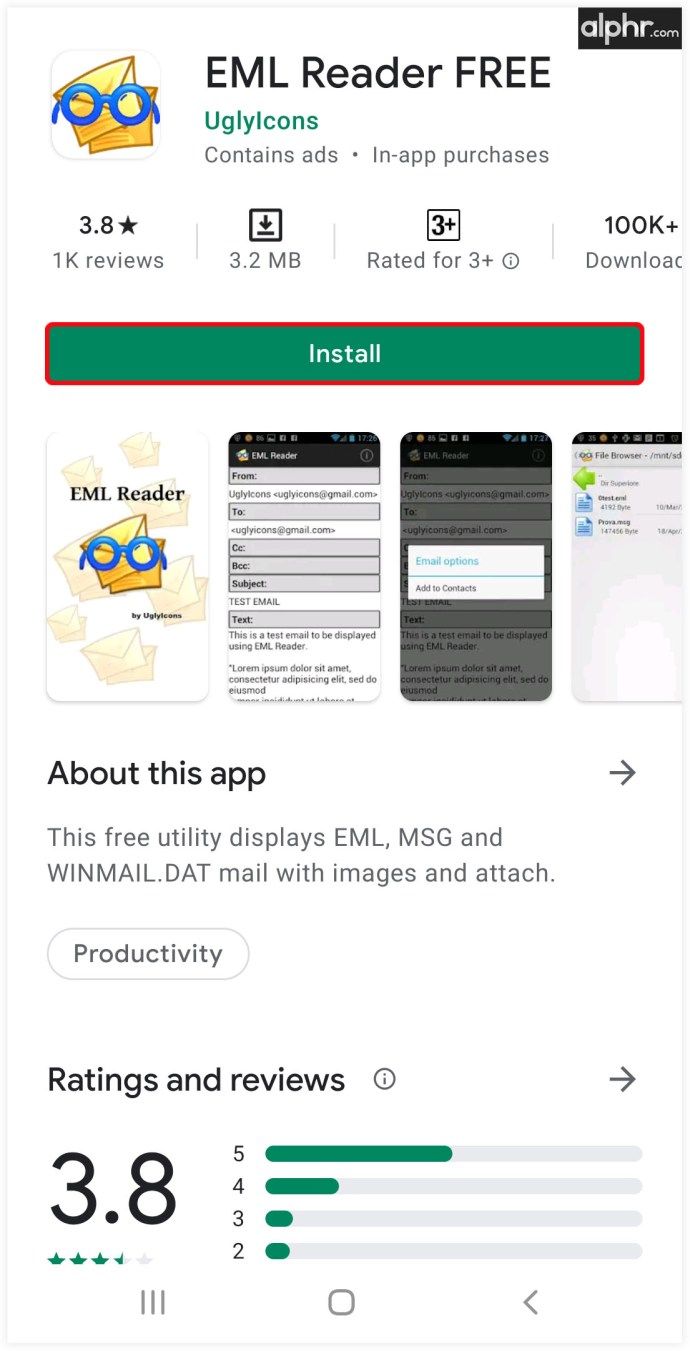
- Várja meg az alkalmazás letöltését és telepítését.
- Keresse meg az EML fájlt Android-eszközén.
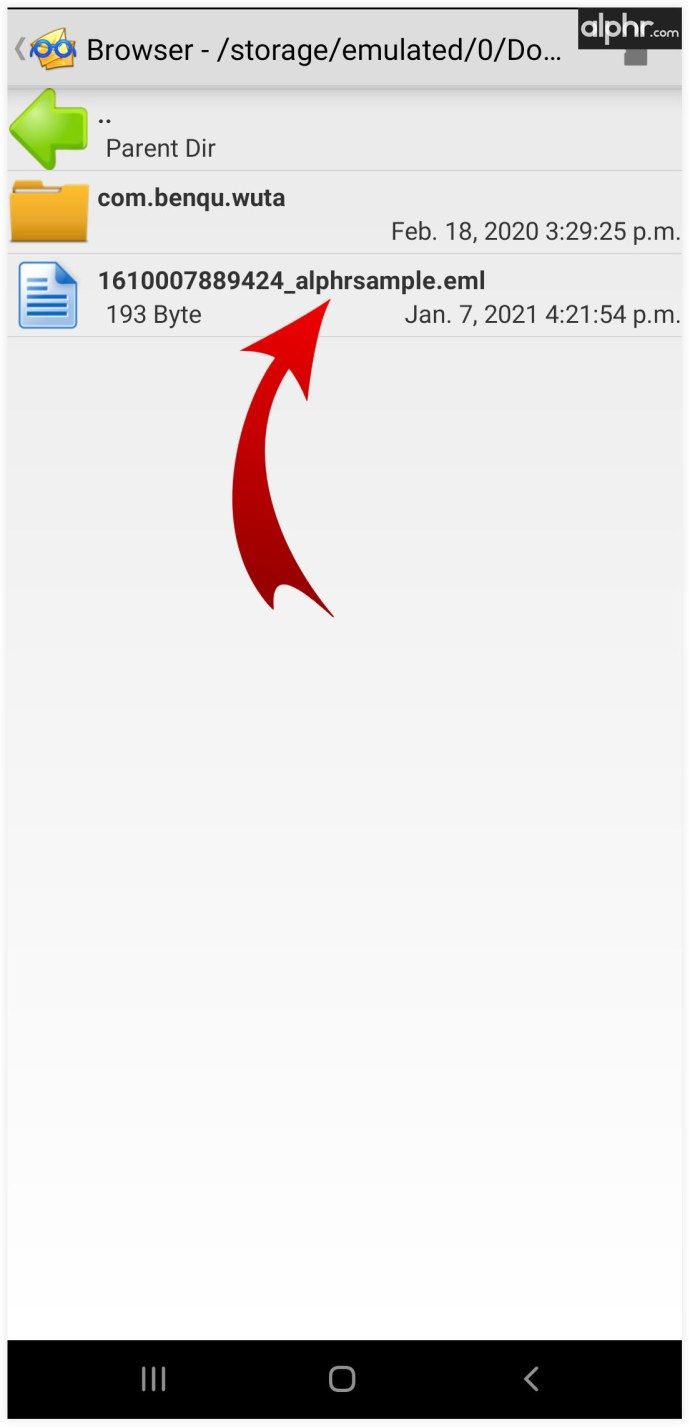
- A fájlt automatikusan hozzá kell rendelni az EML Reader Free alkalmazáshoz.
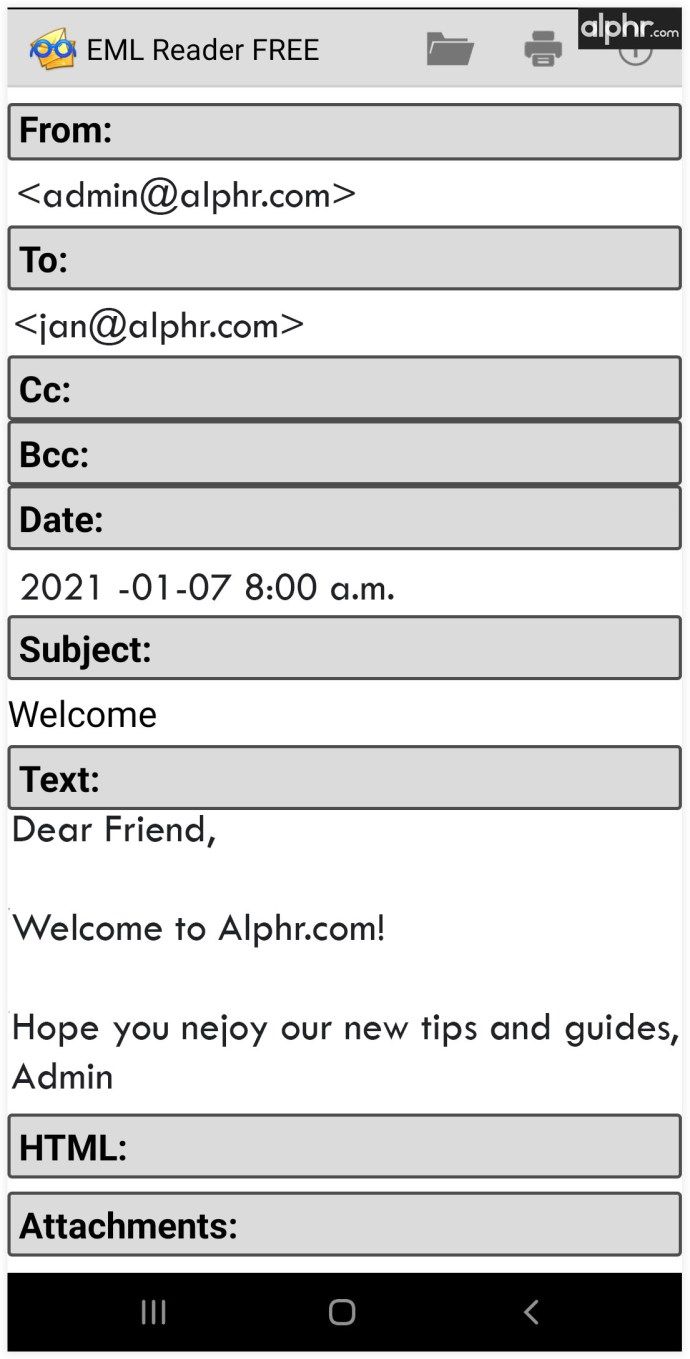
Ha azonban az alkalmazás más alapértelmezésre van beállítva, akkor a következőképpen nyithatja meg a kérdéses alkalmazás használatával.
- Érintse meg és tartsa lenyomva az EML fájl bejegyzést.
- Válassza a lehetőséget Több , utána következik Nyissa meg egy másik alkalmazásban .
- Találd meg EML Reader INGYEN és válassza ki.
További GYIK
Hogyan nyitható meg egy EML fájl PDF fájlként?
Az EML fájlok PDF formátumba konvertálásának legegyszerűbb módja egy átalakító, például Aconvert . Az Aconvert oldalon kattintson a Fájl kiválasztása elemre. Ezután válassza a felugró ablakból az EML fájlt. Győződjön meg arról, hogy a PDF van kiválasztva a Cél formátum alatt.
Indítsa el az átalakítást a Konvertálás most gombra kattintva. Miután a folyamat befejeződött, az alapértelmezett böngészőn keresztül férhet hozzá a fájlhoz, ha az alábbi táblázat Kimeneti fájl alatt a bejegyzés eredményére kattint. Kattintson a Művelet alatt található Letöltés ikonra, és QR-kódot kaphat, amely lehetővé teszi a kérdéses PDF fájl gyors elérését okostelefonon és táblagépen keresztül.
Hogyan nyithatok meg egy EML fájlt a Gmailben?
Sajnos nincs közvetlen módja az EML fájl megnyitásának a Gmailben, függetlenül attól, hogy exportálta-e az e-mailt a Gmailből vagy más kliensből. Ez azért van, mert egy e-mail bejegyzés feltöltése nagyon valószínűtlen. Ha valóban egy EML-fájl tartalmát szeretné megkapni a Gmailben, másolja át a fent említett módszerek egyikével, töltse fel ugyanazokat a mellékleteket, és küldje el magának a Gmail használatával.
Hogyan nyithatok meg egy EML fájlt a Wordben?
A legegyszerűbb itt az EML fájl megnyitása, a tartalom másolása és beillesztése egy Word dokumentumba. Alternatív megoldásként a fent említett Aconvert eszköz lehetővé teszi mind a DOC, mind a DOCX kiválasztását kimeneti fájlként. Válassza ki e kettő egyikét, és ismételje meg az első kérdésben említett folyamatot.
Az EML fájl vírus?
Az EML fájlok nem vírusfájlok, csak a PDF fájlok vírusfájlok. Azonban, csakúgy, mint egy PDF vagy bármely más kiterjesztés, az EML fájl is tartalmazhat rosszindulatú programokat, ezért körültekintően közelítse meg az e-mailek letöltését. Érdemes megemlíteni azt is, hogy az említett e-mail letöltésére utasító e-mailekben nem lehet megbízni.
talál egy dalt egy videóban
Munka az EML fájlokkal
Bármely eszközről is hozzáfér az EML fájlhoz, meg lehet tekinteni annak tartalmát. Ennek ellenére nem minden módszer teszi lehetővé az e-mail tartalmának elérésétésa mellékelt mellékleteket. Az itt említett alkalmazások többsége azonban lehetővé teszi, hogy az e-mailt teljes egészében megtekintse, beleértve a melléklettípusok többségét is.
Sikerült megnyitnia egy EML fájlt a készüléken? Összefogott valamilyen probléma ezzel? Ha bármilyen kérdése van, vagy bármi más hozzáfűzhető, ne tartózkodjon attól, hogy az alábbi megjegyzésekben lépjen kapcsolatba velünk és a közösséggel.