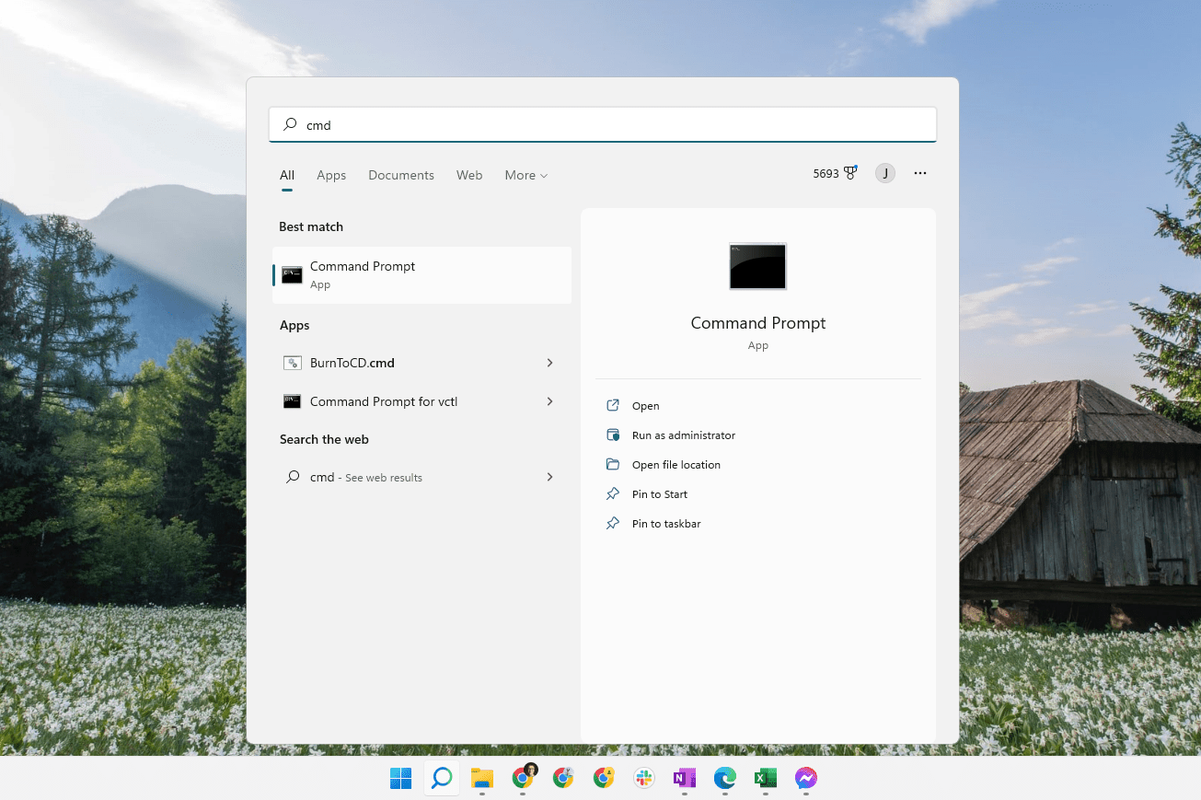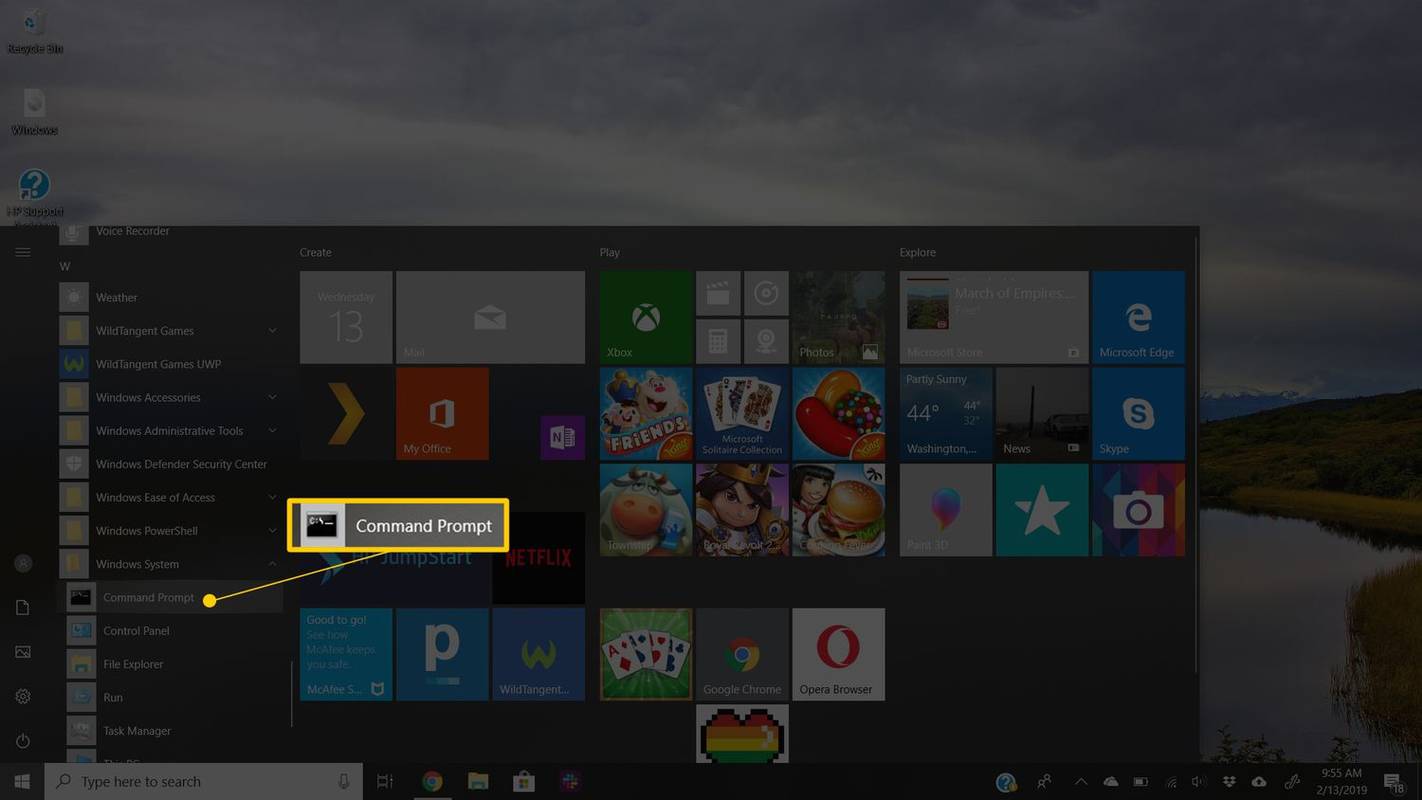Mit kell tudni
- Keresse meg a Start menüben Parancssor .
- Alternatív megoldásként Windows 11/10 rendszerben kattintson a jobb gombbal a Start gombra, és válassza a lehetőséget Terminál vagy Parancssor .
- Egy másik módszer, amely minden Windows-verzióban működik, a cmd parancsot a Futtatás párbeszédpanelen.
Ez a cikk elmagyarázza, hogyan kell megnyitni Parancssor , amely a végrehajtáshoz használt parancssori felületprogramok egyike parancsokat Windows operációs rendszerekben. A parancssor időnként valóban hasznos lehet, talán egy adott Windows-probléma elhárításához vagy bizonyos feladatok automatizálásához.
Nyissa meg a Parancssort a Windows 11 vagy 10 rendszerben
Van néhány módszer, de a tálcán lévő keresősáv használata egy gyors módszer.
Az útmutatás a Windows verziókonként eltérő. Lát Milyen Windows verzióm van? ha nem vagy biztos benne.
-
Válaszd ki a Rajt Menü (a Windows ikon) a tálcán, vagy nyomja meg a gombot Windows kulcs .
-
típus cmd .
-
Válassza ki Parancssor a listáról.
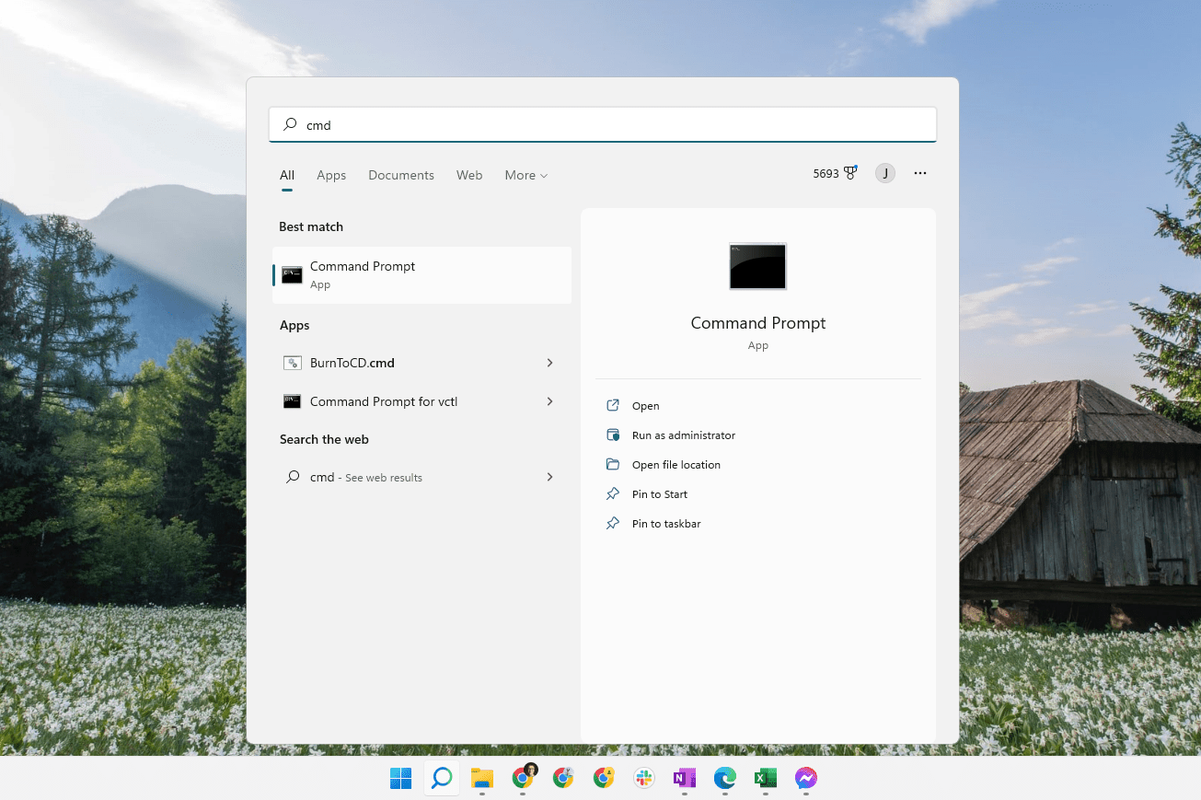
Ha a Windows 11 legújabb verzióját használja, a Parancssor megnyílik a Terminálon belül.
Néhány népszerű Command Prompt parancs, amelyekről már hallott, a ping, a netstat, a tracert, a shutdown és az attrib, de vannaksoktöbb. A Windows Command Prompt parancsainak teljes listája rendelkezésre áll.
Nyissa meg a parancssort a Start menü mappáján keresztül
A Parancssor megnyitásának másik módja a Windows 10 rendszerben, ha megnézi a Start menü mappáját:
-
Válaszd ki a Rajt Menü (a Windows ikon) a tálcán, vagy nyomja meg a gombot Windows kulcs .
-
Válaszd ki a Windows rendszer mappát a listából.
a számítógép nem fog aludni
-
Választ Parancssor a mappacsoportból.
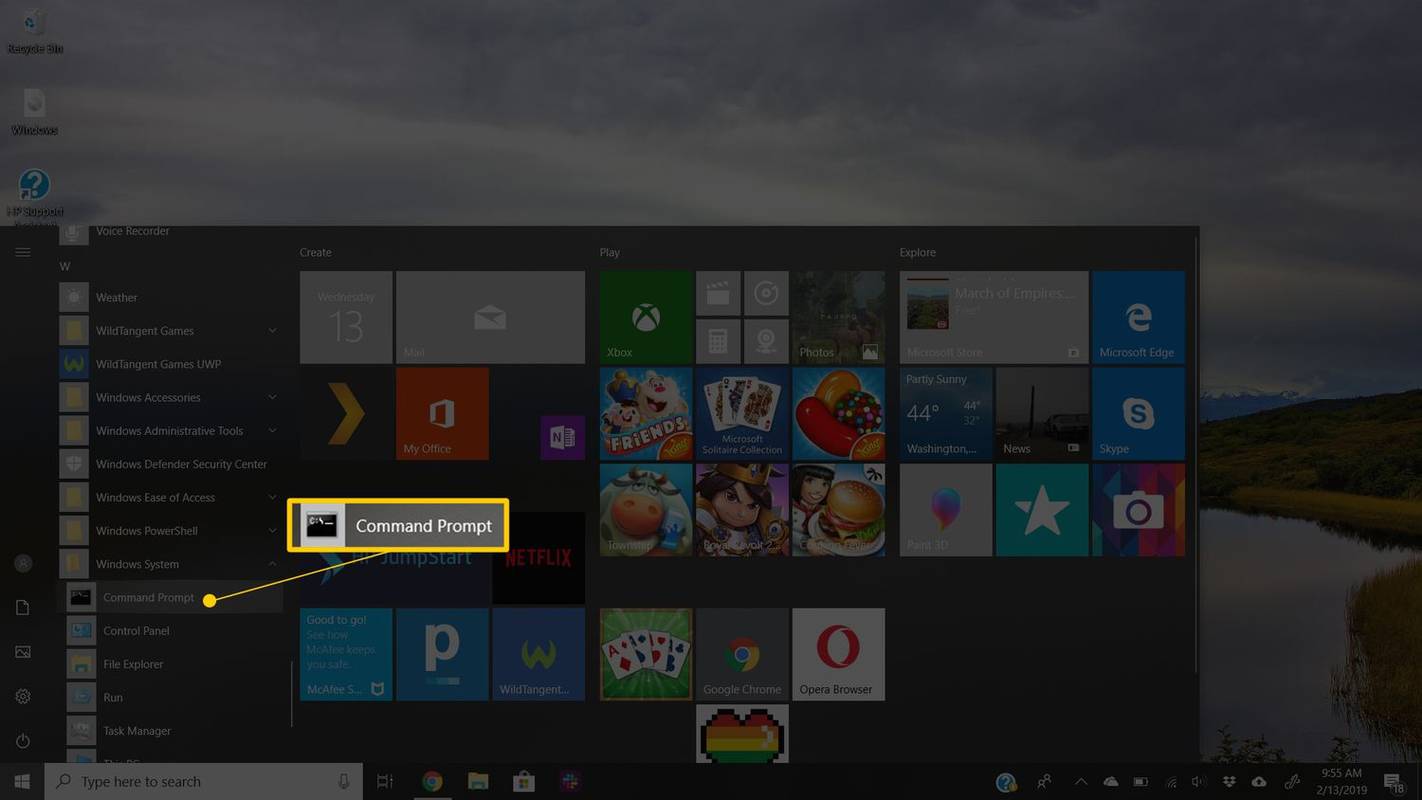
Nyissa meg a Parancssort a Power User menü használatával
Egy másik módszer a Kiemelt felhasználói menü. Ha billentyűzetet vagy egeret használ, válassza a lehetőséget Terminál (Windows 11) vagy Parancssor (Windows 10) a megnyomása után megjelenő menüből Win+X vagy kattintson a jobb gombbal a Rajt Menü .

Előfordulhat, hogy a PowerShell-beállítások a Power User menüben jelennek meg a Parancssor helyett. A Windows 10 újabb verzióiban a Parancssort felváltotta a PowerShell, de a PowerShell és a Parancssor között válthat a Power User menüből. A terminál helyettesíti a Windows 11-et.
Nyissa meg a Parancssort a Windows 8 vagy 8.1 rendszerben
A Windows 8 rendszerben a Parancssor az Alkalmazások képernyőn található.
-
Válaszd ki a ablakok Rajt gombot, majd húzza felfelé az ujját a megjelenítéséhez Alkalmazások elemre képernyő. Ugyanezt elvégezheti egérrel is, ha kiválasztja a képernyő alján található lefelé mutató nyíl ikont.
Ha billentyűzetet vagy egeret használ, a Windows 8 rendszerben a Parancssor ablakának igazán gyors módja a Power User Menu (Kiváló felhasználói menü) keresztül történő megnyitása – csak tartsa lenyomva a GYŐZELEM és x gombokat együtt, vagy kattintson a jobb gombbal a Rajt gombot, és válassza ki Parancssor .
A Windows 8.1 frissítés előtt aAlkalmazások elemreképernyőről érhető elRajtképernyő aljáról felfelé húzva, vagy a jobb gombbal bárhová kattintva, majd kiválasztva Minden alkalmazás .
-
Csúsztassa vagy görgessen jobbra az Alkalmazások képernyőn a megkereséséhez Windows rendszer szakasz címe.
-
Válassza ki Parancssor . Most már végrehajthatja a futtatáshoz szükséges parancsokat.
Tekintse meg a Windows 8 Command Prompt parancsainak listáját a Windows 8 Parancssoron keresztül elérhető összes parancshoz, beleértve a rövid leírásokat és a részletesebb információkra mutató hivatkozásokat, ha van ilyen.
Nyissa meg a Parancssort Windows 7, Vista vagy XP rendszerben
A Windows ezen verzióiban a parancssor a Start menü mappacsoportján keresztül található.
-
Nyissa meg a Rajt Menü a képernyő bal alsó sarkában.
Windows 7 és Windows Vista rendszerben valamivel gyorsabb a belépés parancs a Start menü alján található keresőmezőben, majd válassza a lehetőséget Parancssor amikor megjelenik az eredmények között.
-
Menj Minden program > kiegészítők .
-
Választ Parancssor a programok listájából.
tűzhely, hogyan lehet gyorsan porozni
Tekintse meg a Windows 7-parancsok listáját és a Windows XP-parancsok listáját, ha parancshivatkozásra van szüksége a Windows bármelyik verziójához.
A parancssor megnyitásának egyéb módjai
A Windows 11 és Windows XP közötti parancssor parancsokkal is megnyitható. Ez különösen akkor hasznos, ha szereti a Futtatás párbeszédpanelt használni, vagy ha a File Explorer összeomlott, és a Start menü nem érhető el (ezért a fenti utasítások nem működnek).
Ehhez írja be cmd a parancssori felületre. Ez lehet a Futtatás párbeszédpanelen ( WIN+R ) vagy Feladatkezelő Új feladat futtatása opció (lépjen ide Fájl > Új feladat futtatása ha nem Windows 11-et használ).

Továbbfejlesztett parancssorok és régi Windows-verziók
A Windows XP előtt kiadott verzióiban, például a Windows 98-ban és a Windows 95-ben, a parancssor nem létezik. A régebbi és nagyon hasonló MS-DOS Prompt azonban igen. Ez a program a Start menüben található, és a következővel nyitható meg parancs parancs futtatása.
Egyes parancsok, például az sfc parancs, amelyet a Windows fájlok javítására használnak, megkövetelik a Parancssor megnyitásátrendszergazdakéntmielőtt kivégezhetik őket. Tudni fogja, hogy ez a helyzet, ha az alábbihoz hasonló üzenetet kap, miután megpróbálta végrehajtani a parancsot:
- Hogyan lehet könyvtárat változtatni a parancssorban?
Írja be a parancsot CD utána szóköz és a mappa neve. Például, ha feltételezzük, hogy jelenleg a Felhasználók mappában van, és át szeretne váltani a Dokumentumok mappára, a parancs cd Dokumentumok . Be is írhatod CD és húzza át a Parancssorba azt a mappát, amelybe át szeretne váltani.
- Hogyan lehet megnyitni a parancssort Macen?
A Mac tulajdonosok a Command Prompt helyett a Terminal nevű programot használják. Megnyitásához válassza ki a Indítóállás ikont a Dockban, és írja be Terminál a keresőmezőben, majd válassza ki az alkalmazást. Alternatív megoldásként lépjen be a Finderbe, és nyissa meg a /Alkalmazások/Segédprogramok mappát, hogy megtalálja.
- Hogyan lehet másolni/beilleszteni a parancssorba?
Ugyanazokat a billentyűkombinációkat használhatja, mint más programokban való másoláshoz/beillesztéshez – CTRL+C és CTRL+V . Mac rendszeren másolja a szöveget egy másik alkalmazásba, majd lépjen a Terminálba, és válassza a lehetőséget Szerkesztés > Paszta .
- Hogyan lehet megnyitni a parancssort egy mappában?
Menjen be a mappába, és Shift+Jobb kattintás , majd válassza ki Nyissa meg a PowerShell ablakot itt , vagy Megnyitás a terminálban , nak nek nyissa meg a Parancssort egy mappában . Mac rendszeren kattintson a jobb gombbal a mappára, és válassza ki Új terminál a mappában menüből.
- Hogyan navigálhat a Parancssorban?
Használja a CD parancsot módosítsa a könyvtárakat a parancssorban . Egy másik meghajtó eléréséhez írja be a meghajtó betűjelét, majd a jelet : ( C: , D: stb.). Tekintse meg egy mappa tartalmát a te parancs.

A magasabb szintű parancssor megnyitása című témakörben segítséget kaphat a Parancssor rendszergazdaként történő elindításához, amely folyamat egy kicsit bonyolultabb, mint a fent vázolt.
GYIKÉrdekes Cikkek
Szerkesztő Választása
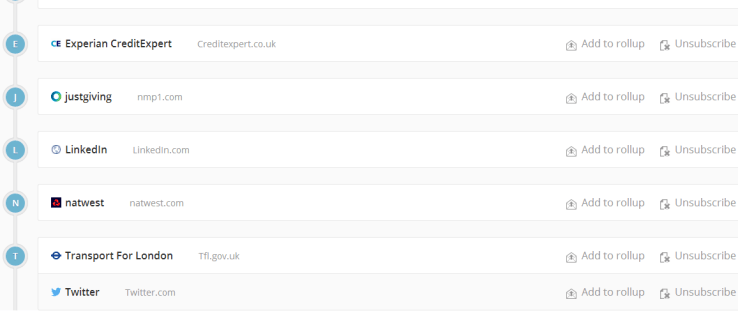
Hogyan lehet gyorsan leiratkozni az összes levélszemétről: rendbe hozza a Hotmail, az Outlook, a Yahoo és a Gmail postaládáját
A levélszemét és a marketing üzenetek valódi kellemetlenséget okozhatnak. Ha nem gondosan foglalkozik azzal, hogy rendszeresen leiratkozik a marketing anyagokról, akkor a beérkező levelek a kezedben levő szemét mennyiségével kikerülhetnek az ellenőrzés alól. Lásd még:

A Minecraft Elytra használata
Akartál már Minecraftban repülni, de nem sikerült? Az Elytra segítségével megteheti. Nézze meg, hogyan lehetséges ez, és sokkal szórakoztatóbb.
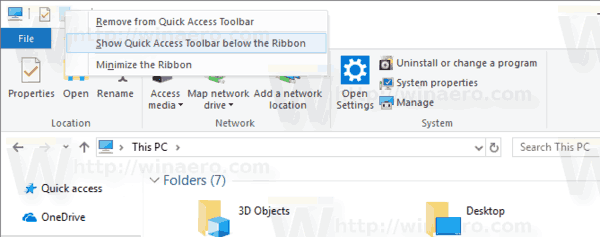
Mozgassa a Gyorselérés eszköztárat a szalag alatt a Fájlkezelőben
Ebben a cikkben megtudhatjuk, hogyan lehet a Gyorselérési eszköztárat a szalag felett vagy alatt mozgatni a File Explorerben a Windows 10 rendszerben.

A Windows 10 teljesítményének módosítása a rendszer gyorsabbá tételéhez
Számos számítógépes webhely a hardver egyszerű frissítését szorgalmazza, hogy a számítógép gyorsabban működjön. Noha működik, sokat tehet a számítógépének felgyorsítása érdekében, egy fillér sem. Sokkal jobban járnál

B&O Play Beoplay A1 áttekintés: Gyönyörűen kidolgozott hangzás
Az olyan csúcskategóriás hangmárkák, mint a B&O, híresek arról, hogy az orron keresztül töltik a legalapvetőbb termékeket, így némi meglepetésként tapasztalták, hogy a cég legújabb ajánlata kevesebb, mint 200 fontba került.

A hitelkártya eltávolítása a StockX-ből
Ha a StockX GYIK-ben és online cikkekben keres, nem talál semmit a fizetési mód eltávolításáról. Mindazonáltal cikkeket talál arról, hogy milyen fizetési módokat fogadnak el. Megpróbálhatja módosítani a fizetési módot, de