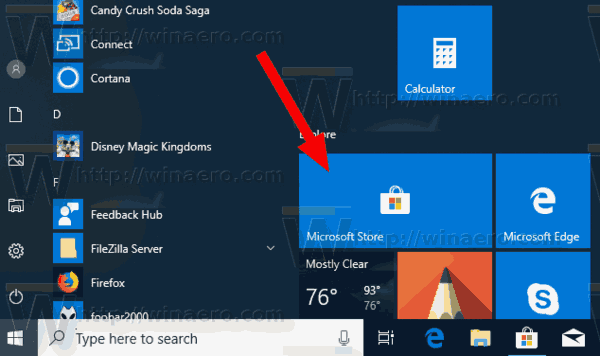A Visual Studio (VS) Code egy rendkívül felhasználóbarát kódszerkesztő szoftver, amely lehetővé teszi több fájl egyszerre történő megnyitását. Megteheti ezt füleken vagy külön ablakokban az Ön kényelme érdekében, és könnyedén navigálhat közöttük a File Explorer segítségével.

Ebben az útmutatóban elmagyarázzuk, hogyan lehet több fájlt megnyitni a VS Code-ban, a füleken vagy az új szerkesztőablakokban. Ezenkívül elmagyarázzuk, hogyan lehet kijavítani a VS-kódot, ha nem képes több fájlt megnyitni, hogyan lehet új fájlokat hozzáadni és hogyan lehet mappákat nyitni a programban. Olvassa el, hogy megtudja, hogyan.
Hogyan nyitható meg több fájl a VS-kódban
Először módosítsa a VS-kód beállításait, hogy egyszerre több fájlt támogasson. Ehhez kövesse az alábbi utasításokat:
- Indítsa el a VS-kódot, majd kattintson a Fájl elemre a programablak felső részén.

- Válassza a Beállítások lehetőséget.

- Válassza a Beállítások lehetőséget.

- Kattintson a Munkaterület beállításai elemre, és keresse meg a workbench.editor.showTabs sort. Ha az érték False értékre van állítva, állítsa True értékre.

Miután engedélyezte a több fájl támogatási opcióját, az egérrel kiválaszthatja, hogyan nyissa meg az új fájlt a programban:
- Indítsa el a VS kódot, és nyomja meg egyszerre a Ctrl és a P billentyűt az aktuális projektben megnyíló fájl kereséséhez.

- Írja be a fájl nevét.
- Az új fájl ideiglenes fülön történő megnyitásához kattintson rá egyszer.

- Ha az új fájlt külön ablakban szeretné megnyitni, amelyet manuálisan bezárhat, kattintson rá duplán.

Ha több fájlszerkesztőt szeretne megnyitni egymás mellett, kövesse az alábbi útmutatót:
- Indítsa el a VS kódot, és nyissa meg az aktuális szerkesztőt.

- Kattintson a jobb gombbal egy fájlra, amelyet meg akar nyitni a Fájlkezelő lapon. Egy adott fájl kereséséhez használja a Ctrl + P vagy a Cmd + Enter billentyűparancsot, és írja be a fájl nevét.

- A Cmd billentyű segítségével két ablakra oszthatja a jelenlegi szerkesztőt.

- Kattintson és tartsa lenyomva az ablak jobb felső sarkában található Szerkesztő elemet, majd húzza oda, ahová szeretné.

Hogyan lehet kijavítani azt, hogy nem lehet több fájlt megnyitni a VS-kódban
Ha a VS Code nem engedélyezi több fájl megnyitását, akkor a probléma valószínűleg a program beállításaiban rejlik. Ennek kijavításához tegye a következőket:
- Indítsa el a VS-kódot, majd kattintson a Fájl elemre a programablak felső részén.

- Válassza a Beállítások lehetőséget.

- Válassza a Beállítások lehetőséget.

- Kattintson a Munkaterület beállításai elemre, és keresse meg a workbench.editor.showTabs sort. Ha az érték False értékre van állítva, állítsa True értékre.

Több fájl megnyitása fülekkel a VS-kódban
Alapértelmezés szerint a VS Code minden új fájljának új lapon kell megnyílnia. Ennek módja:
hogyan lehet lemondani a match com előfizetést
- Indítsa el a VS kódot, és nyomja meg egyszerre a Ctrl és a P billentyűt az aktuális projektben megnyíló fájl kereséséhez.

- Írja be a fájl nevét.
- Az új fájl ideiglenes fülön történő megnyitásához egyszerűen kattintson rá egyszer.

Több fájlszerkesztő megnyitásához külön ablakokban a VS-kódban kövesse az alábbi utasításokat:
- Indítsa el a VS kódot, és nyissa meg az aktuális szerkesztőt.

- Kattintson a jobb gombbal egy fájlra, amelyet meg akar nyitni a Fájlkezelő lapon. Egy adott fájl kereséséhez használja a Ctrl + P vagy a Cmd + Enter billentyűparancsot, és írja be a fájl nevét.

- A Cmd billentyű segítségével két ablakra oszthatja a jelenlegi szerkesztőt.

- Kattintson és tartsa lenyomva az ablak jobb felső sarkában található Szerkesztő elemet, majd húzza oda, ahová szeretné.

Gyakran Ismételt Kérdések
Olvassa el ezt a részt, ha többet szeretne megtudni a VS-kódról.
Hogyan nyithat meg új fájlt kóddal?
Ha teljesen új fájlt szeretne létrehozni a VS Code-ban, kövesse az alábbi lépéseket:
• Nyissa meg az aktuális projektet a VS Code-ban.

• A Ctrl + Shift + P billentyűparancs segítségével indíthatja el a Parancspalettát, vagy kattintson a Nézet gombra a program felső részén található menüből, majd válassza a Parancspaletta lehetőséget az opciók listájáról.

• Kattintson a legördülő menü Új fájl létrehozása elemére.

• Válassza ki a létrehozni kívánt fájltípust, és kattintson az OK gombra. Beírhatja a fájltípust, ha nem találja meg azonnal.
Ha azonban egy meglévő fájlt szeretne megnyitni a VS Code-ban, akkor az utasítások eltérőek:
• Indítsa el a VS kódot, és nyomja meg egyszerre a Ctrl és a P billentyűt az aktuális projektben megnyíló fájl kereséséhez.

• Írja be a fájl nevét.
• Az új fájl ideiglenes fülön történő megnyitásához kattintson rá egyszer.

• Ha az új fájlt külön ablakban szeretné megnyitni, amelyet manuálisan bezárhat, kattintson rá duplán.

Hogyan nyithatok meg több szerkesztőt a Visual Studio Code-ban?
Alapértelmezés szerint az új fájlok a VS-kódban ideiglenes lapokon nyílnak meg. Ha új szerkesztőablakban szeretné megnyitni őket, kövesse az alábbi utasításokat:
• Indítsa el a VS kódot, és nyissa meg a jelenlegi szerkesztőt.

• Kattintson a jobb gombbal a megnyitni kívánt fájlra a Fájlkezelő lapon. Egy adott fájl kereséséhez használja a Ctrl + P vagy a Cmd + Enter billentyűparancsot, és írja be a fájl nevét.

• A Cmd gombbal ossza szét az aktuális szerkesztõt két ablakra.

• Kattintson és tartsa lenyomva az ablak jobb felső sarkában található Szerkesztő elemet, majd húzza oda, ahová szeretné.

Hogyan nyithat meg egy mappát a VS-kódban?
Háromféle módon lehet megnyitni a mappákat a VS Code-ban, az első kényelmesebb, de beállítást igényel. Így nyithat meg egy mappát a VS Code-ban a Windows rendszeren a jobb gombbal:
• A telepítés során álljon meg a További feladatok kiválasztása ablakban.
• Jelölje be a Megnyitás kóddal művelet hozzáadása jelölőnégyzeteket a Windows Explorer fájl helyi menüjéhez, majd a Megnyitás kóddal művelet hozzáadása a Windows Intéző könyvtár helyi menüjéhez.
• A beállítás befejezéséhez kövesse a képernyőn megjelenő utasításokat.
• Ha már telepítette a programot, újratelepítheti, és kövesse a fenti utasításokat.
• A funkció beállítása után kattintson a jobb gombbal a VS Code alkalmazásban a megnyitni kívánt mappára, és válassza a legördülő menü Megnyitás kóddal lehetőséget.
A második módszer nem igényel beállítást. A parancssor segítségével mappát hozhat létre a VS-kódban:
• Kattintson a Fájl elemre a programablak felső részén.

• A legördülő menüből válassza a Mappa hozzáadása a munkaterülethez lehetőséget.

• Válasszon egy meglévő mappát a számítógépéről, vagy hozzon létre egy újat. A mappának meg kell jelennie a Fájlkezelőben.

• A mappa beállításainak kezeléséhez kattintson a jobb gombbal a nevére, majd válasszon egy lehetőséget a legördülő menüből.
Végül egyszerűen áthúzhatja a mappákat a programba. Ennek módja:
• Nyissa meg a VS kódot, és minimalizálja az ablakot.

• Kattintson egy mappára, és tartsa lenyomva az egér bal gombját, hogy áthúzza a VS Code fájlkezelőbe.

• Engedje el az egeret a mappa eldobásához.
Válassza ki a kívánt módot
Remélhetőleg útmutatónk segítségével a VS Code munkaterület könnyebben használható. Mivel a programban a legtöbb művelet többféle módszerrel hajtható végre, eltarthat egy ideig, mire megtalálja a kívánt műveletet. Függetlenül attól, hogy szeretne-e több fájlt megnyitni a VS Code-ban új ablakokban vagy ideiglenes lapokon, a szerkesztő lehetővé teszi a gyors váltást közöttük, javítva ezzel a nagyszerű felhasználói élményt.
A mappák VS kódba történő felvételének melyik módját találja a legkényelmesebbnek? Ossza meg véleményét az alábbi megjegyzések részben.