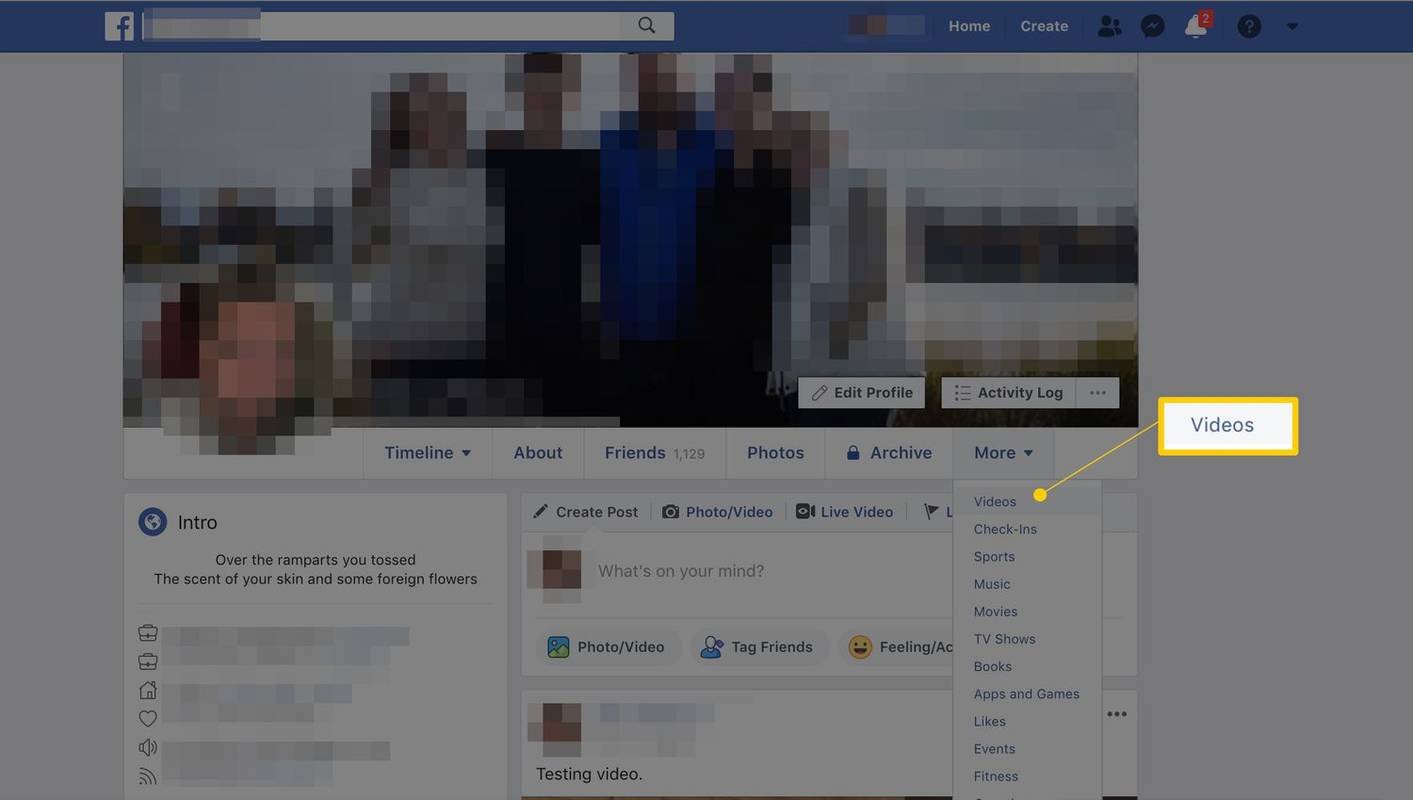Kezdődik a Gmail postaládája? Szeretné kezelni és kicsit optimalizálni?
A Gmail egy nagyszerű, ingyenes e-mail szolgáltatás, amely számos testreszabási lehetőséget kínál, hogy megkönnyítse az életét a szolgáltatás használata közben. Ha a postaládáját könnyebben szeretné kezelni, a szűrők használatának megtanulása remek módszer erre.
Vizsgáljuk meg, hogyan rendelhető a Gmail méret szerint, és még néhány tippet a Gmail postaládájának kezeléséhez.
Hogyan keressünk a Gmailben méret szerint

A méret a sok paraméter közül, amelyet felhasználhat az e-mailek megrendeléséhez. Ha megosztási típus vagy, és rengeteg mellékleted van, ez jól jöhet. Sőt, ha helyet kell foglalnia nagy e-mailek törlésével, ez segít ebben.
- Nyissa meg a Gmailt

- Keresse meg Keresés e-mailben a Gmail legtetején

- Típus
size:5MBban ben Keresés e-mailben majd nyomja meg az Enter billentyűt
Ez az 5 MB-nál nagyobb méretű e-mailek listáját adja vissza. A keresési operátorok segítségével pontosabb lekérdezéseket tehet, beleértve a „kisebb_nem” és a „nagyobb_nem”. Például írja be a következőket a keresési e-mail mezőbe, ha 2–10 MB méretű e-maileket szeretne találni.
larger_than:2MB smaller_than:10MB
A Google Drive megrendelése méret szerint
Gmail-mellékletei a Google Drive-hely kiosztás, így könnyebben kezelheti a Google Drive-ot közvetlenül. A Tárolás nézet méret szerint rendezhető növekvő vagy csökkenő sorrendben.
- Nyissa meg Google Drive
- Válassza ki a számokat az alatt Tárolás a bal oldali panelen
- Válassza a lehetőséget Használt tároló a következő képernyő jobb felső sarkában a fájlméret szerinti növekvő vagy csökkenő sorrendben történő rendezéshez
Mostantól a saját belátása szerint kezelheti tárhelyét, a legnagyobbaktól a legkisebbekig, vagy a legkisebbektől a legnagyobbakig rendezve.

További tippek a Gmail Beérkező levelek kezeléséhez
A fájlméret szerinti rendezés nem az egyetlen módja a beérkező levelek kezelésének - a Gmail számos módszert kínál a beérkező levelek szűrésére az e-mailek megkeresésének, rendezésének és kezelésének megkönnyítése érdekében.
Szűrés dátum szerint a Gmailben
Ha a Gmail méret szerinti megrendelése nem működik az Ön számára, mit szólna ahhoz, ha dátum szerint rendelné meg őket?
Ez nagyon hasznos lehet a régebbi e-mailek rendezésében és törlésében. A méret helyett keresési szűrőt használhatunk.
- Nyissa meg a Gmailt
- Típus
older:2018/05/09ban,-ben E-mail keresése terület - Találat Belép
A olderoperátorminden 2018. május 9-nél régebbi e-mailt szűrni fog. Ezután szükség szerint törölheti őket. Hajlamos vagyok törölni mindent, ami egy évnél régebbi, hogy rendben legyenek a dolgok. Ha az e-mail fontos, hozzáadok egy címkét a biztonság érdekében. A többi eldobható.
A hasonló üzenetek szűrése a Gmailben
Ha egy e-mailhez hasonló üzeneteket szeretne szűrni, mert sok hasonló e-mailt kap, és mindegyiket ugyanúgy szeretné kezelni, akkor csak egy példát nyithat meg, amely a szűrő alapjául szolgál.
Szűrhet számos kritérium alapján, és szabályokat állíthat be arra vonatkozóan, hogy mikor érkeznek hasonló e-mailek. Példa lehet, ha sok e-mailt kap ugyanarról a címről, és azt szeretné, ha a Gmail automatikusan törölné az összes e-mailt a feladóból.
- Nyisson meg egy e-mailt a szűrni kívánt feladótól
- Kattintson az e-mail jobb felső sarkában található három pontra, amely megnyitja a legördülő menüt
- A legördülő menüből válassza a lehetőséget Szűrje az ilyen üzeneteket

- Megjelenik egy párbeszédpanel
- Kattintson Szűrő létrehozása
- Jelölje be a szűrőfeltételeket megadó jelölőnégyzetet
- Kattintson a gombra Szűrő létrehozása

Ez a szűrő nagyon hatékony, de ellenőrizze, hogy milyen e-maileket választottak, hogy megbizonyosodjon arról, hogy a szűrő a várt módon működik-e.
Küldés visszavonása
Ha valaha csak e-mailt küldött, hogy később megbánja, vagy rájön, hogy nem mellékelte a mellékletet, engedélyeznie kellKüldés visszavonása.Olyan ez, mint egy szünet gomb, amely egy meghatározott ideig tárolja az e-mailt.
- Nyissa meg a Gmailt és válassza a lehetőséget Beállítások a jobb felső sarokban található fogaskerék ikonról
- Válassza az Általános fület
- Jelölje be a jelölőnégyzetet Küldés visszavonása
- Állítsa be a határidő : 5, 10, 20 vagy 30 másodperc
- Kattintson a gombra Változtatások mentése az alján

Azt javaslom, hogy állítsa 30 másodpercre, és hagyja ott.
hogyan válhat előfizetéssé a snapchat-en
Használja a Gmail címkéket
A címkék az egyik legmenőbb dolog a Gmailben. Lehetővé teszik mappák hozzárendelését adott e-mailekhez, hogy kiemelje őket egy elfoglalt postaládában.
- Nyissa meg a Gmailt és válassza a lehetőséget Beállítások a jobb felső sarokban található fogaskerék ikonról.
- Válaszd ki a Címkék fülre.
- Kattintson a gombra Hozzon létre új címkét a lap alján

Látnia kell az új címkéket a Gmail képernyő bal oldali ablaktáblájában. Ha ezek nem azonnal nyilvánvalóak, kattintson Több hogy az összes címke megjelenjen.
A Csillagok segítségével jelölje meg a fontos e-maileket
A Gmail csillagai olyanok, mint a ’! Fontos ’jelölő az Outlookban. Először is sok csillagot használhat a Gmailben, és megfelelő használat esetén nagyon egyszerűvé teheti az e-mailek rendezését. Különböző csillagszíneket rendelhet különböző dolgokhoz, ezáltal az Inbox navigáció szellősebbé válik.
- Nyissa meg a Gmailt és válassza a lehetőséget Beállítások a jobb felső sarokban található fogaskerék ikonról.
- Maradjon a Tábornok fülre
- Görgessen le a Csillagok
- Kattintson a gombra Változtatások mentése az alján.

Most egy szürke csillagra kattinthat a beérkező levelek között, hogy színt kapjon róla. Kattintson többször, hogy végig tudja járni a lehetőségeket. Ha szűrni kell ezeket az e-maileket, írja be a keresési mezőbe a ‘has: orange-star’ kifejezést.
Üzenetek ütemezése a kézbesítéshez

Az e-mail ütemezése számos okból hasznos hack. Például mondjuk azt szeretné, hogy úgy tűnjön, mintha munkában lenne, miközben valóban a tengerparton tartózkodik. Korán elvégezheti munkáját, és ütemezheti, hogy az e-maileket rendszeres időközönként elküldje a nap folyamán, hogy úgy tűnjön, mintha dolgozik.
- Telepítse a Boomerang for Gmail alkalmazást .
- Írja be az e-mailt a szokásos módon.
- A Küldés helyett válassza az alján található Küldés később lehetőséget.
- Válasszon időpontot vagy késleltetést, és nyomja meg a Küldés gombot.

Beállíthat egy késést, vagy megadhat egy adott időpontot és dátumot ezzel a szép alkalmazással. Állandóan használom!
Végső gondolatok
A Gmail az egyik legjobb, ha nemalegjobb, elérhető e-mail szolgáltatások, és a felhasználók számos eszközt, szűrőt és testreszabási lehetőséget használhatnak ki Gmail-postaládájuk személyre szabása és optimalizálása érdekében.
Ha további Gmail-tippeket és trükköket szeretne megismerni, jó következő cikk lenne A kuka automatikus ürítése a Gmailben vagy Az e-mailek automatikus címkézése a Gmailben.