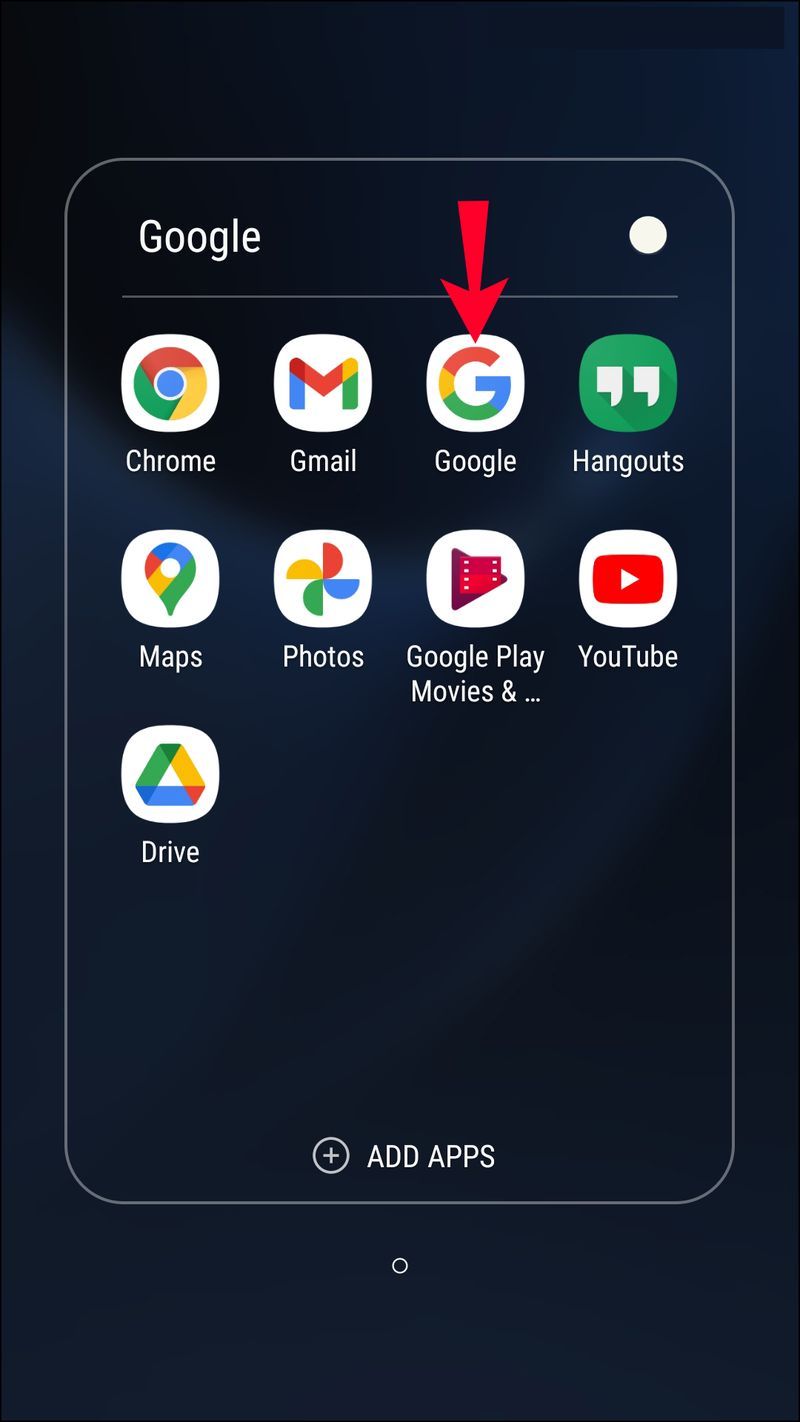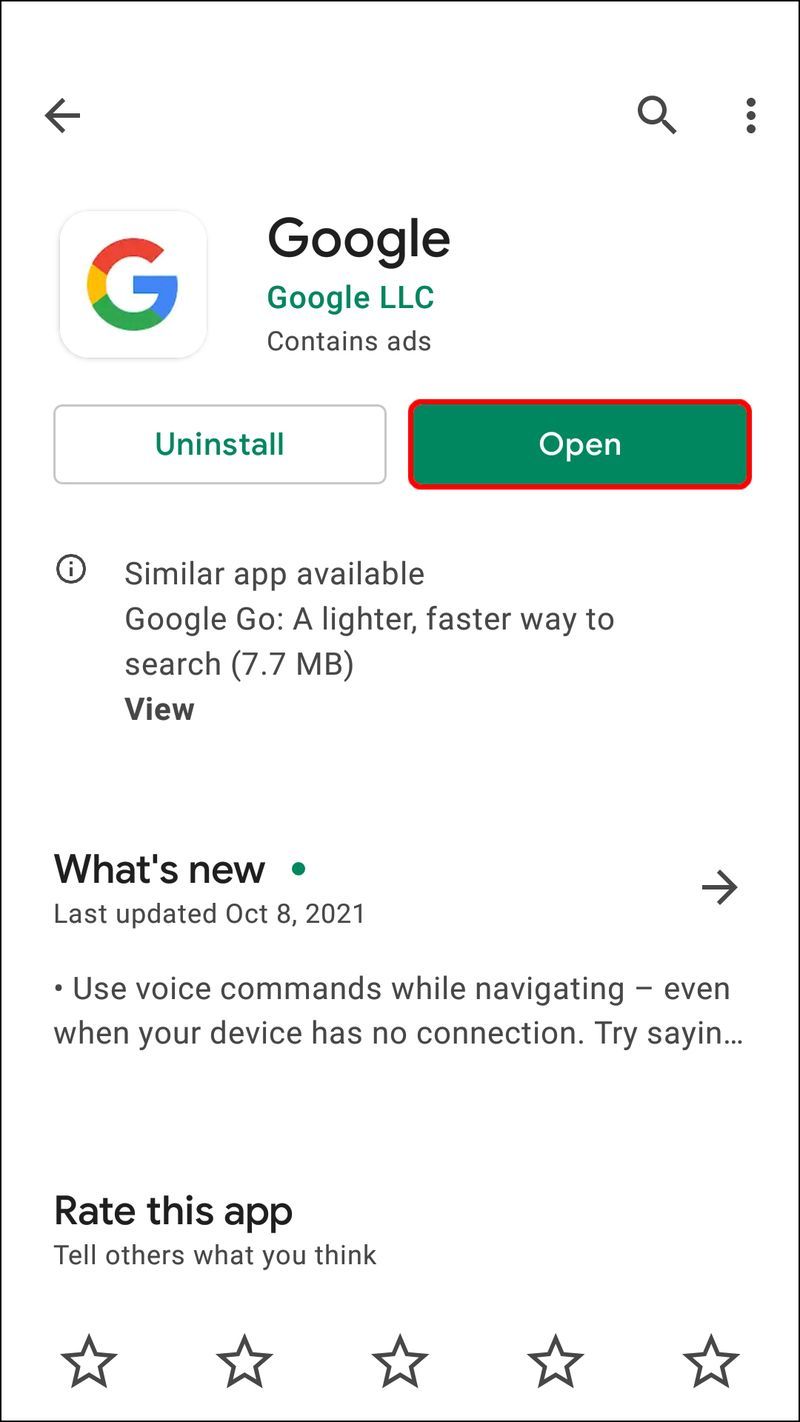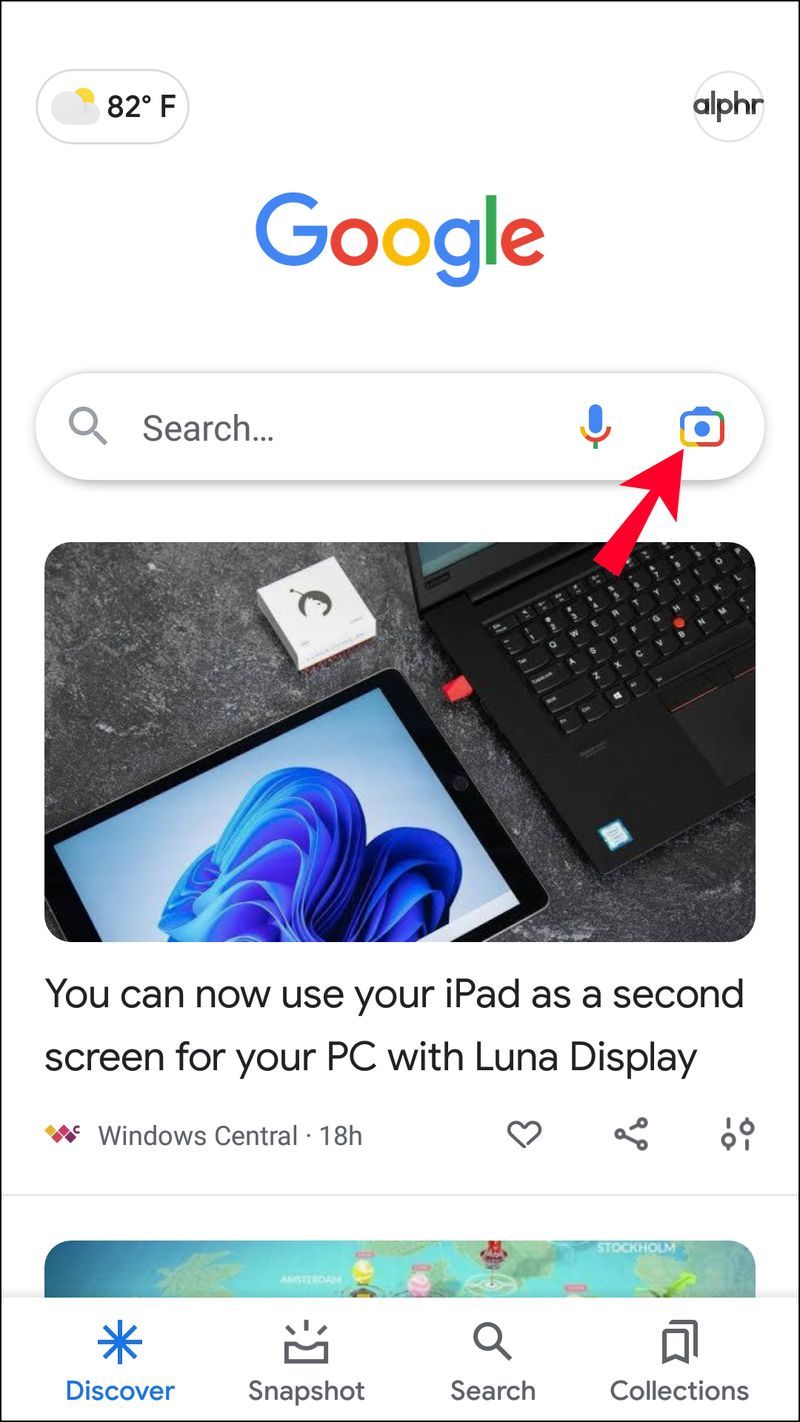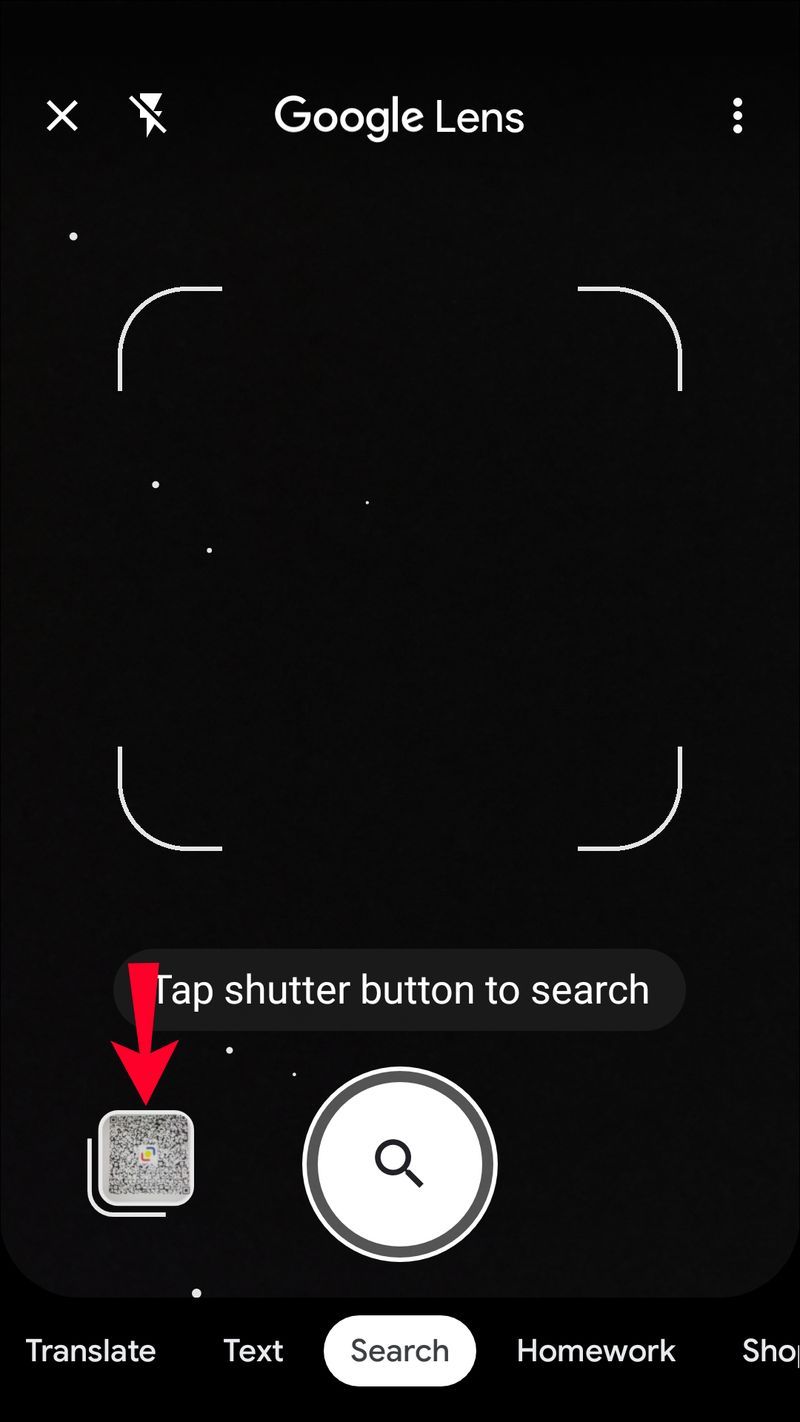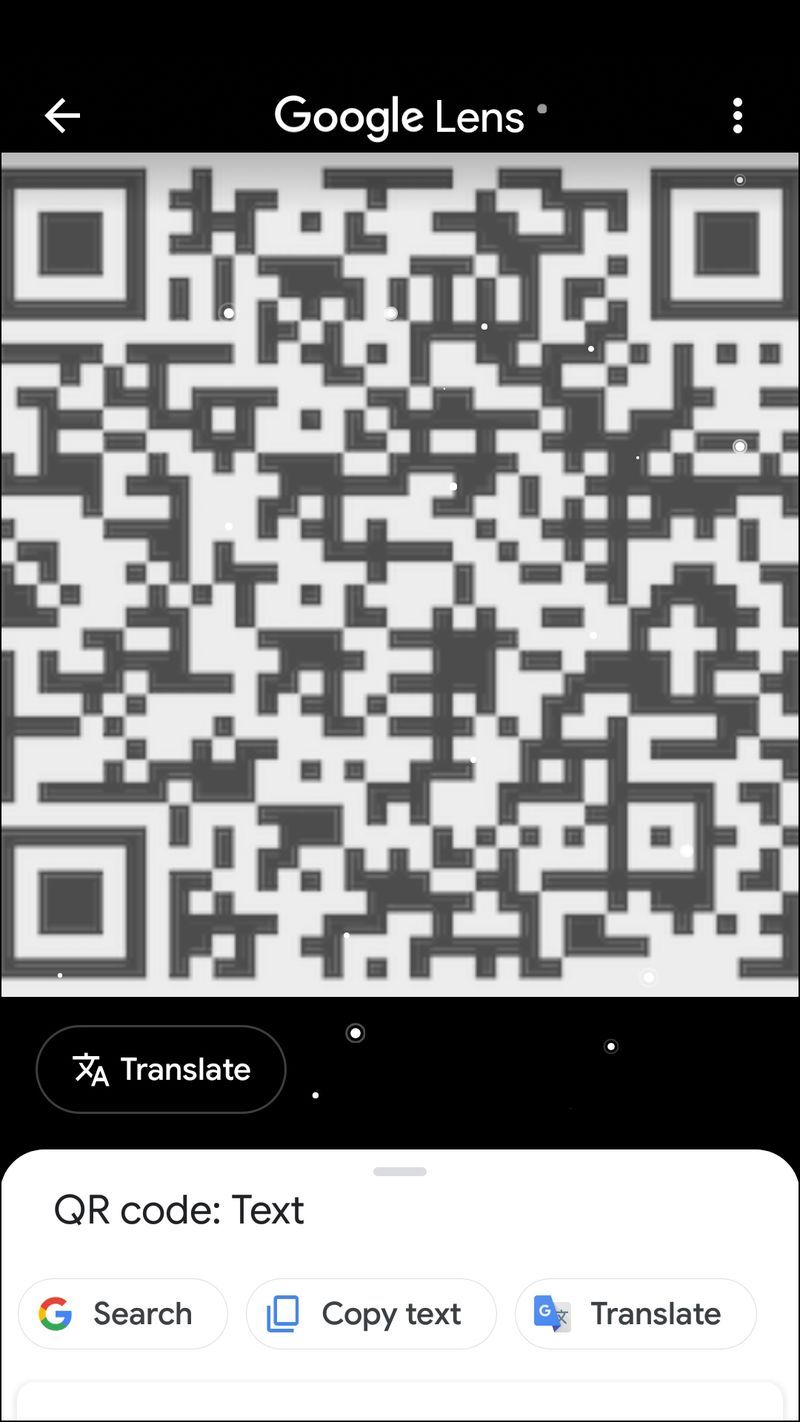A Venmo QR-kód beolvasása egyszerű – csak irányítsa a kamerát a kódra, és kattintson rá. De mi történik, ha valaki e-mailben vagy SMS-ben elküldi a kódot? Hogyan kell beolvasni a telefonon lévő kódot kép formájában?

Ha ezekre a kérdésekre szeretné tudni a választ, akkor jó helyen jár. Ebben a cikkben megvizsgáljuk, hogyan szkennelhet be egy szöveges üzenetben vagy e-mailben kapott Venmo QR-képet, és hogyan fizethet.
Hogyan lehet beolvasni a képként szövegezett Venmo QR-kódot
A Venmo QR-kód használatakor a legtöbb esetben be kell olvasnia egy menüre vagy az eladói kártyára nyomtatott kódot. Vagy ha egy barátoddal vagy családtagoddal van, és fizetnie kell nekik, beolvashatja a kódot közvetlenül a telefonjáról.
De mi van akkor, ha fizetni kell valakinek, és nincs veled? A Venmo leegyszerűsíti a dolgokat a felhasználók számára azáltal, hogy SMS-ben vagy e-mailben küldhetnek QR-kódot fizetéshez. A Venmo nem nyújt olyan eszközt, amely lehetővé teszi a képként tárolt QR-kód beolvasását. Szerencsére van mód ennek elkerülésére, de harmadik féltől származó alkalmazást kell használnia, például a Google Lens-t. Ha valaki SMS-ben küld Önnek egy Venmo QR-kódot, az alábbi lépéseket követve szkennelheti be azt iPhone-on:
- Győződjön meg arról, hogy a Google alkalmazás telepítve van a telefonjára.
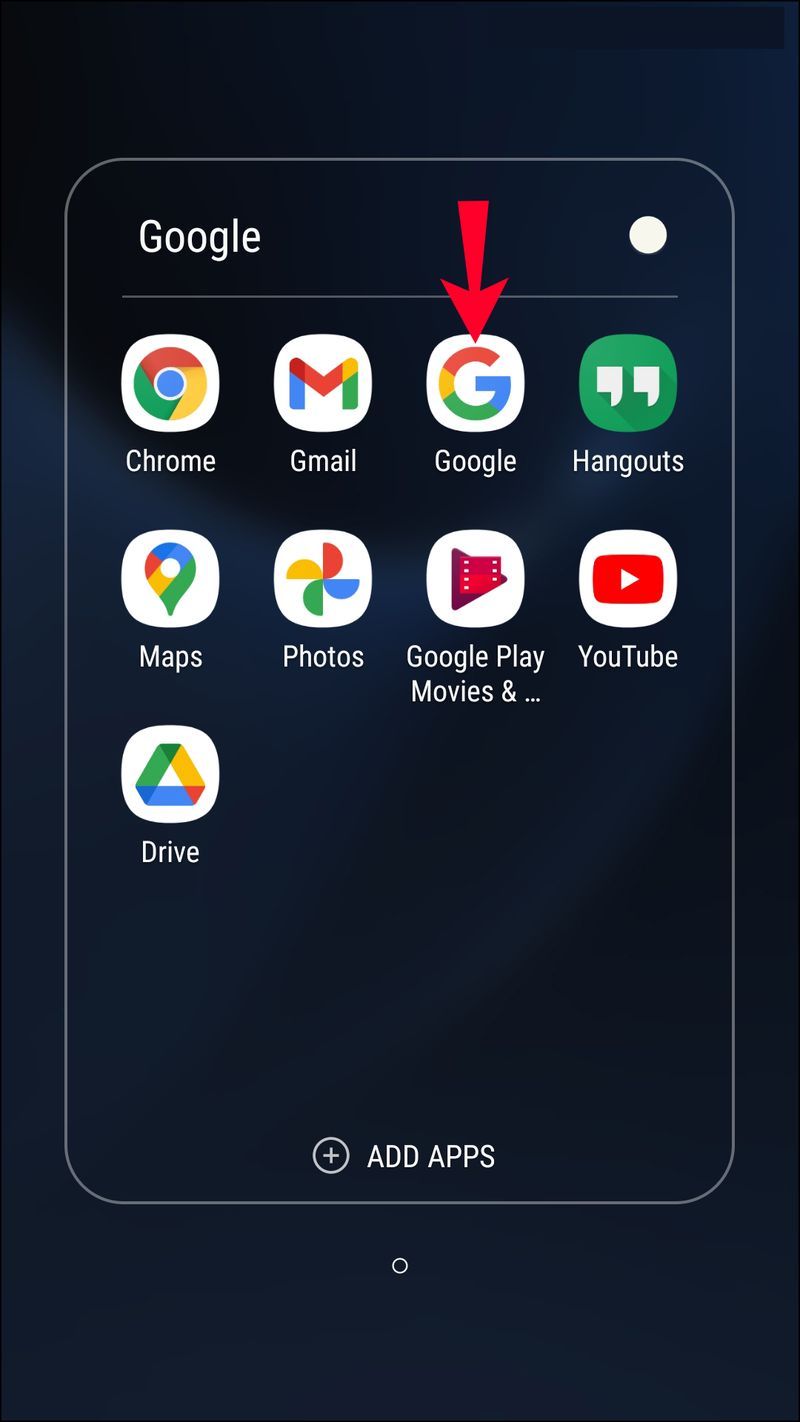
- Indítsa el a Google alkalmazást.
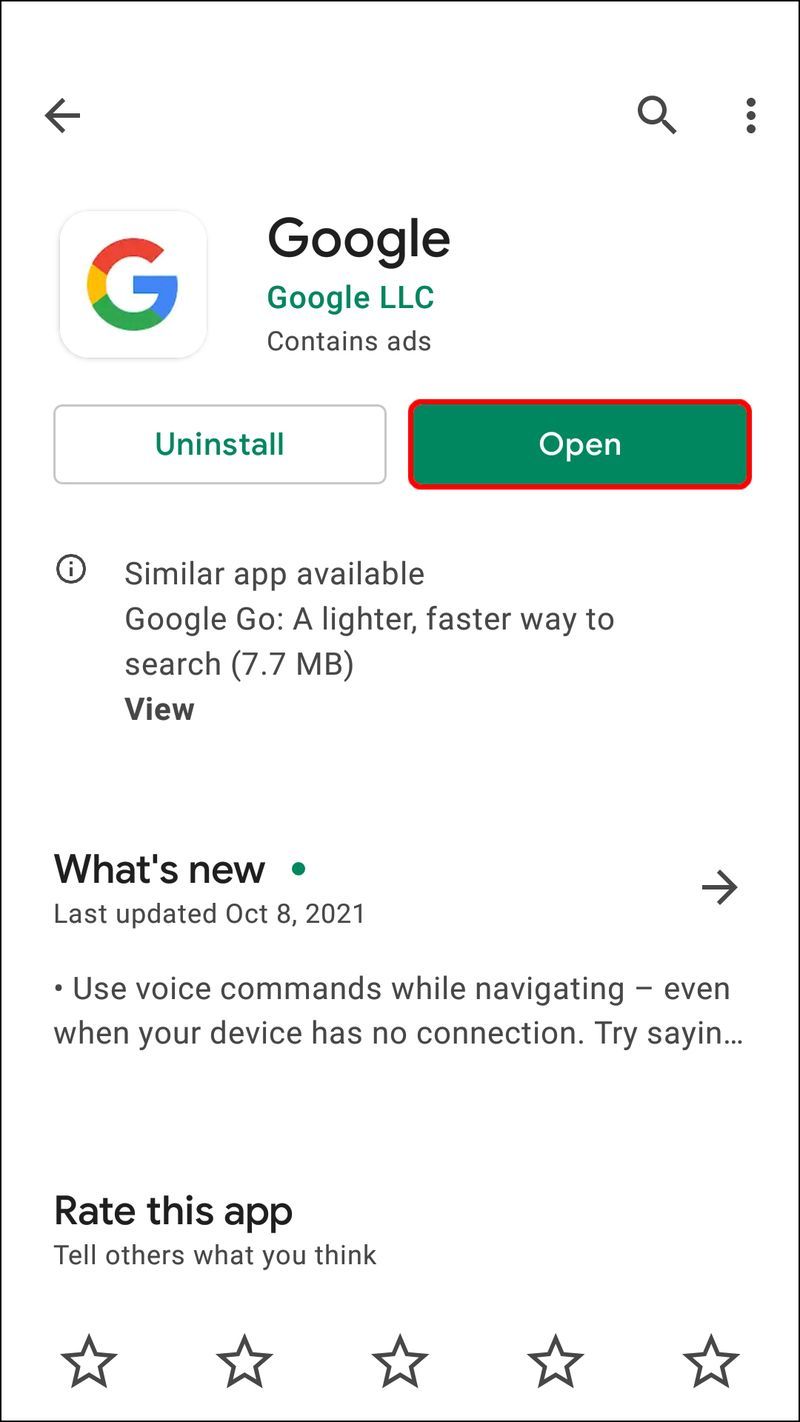
- A kezdőképernyőn érintse meg a Google Lens ikonját. Ez az ikon a keresősáv mellett található, amely úgy néz ki, mint egy kis sokszínű kamera.
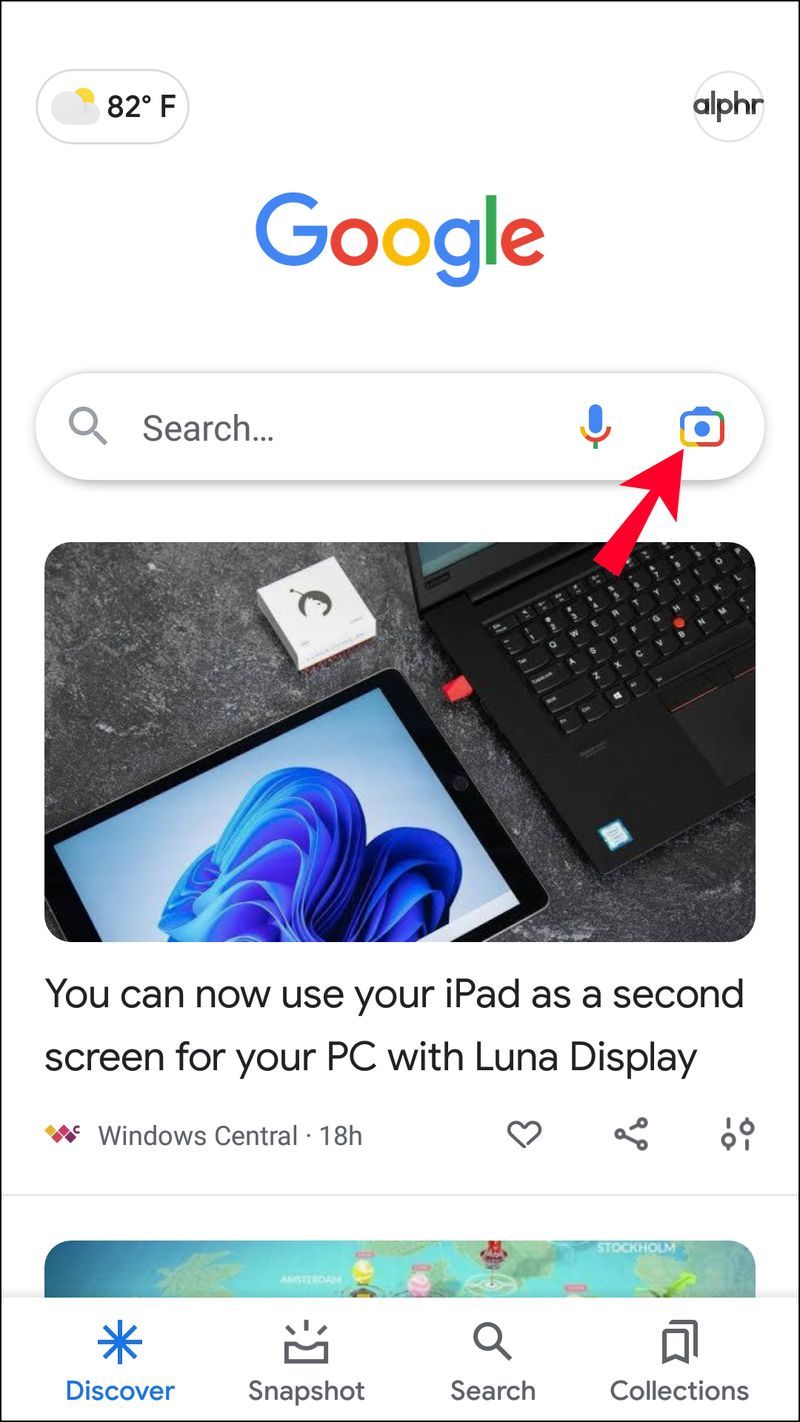
- A Google Lens képernyőn érintse meg a fotókönyvtár ikonját (ez az ikon úgy néz ki, mint egy fénykép két hegyével) a jobb felső sarokban.
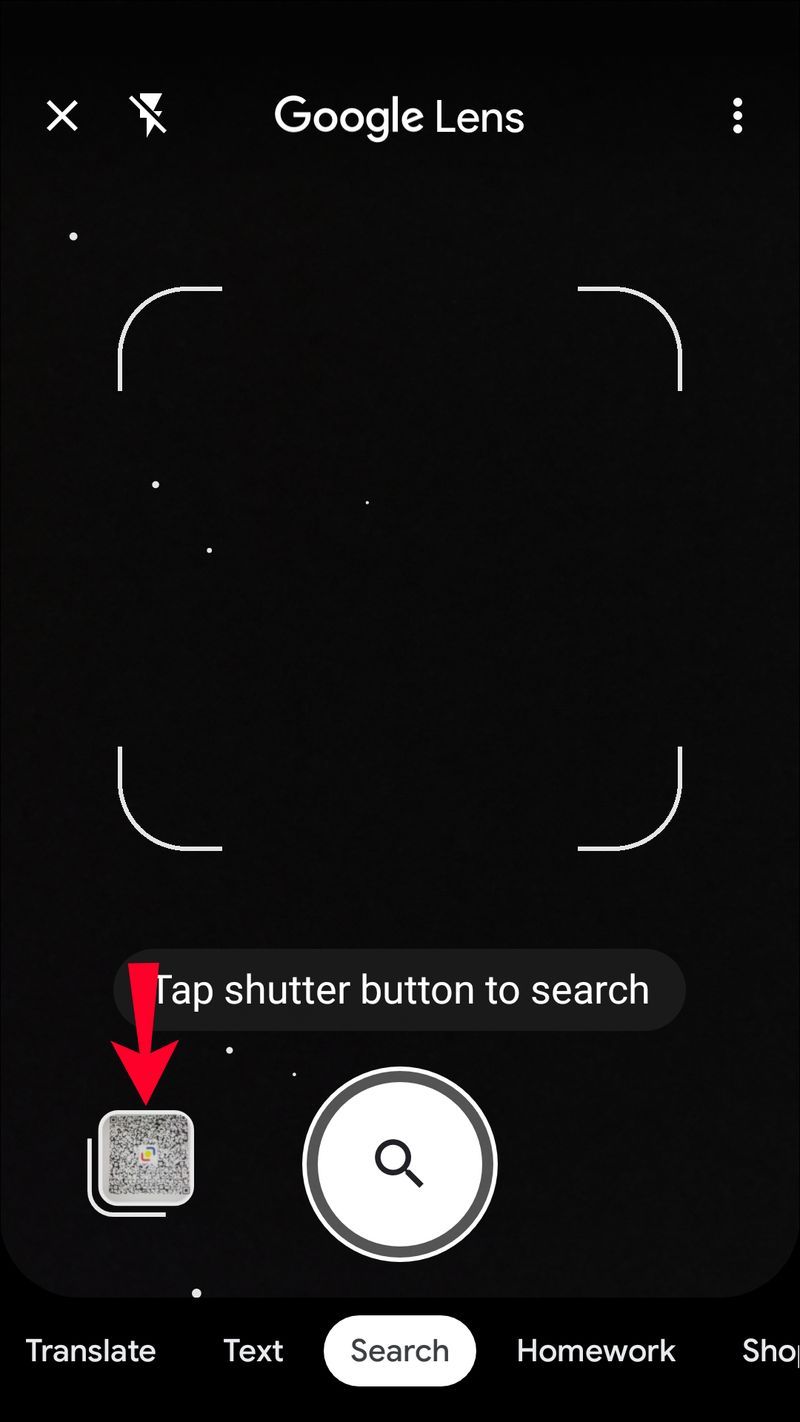
- Nézze meg fényképgyűjteményét, és keresse meg a QR-kód képét. Válassza ki ezt a fényképet.
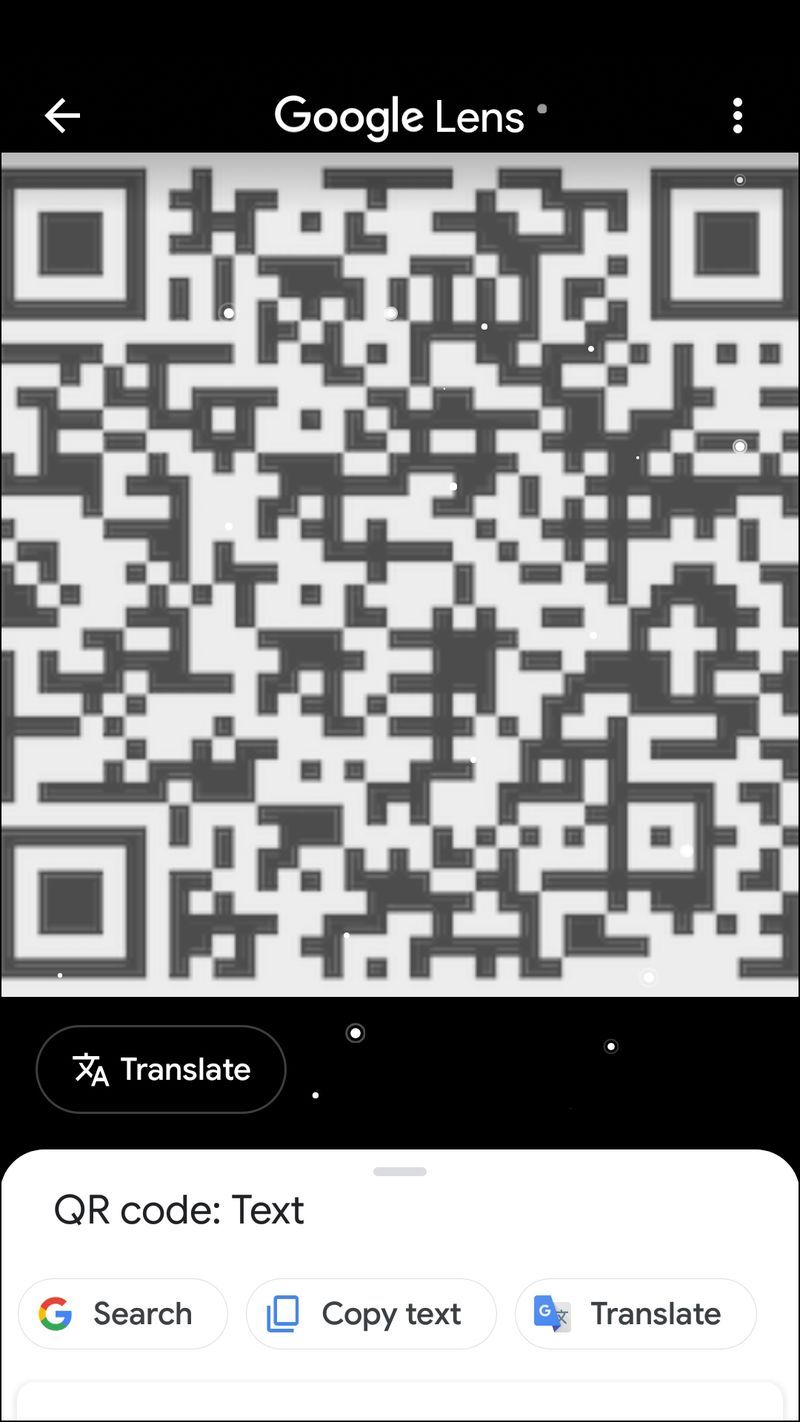
A Google Lens beolvassa a szkennelési eredményeket. Ezután a képernyő alján megjelenik egy hivatkozás. Ha megérinti ezt a hivatkozást, akkor a Venmo-felhasználó fizetési információihoz jut, akinek fizetnie kell. Most fizetheti őket:
- Adja hozzá a fizetni kívánt összeget.
- Írja le, hogy mire vonatkozik a fizetés.
- Koppintson a Fizetés lehetőségre a képernyő jobb alsó sarkában.
- Megjelenik az Ön Venmo-egyenlege és egy alapértelmezett biztonsági fiók. Válassza ki, hogy melyikről kíván fizetni.
- Erősítse meg a fizetést.
Ha Android-eszköze van, kövesse az alábbi utasításokat a Venmo QR-kód beolvasásához és kifizetéséhez egy szöveges üzenetben kapott képről:
- Győződjön meg arról, hogy a Google alkalmazás telepítve van a telefonján, majd indítsa el.
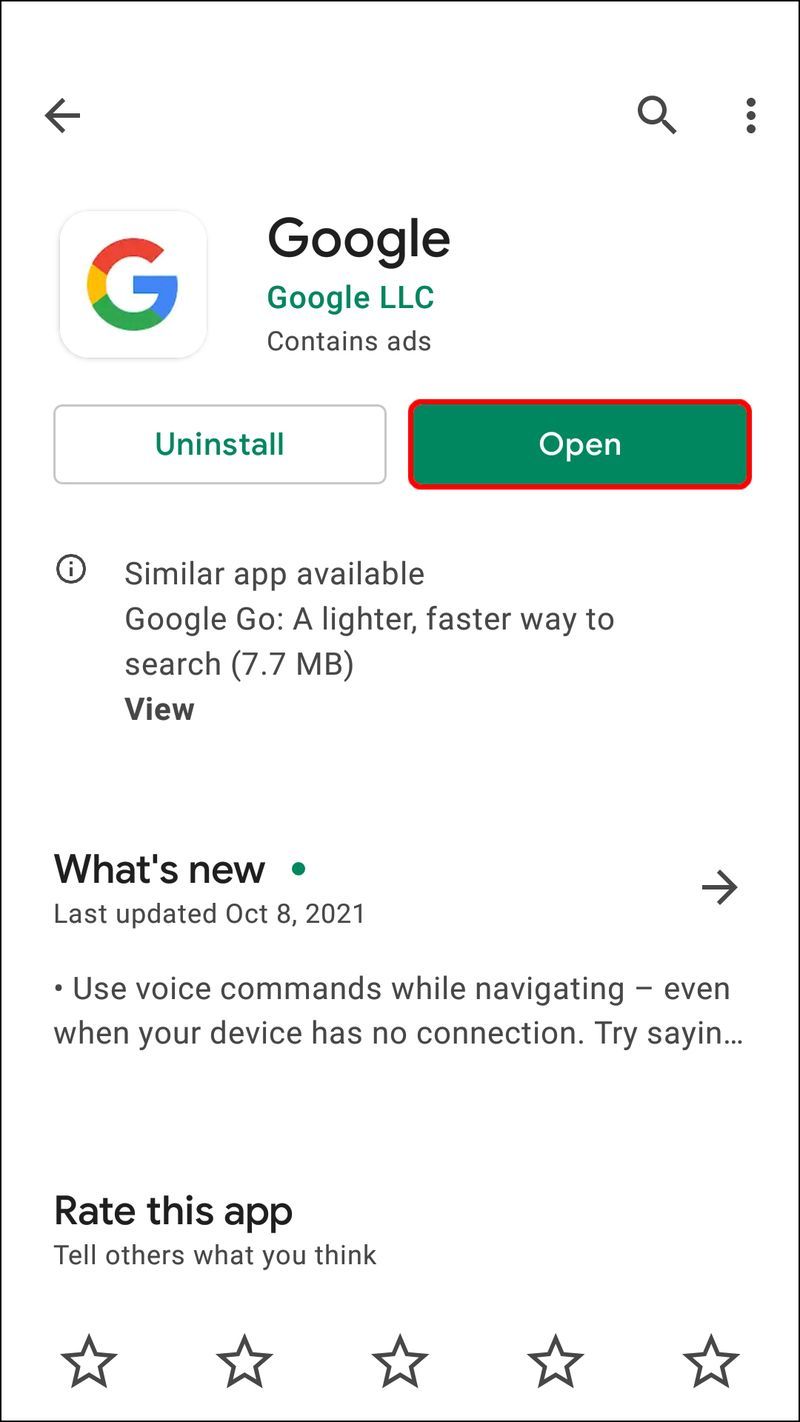
- A Google kezdőképernyőjén érintse meg a kis, többszínű kamera ikont a Google Lens számára. Ez az ikon a keresősáv mellett található.
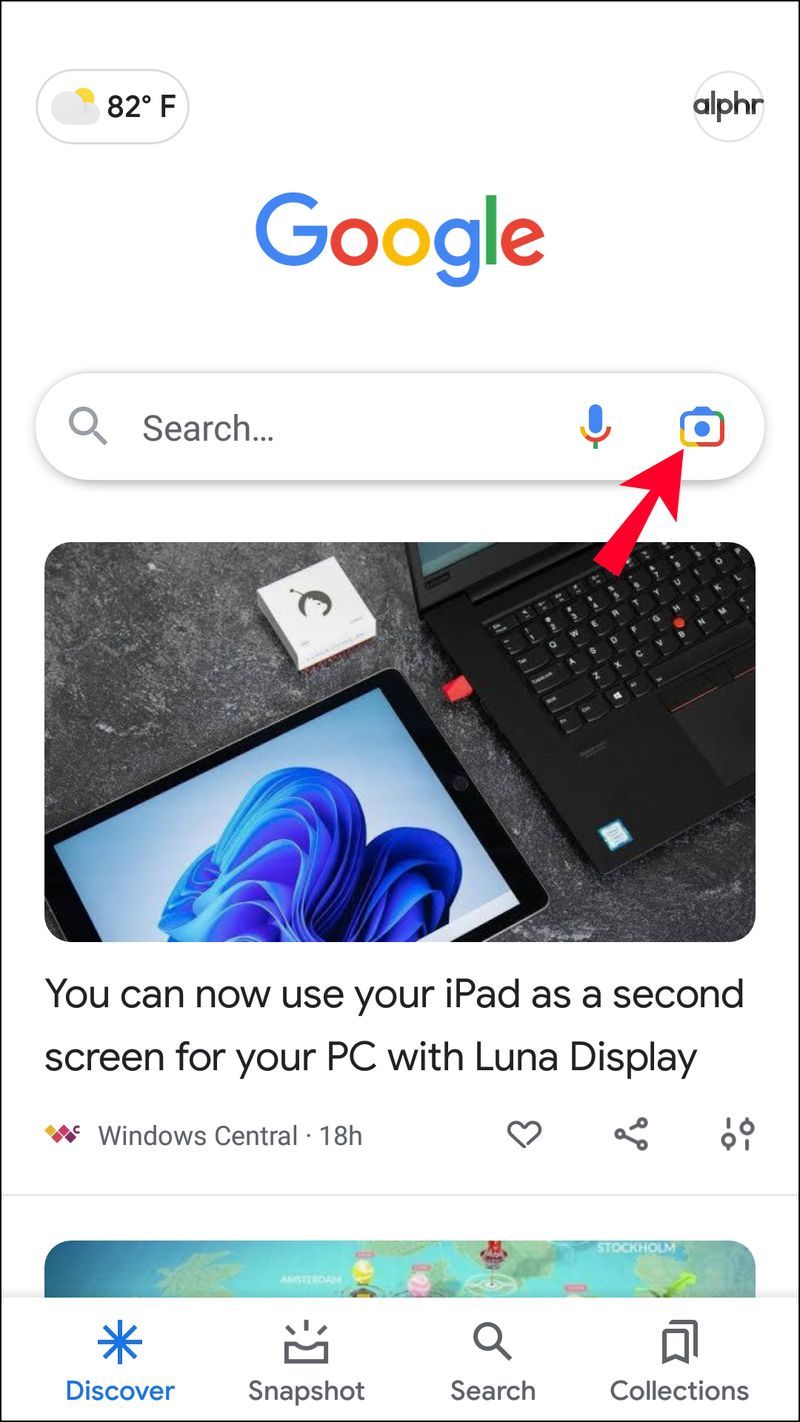
- A Google Lens képernyőjén a képgaléria betöltődik a képernyő alján.
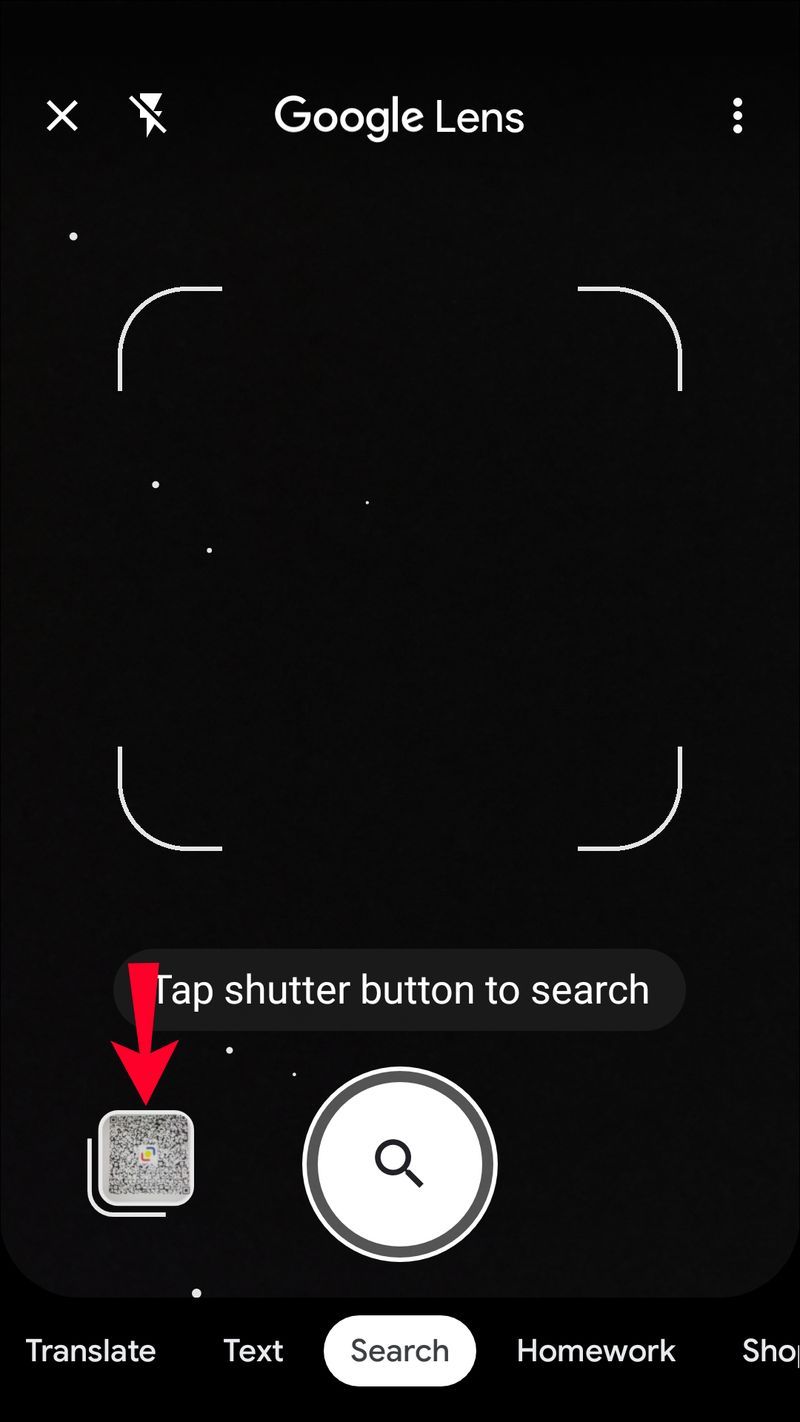
- Görgessen végig fotóin, és keresse meg a QR-kód képét. Koppintson erre a fényképre.
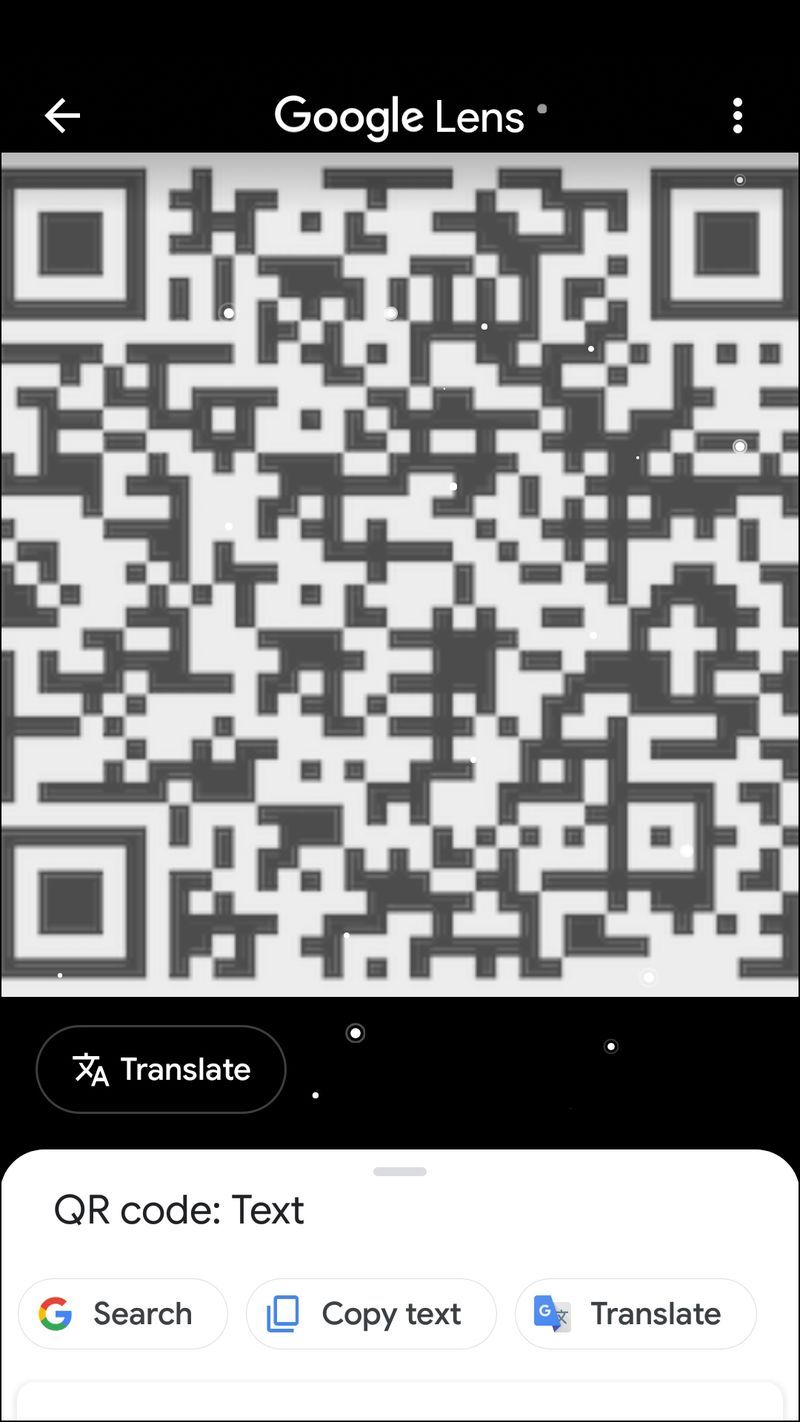
A Google Lens beolvassa a QR-kódot. A felhasználó Venmo-profiljára mutató hivatkozás megjelenik a képernyőn. A link megérintésével elindul a Venmo, és megnyílik az adott felhasználó fizetési képernyőjén. Most már befizetheti:
- Írja be a fizetendő összeget.
- Írja le, hogy mire vonatkozik a fizetés.
- Nyomja meg a Fizetés gombot a képernyő alján.
- Megjelenik a Venmo egyenlegéről vagy egy alapértelmezett tartalék számláról történő fizetés lehetősége. Válasszon.
- Erősítse meg a fizetést.
Hogyan kell beolvasni a képként e-mailben elküldött Venmo QR-kódot
Csakúgy, ahogy a Venmo lehetővé teszi a felhasználók számára, hogy fizetés céljából szöveges üzenetben küldjék el személyes QR-kódjuk képét, az e-mail mellékletként való elküldését is lehetővé teszi. Miután letöltötte ezt a mellékletet e-mailjéből, a Google Lens segítségével beolvashatja a QR-kódot. Ez megkönnyíti a felhasználó fizetését. Ha iPhone-t használ, a következőképpen olvassa be az e-mailben elküldött QR-kódot, majd fizessen:
- Mentse el az e-mail mellékletet a Venmo QR-kóddal a telefon fotógalériájába.
- Indítsa el a Google webböngészőt.
- A megnyíló képernyőn nyomja meg a színes kamera ikont a keresősáv jobb szélén.
- Ezzel megnyílik a Google Lens. Érintse meg a Galéria ikont a képernyő jobb felső sarkában.
- Görgessen végig a képeken, és keresse meg az e-mailből letöltött QR-kódos fotót. Koppintson a képre.
A Google Lens ezután beolvassa a QR-kódot, és egy linket hagy a képernyő alján. A link megérintésével elindul a Venmo alkalmazás, és közvetlenül a felhasználó profiljához jut. Ezután befizetheti.
- Írja be a fizetni kívánt összeget.
- Adjon nevet a fizetésnek.
- Koppintson a Fizetés lehetőségre.
- Válassza ki, hogy Venmo-egyenlegéről vagy betöltött alapértelmezett számlájáról fizet.
- Erősítse meg fizetését.
Ha Android-eszközt használ, kövesse az alábbi lépéseket:
- Nyissa meg e-mailjét, és mentse el a QR-kód képmellékletet. Ezt a képet a galéria Letöltések mappájába kell menteni.
- Indítsa el a Google webböngésző alkalmazást.
- Nyomja meg a színes kamera ikont a keresősáv jobb szélén.
- Elindul a Google Lens. A képernyő alján megjelenik a képgaléria. Görgessen végig ezeken a képeken, hogy megtalálja az e-mailből mentett QR-kódot.
- Koppintson a képre.
A QR-kódot ezután a Google Lens olvassa be, amely a képernyő alján biztosítja a kód hivatkozását. A link megérintésével elindítja a Venmo alkalmazást. Megnyílik annak a felhasználónak a profilja, akihez a kód tartozik. Ezután befizetheti.
- Írja be a fizetés összegét.
- Készítsen leírást a fizetendő összegről.
- Koppintson a Fizetés lehetőségre.
- A fizetés megerősítése előtt válassza ki, hogy a Venmo egyenlegéről vagy egy betöltött alapértelmezett számláról szeretne fizetni.
A QR-kódokat mobiltelefonjával való használatra tervezték. Ha egy QR-kódot szeretne beolvasni a számítógépéről, ez megvalósítható, bár nem sokan használják ezt a módszert, mivel kissé fárasztó. Le kell töltenie és telepítenie kell egy harmadik féltől származó alkalmazást, ki kell nyomtatnia az e-mailben elküldött QR-kódot, és le kell fényképeznie webkamerájával. Sajnos a Google Lens nem olvas be QR-kódot a számítógépén, mivel ezt a funkciót csak mobiltelefonokhoz tervezték.
A szkennelés és a fizetés kész!
A képként sms-ben vagy e-mailben elküldött Venmo QR-kód beolvasása és fizetése kihívást jelenthet. De ha már ismeri a követendő lépéseket, ez viszonylag egyszerű. Az itt található utasításokat követve hamarosan könnyedén beolvassa ezeket a kódokat, és elkezdheti a figyelmet igénylő fizetéseket.
Beolvasott és kifizetett már Venmo QR-kódot egy szöveges vagy e-mailben elküldött képből? Használt az útmutatóban leírtakhoz hasonló eljárást? Tudassa velünk az alábbi megjegyzések részben.
hogyan lehet átvinni a cukorkadarabot új telefonra