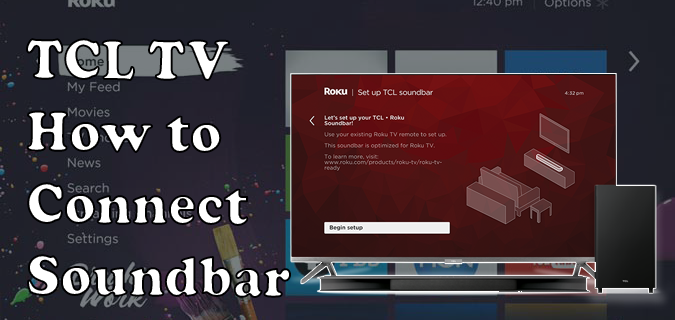Mit kell tudni
- Indítsa el a Windows 7 DVD-ről. Töltse ki a Telepítési nyelv , Idő és pénznem formátuma , és Billentyűzet vagy beviteli mód . Válassza ki Következő .
- Válassza ki Javítsd meg a számítógéped . A képernyőn válassza ki a Windows 7 telepítés meg akarja javítani.
- Választ Indítási javítás . Kövesse az utasításokat, és fogadjon el minden javasolt változtatást. Várjon. Választ Befejez a Windows 7 újraindításához.
Ez a cikk azt ismerteti, hogyan javíthatja meg a Windows 7 rendszert az Indítójavító eszközzel a Windows 7 DVD-ről történő indítás után. Ha nem rendelkezik fizikai DVD-vel, létrehozhat egy Windows 7 rendszerjavító lemezt .
2020 januárjától a Microsoft már nem támogatja a Windows 7 rendszert. Javasoljuk frissítés Windows 10-re hogy továbbra is megkapja a biztonsági frissítéseket és a technikai támogatást.
A Windows 7 javítása az Indítási javító eszközzel
Az Indítási javító eszköz megjavítja a Windows 7 rendszert azáltal, hogy kicseréli az operációs rendszer fontos fájljait, amelyek esetleg sérültek vagy hiányoznak. Az Indítási javítás egy egyszerű diagnosztikai és javítóeszköz, amely akkor használható, ha a Windows 7 nem indul megfelelően, és nem tudja használni a csökkentett módot.
Nem Windows 7-et használ? Minden modern Windows operációs rendszerhez hasonló az operációs rendszer fájljavítási folyamata.
01/10Indítás a Windows 7 DVD-ről

Windows 7 indítási javítás – 1. lépés.
A Windows 7 indítási javítási folyamatának megkezdéséhez a Windows 7 DVD-ről kell indítania a rendszert.
- Vigyázz aNyomja meg bármelyik gombot a CD-ről vagy DVD-ről történő indításhoz...a fenti képernyőképen láthatóhoz hasonló üzenetet.
- Bármely billentyű megnyomásával kényszerítheti a számítógépet a Windows 7 DVD-ről történő rendszerindításra.
Ha nem nyom meg egy billentyűt sem, a számítógép megpróbál a merevlemezre jelenleg telepített operációs rendszerrel indítani. Ha ez megtörténik, indítsa újra a számítógépet, és próbálja meg újra elindítani a Windows 7 DVD-ről.
- Bármely billentyű megnyomásával kényszerítheti a számítógépet a Windows 7 DVD-ről történő rendszerindításra.
Ha azt szeretné, hogy az Indítási javítás megfelelően működjön, akkorkellMielőtt folytatná, távolítson el minden flash meghajtót vagy más USB-tárolóeszközt, például külső merevlemezt. Mivel egyes számítógépek jelentik az USB-hez csatlakoztatott meghajtókon lévő tárterületet, előfordulhat, hogy a Windows 7 Indítási javítás helytelenül jelenti, hogy nem talált problémát, holott valójában probléma lehet.
02/10Várja meg, amíg a Windows 7 betölti a fájlokat

Windows 7 indítási javítás – 2. lépés.
Itt nincs szükség felhasználói beavatkozásra. Csak várja meg, amíg a Windows 7 telepítési folyamata betölti a fájlokat, és előkészíti az esetlegesen elvégzendő feladatokat.
Esetünkben ez egy indítási javítás, de sok feladatot el lehet végezni a Windows 7 DVD-vel.
A lépés során nem történik módosítás a számítógépen. A Windows 7 csak átmenetileg tölti be a fájlokat.
hogyan lehet zenét adni az iPod-hoz03/10
Válassza a Windows 7 Telepítési nyelv és Egyéb beállítások lehetőséget

Windows 7 indítási javítás – 3. lépés.
Válaszd aTelepítési nyelv,Idő és pénznem formátuma, ésBillentyűzet vagy beviteli módamelyet a Windows 7 rendszerben szeretne használni.
Választ Következő .
04/10Kattintson a 'Számítógép javítása' gombra

Windows 7 indítási javítás – 4. lépés.
Kattintson Javítsd meg a számítógéped a bal alsó sarkábanWindows telepítéseablak.
Ezzel megkezdődik a Windows 7 rendszer-helyreállítási lehetőségei, amelyek számos hasznos diagnosztikai és javítóeszközt tartalmaznak, amelyek közül az egyik az Indítási javítás.
Ne válassza kiTelepítés most. Ha már telepítve van a Windows 7, ez a lehetőség a Windows 7 tiszta telepítésének vagy a Windows 7 párhuzamos telepítésének végrehajtásához használható.
05/10Várja meg, amíg a rendszer-helyreállítási lehetőségek megtalálják a Windows 7 rendszert a számítógépén

Windows 7 indítási javítás – 5. lépés.
A Rendszer-helyreállítási opciók, az Indítási javítást tartalmazó eszközkészlet most megkeresi a merevlemez(ek)et a Windows 7 telepítése után.
Itt nem kell mást tenned, csak várnod. Ez a Windows telepítési keresés legfeljebb néhány percet vesz igénybe.
06/10Válassza ki a Windows 7 telepítését

Windows 7 indítási javítás – 6. lépés.
Válassza ki azt a Windows 7 telepítést, amelyen az indítási javítást szeretné végrehajtani.
Válassza ki Következő .
Ne aggódjon, ha a meghajtó betűjele aElhelyezkedésoszlop nem egyezik azzal a meghajtóbetűjellel, amelyről tudja, hogy a Windows 7 telepítve van a számítógépén. A meghajtóbetűjelek kissé dinamikusak, különösen olyan diagnosztikai eszközök használatakor, mint a Rendszer-helyreállítási beállítások.
Például, amint fentebb látható, ez a Windows 7-telepítés a meghajtón lévőként szerepelD:amikor valójában azC:meghajtót, ha a Windows 7 fut.
07/10Válassza a Startup Repair Recovery Tool eszközt

Windows 7 indítási javítás – 7. lépés.
Kattintson Indítási javítás a Rendszer-helyreállítási beállítások részben található helyreállítási eszközök listájából.
Amint láthatja, számos más diagnosztikai és helyreállítási eszköz is elérhető a Windows 7 rendszer-helyreállítási beállításaiban, beleértve a Rendszer-visszaállítást, a Rendszerkép-helyreállítást, a Windows memóriadiagnosztikát és a Parancssor .
Ebben az útmutatóban azonban csak az operációs rendszer fájljait javítjuk az Indítási javítás eszközzel.
08/10Várjon, amíg az Indítási javítás megkeresi a Windows 7 fájlokkal kapcsolatos problémákat

Windows 7 indítási javítás – 8. lépés.
Az Indítási javítás eszköz most megkeresi a Windows 7 megfelelő működéséhez fontos fájlokkal kapcsolatos problémákat.
Ha a Windows 7 javítóeszköze problémát talál egy fontos operációs rendszerfájlban, az eszköz valamilyen megoldást javasolhat, amelyet meg kell erősítenie, vagy automatikusan megoldja a problémát.
Bármi is történik, szükség szerint kövesse az utasításokat, és fogadja el az Indítási javítás által javasolt változtatásokat.
09/10Várjon, amíg az indítási javítás megkísérli a Windows 7 fájlok javítását

Windows 7 indítási javítás – 9. lépés.
Az Indítási javítás most megpróbálja kijavítani a Windows 7 fájlokkal kapcsolatos problémákat. Ebben a lépésben nincs szükség felhasználói beavatkozásra.
A számítógép a javítási folyamat során többször is újraindulhat, de előfordulhat, hogy nem. Ne indítsa el a rendszert a Windows 7 DVD-ről semmilyen újraindításkor. Ha igen, azonnal újra kell indítania a számítógépet, hogy az indítási javítási folyamat a szokásos módon folytatódhasson.
Ez a lépés nem jelenik meg, ha az Indítási javítás nem talált semmilyen problémát a Windows 7 rendszerrel.
10/10Válassza a „Befejezés” lehetőséget a Windows 7 újraindításához

Windows 7 indítási javítás – 10. lépés.
Válassza ki Befejez ha egyszer meglátod aIndítsa újra a számítógépet a javítás befejezéséhezablakban a számítógép újraindításához és a Windows 7 normál indításához.
Az indítási javítás nem oldotta meg a problémát?
Lehetséges, hogy az Indítási javítás nem oldotta meg a fennálló problémát. Ha az Indítási javító eszköz ezt maga állapítja meg, előfordulhat, hogy a számítógép újraindítása után automatikusan újraindul. Ha nem indul el automatikusan, de továbbra is problémákat tapasztal a Windows 7 rendszerrel, ismételje meg ezeket a lépéseket az Indítási javítás manuális ismételt futtatásához.
Ezenkívül feltétlenül olvassa el aFontosmegjegyzés az 1. lépéshez.
Ha nyilvánvalóvá válik, hogy az indítási javítás nem oldja meg a Windows 7 problémáját, akkor van néhány további helyreállítási lehetőség, beleértve a rendszer-visszaállítást vagy a rendszerkép-helyreállítást, feltéve, hogy korábban biztonsági másolatot készített a teljes számítógépről.
hogyan lehet megmondani, mi a ddr a kosod
Kipróbálhatja a Windows 7 párhuzamos telepítését vagy a Windows 7 tiszta telepítését is.
Ha azonban kipróbálta a Windows 7 indítási javítását egy másik hibaelhárítási útmutató részeként, akkor valószínűleg az a legjobb, ha folytatja a következő lépésként az útmutatóban szereplő konkrét tanácsokat.
GYIK- Mi foglal helyet a merevlemezemen a Windows 7 rendszerben?
Több program és fájl is felelős lehet a merevlemez feltöltéséhez, tehát nyissa meg Rendszer > Beállítások > Tárolás > További kategóriák megjelenítése megtekintheti, hogy mi foglalja el a teljes tárhelyét. Az ideiglenes fájlok jelentős szerepet játszhatnak, ebben az esetben futtasson Lemez tisztítás és válassza ki Tisztítsa meg a rendszerfájlokat .
- Hogyan készíthetek képernyőképet a Windows 7 rendszerben a vágóeszköz nélkül?
Nak nek készítsen képernyőképet a Windows rendszerben a vágószerszám nélkül nyomja meg a Windows logó gomb + PrtScn a képernyő vágólapra másolásához, majd nyomja meg a gombot Ctrl + V hogy illessze be a választott programjába. Ha a billentyűzeten nincs PrtScn gomb, nyomja meg Fn + Windows logó billentyű + szóköz helyette.
- Hogyan állíthatom vissza a Windows 7 gyári beállításait?
Nak nek hajtsa végre a gyári beállítások visszaállítását a Windows 7 rendszerben , néhány különböző módszer áll rendelkezésre. A legegyszerűbb módszer a Windows 7 telepítőlemezének használata (vagy a szükséges fájlokat tartalmazó külső meghajtóról) a tiszta telepítés végrehajtásához.