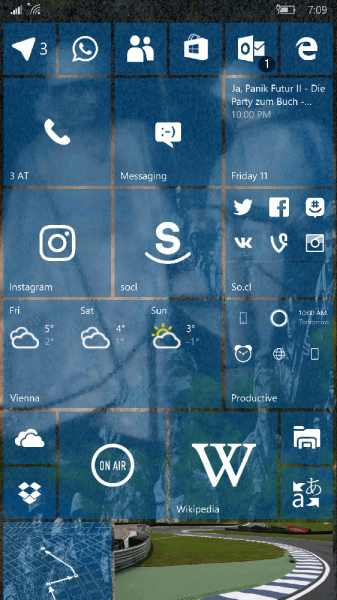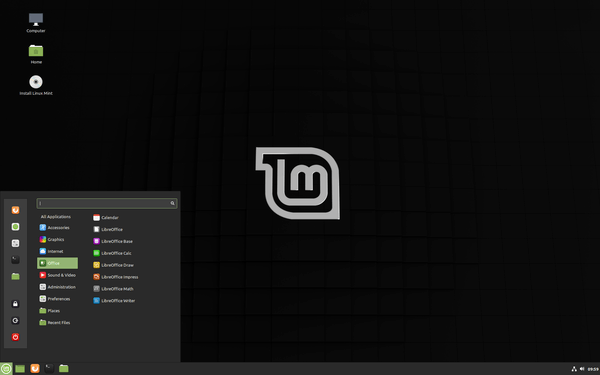A Google Docs a felhőalapú szövegszerkesztő rendszer, amelyet a Google kínál. Számos erénye ellenére a Dokumentumoknak van hátránya: viszonylag korlátozott funkciókkal rendelkezik. A behemót funkciók listájával rendelkező Microsoft Word-től eltérően a Google Dokumentumok néhány alapvető dologra összpontosít, és jól csinálja azokat. A felhasználók 99% -a számára az esetek 99% -ában ez több mint elegendő. Néha azonban vannak olyan funkciók, amelyekhez csak a Dokumentumok szükségesek, és ezekben a pillanatokban a Google Dokumentumok cserbenhagyhatja Önt.
Az egyik szolgáltatás, amelyet sok felhasználó kíván a Dokumentumok számára, az a lehetőség, hogy háttérképeket adjon a dokumentumokhoz; sajnos a Dokumentumok nem támogatja közvetlenül ezt a funkciót. Van azonban néhány megoldás, amely lehetővé teszi, hogy háttérképet adjon a Dokumentumok dokumentumához, és ebben a cikkben megmutatom, hogyan történik.
Megoldások a kép hozzáadásához
Legalább kétféleképpen lehet háttérképet hozzáadni a Google Dokumentumok fájljához; Megmutatom a legjobb három módszert, amelyekről tudom. Ha van más javaslata vagy megközelítése, akkor mindenképpen ossza meg velünk a cikk végén található megjegyzések részben!
Az első módszer magában foglalja a Microsoft Word használatát a háttérkép hozzáadásához, majd a kép átlátszóságának beállításához, amikor a fájlt a Dokumentumokba importálja. A második módszer teljesen megkerüli a Dokumentumokat, és a Google Diák segítségével adja hozzá a képet. Ez egyszerűbb megközelítés, és jól alkalmazható például személyre szabott esküvői meghívókra vagy üdvözlőkártyákra, ahol csak korlátozott mennyiségű szövegre van szükség. A harmadik út csak a Google Dokumentumokat használja; korlátozott teljesítményű, de az egyszerű szöveges, kép felett megjelenítéshez rendben van.
hogyan lehet letiltani egy diszkord szerverről
Microsoft Word
A Word módszer megköveteli, hogy rendelkezzen a Microsoft Word másolatával vagy előfizetésével Office Online . Nem fog működni anélkül, hogy hozzáférnénk az egyik vagy másik szoftvercsomaghoz, sajnálom.
Az első lépés a Google Docs-dokumentum létrehozása a szöveggel (de háttérképek nélkül) és egyéb elemekkel, amelyeket a végleges dokumentumhoz szeretne használni.
Íme a rendkívül izgalmas mintadokumentum:

A következő lépés egy új Word-dokumentum létrehozása az Office Online vagy a Word helyi másolatának felhasználásával. Ezután másolja a Dokumentumok dokumentum tartalmát a Word dokumentumba.
Alternatív megoldásként egyszerűen mentheti a Dokumentumok dokumentumát .docx fájlként, ha akarja; ez egyszerűbb lehet, ha a Dokumentumok dokumentum összetett multimédiát, formázást vagy grafikát tartalmaz. A dokumentum .docx fájlként történő mentése egyszerű; a Google Dokumentumokban csak válassza ki File -> Letöltés másként -> Microsoft Word (.docx) .

Most nyissa meg a .docx fájlt a Word alkalmazásban, és válassza a lehetőséget Helyezze be > Kép a főszalagról.

Válassza ki a képét a fájl párbeszédpanelen, és válassza a lehetőséget Helyezze be . Képed most megjelenik a Word dokumentumban.

Kattintson a jobb gombbal a képre, és válassza a lehetőséget Szöveg becsomagolása -> A szöveg előtt . Azért választjuk ezt a lehetőséget, mert újra importálni fogjuk ezt a fájlt a Google Dokumentumokba, és a Dokumentumok nem támogatja a Szöveg mögött opciót. Mentse el a Word fájlt, és zárja be a Word programot.
Most térjen vissza a Google Dokumentumokba, és válassza a lehetőséget File -> Nyisd ki . Válaszd ki a Feltöltés opciót, és válassza az imént mentett Word fájlt.

Kattintson a jobb gombbal a képre, és válassza a lehetőséget Képbeállítások . A Képbeállítások panel megnyílik, és az Átlátszóság csúszkával többé-kevésbé átlátszóvá teheti képét, felfedve az alatta lévő szöveget. Állítsa be az átlátszóságot az Ön igényeinek megfelelően, és mentse el a dokumentumot. Voálá! Most (mintegy) van háttérkép a Dokumentumok dokumentumban.

Google Diák
Egy másik lehetőség egy egyszerű háttérképet tartalmazó dokumentum létrehozására csak a Google eszközök segítségével a Google Diák használata. Ez az opció jól működik olyan helyzetekben, amikor nincs szüksége sok szövegre. Hozzon létre egy új üres bemutatót itt: Google Diák .

Az üres diadokumentumban kattintson a gombra File majd válassza ki Oldal beállítása . Ezután kattintson a gombraEgyediés állítsa a magasságot 11-re, a szélességet pedig 8,5-re. Ez úgy állítja be a prezentációt, hogy úgy nézzen ki, mint egy oldal a Google Dokumentumok dokumentumban.

Kattintson a Csúszik fülre, és válassza a Háttér módosítása választási lehetőség.
változó képarány a vizio tv-n

A Háttér párbeszédpanel jelenik meg. Innen kattintson a gombra Válassza a Kép lehetőséget gomb. Keresse meg számítógépét a hozzáadni kívánt kép után, majd kattintson rá Nyisd ki . A kép feltöltése után kattintson a gombra Kész .

Ha további képekre van szüksége, ismételje meg az előző lépéseket. (Ne feledje, hogy ha ugyanazt a hátteret szeretné több dián, akkor mindegyikbe fel kell töltenie.)
A kép (ek) hozzáadása után szövegdobozokat adhat hozzá és szerkesztheti a szöveget, amikor létrehozni kívánja a dokumentum tartalmát.

Miután befejezte a szöveg szerkesztését, letöltheti az újonnan létrehozott prezentációt PDF-formátumban, és felhasználhatja a PowerPoint programmal.
Csináld csak a Dokumentumokban!
Nagyon köszönjük Morgan TechJunkie olvasónak, aki megadta nekünk a kezdeti ötletet ennek megvalósítására. Ez egészen egyszerű.
A Docs fájlban csak annyit kell tennie, hogy kiválasztja Helyezze be -> Rajz -> + Új .

Innen kattintson a gombra Kép hozzáadása gombra, és válassza ki a háttérként használni kívánt képfájlt.

Ezután módosítsa a kép átlátszóságát, ha szükséges, kattintson a ceruza ikonra, majd az „Átlátszó” gombra.

Ezután válassza ki a Szövegmező hozzáadása gombot, és helyezze a szövegdobozt oda, ahol az előtér szövegét meg szeretné jeleníteni. Ezután írja be az előtér szövegét, állítsa be fontját, színét és méretét a kívánt módon. Presto, azonnali háttérkép!

Lehet, hogy ezen kell kicsit foglalkoznia, hogy a szöveg úgy nézzen ki, mint a dokumentum többi része. Ez a technika jobb a nagyon egyszerű szövegfedvényeknél, mint egy átlátszó háttérkép helyett egy normál szöveges dokumentumon, de működik.
Tudsz más módon is képet elhelyezni a szöveg mögött a Google Dokumentumokban? Hagyjon egy megjegyzést alább!