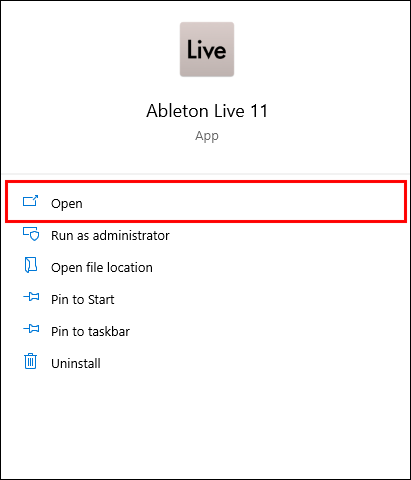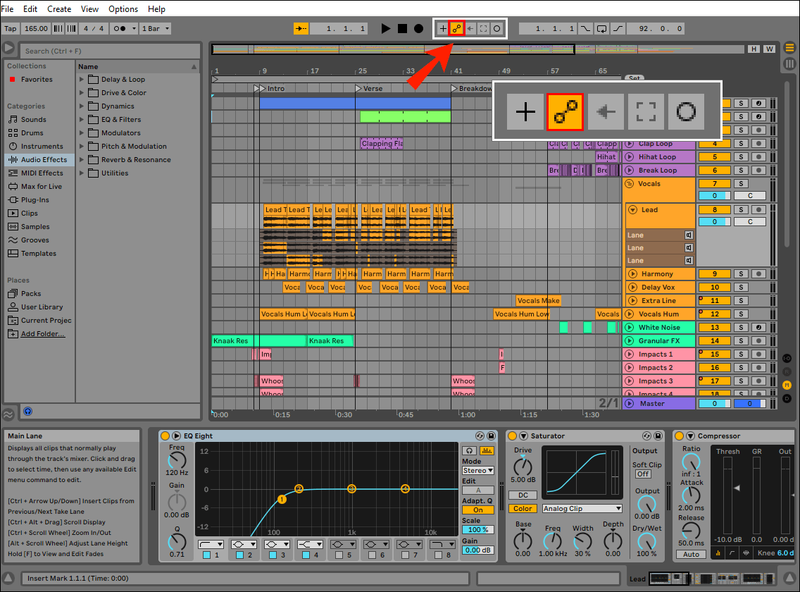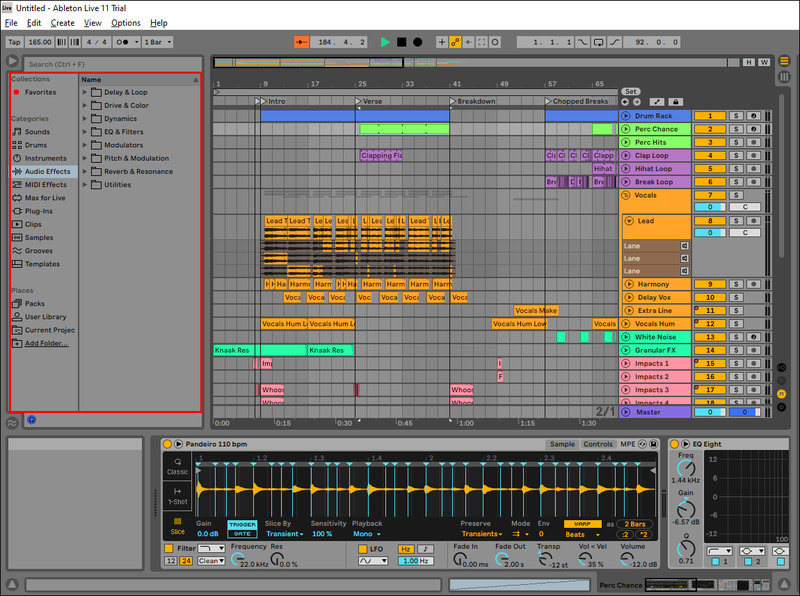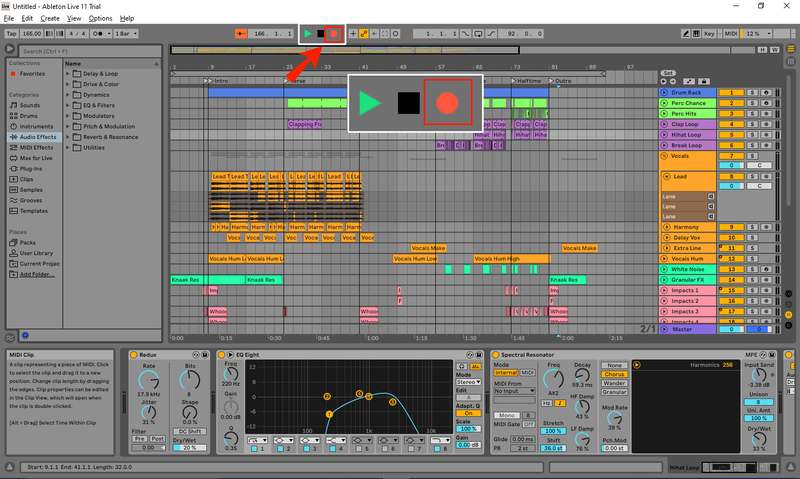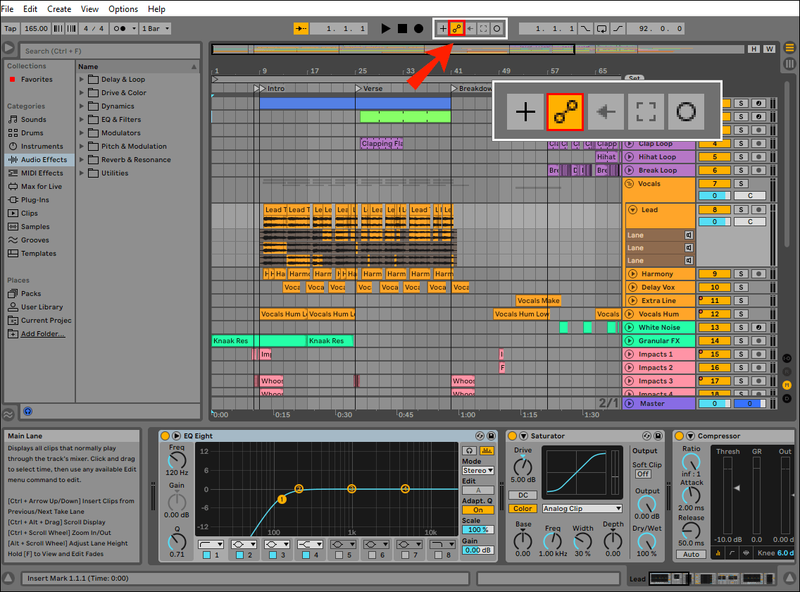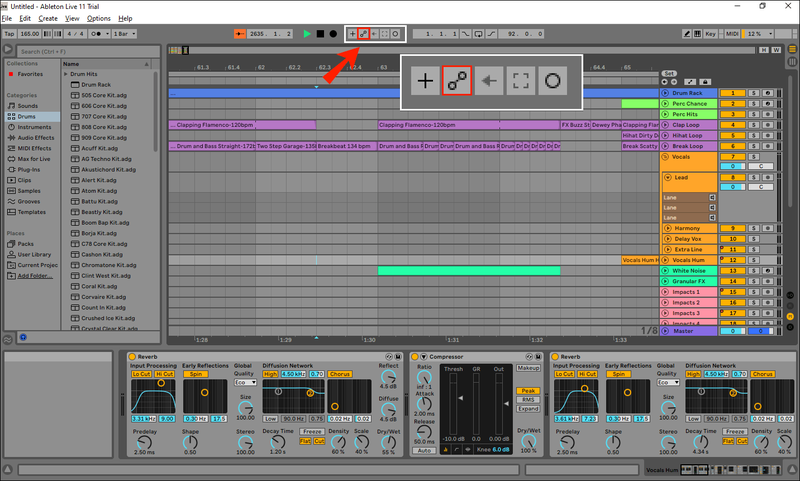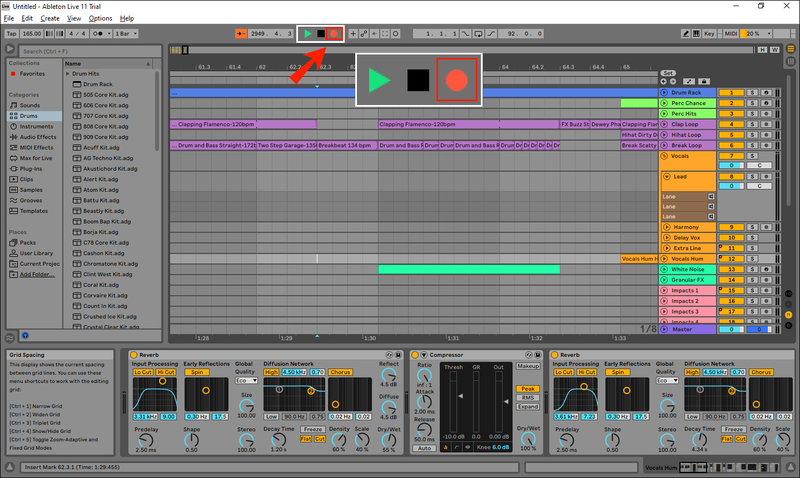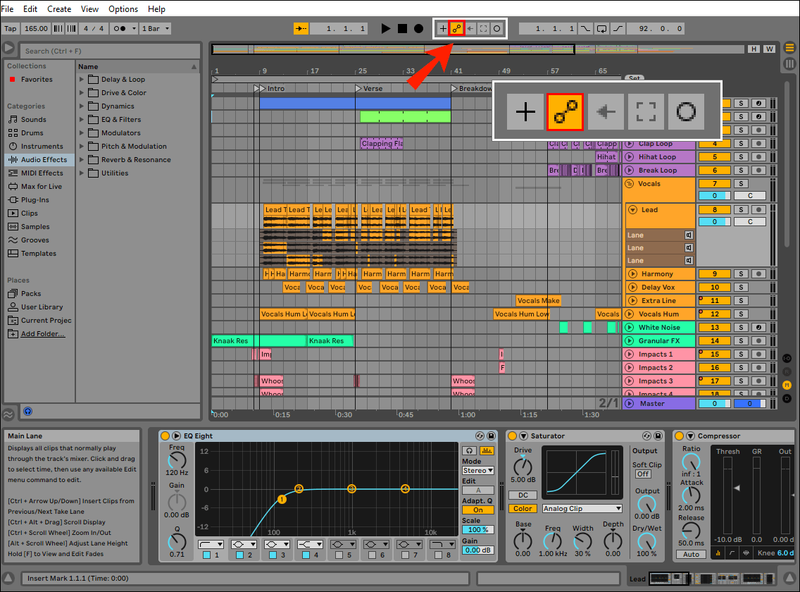Az Ableton az egyik legnépszerűbb audio munkaállomás Windows és Mac rendszeren. Az egyik oka annak, hogy miért olyan népszerű, az automatizálás vagy az automatikus paramétervezérlés. A szám energiájának növelésére és az általános hangzás javítására szolgál. Az Ableton automatizálásának gondos alkalmazása szükséges és értékes a nagyszerű zene létrehozásához.

Ha többet szeretne megtudni az Ableton automatizálási módszereiről, akkor jó helyen jár. Ez a cikk részletes, lépésről lépésre bemutatja, hogyan kell ezt megtenni, és tippeket és trükköket kínál, amelyek segítségével még jobb hangzású lehet a szám.
Automatizálás rögzítése Abletonban
Az automatizálás használatával elkerülheti az ismétléseket, fokozza a feszültséget, és változatossá teszi a műsorszámokat. Az automatizálást általában a hangerő halványítására, hangeffektusokkal való munkára, a levágás beállítására stb. használják, de gyakorlatilag bármilyen paraméter automatizálható.
A következőképpen állíthatja be és rögzítheti az automatizálást az Abletonban:
- Nyissa meg az Abletont.
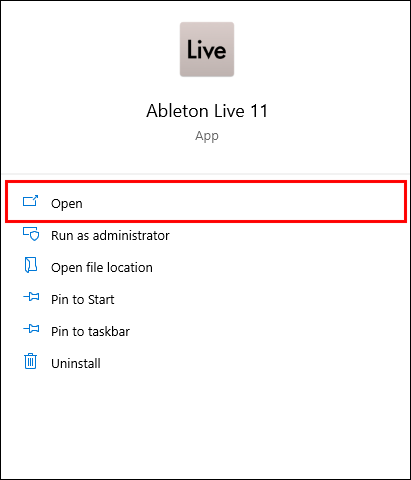
- Nyomja meg az A gombot a billentyűzeten, vagy nyomja meg az Automatikus élesítés ikont. Ez az ikon két körrel, amelyek egy vonallal vannak összekötve. Automatizálási sávok jelennek meg a képernyőn.
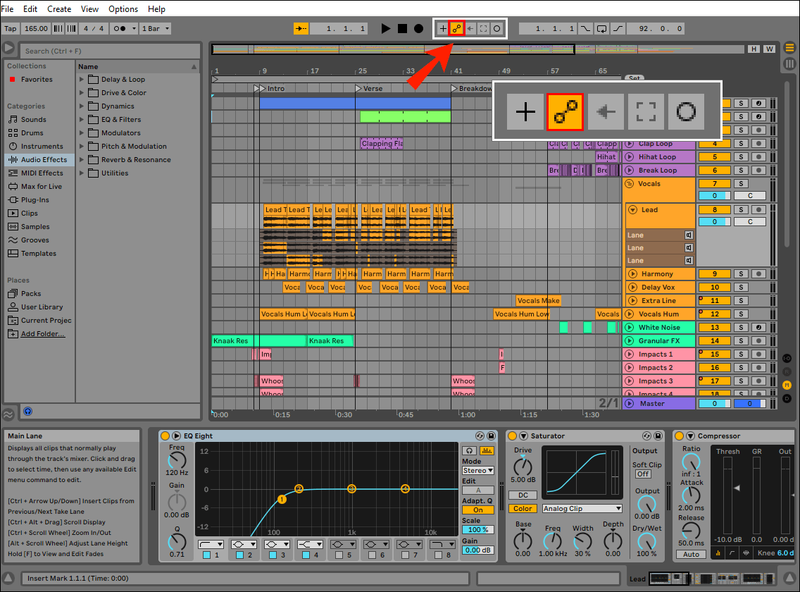
- Keresse meg az automatizálni kívánt paramétert, és kattintson rá a bal gombbal. A paraméter megjelenik az Eszközválasztóban és az Automatizálási vezérlésválasztóban a kívánt sávhoz.
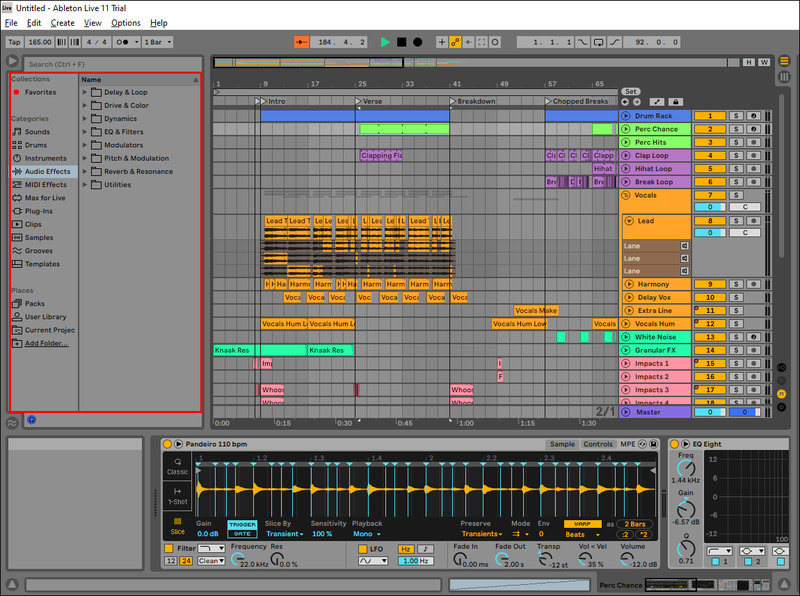
- Nyomja meg a kör ikont a felső menüben a felvétel elindításához. Minden változtatás automatikusan rögzítésre kerül.
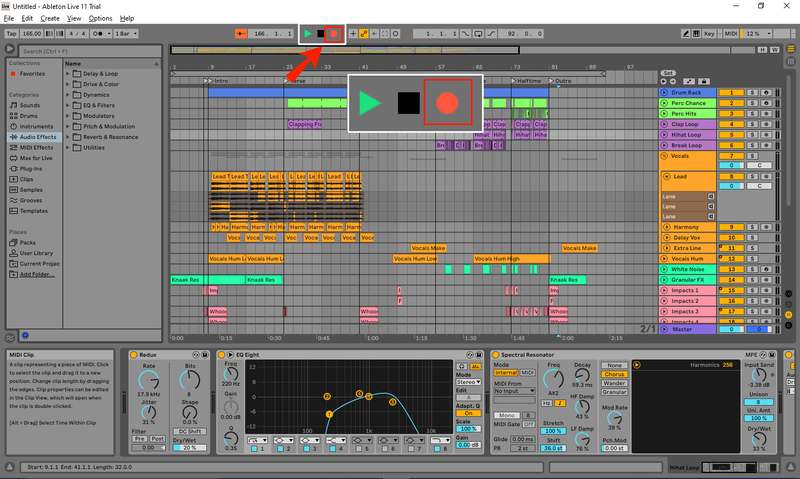
Ha végzett a rögzítés automatizálásával, egy kis piros gomb jelenik meg a paraméter mellett.
Az automatizálás rögzítése csak az Abletonban
Csak az automatizálási adatok mentése az audio/MIDI sáv megváltoztatása nélkül nem bonyolult:
a Windows 10 nem fér hozzá a hálózati megosztáshoz
- Nyissa meg az Abletont.
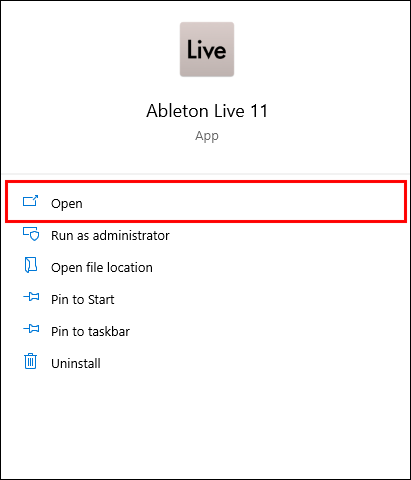
- Engedélyezze az automatizálást az A gomb kiválasztásával a billentyűzeten vagy az Automatizált élesítés ikon kiválasztásával.
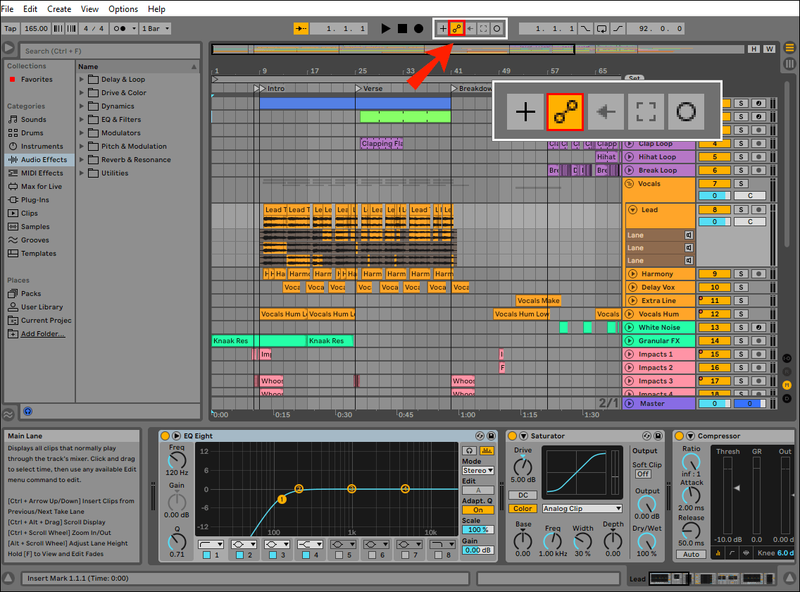
- Tiltsa le a Recording Arm ikont a kívánt műsorszámnál.
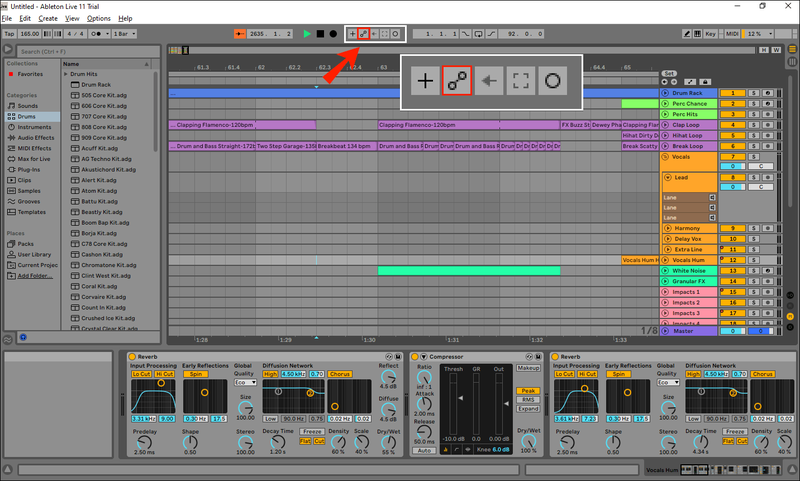
- Nyomja meg a rögzítés gombot.
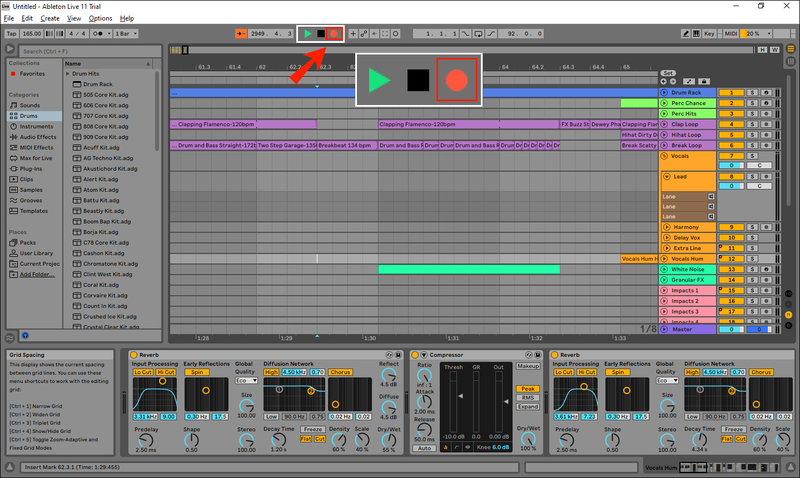
- Állítsa be az automatizálni kívánt vezérlőket. Csak az automatizálási adatok kerülnek mentésre.
Automatizálás rögzítése a MIDI felülírása nélkül az Abletonban
Ha nem módosítja a beállításokat, az automatizálás átírja a MIDI-jegyzeteit. Egyetlen kattintással megakadályozhatja, hogy ez megtörténjen:
- Nyissa meg az Abletont.
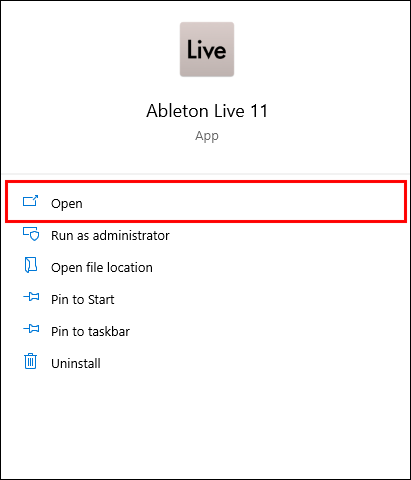
- Válassza az A lehetőséget a billentyűzeten, vagy nyomja meg az Automatikus élesítés ikont, hogy engedélyezze az automatizálást a szokásos módon.
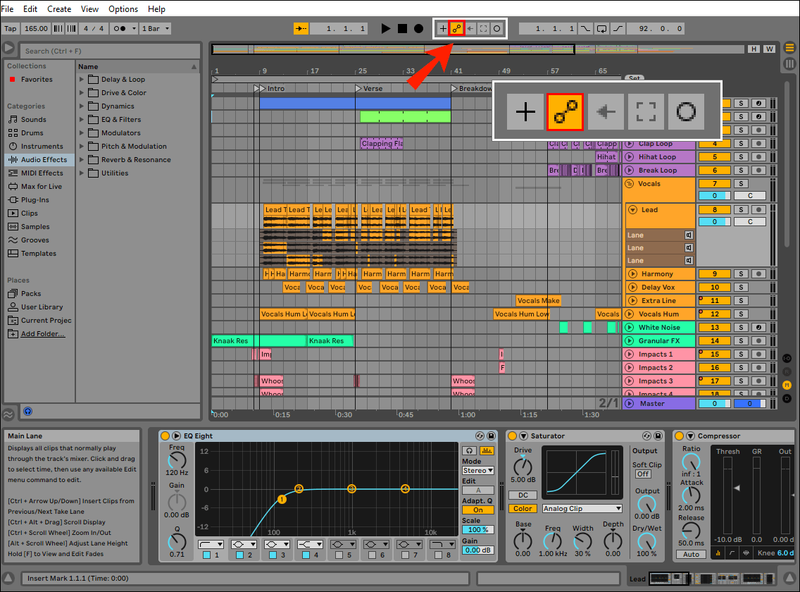
- Nyomja meg az Automatikus élesítés ikon melletti plusz jelet. Ez lehetővé teszi az automatizálást a MIDI hangjegyek befolyásolása nélkül.

- Válassza ki a rögzítés gombot.

Automatizálás rögzítése hang felülírása nélkül az Abletonban
Az Ableton lehetővé teszi az automatizálás alkalmazását a meglévő hang felülírása és cseréje nélkül. A következőket kell tennie:
- Indítsa el az Abletont.
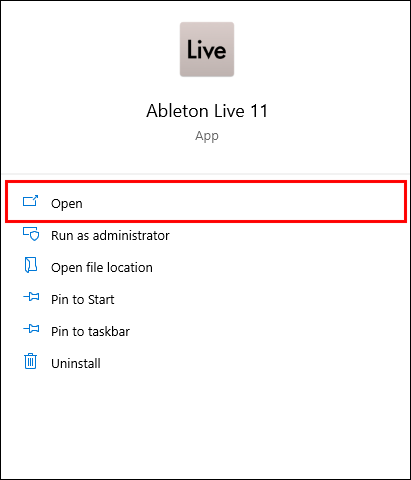
- Nyomja meg az A gombot a billentyűzeten, vagy válassza az Automatikus élesítés ikont, hogy engedélyezze az automatizálást a szokásos módon.
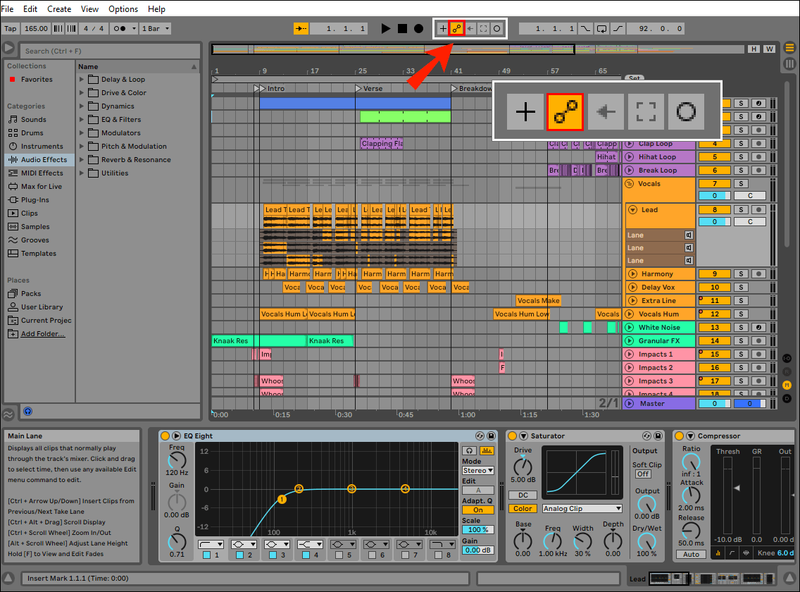
- Válassza az Automatizált élesítés ikon melletti pluszjelet. Ez lehetővé teszi az automatizálást a hang felülírása nélkül.

- Válassza ki a rögzítés gombot.

További GYIK
Hogyan másolhatok egy automatikát az Abletonban?
A másolási folyamat a használt operációs rendszertől függően eltérő.
Ha Windowst használ, és automatizálási adatokat szeretne másolni az Abletonban, a következőket kell tennie:
1. Válassza ki a másolni kívánt automatikát.
2. Nyomja meg a Ctrl + C billentyűket. Az automatizálás a vágólapra kerül.
olvadás-javító ablakok 7
3. Lépjen arra a sávra, amelyhez az automatikát hozzá szeretné adni, és nyomja meg a Ctrl + V billentyűkombinációt a beillesztéséhez.
Ha Ön Mac felhasználó, és automatikát szeretne másolni az Abletonban, kövesse az alábbi utasításokat:
1. Keresse meg és válassza ki a másolni kívánt automatikát.
2. Válassza a Command + C billentyűkombinációt az adatok vágólapra másolásához.
3. Keresse meg azt a sávot, amelyhez az automatikát hozzá szeretné adni, és a beillesztéséhez válassza a Command + V billentyűkombinációt.
Miért szürke az automatizálásom?
Az automatizálás szürkévé válik, ha ideiglenesen le van tiltva. Pontosabban, ha manuálisan állít be egy automata vezérlőt, akkor felülírja azt, így az eredeti automatika szürkévé válik.
honnan tudom, hogy a pof fiókomat törölték-e
Ha a pálya szürke (felülírt) automatizálást tartalmaz, akkor a felső menüben az Automated Arm ikon mellett egy narancssárga nyíl látható. Az újbóli engedélyezéshez nyomja meg a nyilat.
Automatizálja, mint egy profi az Abletonban
Az automatizálás segítségével növelheti a zeneszám energiáját, és úgy hangzik, mintha egy professzionális stúdióban készítették volna. Ezzel a funkcióval gyakorlatilag bármilyen vezérlőt személyre szabhat, hogy feszültséget építsen a pályán, miközben elkerüli az ismétléseket. Az Abletonban kiválaszthatja, hogy felülírja-e a hangot és a MIDI-t, vagy csak az automatizálást szeretné menteni.
Reméljük, hogy ez a cikk segített megtanulni az automatizálás rögzítését az Abletonban. Ezzel együtt reméljük, hogy választ kaptunk az automatizálással kapcsolatos fontos kérdésekre, és most már meg tudja alkotni egyedi, toplistás slágereit.
Mely funkciókat szereti a legjobban az Abletonban? Használt már valaha automatizálást? Mondja el nekünk az alábbi megjegyzések részben.