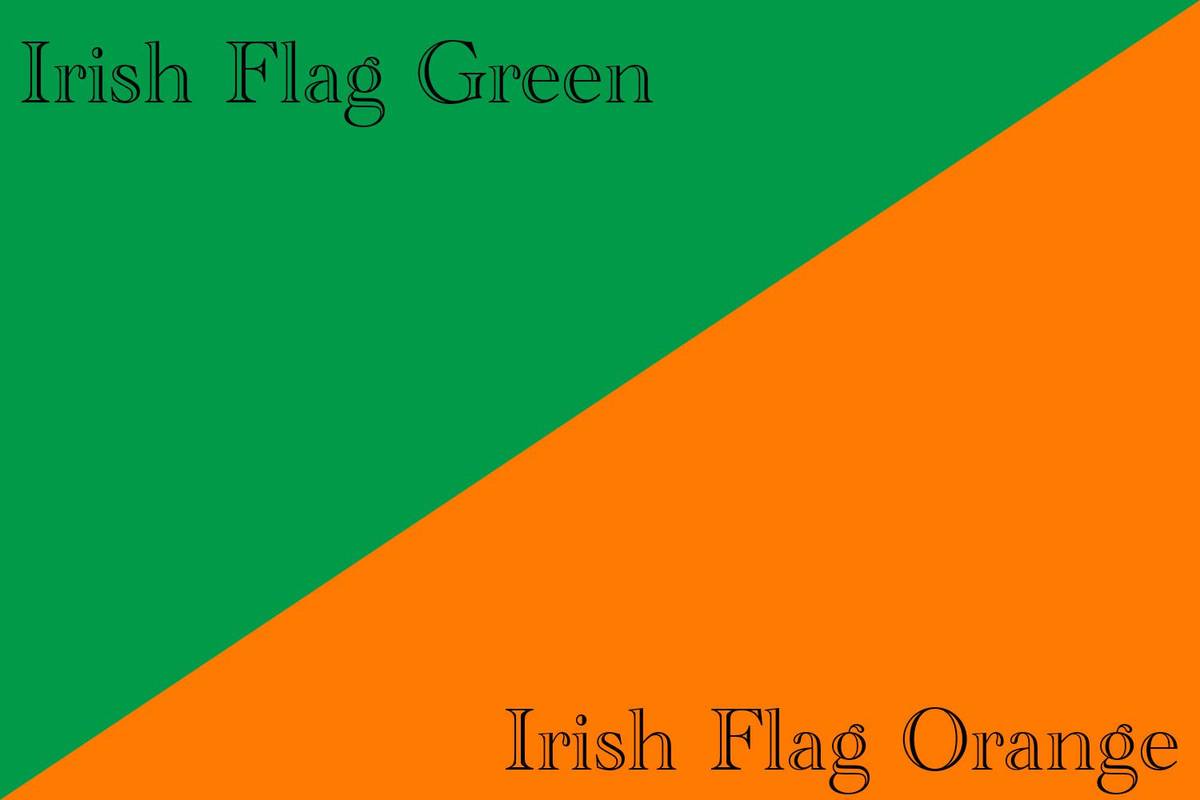Az Audacity már régóta a legjobb ingyenes hangfelvételi eszközök közé tartozik. Varázslatként működik, ha például podcast-okat készít, magyarázó videókat készít, vagy el akarja mesélni a Roblox játékmenetét a háttérhanggal együtt. Az Audacity előnyei a felhasználóbarát felület, a szerkesztő / előnézeti eszközök és a vizuális figyelés.

Ezekkel kiváló hangfelvételt kell elérnie, amely alacsony torzítást és kiegyensúlyozott hangszintet kínál. De léteznek natív eszközök is a hang rögzítésére Mac-en. Ez az írás az Audacity telepítésére és használatára összpontosít, de gyors áttekintést nyújt a hangok natív alkalmazásokkal történő rögzítésének módjairól is.
Az Audacity használata: lépésenkénti útmutató
Jegyzet: Ha már telepítette az Audacity-t, nyugodtan hagyja ki az első lépést.
1. lépés
Első lépésként meg kell szereznie a .dmg fájlt, és telepítenie kell az Audacity programot a Mac számítógépére. Az alkalmazás továbbra sem érhető el az App Store-on keresztül, ezért a hivatalos webhelyet kell használnia. Itt nincs kattintás az azonnali letöltés gombra; valójában három ablakban kell navigálnia a fájl eléréséhez. A baj megmentése érdekében itt a link a letöltési oldalra.
2. lépés
A telepítés után nyomja meg a cmd + szóköz billentyűt, írja be az auda parancsot, és nyomja meg az Enter billentyűt az alkalmazás elindításához. És ha könnyebb neked, akkor mindig lehetőség van navigálni az alkalmazáshoz a Launcheren keresztül.

Alapértelmezés szerint az Audacity a mag és a beépített mikrofon hangjának sztereó (kétcsatornás) felvételére van beállítva. Kiválaszthatja a monofelvételt a legördülő menü megérintésével vagy rákattintásával, és az alkalmazás felveszi a külső mikrofonokat is.
3. lépés
A kezdéshez kattintson a felvétel gombra (a nagy piros pontra) a jobb felső sarokban. Ha véget akar vetni, kattintson a stop gombra (a nagy fekete négyzetre). Ezután azonnal kattintson a lejátszás gombra a felvétel meghallgatásához.
hogyan lehet konfigurálni a tp link kiterjesztőt

A felvétel megkezdése előtt feltétlenül kattintson a megfigyelő ablakra a hangbemeneti szintek nyomon követéséhez. Tesztelésünk során az Audacity éles felvételeket nyújtott, és nagyszerű munkát végzett a háttérzaj minimalizálása érdekében, még akkor is, ha csak a beépített Mac mikrofont használja.
Ami az alapvető hang és hangfelvétel rögzítését illeti, az alkalmazás nagyjából ugyanazon a szinten tartotta őket, anélkül, hogy egyik akadályozta volna a másikat. Természetesen a szinteket utólag módosíthatja.
4. lépés
A felvétel befejezése után az Audacity rengeteg lehetőséget kínál a fájl testreszabására és exportálására a preferenciák szerint. A legördülő menük a felül lévő eszköztáron érhetők el, és lehetőségeket kap szerkesztésre (kivágás, beillesztés, másolás), szállításra, elemzésre és további hangok létrehozására.
Érdemes megjegyezni, hogy az effektek menü jól felszerelt egy ingyenes alkalmazáshoz. Van kompresszor, automatikus kacsa, phaser, javítás és egy csomó egyéb szűrő, valamint lehetőség van további plug-inek hozzáadására.

5. lépés
Végül kattintson vagy koppintson a Fájl elemre, majd az Exportálás gombra, hogy a felvételt WAV, MP3, OGG vagy veszteségmentes hangformátumba, például FLAC vagy AIFF mentse. Ezenkívül lehetőség van MIDI-ként történő exportálásra is.
A google chrome megnyílik az indító Windows 10-en
Hangfelvétel natív alkalmazásokon keresztül
Az igazság az, hogy nincs szükség Audacity-re ahhoz, hogy hangfelvételt készítsen a Mac számítógépén. Ha csak egy gyors hangjegyzetet szeretne létrehozni, a natív szoftver jól működik, de vannak bizonyos hiányosságok.
Itt található a natív alkalmazások áttekintése.
Hangjegyzetek
Az iOS-hez hasonlóan a macOS Mojave is tartalmazza a Hangjegyzetek alkalmazást, amely lehetővé teszi a hangfelvételt Mac-en. Egyszerűen használható, egy kattintásos start / stop felületet használ, és kiváló munkát végez a háttérzaj eltávolításában. A felvételen egyszerű szerkesztéseket végezhet, de nincsenek speciális exportálási lehetőségek.

Mivel elsősorban hangrögzítésre készült, a Hangjegyzetek nem tesznek nagyszerű munkát az alapvető hang és a mikrofon hangjának egyszerre történő rögzítésében. És ha bármilyen jelentős változtatást szeretne végrehajtani a felvételen, akkor is harmadik féltől származó szoftvereket kell használnia.
QuickTime Player
A QuickTime lehetővé teszi, hogy hang-, film- és képernyőfelvételeket készítsen Mac számítógépén. Az alkalmazás elindítása után kattintson a Fájl elemre, válassza az Új hangfelvétel lehetőséget, majd az indításhoz kattintson a rögzítés gombra. A Hangjegyzetekhez hasonlóan egy kattintással kapja meg a kezelő / leállító kezelőfelületet és az alapvető szerkesztőeszközöket.

Ismételten a QuickTime nem tesz jó munkát a mag és a hang hangjának egyszerre történő rögzítésében, és nincsenek speciális exportálási lehetőségek. Ráadásul úgy tűnik, hogy a Hangjegyzetek valamivel jobbak a zaj minimalizálásában, de ez vitára vár.
Garázsbanda
Ha egy teljes audio-stúdiót szeretne egy alkalmazásban, a GarageBand kiváló választás. Felveheti az éles hanganyagokat, effekteket és hangszereket adhat hozzá, és elvégezheti az összes szükséges szerkesztést az alkalmazáson belül. Annak ellenére, hogy a GarageBand könnyen kezelhető, időre van szüksége az összes szolgáltatás és funkció megismeréséhez. Ezért lehet, hogy az Audacity jobb választás, ha csak most kezdi.
Kész, állandó, felvétel
Szeretnénk tudni, mire kívánja használni az Audacity-t. Podcastok, játékkommentárok, vagy csak a videók jobb hangzása? Meséljen nekünk terveiről az alábbi megjegyzések részben.