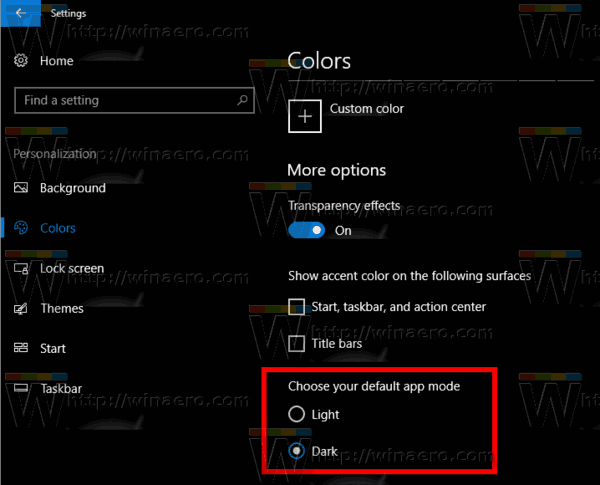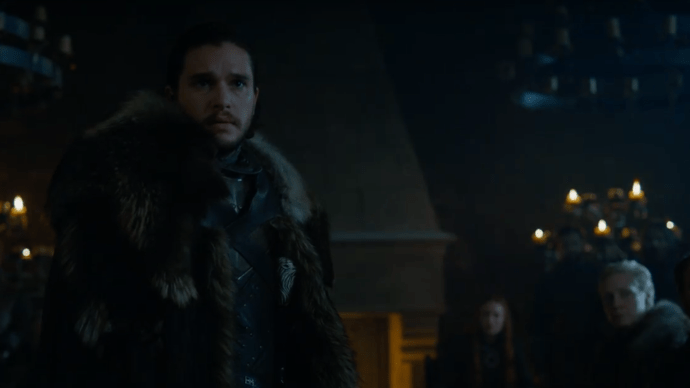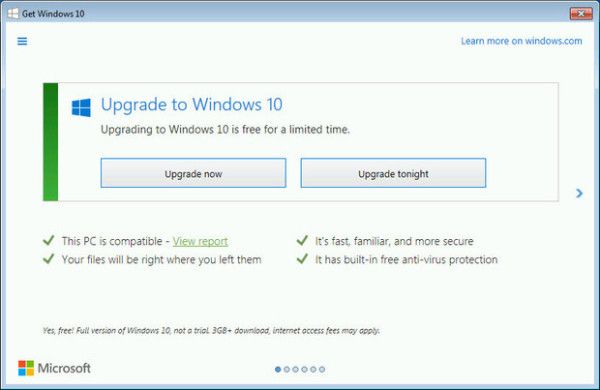Az Open Broadcasting Software-t (OBS) gyakran használják streaming videók rögzítésére, és a felhasználók kedvelik könnyű, de erőteljes teljesítményét. Nem használ sok feldolgozási teljesítményt az egyidejű rögzítéshez és adatfolyamhoz, különösen egy játék PC-n.

De az OBS közvetlenül is rögzíthet asztali hangot, ami más célokra is hasznos. Ha meg szeretné tanulni, hogyan kell asztali hangot rögzíteni az OBS segítségével, szerencséje van. Ez a cikk nemcsak a módját ismerteti, hanem néhány olyan megoldást is bemutat, amelyek segíthetnek abban, hogy az OBS nem működik megfelelően. Válaszolunk néhány égető kérdésére is az előnyeivel és korlátaival kapcsolatban.
Hogyan rögzíthetünk asztali hangot az OBS-ben Windows rendszeren pc
Sok OBS-felhasználó Windows rendszert használ, különösen, ha streamelők és játékosok. Mivel a játékgépek gyakran sokkal erősebbek, mint a Macek, a felhasználók mindkét csoportja kedveli az OBS for Windows-t. Ha oktatóvideókat készít Windows rendszerhez vagy csak ehhez az operációs rendszerhez elérhető szoftverekhez, akkor ezt a részt megtalálja az igényeinek megfelelően.
Íme az asztali hang rögzítésének lépései Windows rendszeren:
Az iphone mail nem tud csatlakozni a szerverhez
- Indítsa el az OBS Studio programot Windows PC-jén.

- Menjen a képernyő aljára, és válassza ki a Források mezőt – a második balról.

- Válassza ki a fogaskerék ikont a Források mezőben.

- Válassza ki a bemeneti kijelzőt, különösen, ha videóra is szüksége van.

- Hanghoz lépjen a bal felső sarokban található Fájl menübe.

- Válassza a Beállítások lehetőséget a menüből.

- Az új ablak bal oldalán válassza a Hang lehetőséget.

- Válassza a Desktop Audio lehetőséget, és válassza ki a megfelelő forrást.

- Amíg itt tartózkodik, a hangminőséget is beállíthatja, ha kívánja.
- Válassza az OK gombot a hangbeállítások befejezéséhez.

- Tesztelje, hogy az OBS videót és hangot is rögzít-e.
- Ha igen, akkor nyugodtan felvehet bármilyen hangot.
- A befejezéshez állítsa le a felvételt, és exportálja a hangfájlt.
A fenti lépések végrehajtása után egy videofájlt kap, valószínűleg MP4 fájlt. Ennek az az oka, hogy az OBS nem képes külön exportálni a hangfájlokat. Az összes hang ebben a videofájlban van tárolva. De ha csak a hangfájlt szeretné, ne essen pánikba.
Számos olyan eszköz létezik online és offline módban is, amely képes videókat konvertálni. Az online eszközök többsége ingyenesen használható, és nem veszélyezteti a minőséget. Ez akkor látható, ha az átalakítás előtt a legmagasabb hangbeállításokat választja.
Az átalakítás után megkapja a hangfájlt, és bárhol feltöltheti és megoszthatja. Akár egy másik videóprojekt részévé is válhat. Tiéd a választás.
Asztali hang rögzítése az OBS-ben Macen
Az OBS macOS rendszeren is elérhető, mivel egyes felhasználók inkább Apple-termékeket használnak. Egyes streamerek Mac-et használnak felvételeik szerkesztéséhez, míg mások azt szeretnék, ha a szoftver kompatibilissé tenné a videókat a Mac rendszerrel. Akárhogy is, a Mac felhasználók örülhetnek, hiszen az OBS is teljesen ingyenes számukra.
Általában az OBS nem különbözik nagyon az operációs rendszerek között. Megismerheti az OBS-t Windows rendszeren, és otthon érezheti magát, amikor áttér a Mac rendszerre. Mint ilyen, a lépések hasonlóak a Windows rendszeréhez.
Íme a lépések:
- Indítsa el az OBS Studio programot Windows PC-jén.

- Menjen a képernyő aljára, és válassza ki a Források mezőt – a második balról.

- Válassza ki a fogaskerék ikont a Források mezőben.

- Válassza ki a bemeneti kijelzőt, különösen, ha videóra is szüksége van.

- Hanghoz lépjen a bal felső sarokban található Fájl menübe.

- Válassza a Beállítások lehetőséget a menüből.

- Az új ablak bal oldalán válassza a Hang lehetőséget.

- Válassza a Desktop Audio lehetőséget, és válassza ki a megfelelő forrást.

- Amíg itt tartózkodik, a hangminőséget is beállíthatja, ha kívánja.
- Válassza az OK gombot a hangbeállítások befejezéséhez.

- Tesztelje, hogy az OBS videót és hangot is rögzít-e.
- Ha igen, akkor nyugodtan felvehet bármilyen hangot.
- A befejezéshez állítsa le a felvételt, és exportálja a hangfájlt.
Csakúgy, mint a Windows esetében, a videofájlt hangfájllá kell konvertálnia. A macOS felhasználók gyakorlatilag ugyanazokat a fájlkonverziós webhelyeket használhatják, mint barátaik Windows rendszeren. Mindazonáltal telepíteniük kell a programok macOS verzióit, vagy más szoftvert kell beszerezniük.
Nincs különbség a minőségben az átalakítás után, amíg a legjobb hangbeállításokkal rendelkezik. Ha a videofájlt meghatározott bitsebességgel exportálta, akkor a konverziós webhelyet úgy kell beállítania, hogy ugyanazt a bitsebességet és egyéb beállításokat adja meg. Ezzel nem kockáztatja, hogy gyenge minőségű hangfájlt kapjon.
hogy megy a snap pontszám
Az OBS nem rögzíti a hangot
Néha az OBS vagy a számítógép meghibásodik, és videóit teljesen hang nélkül találja meg. Nincs mitől félni, hiszen a következő részben talál néhány kulcsfontosságú megoldást. Ha egyik sem működik, előfordulhat, hogy újra kell telepítenie az OBS-t, vagy más alternatívát kell használnia.
A nyomok ellenőrzése
Az első módszer a sávok OBS-ben történő ellenőrzésére vonatkozik. Íme a lépések:
- Indítsa el az OBS-t.

- Fájlok kiválasztása.
- Lépjen a Kimenet elemre, és válassza a Felvétel lehetőséget.

- Győződjön meg arról, hogy a megfelelő számokat rögzíti.

- Tesztelje, és nézze meg, hogy a videofájlban van-e hang.
Ez egy egyszerű javítás, de kipróbálhatja a következő lehetőséget, ha már helyes.
A hangbeállítások ellenőrzése
Egy másik hely, ahol ellenőrizni kell, az audiobeállítások. Ez a javítás az alábbi lépések végrehajtásával hajtható végre:
- Indítsa el az OBS-t.

- Menj a beállításokhoz.

- Válassza az Audio lehetőséget.

- Válassza ki a Desktop Audio Device nevű menüt.

- Válassza ki a megfelelő eszközt a rögzítéshez.
- Ezután lépjen a Mikrofon/Kiegészítő audioeszköz elemre, hogy megbizonyosodjon arról, hogy a megfelelő forrásokat használja.

- Kattintson az Alkalmaz, majd az OK gombra.

- Tesztelje, és nézze meg, hogy az OBS rögzíti-e a hangot.
Néha az audioforrások nincsenek megfelelően konfigurálva, és ez a módszer megoldhatja ezt a problémát.
A hangszórók beállítása az alapértelmezett audioeszközzé
Ha valamilyen módon leválasztható eszközöket választott alapértelmezett hangforrásként, az OBS nem tud rögzíteni. A videó néma, mert az eszköz a leválasztás után nem érhető el. A probléma megoldására a következő lehetséges megoldást kínáljuk:
- Nyissa meg a Vezérlőpultot a Windows rendszeren.

- Válassza a Hang lehetőséget.

- Válassza a Hangvezérlő panel lehetőséget.
- A Lejátszás lapon válassza a Hangszórók lehetőséget.

- Legyen ezek az alapértelmezett beállítás.

- A beállítások használatához kattintson az Alkalmaz gombra.

Az audioforrás elérhetővé tétele után az OBS-nek képesnek kell lennie az asztali hang és más források megbízható rögzítésére. Hasonló lépések találhatók macOS-en is, mivel a fő cél az, hogy a hangszórók legyenek az alapértelmezett források.
A kódolási beállítások módosítása
Az OBS lehetővé teszi a kódolási beállítások módosítását is. Itt van, hogyan:
- Indítsa el az OBS-t.
- Menj a beállításokhoz.
- Válassza a Kódolás lehetőséget a bal oldalon.
- A Bitráta menüben válassza a 128-at.
- Írja be a 3500-at a mezőbe.
- Törölje a CBR használata jelölőnégyzetet.
- Válassza az Alkalmaz és az OK lehetőséget.
- Indítsa újra az OBS-t.
Mindezen javítások után a hangnak újra működnie kell.
hogyan törölhetem az üzeneteket a Messenger alkalmazásból az iPhone-on
Hangosan és tisztán érkezik
Most, hogy tudja, hogyan rögzítheti és különítheti el az asztali hangot az OBS-től Windows és Mac rendszeren, sokkal könnyebben rögzítheti és kinyerheti a hangot a videókból. Más módon el kell választania a hangot a videofájltól, de ez nem túl nehéz. Javasoljuk azonban, hogy helyette más szoftvert használjon.
Van kedvenc hangrögzítő programod? Az OBS Stúdiót vagy a Streamlabst szereted jobban? Tudassa velünk az alábbi megjegyzések részben.