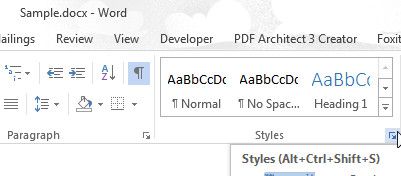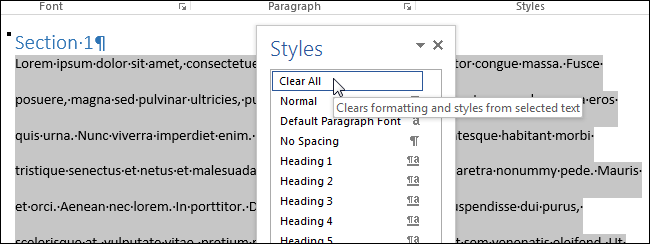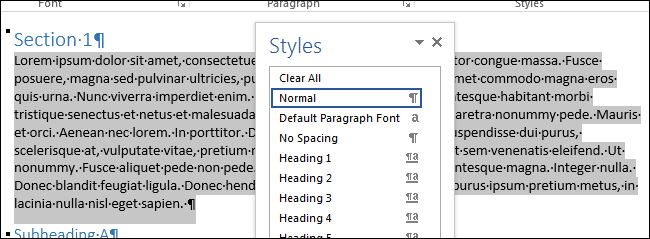A Microsoft Word-dokumentumban a formázás eltávolításának néhány módja van. Nem ritka, hogy kissé túlzásba esnek a testreszabás terén a Word-dokumentumok létrehozásakor. Ha túl sok alkalmazott formázási változás van, amelyek nem működnek, az újrakezdés elkerülése érdekében sokkal könnyebb lehet egyszerűen törölni az összes formázást a kijelölt szövegből. Ennek módja a Microsoft Word melyik verziójától függően változhat.
hogyan lehet rángatáskor aktiválni a nightbotot

A Microsoft Word használatakor minden bekezdéshez tartozik egy felülíró stílus, ezért a bekezdések formátumának módosításához a társított stílus megváltoztatására is szükség van.
Minden formázás törlése a Microsoft Word 2010-en
Könnyedén eltávolíthatja az összes formázást, és időt takaríthat meg anélkül, hogy a visszavonás opciót manuálisan elrontaná.
- Nyissa meg a formázott dokumentumot.
- Jelölje ki az összes törölni kívánt szöveget: tartsa lenyomva a bal egérgombot, és húzza át a formázott szövegen. Alternatív megoldásként, ha problémája van az egér használatával, tartsa lenyomva a Váltás gombot, miközben megérinti a Jobb nyíl gombot a szöveg kiemeléséhez. Az összes szöveg kiválasztásához nyomja meg a gombot CTRL + A bárhol a dokumentumon.
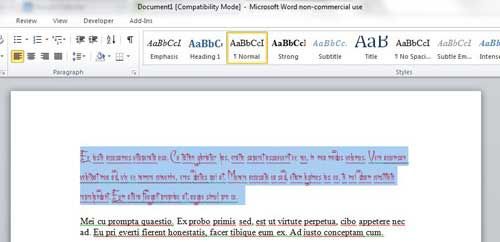
- A menüszalagon kattintson a gombra itthon lap jobb oldalán található File fülre.
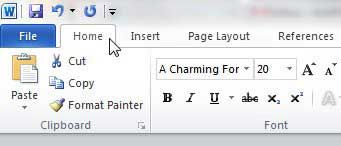
- Belül itthon lapon, a Betűtípus részben keresse meg és kattintson a gombra Törölje a formázást gombra, amely egy ikonnal jelenik meg Aa és a átlós radír .
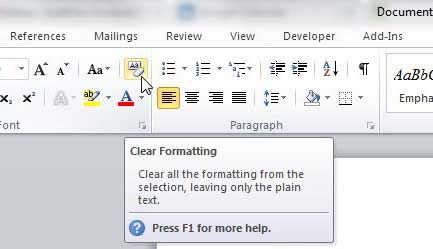
Az összes korábban kiválasztott szöveg mostantól az alapértelmezett stílus lesz, amely a Word 2010 szabványa. Ha nem elégedett az alapértelmezett formátum megjelenítésével, megnyomhatja Ctrl + Z hogy visszatérjen a formázott szöveg opcióhoz.
A fejlécstílus eltávolítása a formátum elvesztése nélkül
Néha rendben van az aktuális formázás, de a fejléc egyszerűen nem tartozik. A fejléc módosításához a Word 2010 jelenlegi formázásának fenntartása mellett:
- Jelölje ki a szöveget.
- Kattintson a jobb gombbal a menü megnyitásához és a kiválasztáshoz Bekezdés .
- Keresse meg a Vázlati szint elemet, és állítsa át szövegtörzsre.
Ez tényleg ilyen egyszerű.
Ismét az egérproblémákkal küzdők számára ennek alternatív módja:
- A megnyomásával nyissa meg a Bekezdés párbeszédpanelt ALT + O + P .
- A Behúzások és térköz fül alatt TAB hoz Vázlatszint legördülő mezőbe, és válassza a lehetőséget Törzsszöveg .
- nyomja meg Belép (vagy a TAB gombbal OK és nyomja meg az Enter billentyűt).
Minden formázás törlése a Microsoft Word 2013+ alkalmazásban
A Word 2013/16 dokumentum nem kívánt formátumának megszabadítása nagyon hasonlít a 2010-es verzióhoz. Az egyetlen fő különbség a egyértelmű formázás ikon. Most egyetlen lesz NAK NEK együtt a rózsaszín radír átlósan fut az ellenkező irányba.
letilthatja a facebook bejegyzés kommentjeit
Ha azonban erre a szakaszra ugrott, és megkerülte a 2010-es futást, akkor itt egy rövid összefoglaló.
- Nyissa meg a választott dokumentumot, és kattintson a gombra itthon lap jobb oldalán található File fülre a bal felső sarokban.

- Ezután jelölje ki a formázni kívánt szöveget a bal egérgombbal húzás opcióval az egérrel tartva Váltás miközben kopogtattak Jobb nyíl , vagy az egész szöveg kiválasztása a gombbal CTRL + A miközben bent van a dokumentumban.
- Belül Betűtípus szakaszában kattintson a ikonra tiszta formázás, úgy néz ki, mint egy A, amelynek egy részén keresztül radír található.
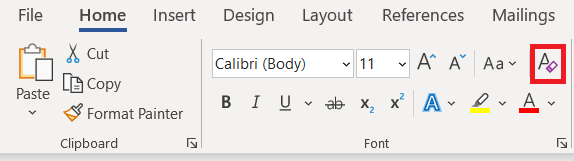 .
.
Minden kiemelt formázás alapértelmezett stílusra van állítva a Microsoft Word 2013/16 alkalmazáshoz.
Minden formázás törlése a Stílusok ablaktáblával
- Jelölje ki és jelölje ki azt a szöveget, amelynek formázását törölni kívánja.
- Irány a itthon fülre, és kattintson a Stílusok szakasz párbeszédpanel.
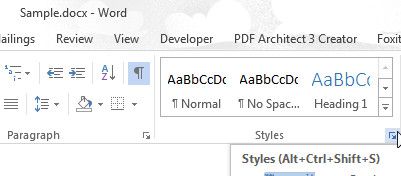
- A Stílusok ablakot kell megjeleníteni. Válaszd a Mindent kitöröl opció a lista tetején található.
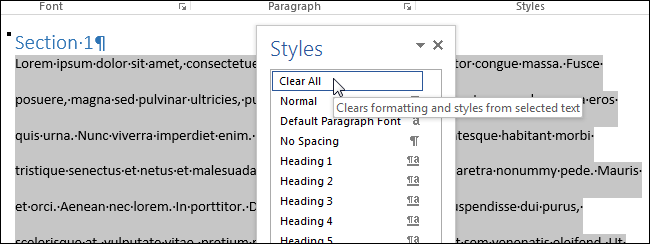
- A kiválasztott tartalom minden stílusa alapértelmezés szerint a Normál stílus.
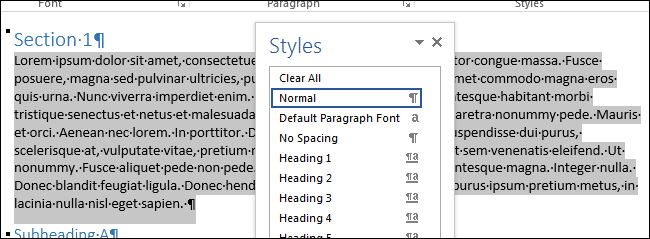
Ne feledje, hogy még használat közben is Ctrl + A a Word dokumentum tartalmának kiemeléséhez a szövegdobozok, fejlécek és láblécek összes tartalmát külön kell törölni a formázástól.
Ha meg van akadályozva egy bizonyos dokumentum formázásának törlése, akkor a dokumentum védett lehet minden formázási változással szemben. Ha ez a helyzet, akkor először meg kell szereznie a jelszót, mielőtt engedélyezné a tartalom bármelyikének újraformázását.
dobjon egy tűt a Google Maps-re
Az összes formázás törlésének alternatív módja nincs jelentősége a Word verziójának
Ha nagyon formázott dokumentummal dolgozik, de a fenti információk még mindig kissé zavaróak az Ön számára, itt egy gyors, biztos módja annak, hogy megszabaduljon tőle:
- Jelölje ki a formázni kívánt szöveget.
- Vagy vágd ( Shift + Del ) vagy másolat ( CTRL + C ) a szöveg. Jobb egérgombbal kattinthat a kijelölt szövegre, és kiválaszthatja, hogy kivágja vagy másolja a megadott legördülő menüből.
- A Windows alatt nyissa meg a Jegyzettömb Alkalmazás.
- Beillesztés ( CTRL + V ) a vágólapon található kiemelt szöveg a Jegyzettömb . A Jegyzettömb csak formázatlan szöveggel működhet, ezért megszabadítja az összes beillesztett szöveghez tartozó jelenlegi formázást és stílust.
- Egyszerűen másolja vagy vágja be a szöveget Jegyzettömb és illessze vissza a Word dokumentumba. A formátum most az alapértelmezett verzió lesz.
Remélhetőleg a fent említett módszerek sikeresnek bizonyultak a nem kívánt formázás eltávolításában. Ha nem működött, vagy más módszert ismer, kérem, hagyjon megjegyzést alább.

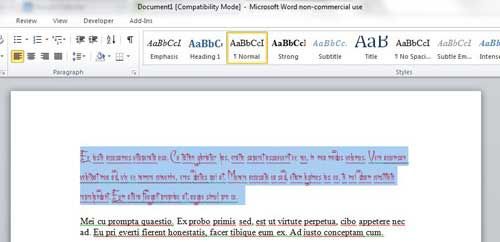
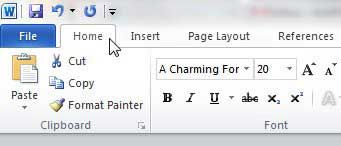
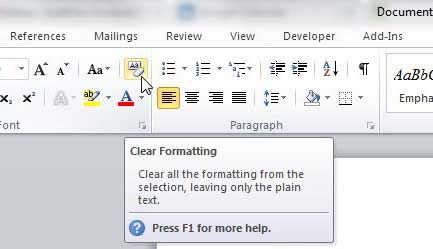

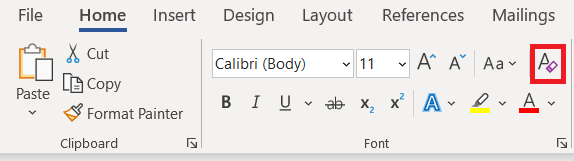 .
.