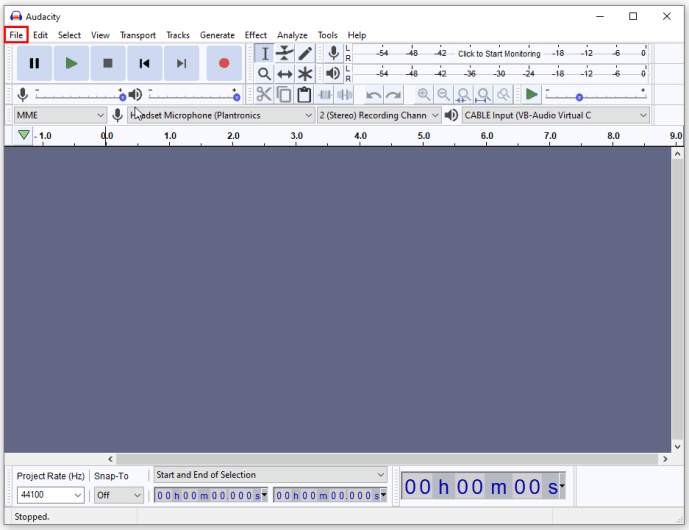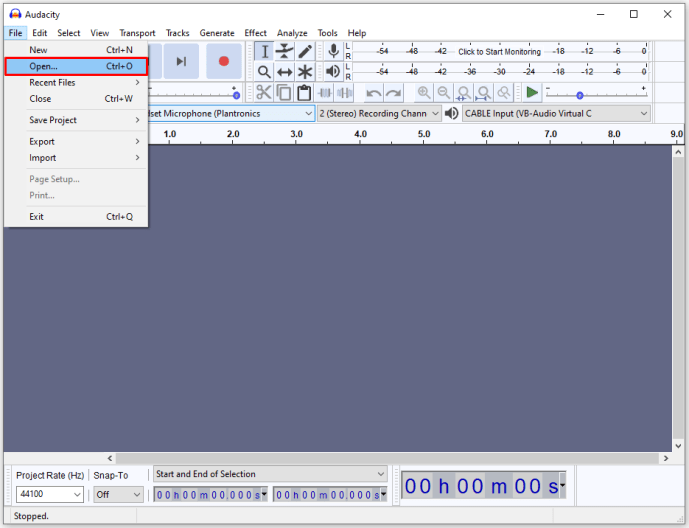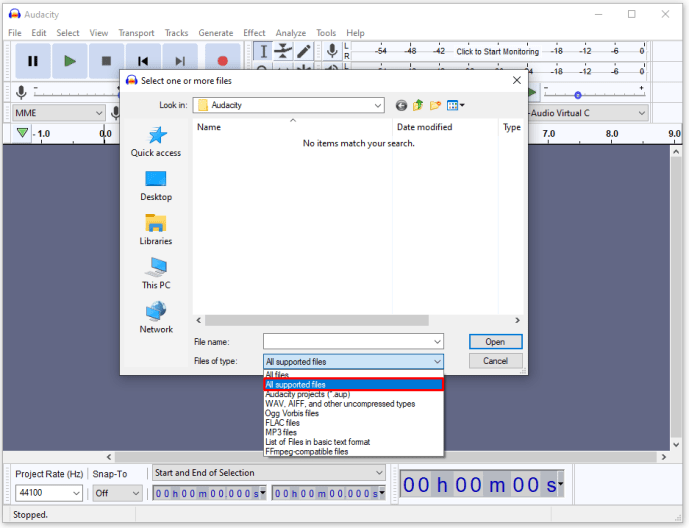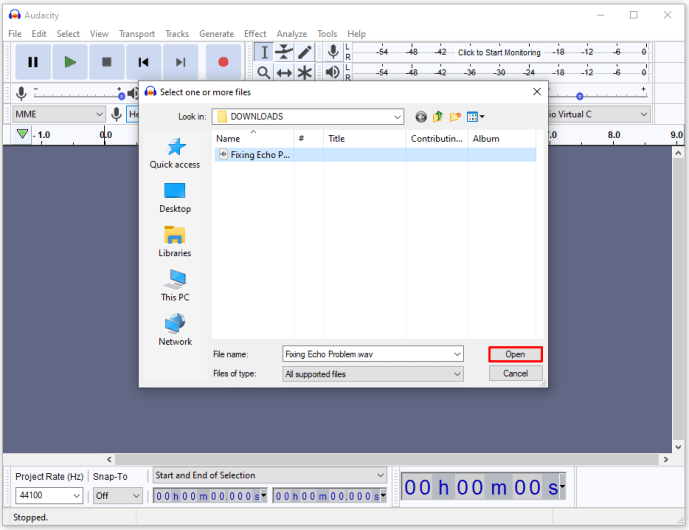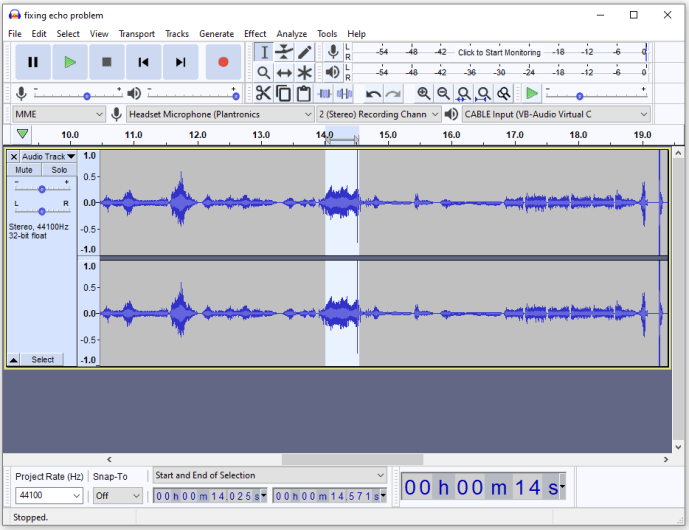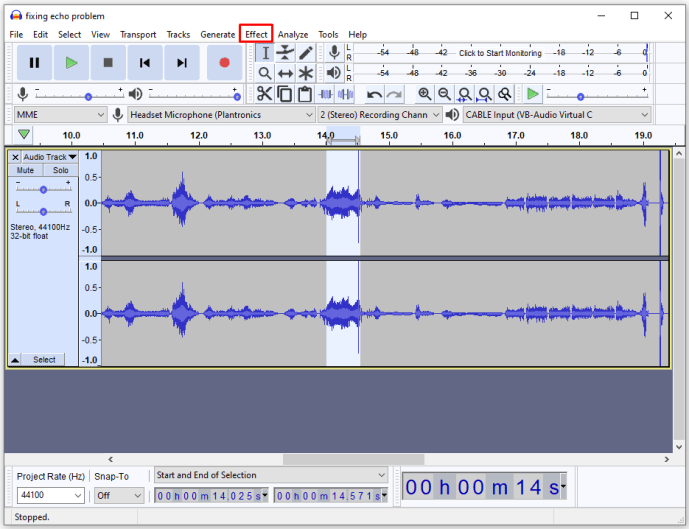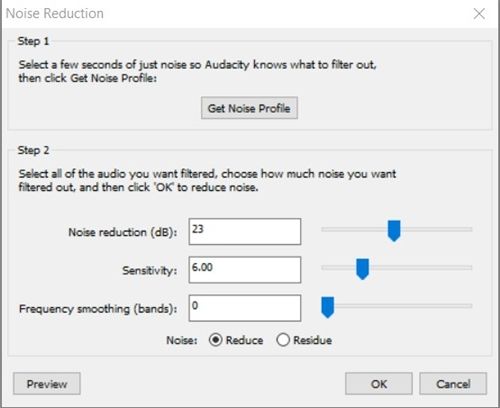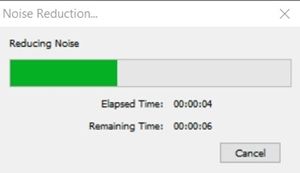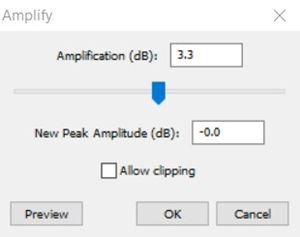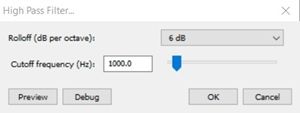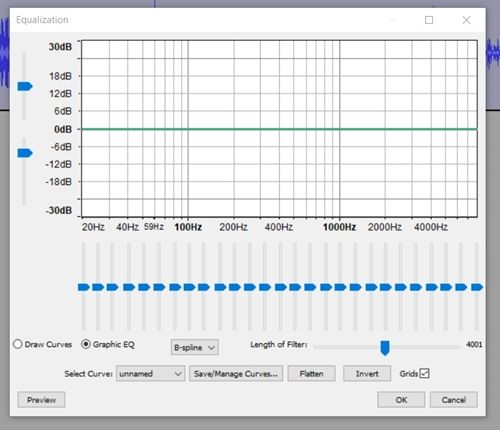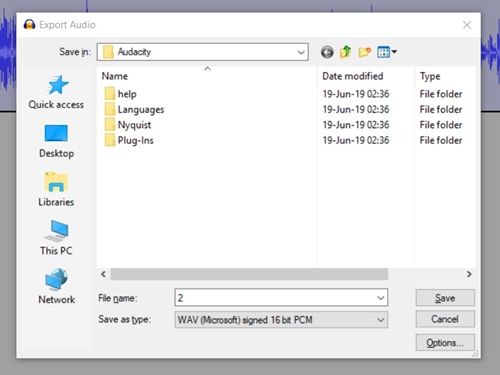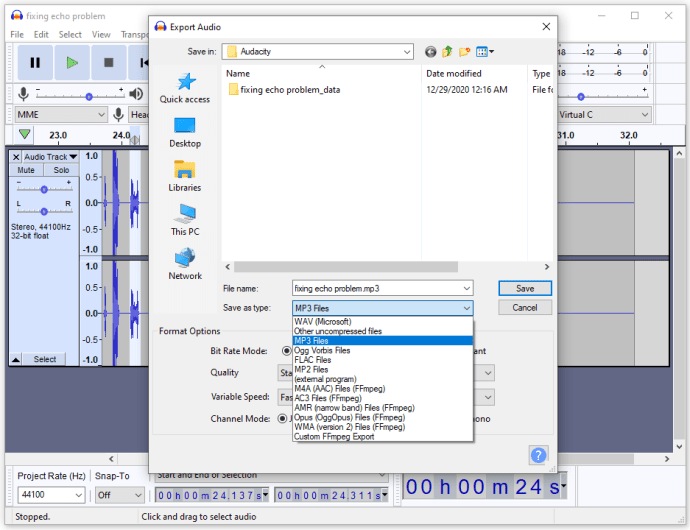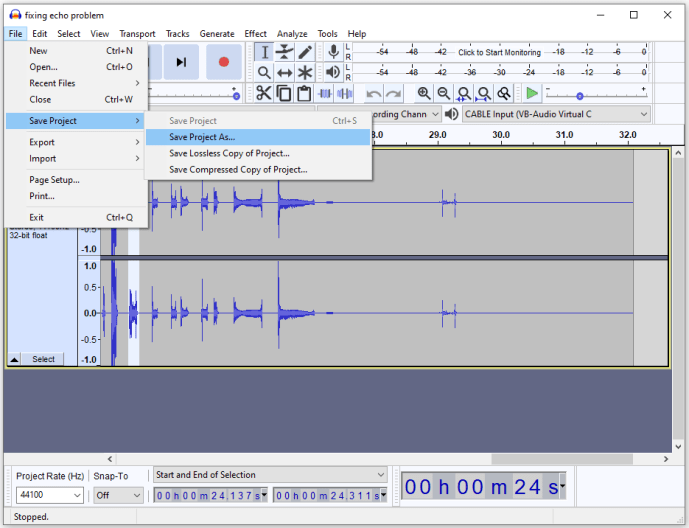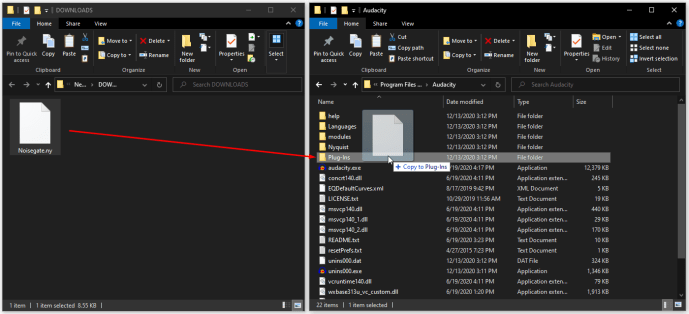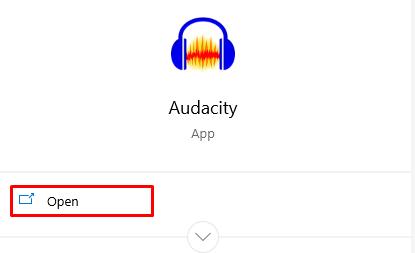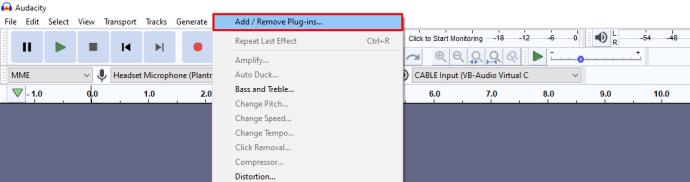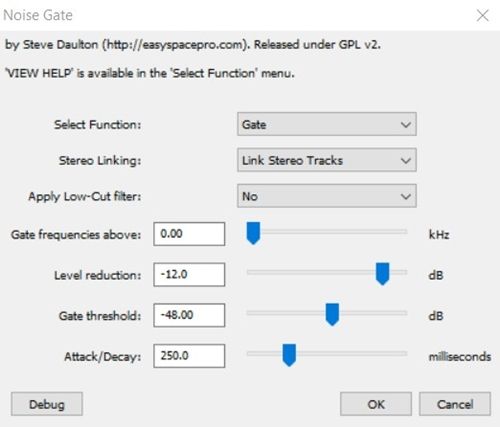Néha csak egy apró hiba kell a beállítási folyamatban, hogy teljesen szabotálja a felvételt, és túl sok visszhanggal és visszhanggal töltse fel. Lépjen be az Audacity, egy ingyenes kis programba, amely segít az audiofájlok szerkesztésében, és Windows és Mac rendszeren egyaránt elérhető.

Annak ellenére, hogy lehetetlen teljesen eltávolítani, az Audacity használatával csökkentheti a hangfelvételek visszhangját. Megmutatjuk, hogyan teheti meg ezt mind plug-in használatával, mind anélkül.
Hogyan távolíthatja el a visszhangot az Audacity-ben?
Mielőtt folytatnánk, ellenőrizze, hogy az Audacity letöltötte-e és telepítette-e a számítógépére. Ha nem, akkor mindig letöltheti a hivatalos honlapról .
Vegye figyelembe azt is, hogy ez a folyamat nagyon összetett és magas szintű megértést igényel a hangfelvétel működéséről. Ellenkező esetben csak meg kell tennie és kísérleteznie kell az összes funkcióval, amíg nem elégedett az eredménnyel.
Ezt szem előtt tartva vessünk egy pillantást arra, hogyan lehet eltávolítani az visszhangot az Audacity-ben plug-in segítségével és anélkül.
hogyan blokkolhatok egy számot a sprinten
A visszhang csökkentése plug-in nélkül
Az Audacity letöltése és indítása után hajtsa végre az alábbi lépéseket:
- Kattintson a gombra File a képernyő tetején.
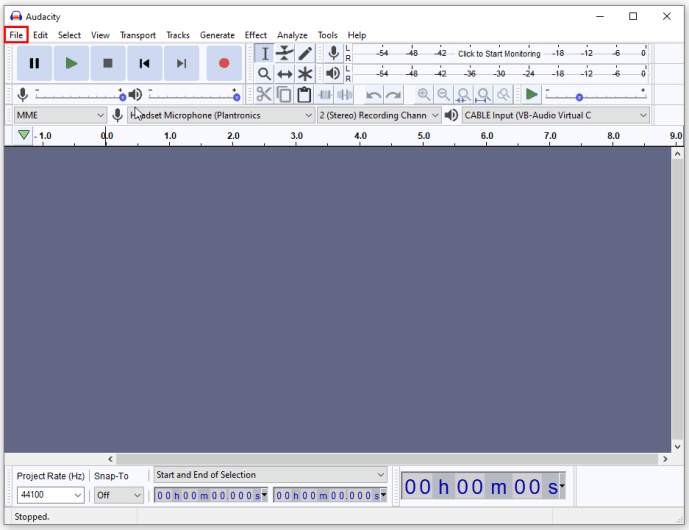
- Válassza a lehetőséget Nyisd ki .
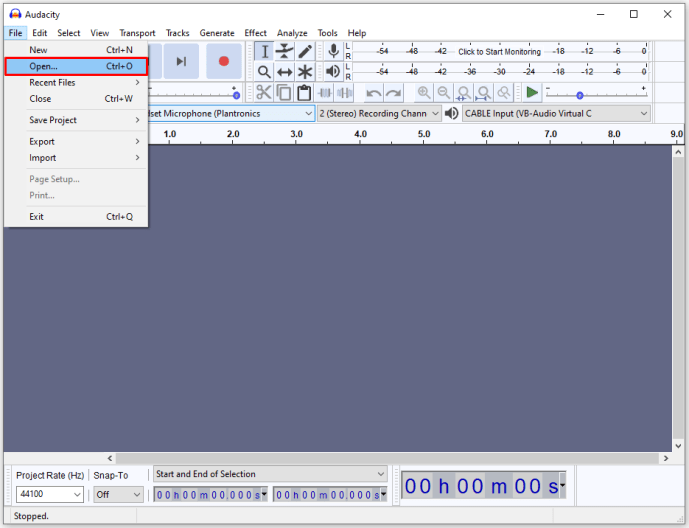
- Megjelenik egy ablak. Az ablak alján változtasson Típusú fájlok nak nek Minden támogatott típus .
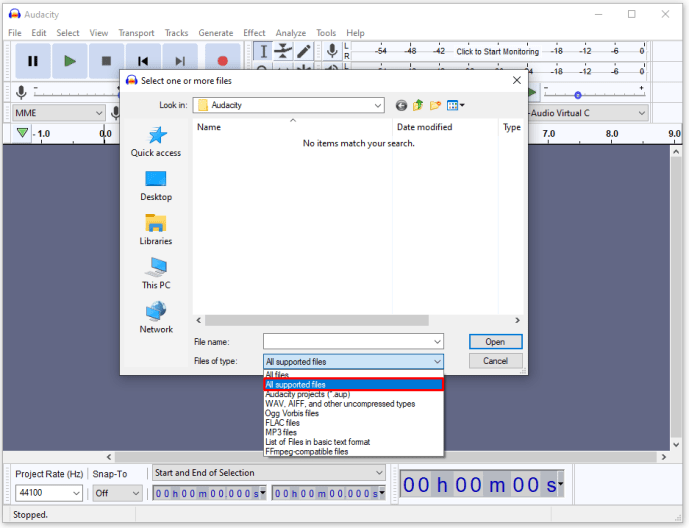
- Kattintson a szerkeszteni kívánt fájlra, majd kattintson a gombra Nyisd ki .
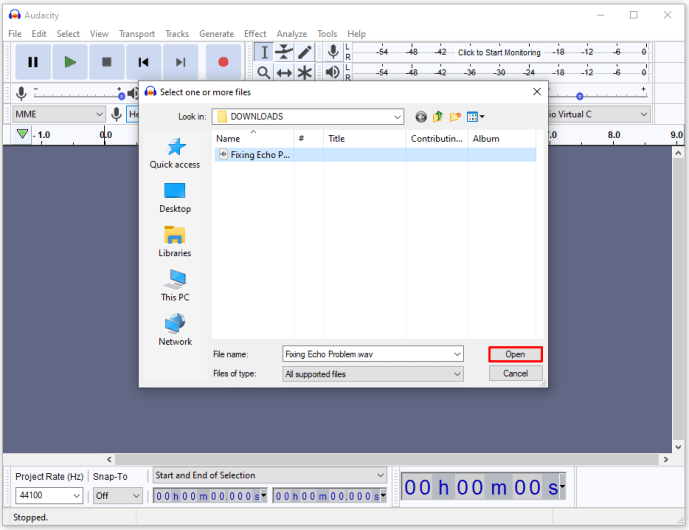
- Válassza ki a szerkeszteni kívánt hangfájl szegmensét. Ezt úgy teheti meg, hogy rákattint a szegmens egyik végére, és addig húzza az egeret, amíg el nem éri a másikat. A teljes fájl szerkesztéséhez nyomja meg a gombot Ctrl + A vagy Windows rendszeren Command + A Mac-en.
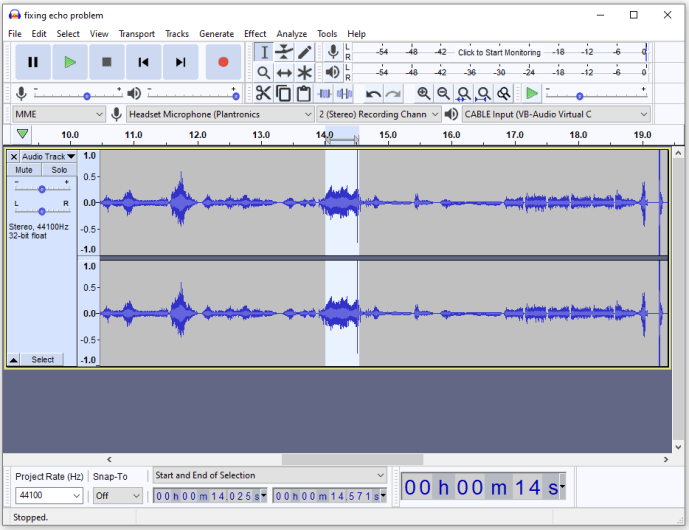
- Nyissa meg a Hatás menü a képernyő tetején.
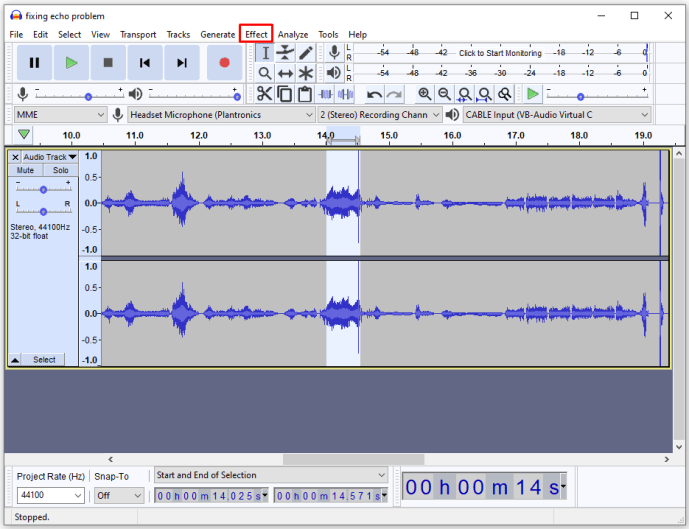
- Válassza a lehetőséget Zajcsökkentés .
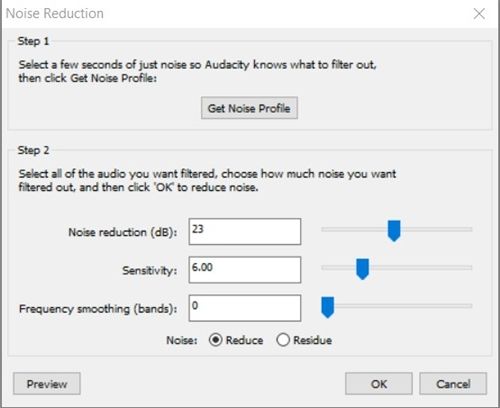
- A Zajcsökkentés csúszka jelentősen javítja a hangminőséget.
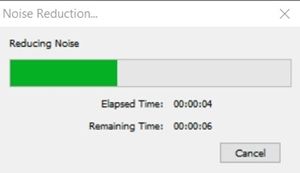
- Ha a zajcsökkentés bekapcsolása csökkenti a hangerőt, lépjen az effektek menübe, és válassza a lehetőséget Erősít hogy növelje a hangerőt.
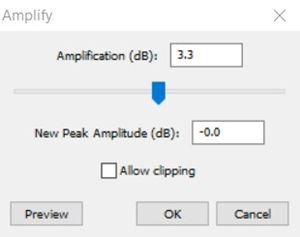
- Találd meg kompresszor az Effektek menüben. A fő dolog, amit meg kell tennie, az arány növelése, de szükség esetén a zajszintet és a küszöbértéket is módosíthatja.

- A fájl belső hangmagasságától függően előfordulhat, hogy a aluláteresztő vagy a Magasáramú szűrő . Ezek az Effektek menü alsó felében találhatók. Az aluláteresztő szűrő segít, ha a hangja túl magas, míg a felüláteresztő szűrő jól jön, ha a hang túl alacsony vagy túl tompa. Ragaszkodjon csak a Rolloff megváltoztatásához.
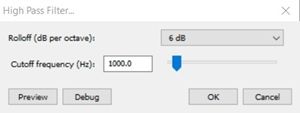
- Találd meg Kiegyenlítés hatása és váltás Görbék rajzolása nak nek Grafikus EQ . Lehet, hogy az utóbbit egyszerűbb használni, mert ez kontrollt ad a csúszkák felett, és lehetővé teszi, hogy így állítsák be az értékeiket, míg az előbbi arra kényszerít, hogy maga rajzolja meg a hangszínszabályzót. Ha meg kell erősítenie az alacsony hangokat, akkor a bal oldali csúszkákra koncentráljon. A középső sávok befolyásolják a középtónusokat, míg a jobb oldali sávokat meg kell változtatni a magasabb tónusok hatására.
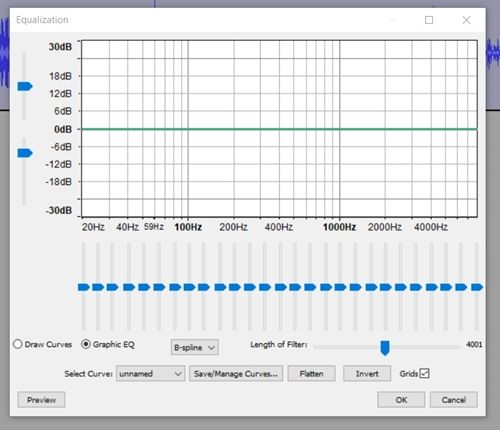
- Kattintson a gombra File menü a képernyő tetején, és a Hang exportálása .
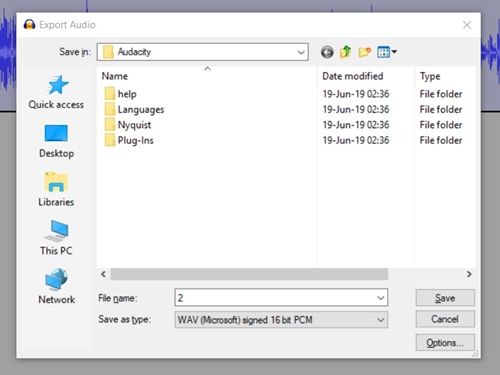
- Válassza ki a fájltípust a Mentés típusként menü. A legismertebbek az mp3 (tömörített) és a wav (veszteségmentes). Ügyeljen arra, hogy véletlenül ne írja felül a régi fájlt.
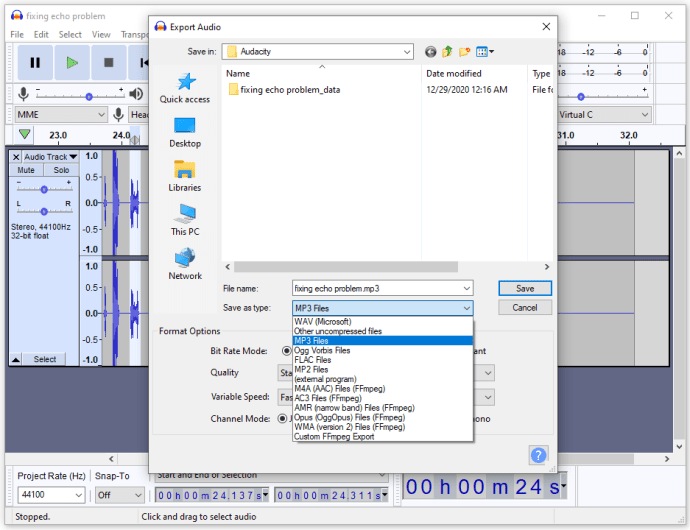
- Menj File és válassza ki Projekt mentése másként a projektfájl mentéséhez.
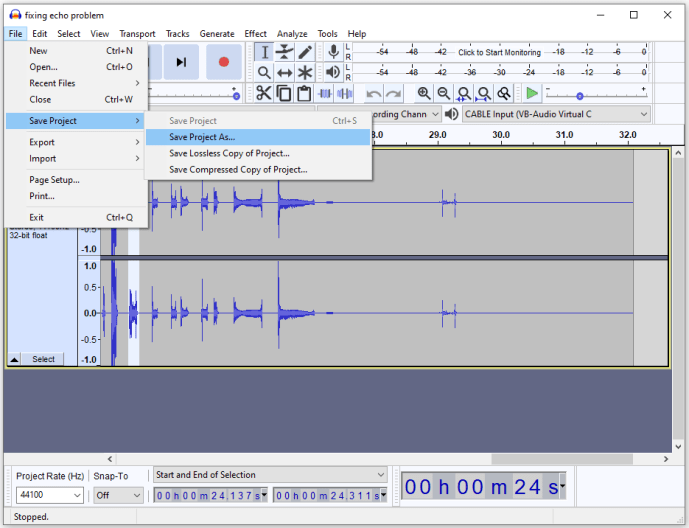
Az visszhang csökkentése egy beépülő modullal
Rengeteg ingyenes plug-in található az Audacity számára, de ebben a kérdésben a Noise Gate-re van szüksége, mivel javítja a hangminőséget és csökkentheti a visszhangot.
hogy lehűthetem a laptopomat
Így telepítheti:
- Töltse le közvetlenül a beépülő modult erről a linkről .
- Helyezze a letöltött fájlt (.ny fájlkiterjesztés) a Plug-Ins mappába. Ennek során ellenőrizze, hogy az Audacity be van-e zárva.
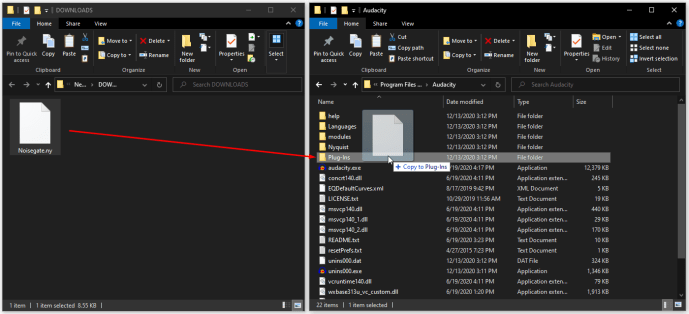
- Nyissa meg az Audacity-t.
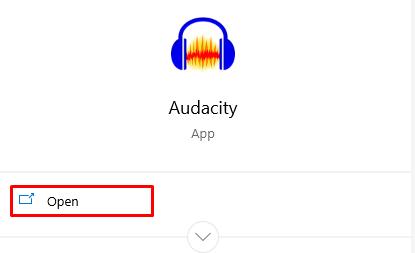
- Menj Hatások> Bővítmények hozzáadása / eltávolítása .
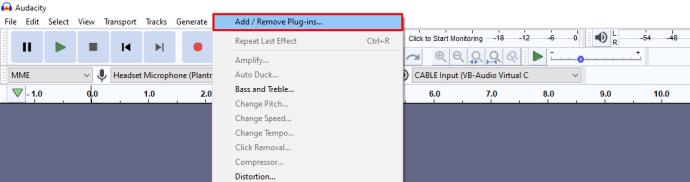
- Válassza a Zajkapu lehetőséget, és nyomja meg a gombot Engedélyezze .
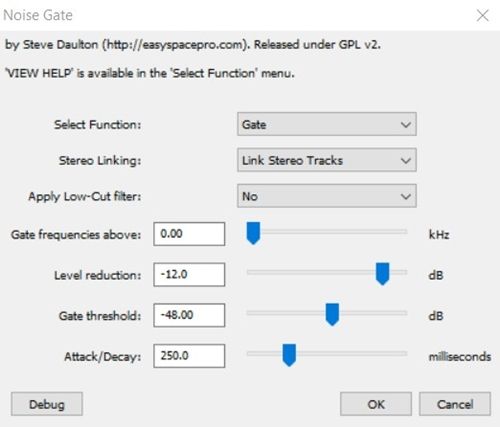
A visszhang csökkentése érdekében kezdje a Attack / Decay 75-tel, a Gate-küszöbértékkel -30 és a Level csökkentéssel -100-mal. Használja ezeket a beállításokat kiindulópontként. Ha a visszhang nem változik, növelje a kapu küszöbét, amíg a visszhang nem csökken. Ha egy fontos hang megszakad, csökkentse azt.
A legfontosabb az, hogy te állítsd be a kapu küszöbét. Ezt követően módosítsa a szintcsökkentés és a támadás / bomlás beállításait, amíg meg nem elégszik az eredménnyel.
Végső gondolatok
A visszhangot lehetetlen teljesen eltávolítani, de nem lehetetlen csökkenteni. Ez egy meglehetősen nehéz folyamat, de ha elég ügyes vagy kitartó vagy, akkor kielégítőnek találhatod az eredményeket. Csak ne feledje, hogy ehhez sokféle játék szükséges, különféle értékekkel és effektekkel, mert a különböző felvételi beállítások eltérő megközelítési módszereket igényelnek.
Sikeresen csökkentette az audiofájl visszhangját? Melyik módszert találta hasznosabbnak? Mondja el nekünk az alábbi megjegyzésekben.