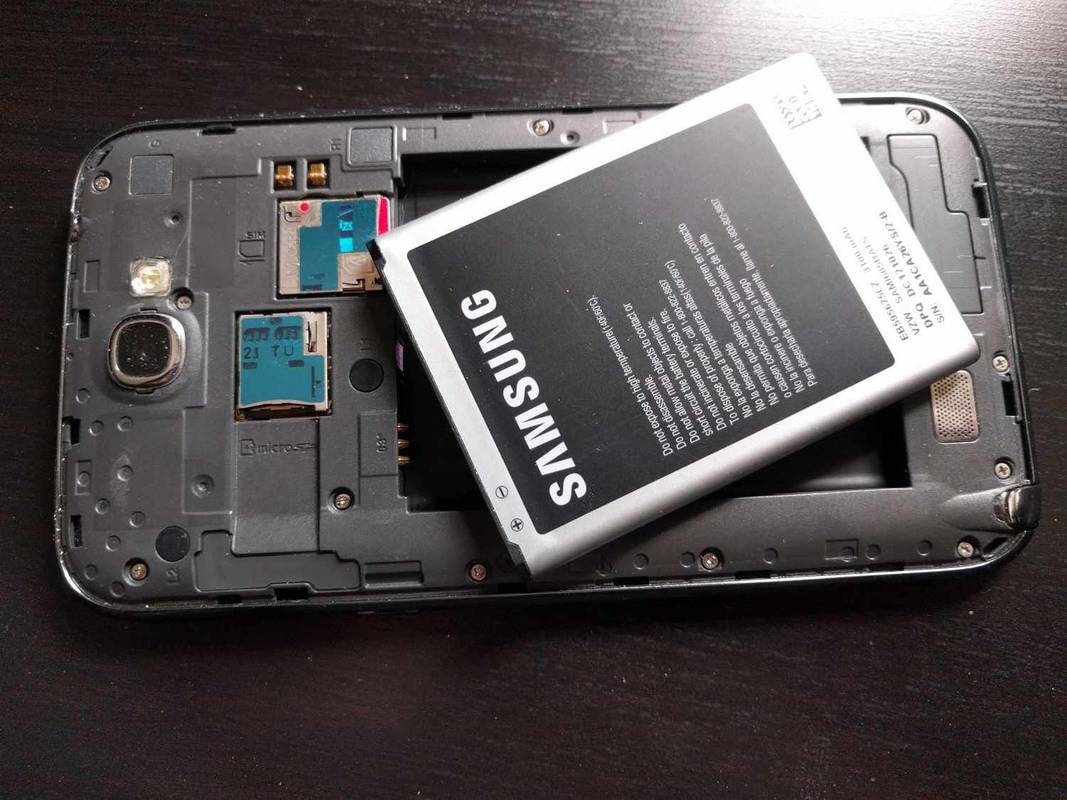Számos oka van annak, miért szeretné jelszavával megvédeni az Excel fájljait. A jelszó használata nem jelenti azt, hogy titkolózunk, de talán van néhány érzékeny üzleti adat, amelyet meg akarunk védeni a csípéstől és a manipulációtól. Ha több csapattag is részt vesz benne, akkor érdemes néhány cikket csak olvashatóként megosztani.

Két nehézség merülhet fel az Excel 2016 jelszóvédelmében - itt az ideje, hogy eltávolítsa az ismert jelszót, és nem tudja, hogyan, vagy elfelejtette. Mindkettőre vannak megoldások, ezért maradjon nyugodt és olvassa tovább.
Titkosítás típusai az Excel 2016-ban
Mivel a jelszóvédelemnek számos oka lehet, a védelem alkalmazásának számos módja is van. Az alábbiakban felsorolt megoldások némelyike csak az Excel 2016 jelszó titkosításának bizonyos típusainál fog működni, és mindegyiket röviden elmagyarázzuk, így a későbbiekben nincsenek zavarok.
hány felhasználó lehet a disney pluszban
A fájlok megnyitását korlátozó jelszót an-nak nevezzük nyissa meg a jelszót. A dokumentum megnyitásakor azonnal felugrik.
A dokumentumban történő néhány módosításhoz szükséges jelszó a módosítsa a jelszót. Enélkül nem tudja szerkeszteni a fájlt, de továbbra is csak olvasható módban tekintheti meg. Természetesen, ha ez az opció engedélyezve van. A dokumentumot is csak olvashatóvá teheti jelszó nélkül.
Különbség van a fájl titkosítani kívánt részében. A tartalmat a teljes fájl titkosításával védheti meg, vagy választhat, hogy csak egy munkafüzetet vagy egy munkalapot véd.
Az első kiválasztásával megakadályozza, hogy mások átnevezzék, elrejtsék, áthelyezzék, hozzáadják vagy töröljék a munkalapokat, védve a munkafüzet szerkezetét, de nem a munkalap tartalmát. A munkalap titkosításával megakadályozza a szerkesztését, a munkafüzet felépítését azonban nem.
Most nézzük meg, hogyan lehet eltávolítani ezeket a jelszavakat az Excel 2016 alkalmazásban.

Amikor tudja a jelszót
Befejezte a munkáját, és itt az ideje, hogy átadja az ügyfélnek. De megvédte az Excel fájlját a jelszóval, és el kell távolítania, mielőtt leadná a dokumentumot. Emlékszel a jelszóra, de nem tudod, hogyan távolítsd el.
Ez nagyon egyszerű. Nyissa meg a dokumentumot, írja be a jelszót, majd keresse meg a Fájl elemet. Válassza az Info lehetőséget, majd a Dokumentum védelme, végül a Titkosítás jelszóval lehetőséget.

Megjelenik egy előugró menü az utolsó jelszavával. Törölje a jelszót, és kattintson az OK gombra, a mező üresen marad.

Ez az. Ingyenesen elküldheti a dokumentum jelszavát.
Amikor elfelejtette a védett munkafüzet jelszavát
Ha megvédte az Excel munkafüzetét a jelszóval, amelyre most már nem emlékszik, akkor eltávolíthatja XML segítségével. Vegye figyelembe, hogy ez a módszer nem fog működni, ha a teljes fájl titkosítva van. Ebben az esetben lépjen az alábbi megfelelő megoldásra.
futtassa az explorer-t rendszergazda Windows 10-ként
Először ellenőrizze, hogy a fájlkiterjesztések engedélyezve vannak-e. Lépjen a Vezérlőpultra, keresse meg a Mappa opciót, majd válassza a Megtekintés és letiltás lehetőséget. Ha az ismert fájltípusok kiterjesztéseinek elrejtése engedélyezve van, tiltsa le.
A következő lépés a problémamegoldó Excel fájl átnevezése, a kiterjesztés megváltoztatása .xlsx-ről .zip-re. Most nyissa meg a zip fájlt, navigáljon az xl és a munkalapok mappákban, és bontsa ki a sheet.XML fájlt.

A kibontás befejezése után nyissa meg a fájlt, és keresse meg a következő címkét:
azt:
Amikor megtalálja, törölnie kell teljesen - mindent, ami lent van, a következő címkéig. Mentse a változásokat az XML fájlba, és cserélje le a régit a zip mappában.
Végül zárja be a zip fájlt, és nevezze át újra, kapcsolva a kiterjesztést .xlsx-re. Munkafüzete már nincs jelszóval védve.
Amikor csak olvasható korlátozással védte a fájlt
Mielőtt áttérnénk a nehéz tüzérségre, meg kell említenünk, hogy mi a teendő, ha az Excel fájlját csak olvasható korlátozással védte. A korlátozások nem jelszavak, ezért elég könnyen eltávolíthatók. Csak néhány kattintás szükséges.
Az Excel fájl megnyitása után lépjen az Információ szakaszba, válassza a Dokumentum védelme, majd a Szerkesztés korlátozása lehetőséget. A következő előugró menü alján ott lesz a Stop védelem lehetőség. Jelölje ki a korlátozások eltávolításához.
Amikor elfelejtette a teljesen titkosított fájl jelszavát
Ha a jelszót a teljes Excel 2016 fájl védelmére használta, akkor egy harmadik féltől származó eszközre lesz szüksége a jelszó helyreállításához annak eltávolításához. Sok eszköz áll rendelkezésre, de egy szoftver neve PassFab for Excel a legkönnyebb megoldásnak bizonyult, a fájlkárosodás kockázatának nulla.
fotók átvitele androidról pc-re
Miután importálta a jelszóval védett Excel fájlját ebbe a szoftverbe, a jelszó támadás típusának három lehetőségét láthatja. A Brute-force támadás alapértelmezettként van beállítva, mivel egyenként ellenőrzi az összes karaktert a jelszó felfedezéséhez, így további információ nem áll rendelkezésre. Ha azonban néhány információ maradt a memóriájában, ez gyorsabbá teszi a folyamatot.
Ha emlékszik a jelszó néhány részletére, válassza ki a Brute-force with Mask Attack elemet, és írja be mindazt, amire emlékszik. Így a szoftver az egyedi karakterek, szimbólumok és számok ellenőrzésével keresi meg az Ön jelszavát, kevesebb időt vesz igénybe.
Ha rendelkezik jelszószótár-fájllal, akkor importálja azt a Dictionary Attack opcióval. Ennek az opciónak nagy a sikere, mivel csupán a helyes jelszó kiszűrésében segít a szótárból.

Miután kiválasztotta a memóriájának és az információinak megfelelő jelszó-támadástípust, kattintson a Start gombra, és dőljön hátra, amíg a szoftver elvégzi a többit. Ha kész, az Excel fájl jelszava megjelenik a felugró képernyőn.

Most, hogy ismeri a jelszót, eltávolíthatja azt az első megoldás utasításainak megfelelően.
Nincs szükség informatikai szakértőkre
A jelszó elvesztésétől való félelem sok embert megakadályoz abban, hogy biztonságba helyezze Excel fájljait. Mint láthatja, nem kell félni, mivel minden titkosításnak van megoldása. Ezen megoldások egyike sem bonyolult, ezért nem kell informatikusnak lennie, ha el akarja távolítani a jelszót.
Ha egy teljes fájlt megvédett az elfelejtett jelszóval, akkor nincs megkerülhető a harmadik fél által ismert eszköz. Ha tudomása van valami hackről, amelyet hiányoltunk, kérjük, tudassa velünk a megjegyzéseket.