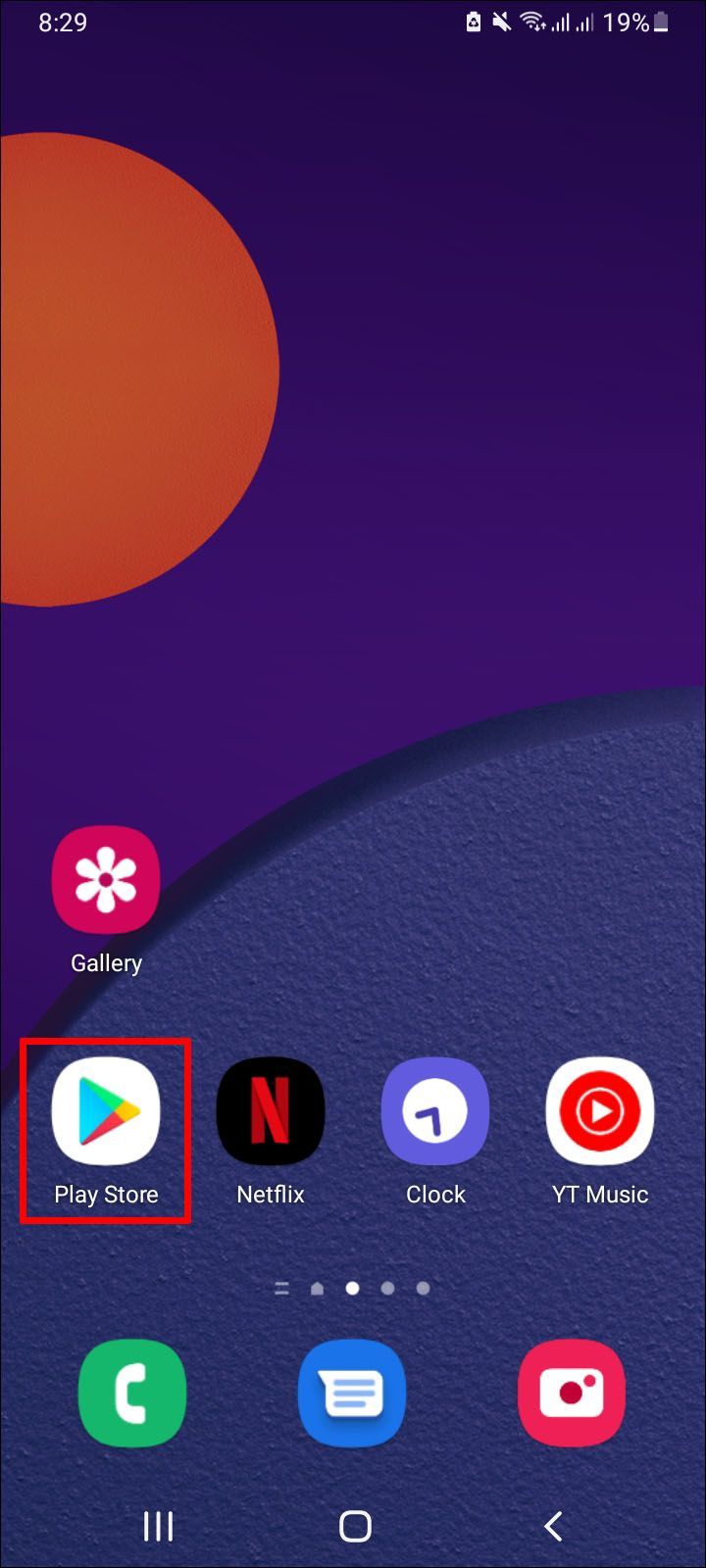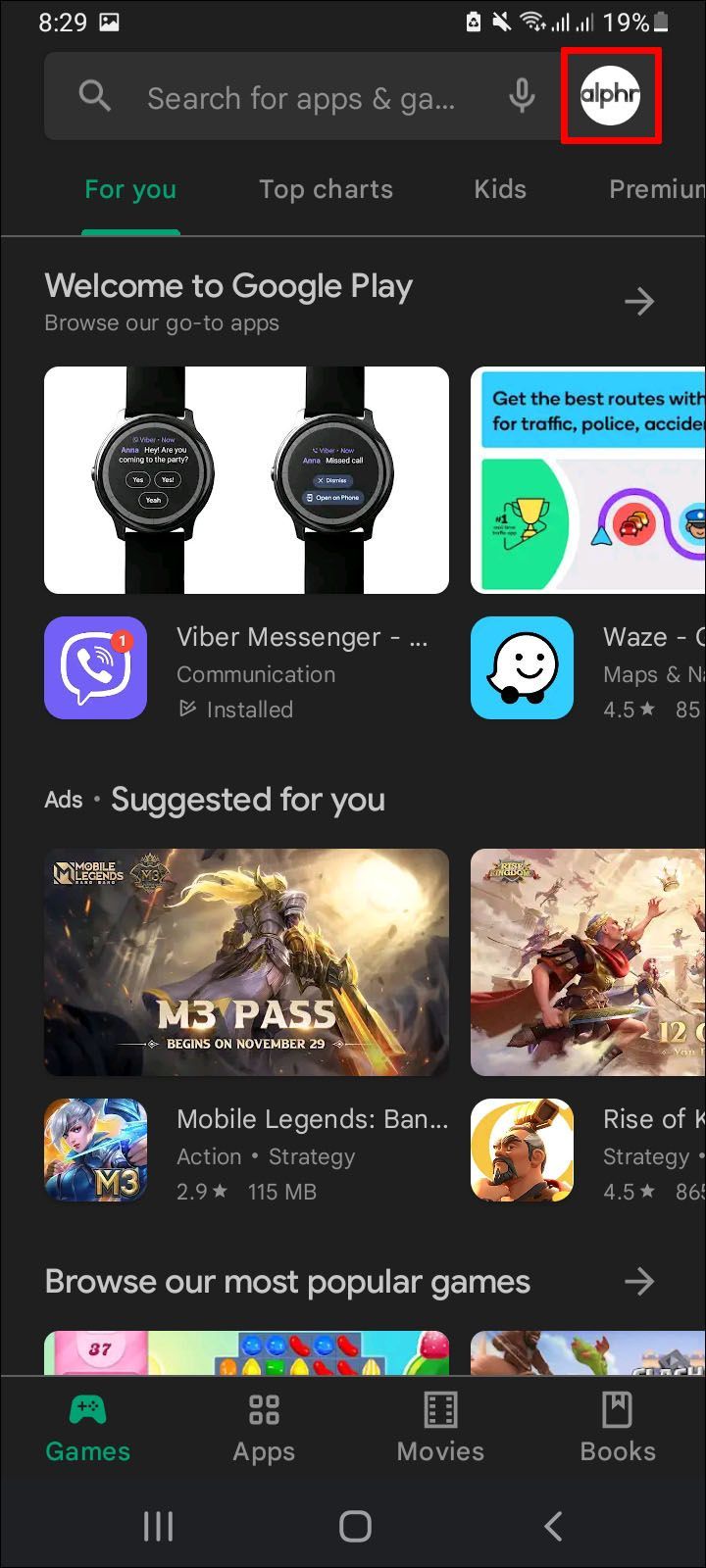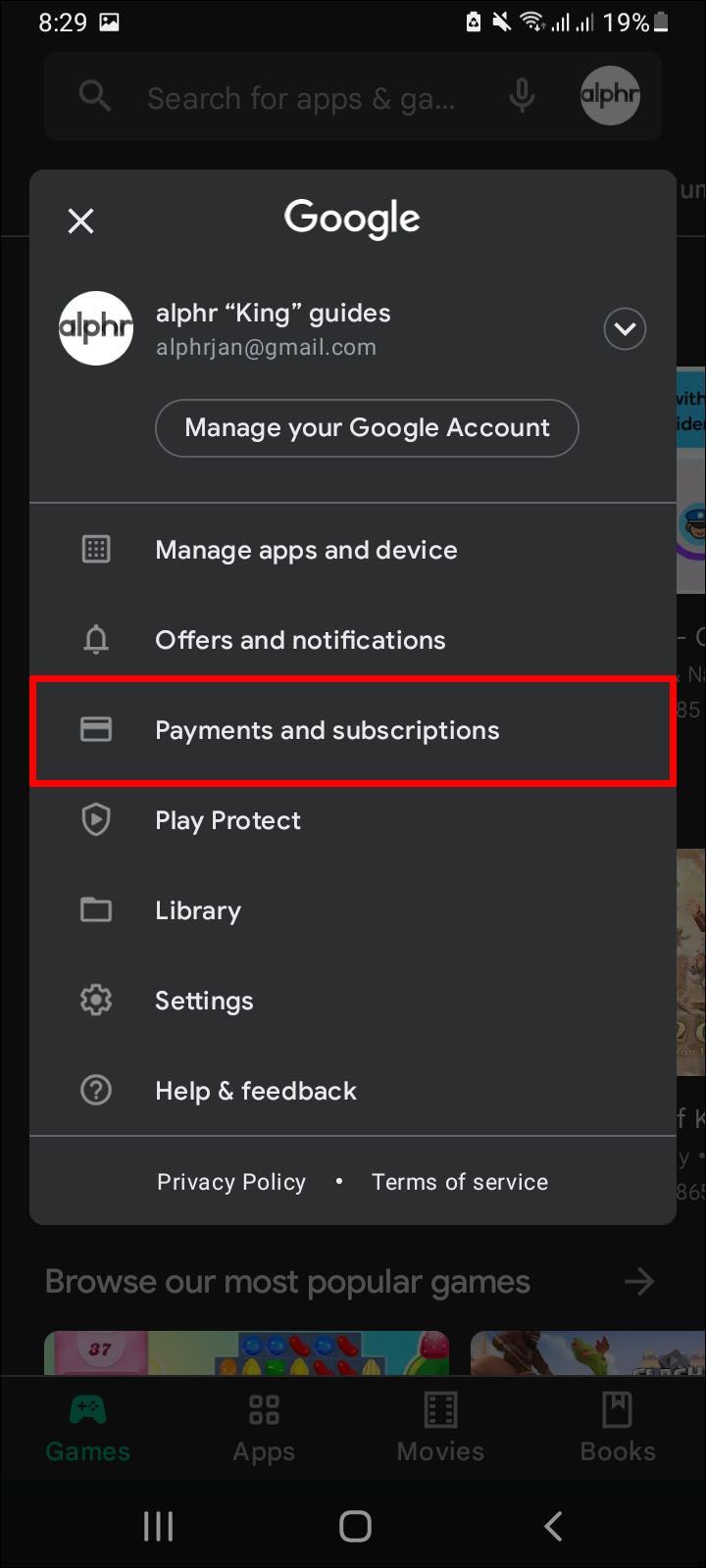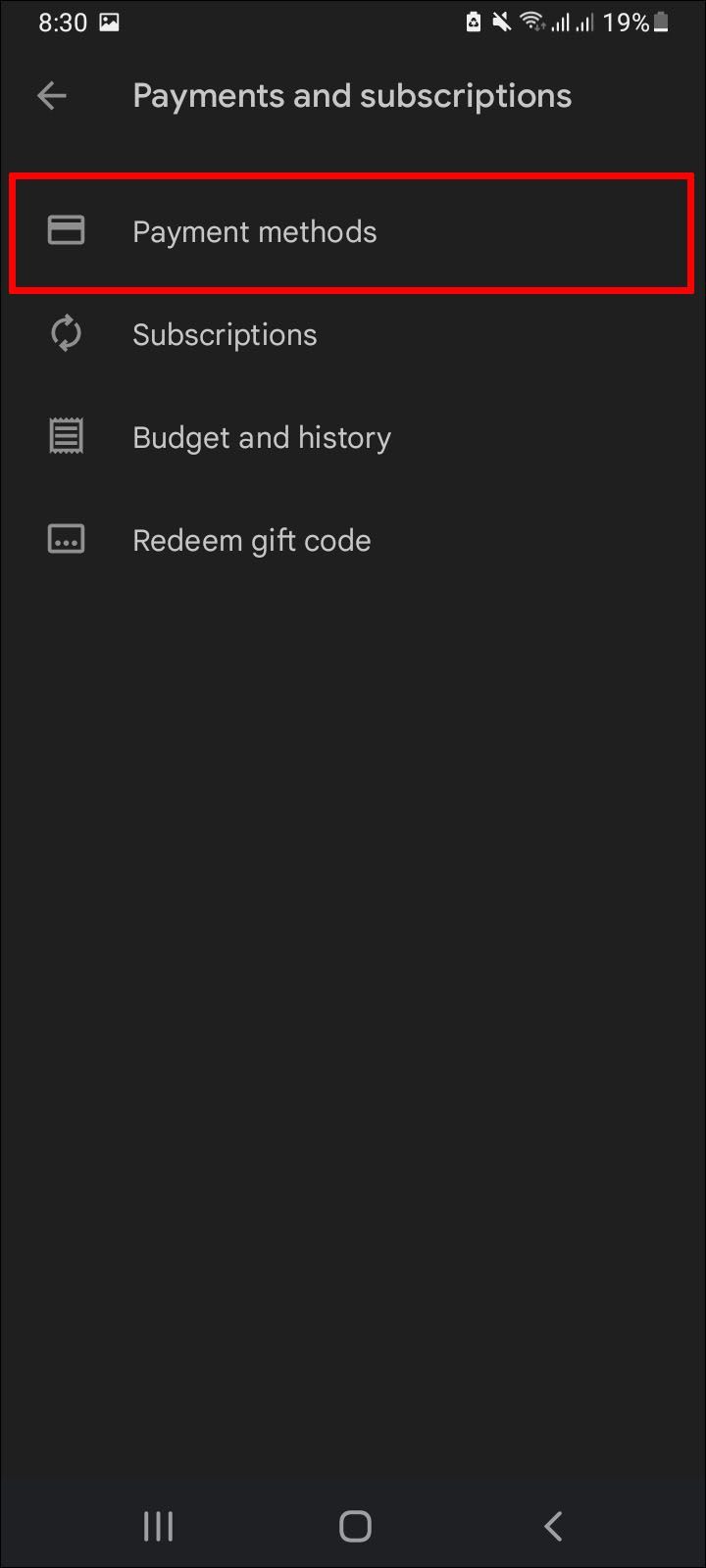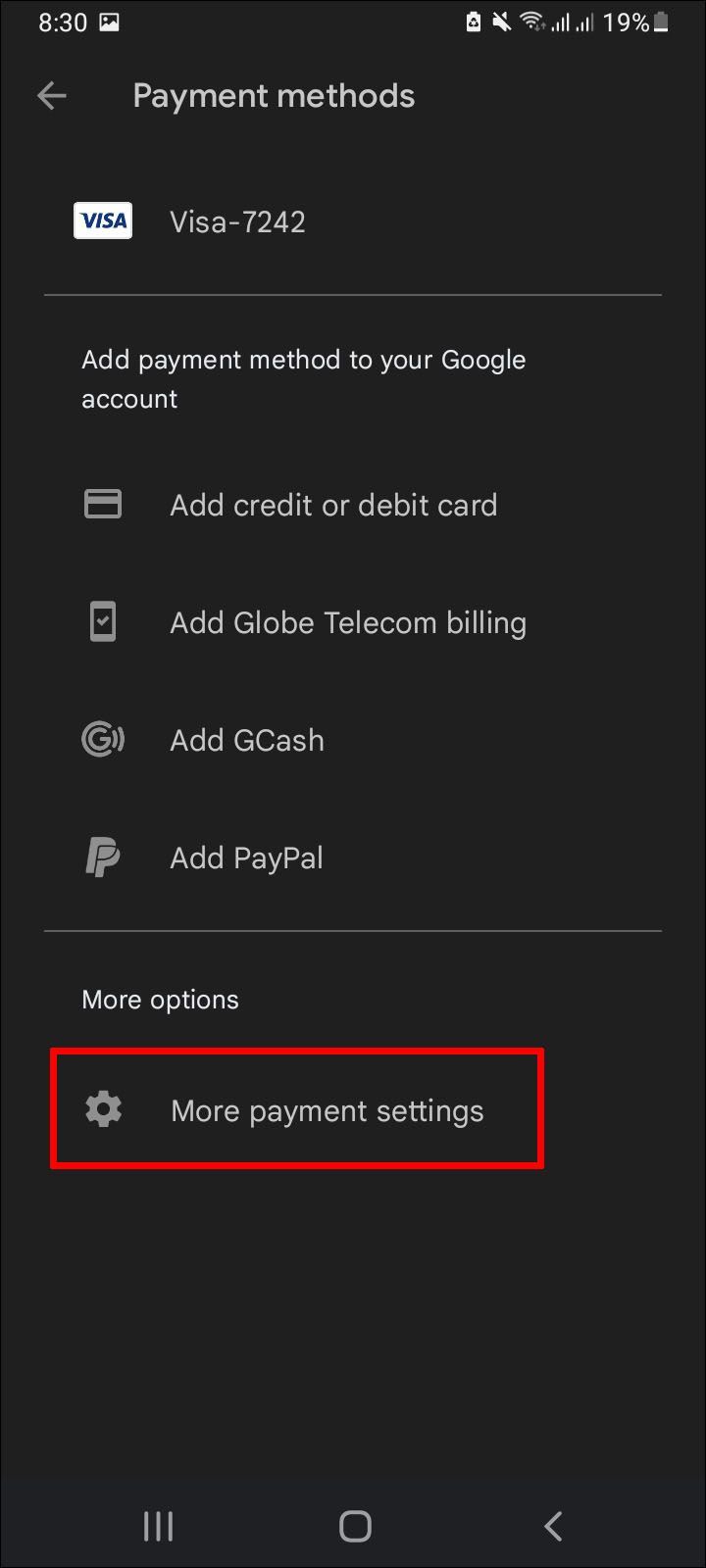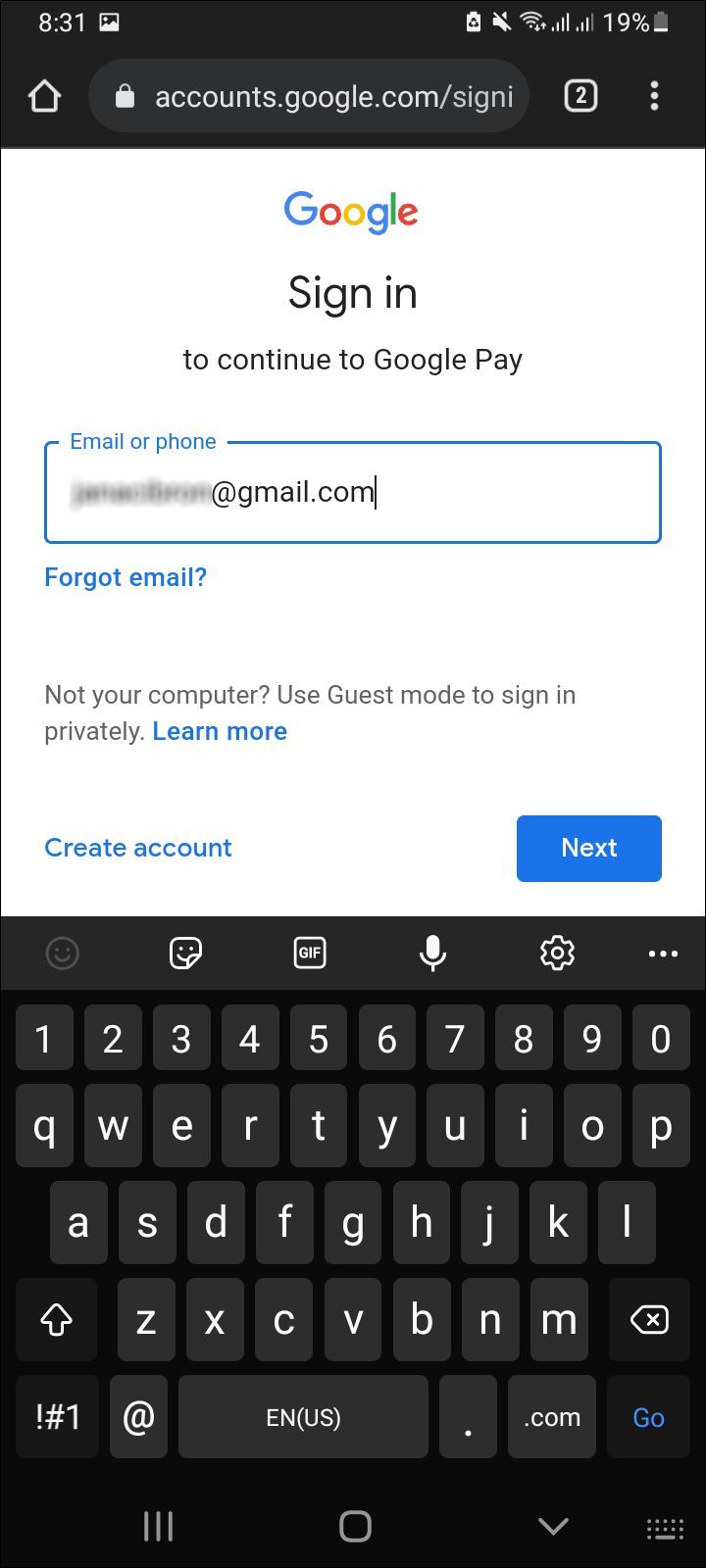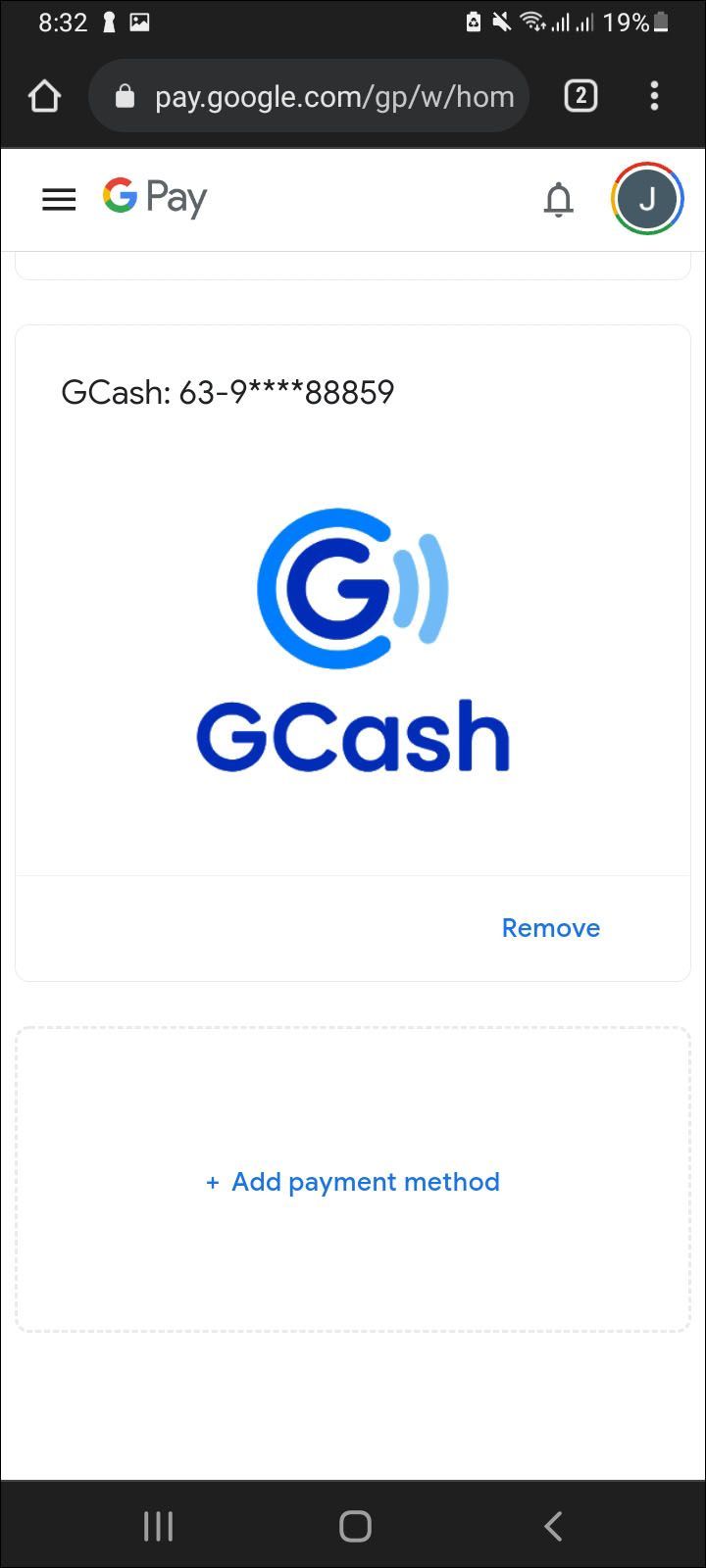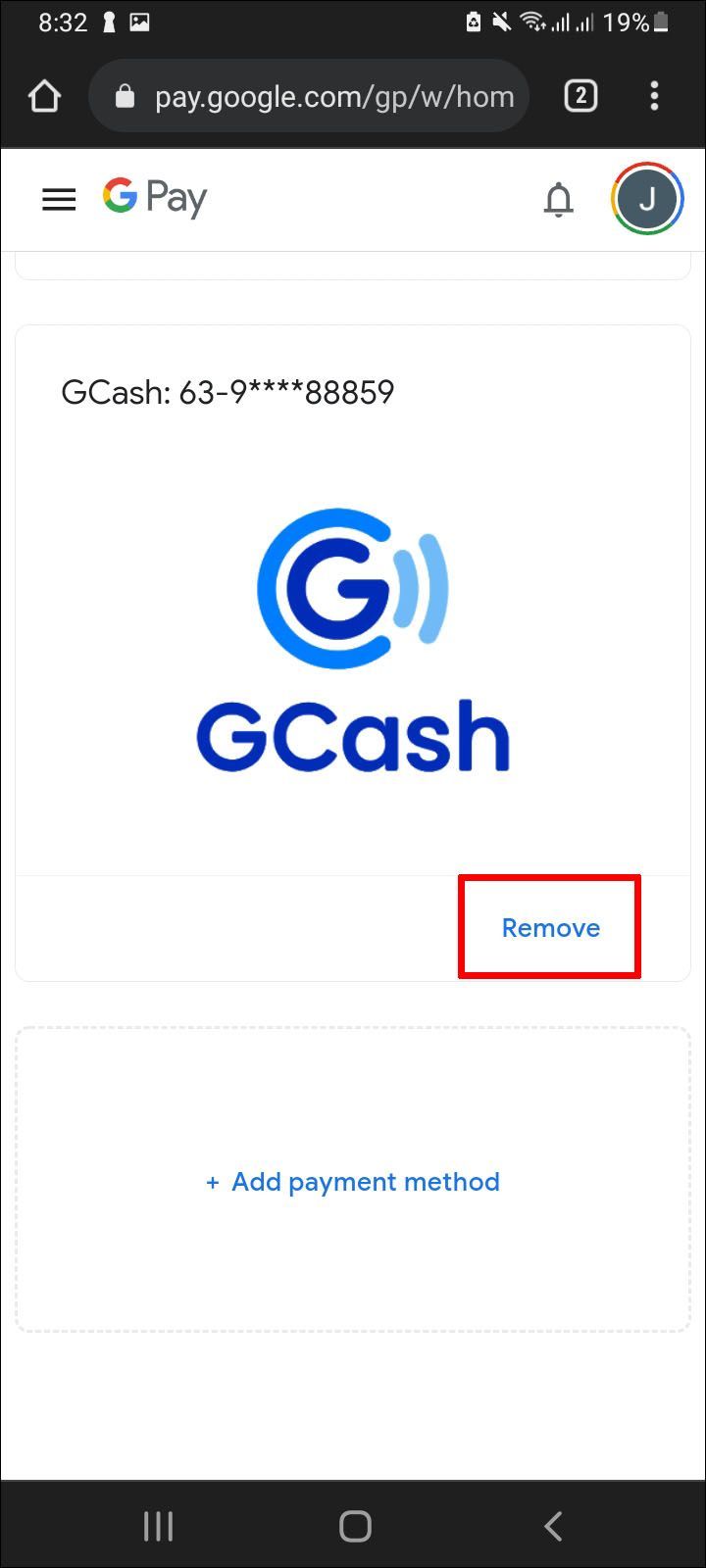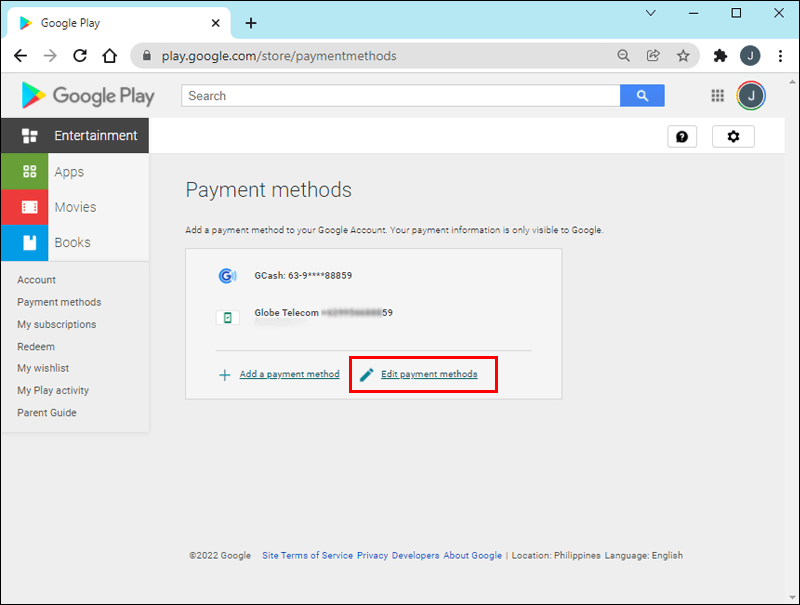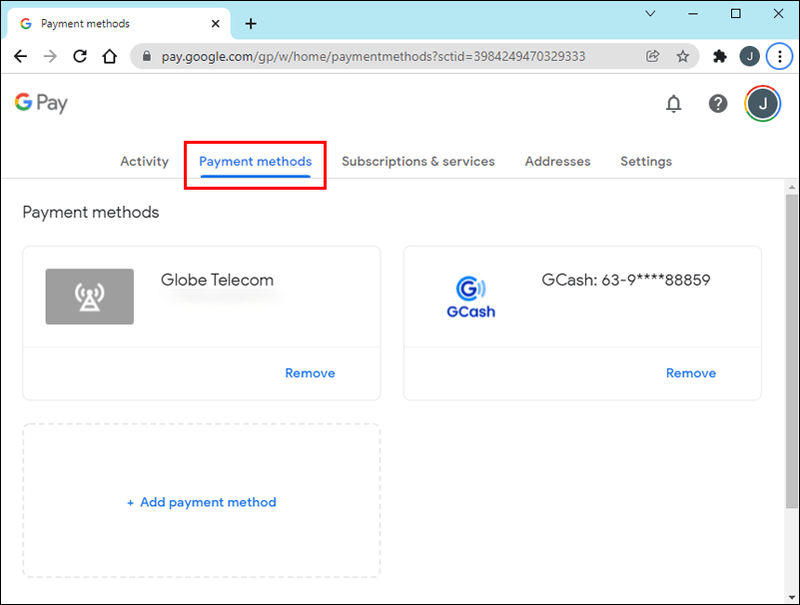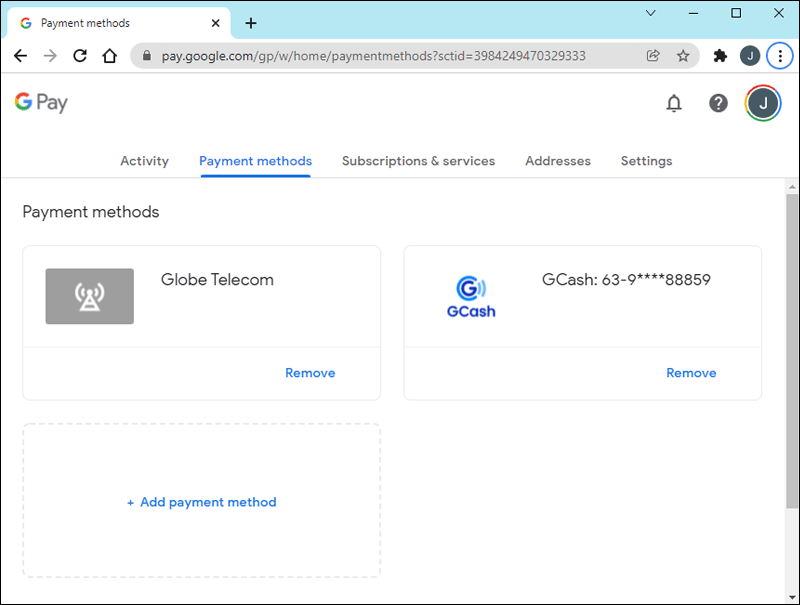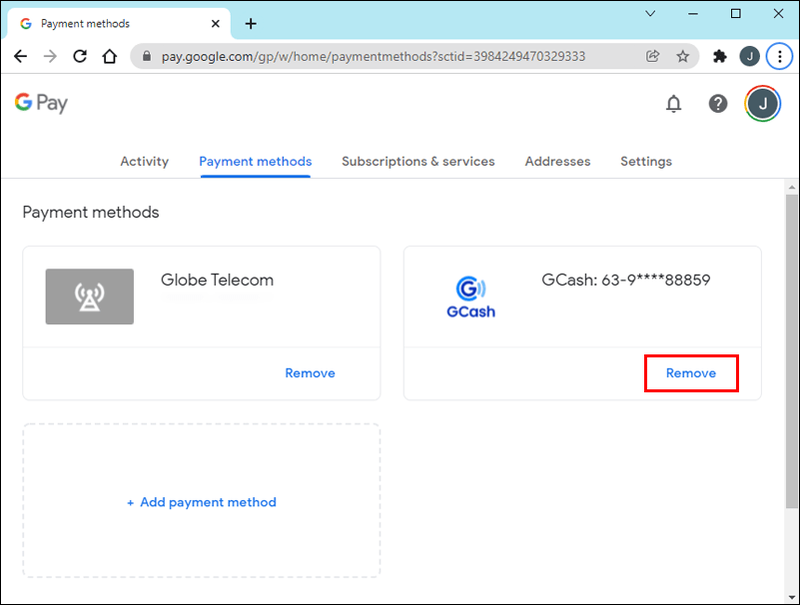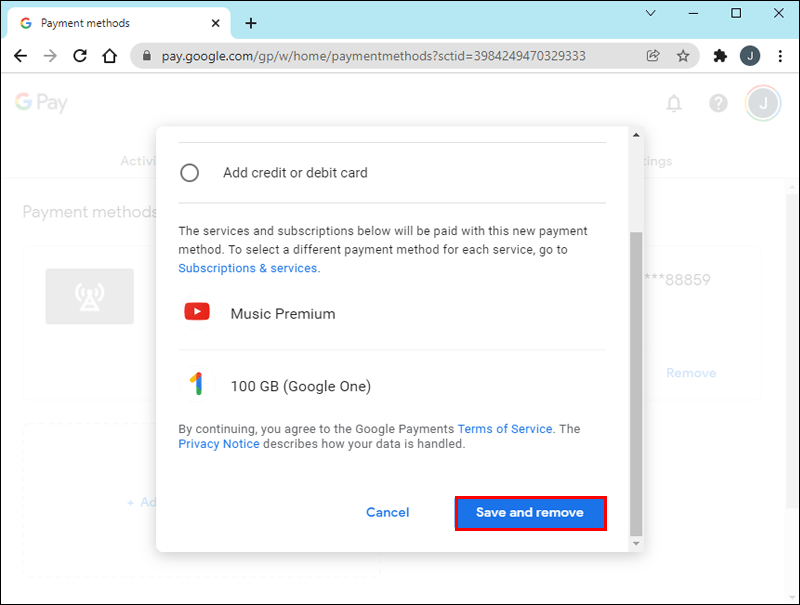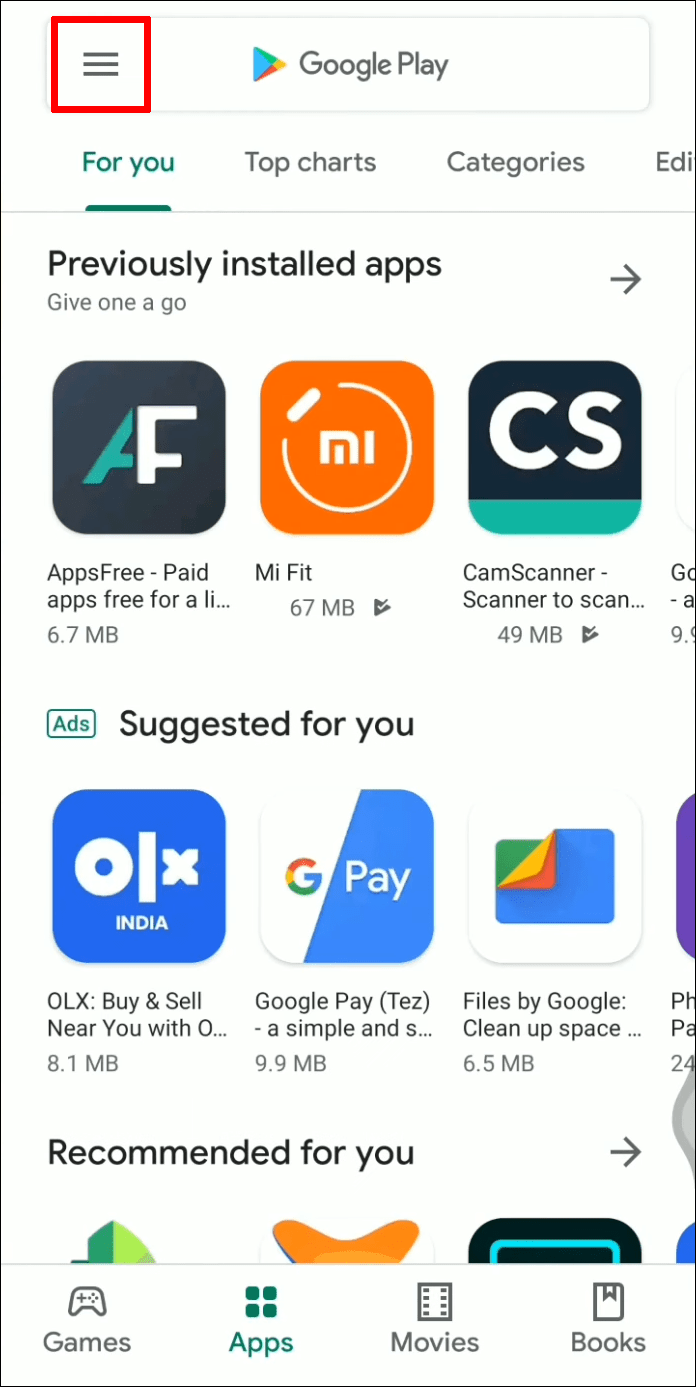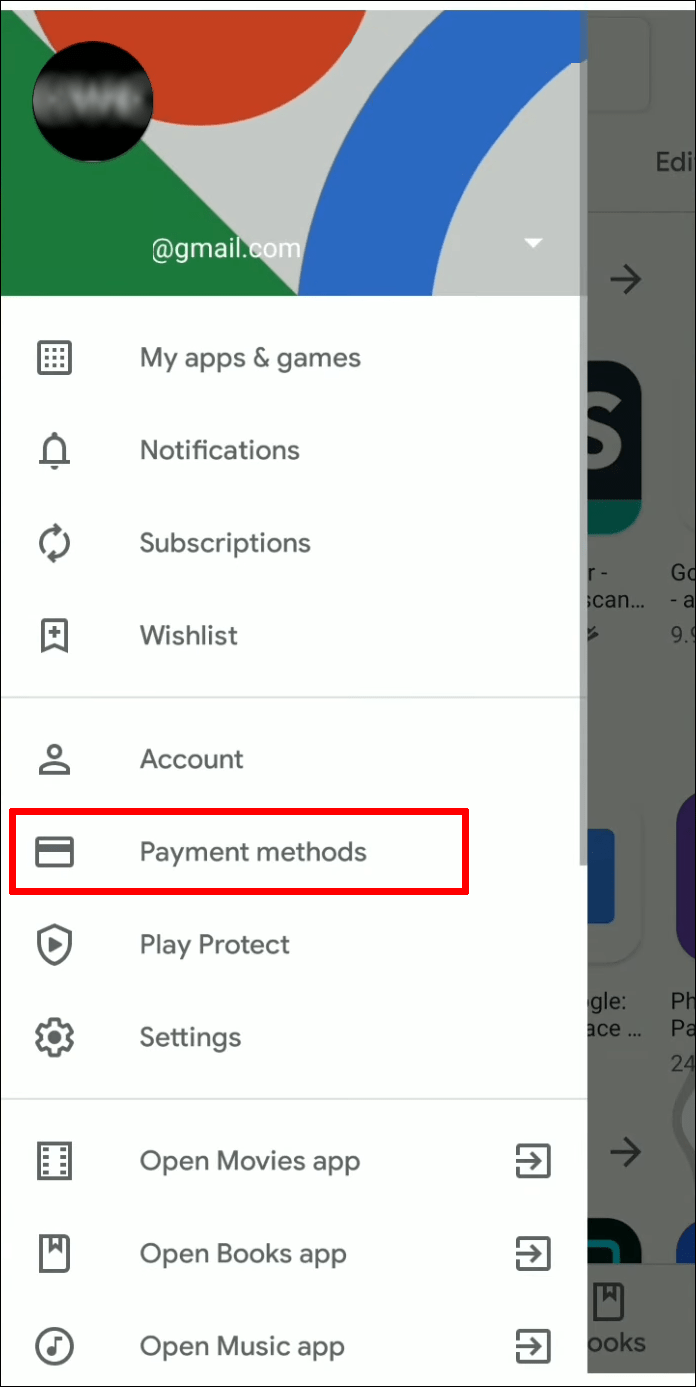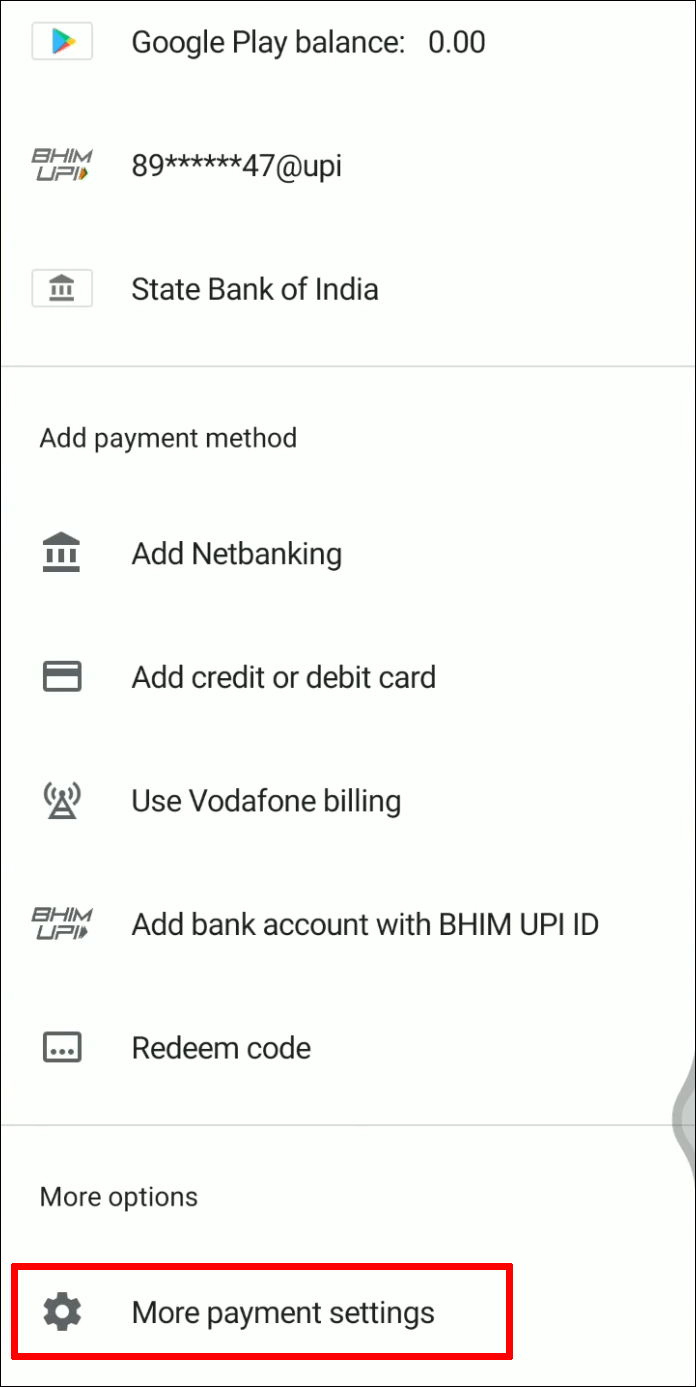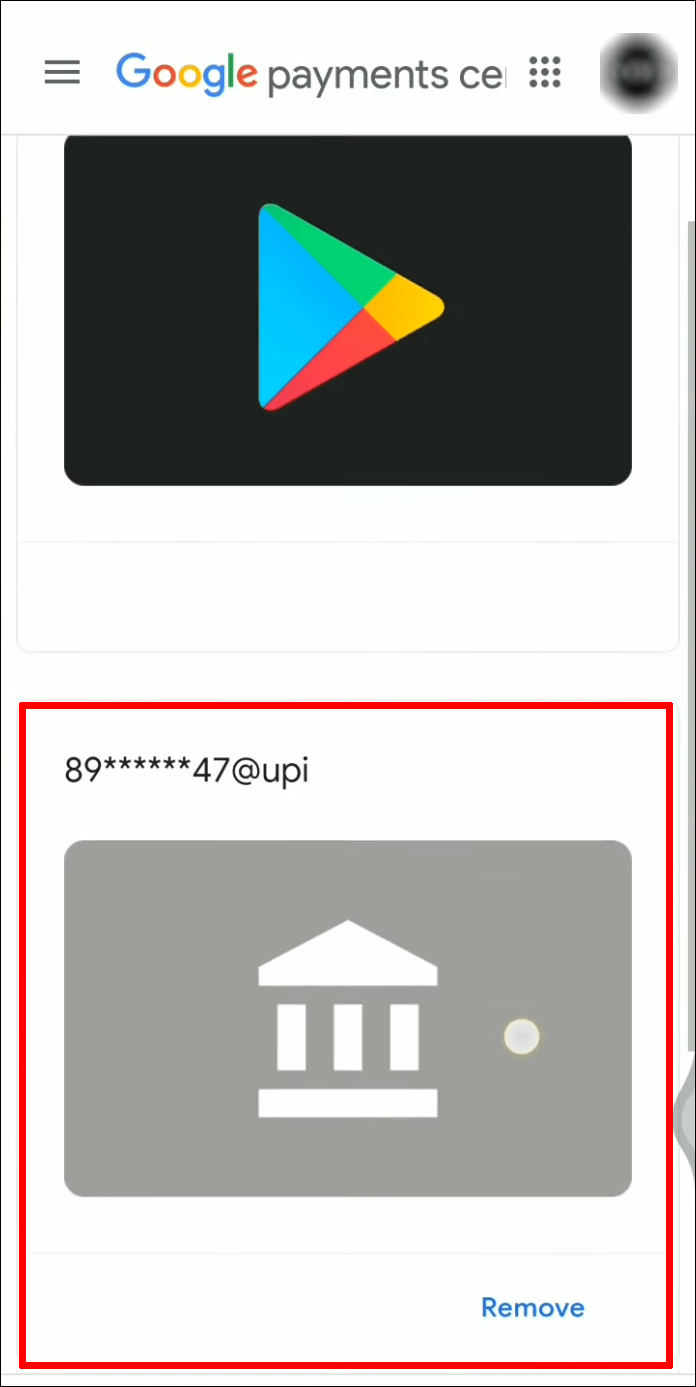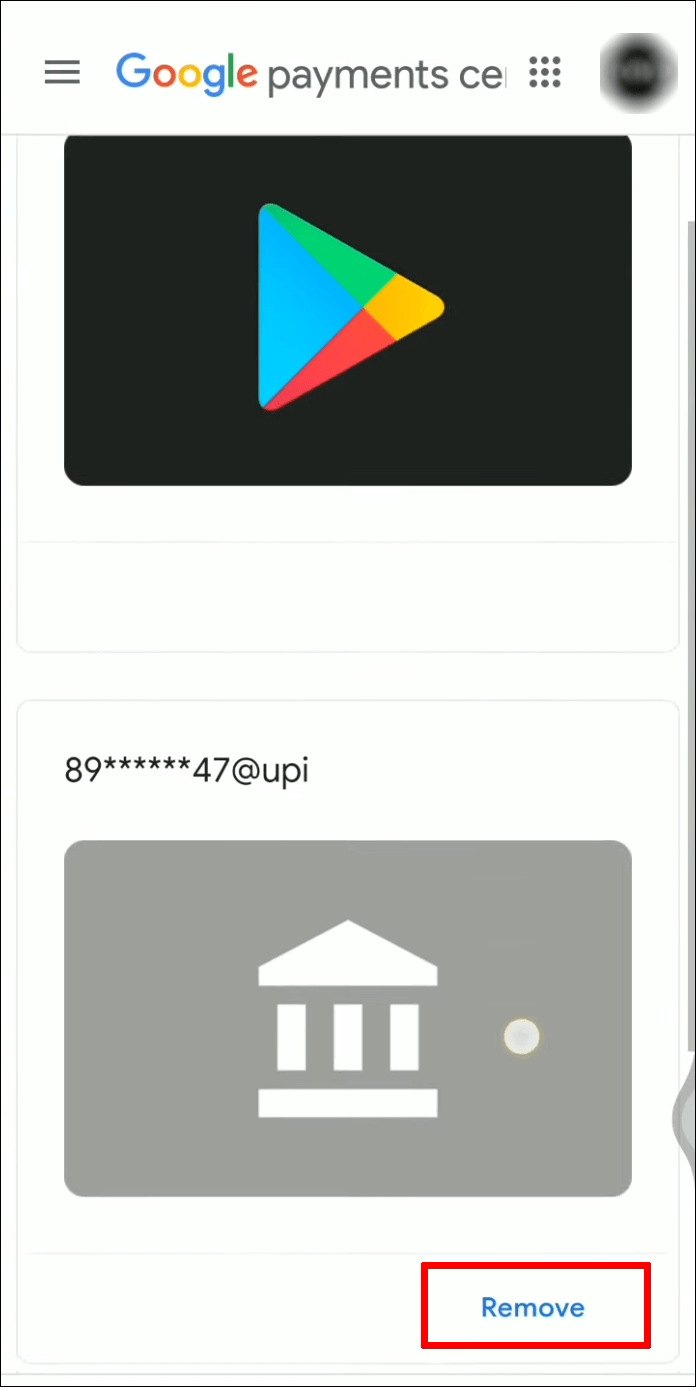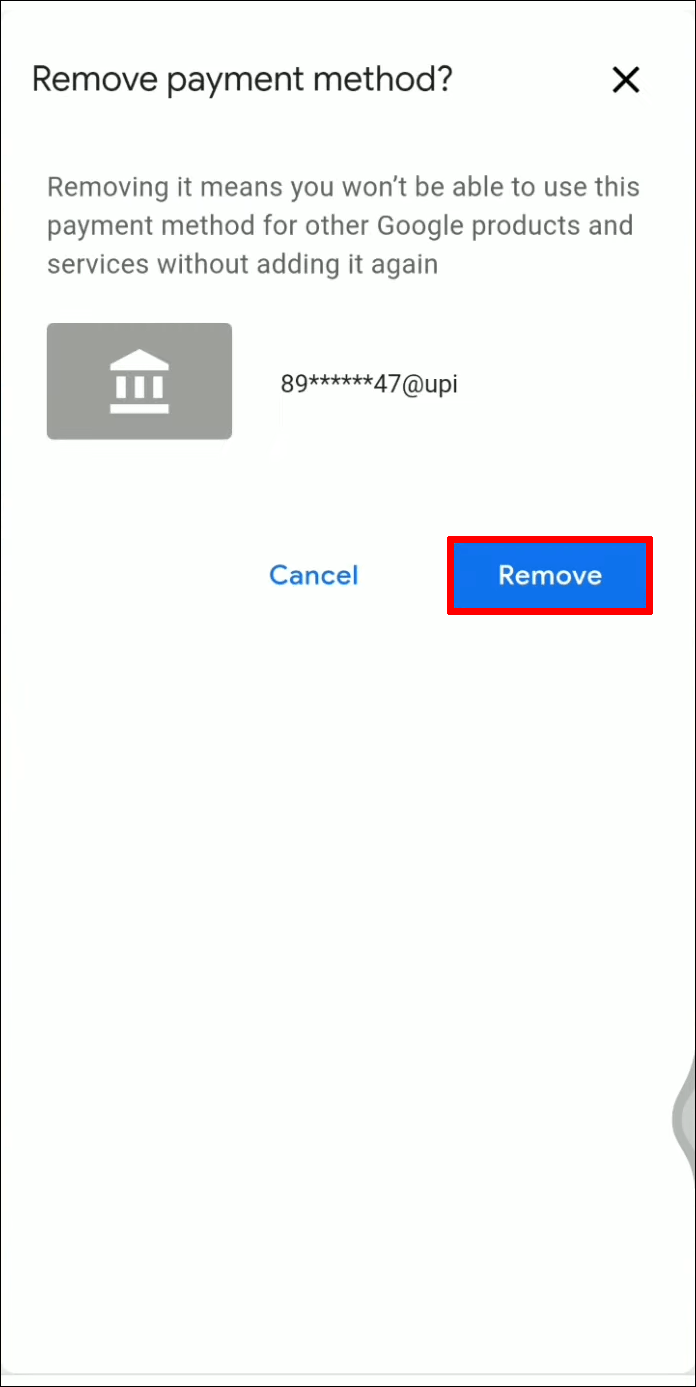Sok Android-felhasználó, akik szintén nagy játékosok, valószínűleg a Google Play Áruházból vásárolnak játékokat, és bankkártya-információkat tárolnak a fiókjukban a folyamat felgyorsítása érdekében. Az alkalmazások vásárlása és egyéb mikrotranzakciók fizetést igényelnek, és a hitelkártya a legjobb módja az üzletkötésnek. Ennek ellenére előfordulhat, hogy el kell távolítani a fizetési módot.

Szerencséjük van azoknak a felhasználóknak, akik szeretnék megtanulni, hogyan távolíthatnak el fizetési módot a Google Playről. Az alábbiakban megtalálja ennek különféle módjait. Olvasson tovább a részletekért.
Fizetési mód eltávolítása a Google Playen
Észreveheti, hogy a Google Play fizetési mód megadását kéri egyes alkalmazások telepítésekor. Ezeket könnyen kihagyhatja, de azoknak a játékosoknak, akik a Google Playre hagyatkoznak a mikrotranzakciók végrehajtásában, el kell tárolniuk hitel- vagy bankkártyaadataikat a Google-on. Ez az egyetlen módja annak, hogy játékbeli valutát vagy tárgyakat vásároljon anélkül, hogy minden alkalommal mindent megadna.
hogyan lehet megmondani, ha valaki a facebookod után jár
Azonban ezek a hitelkártyák is lejárnak egy napon, vagy dönthet úgy, hogy másik bankhoz vált, és kártyát vált. Ezért a már elavult kártyákat nem fogadják el fizetésre, ezért a felhasználóknak el kell távolítaniuk azokat.
Ezt a következőképpen teheti meg:
- Indítsa el a Google Playt Android-eszközén.
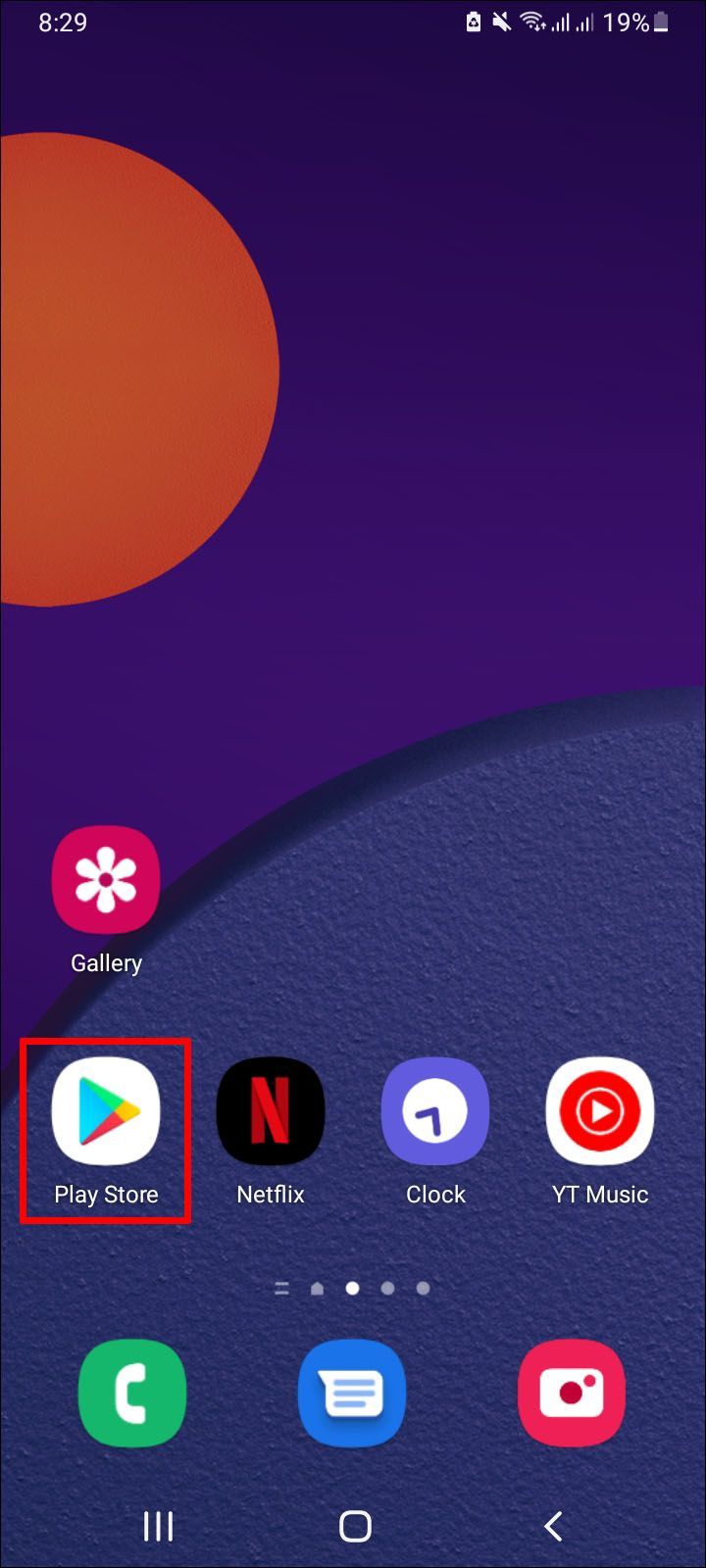
- A jobb felső sarokban koppintson a menüre.
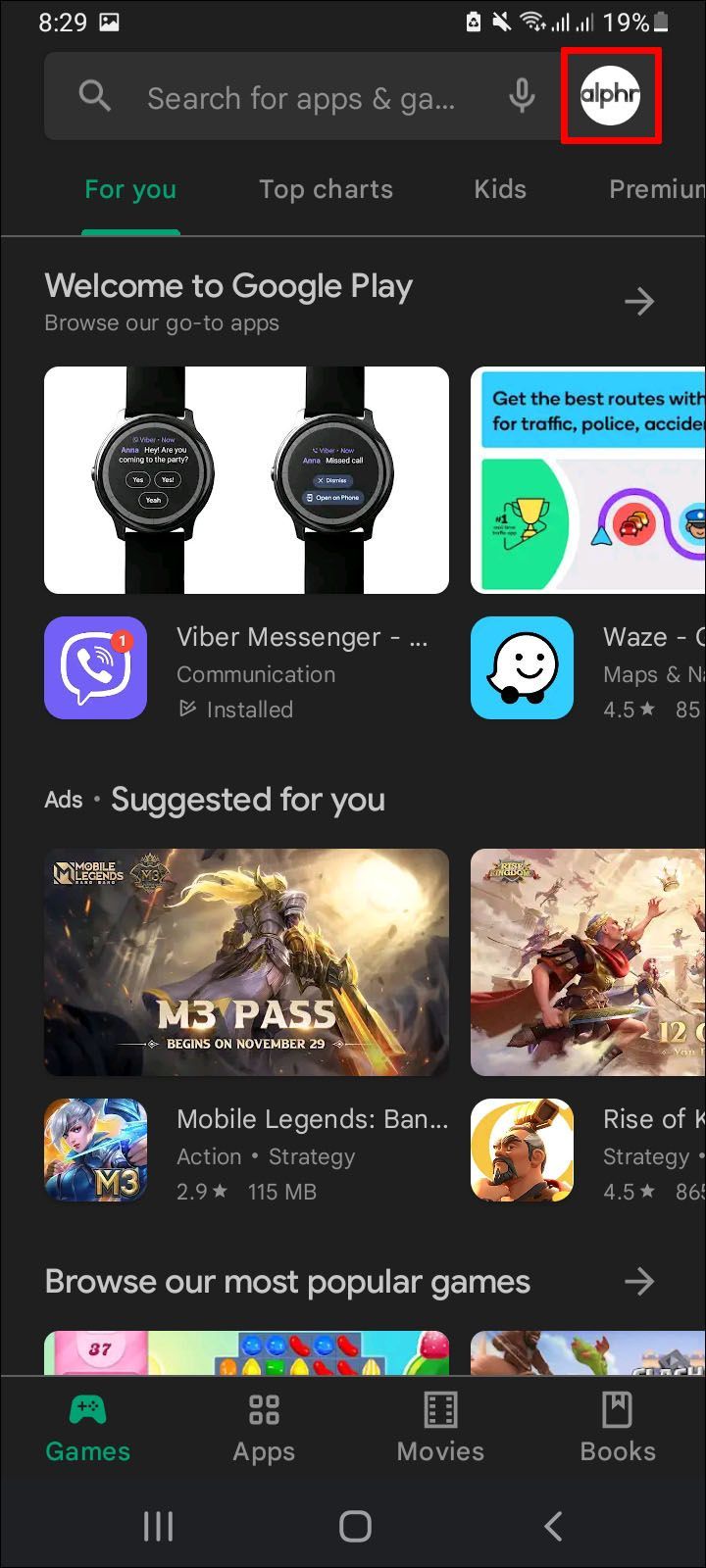
- Válassza a Kifizetések és előfizetések lehetőséget.
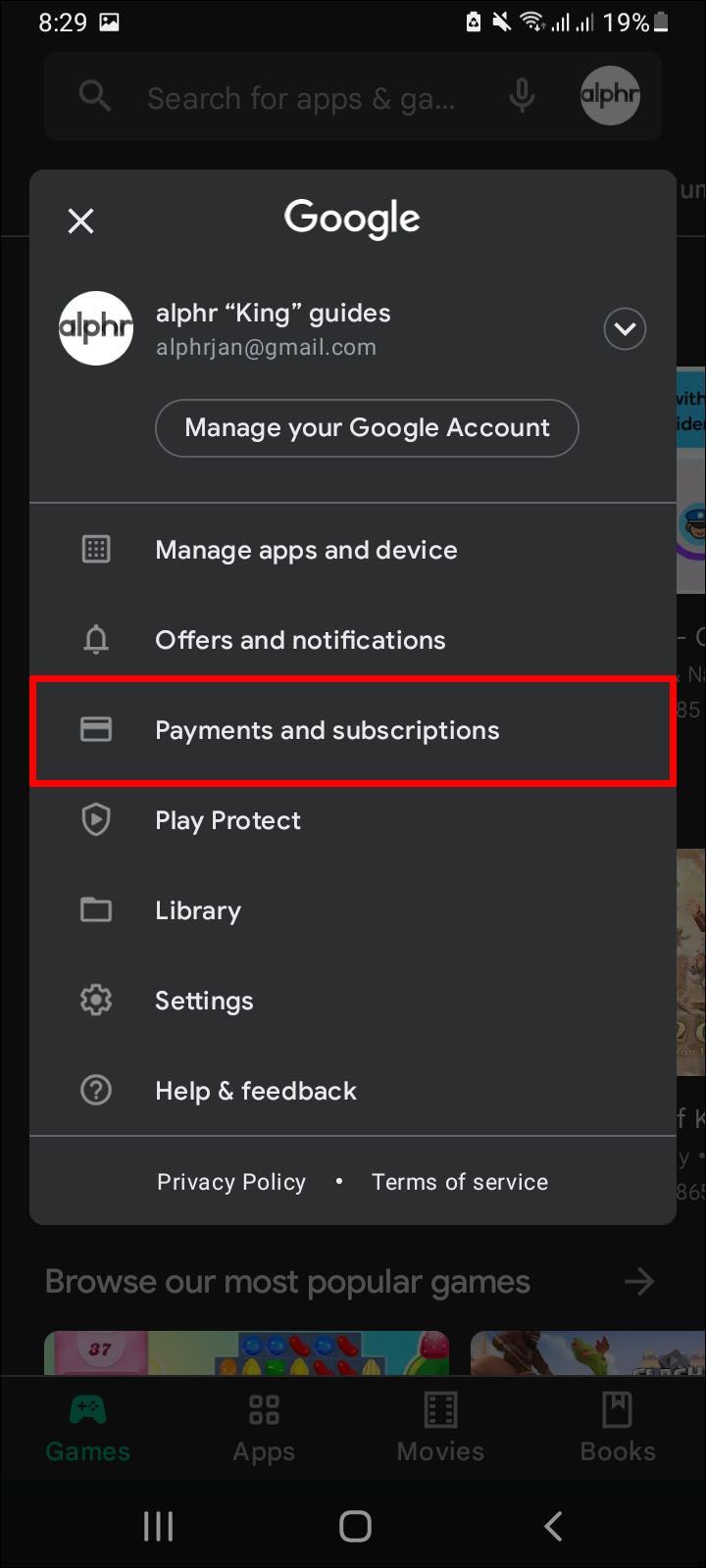
- Lépjen a Fizetési módok oldalra.
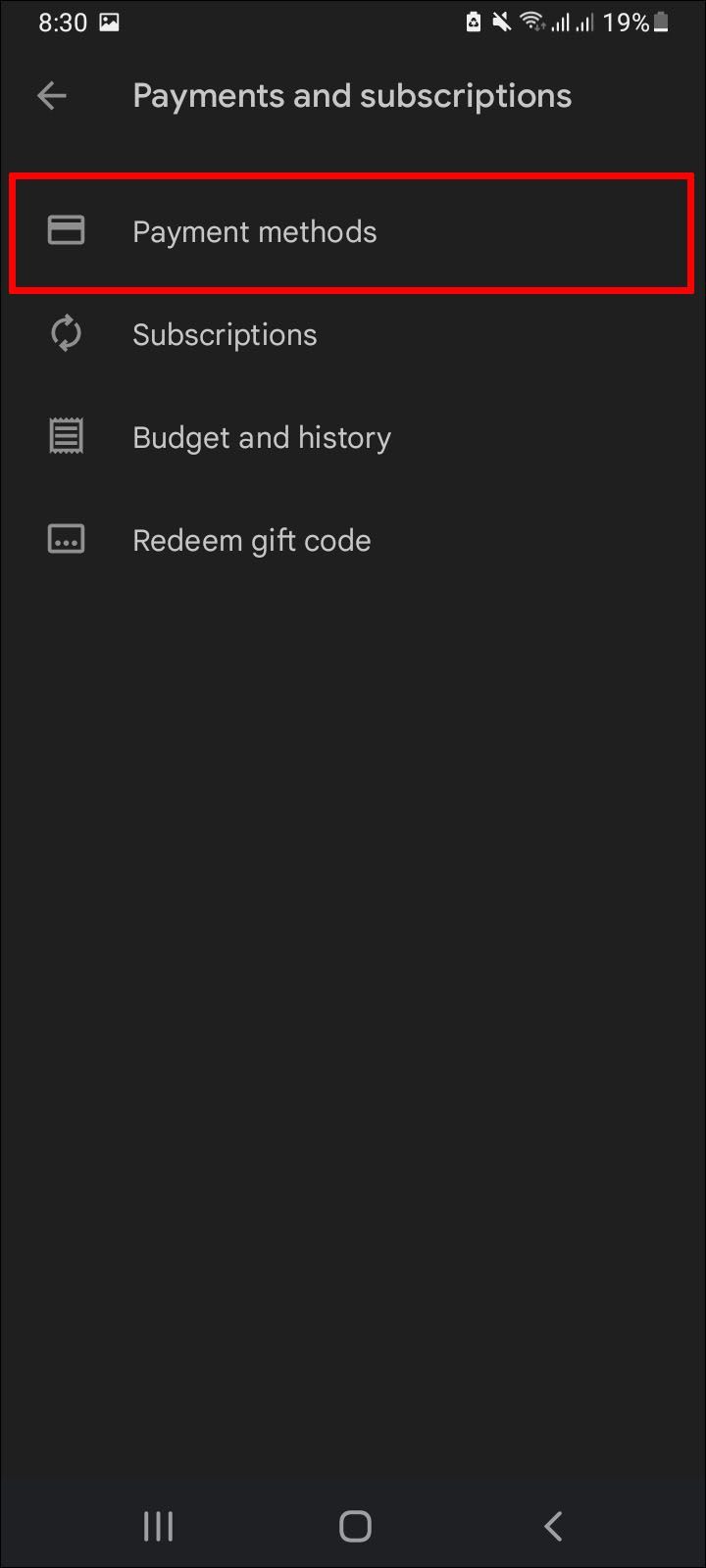
- Koppintson a Továbbiak elemre.
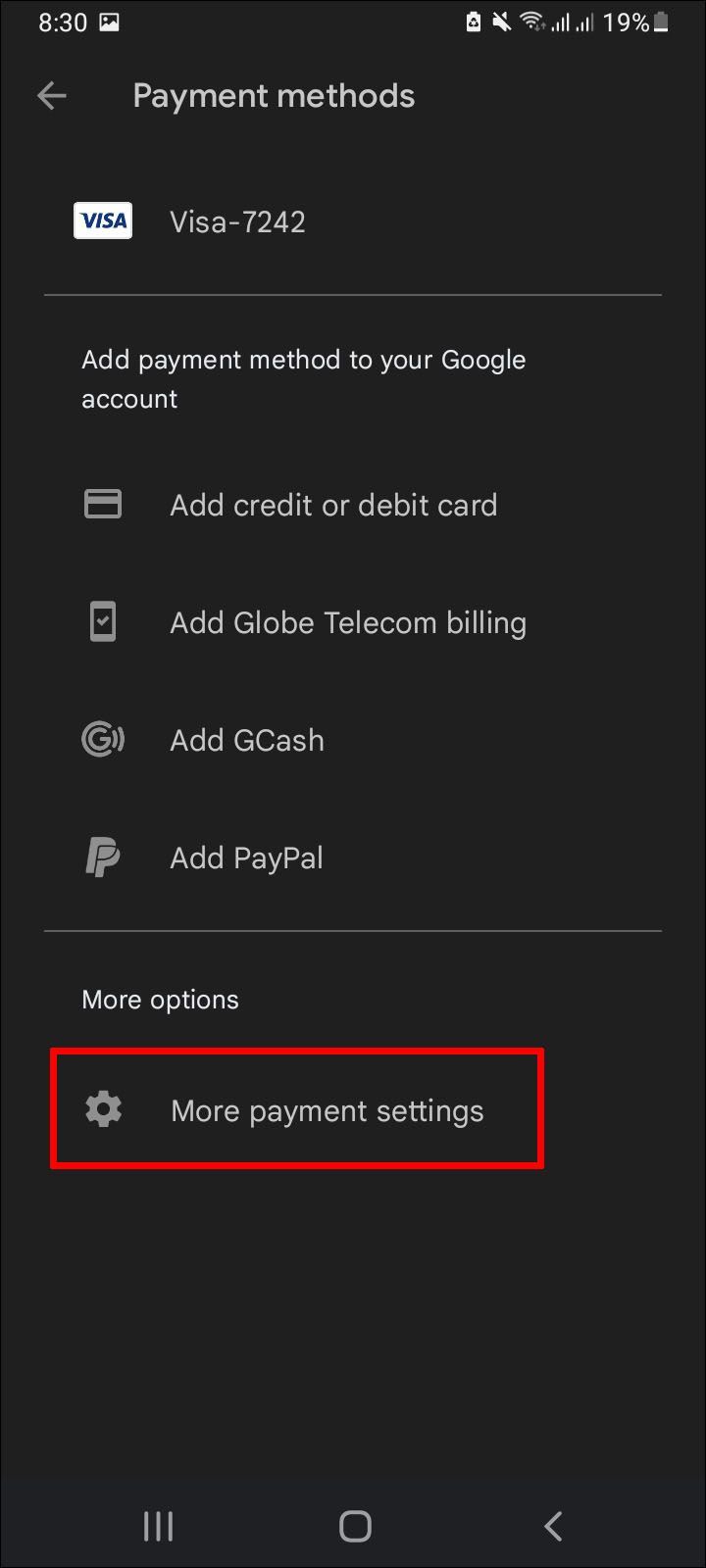
- Végül nyissa meg a Fizetési beállításokat.
- Előfordulhat, hogy be kell jelentkeznie a Google Playbe, ha most erre kérik.
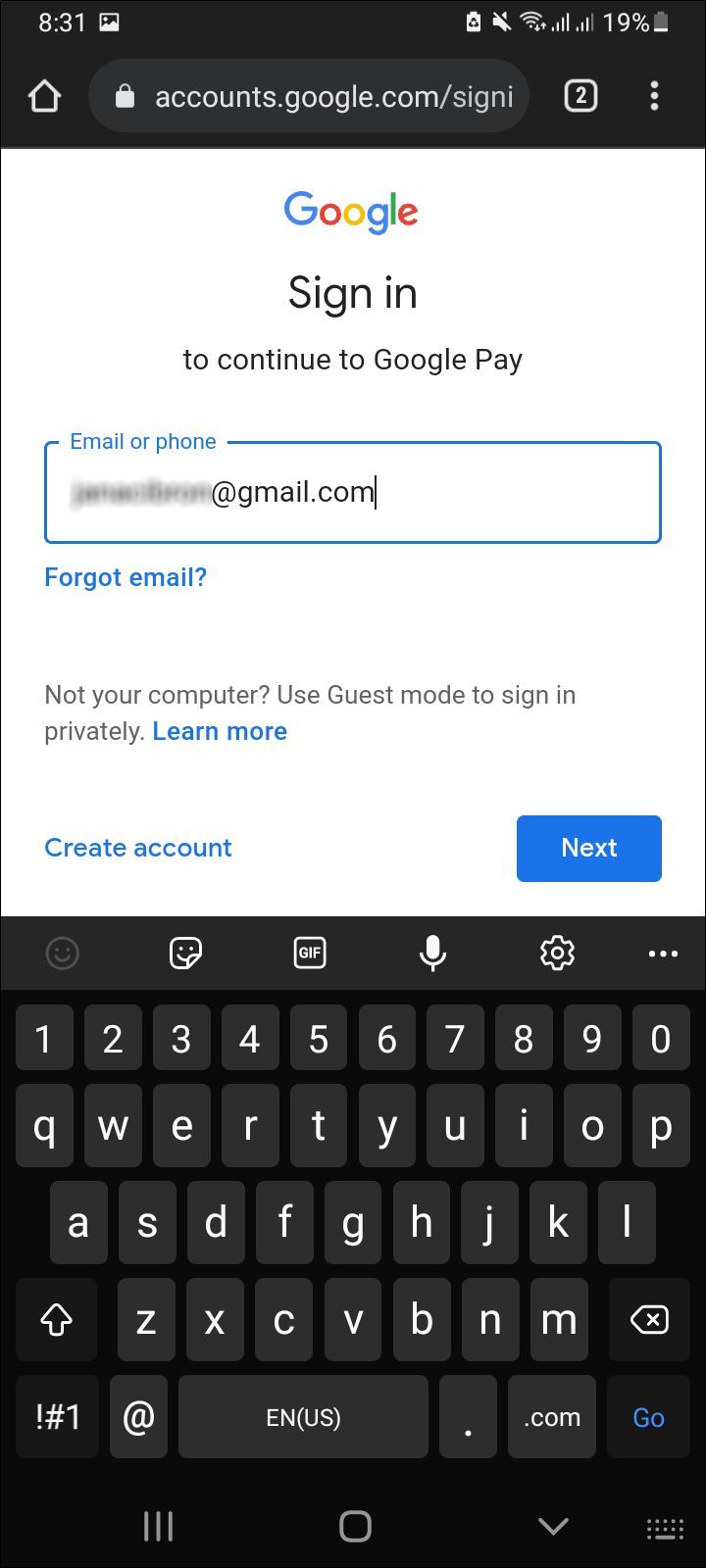
- Előfordulhat, hogy be kell jelentkeznie a Google Playbe, ha most erre kérik.
- Keresse meg az eltávolítani kívánt fizetési módot.
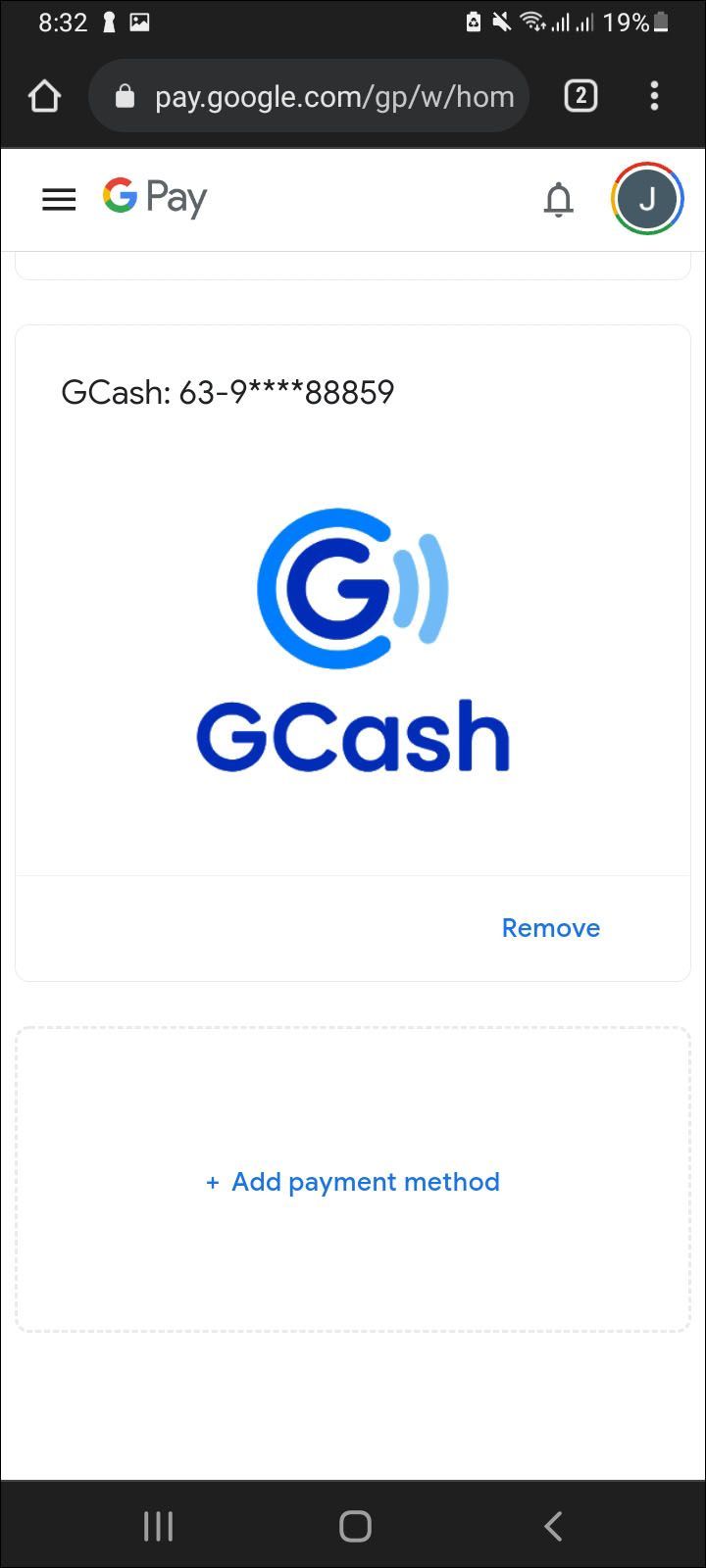
- Érintse meg az Eltávolítás gombot, majd ismét, amikor az opció másodszor is megjelenik.
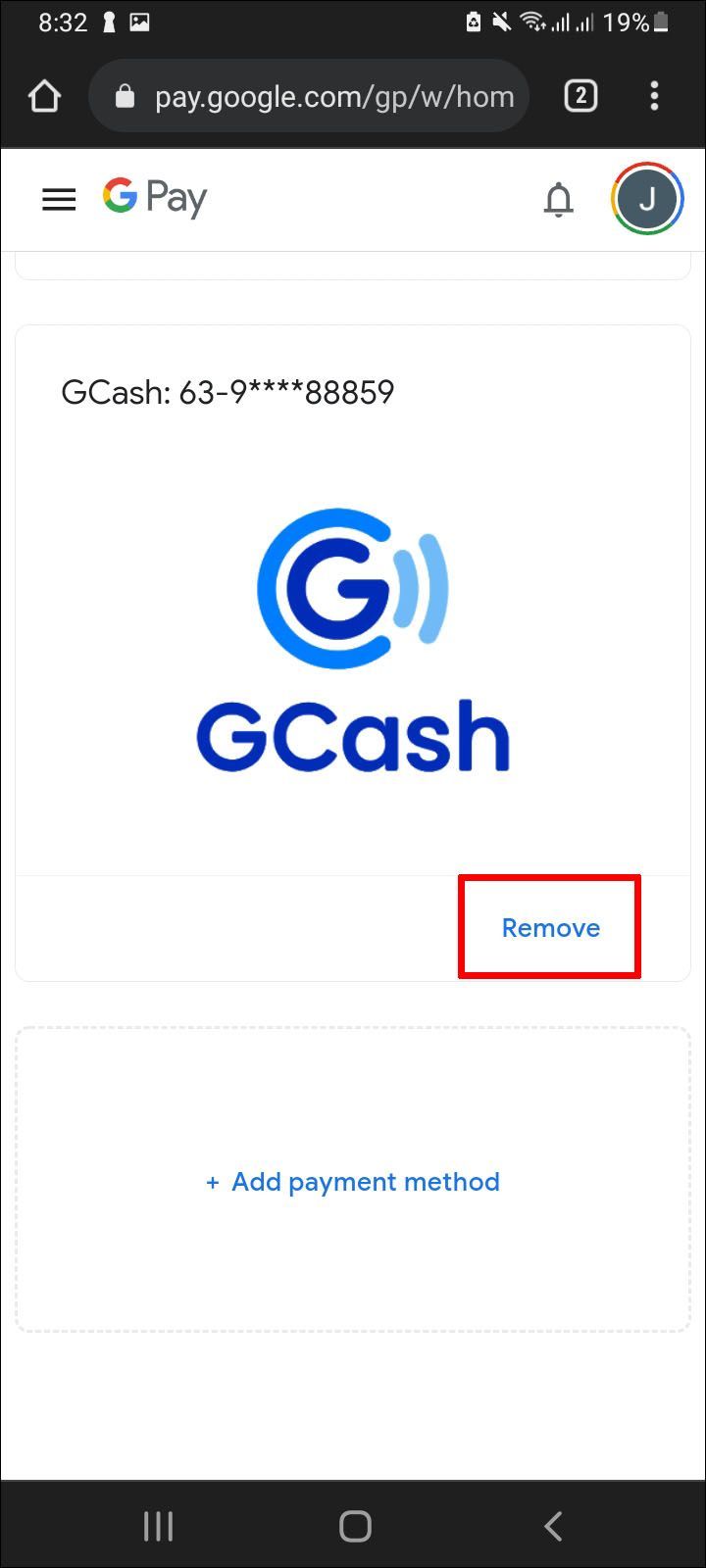
Hitel- vagy bankkártyaadatai eltűntek a Google Playről.
A PC-felhasználók az alábbi lépéseket próbálhatják ki:
- Jelentkezzen be Google Play fiók a számítógépén.
- Ezen az oldalon kattintson a Fizetési módok szerkesztése lehetőségre.
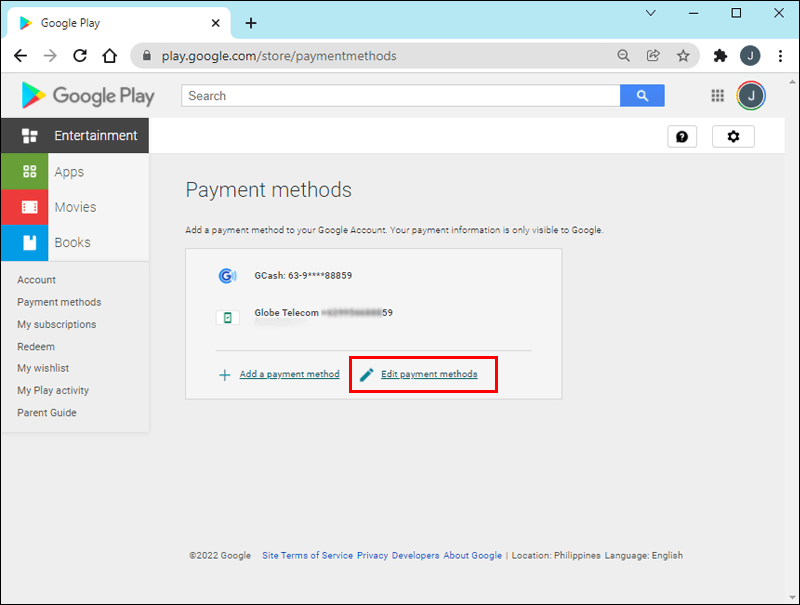
- Válassza a Fizetési módok lehetőséget a bal oldalon.
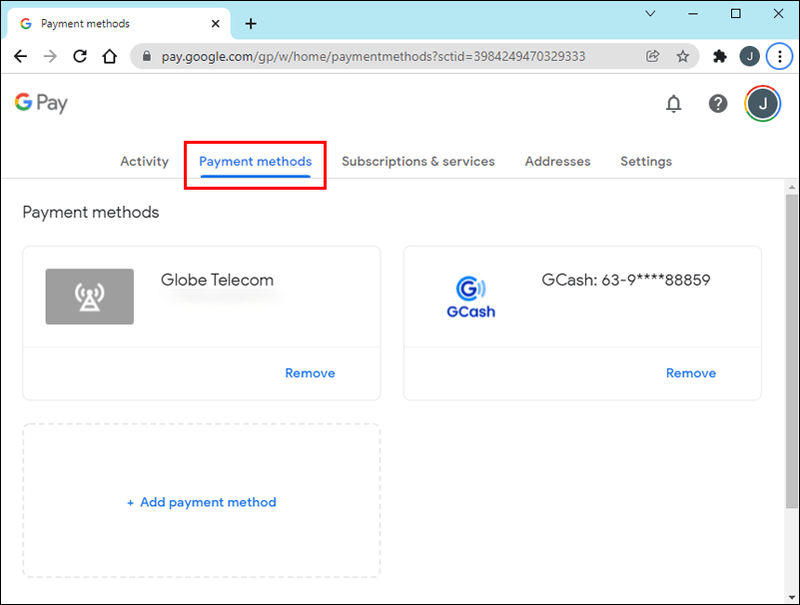
- Keresse meg az eltávolítani kívánt fizetési módot.
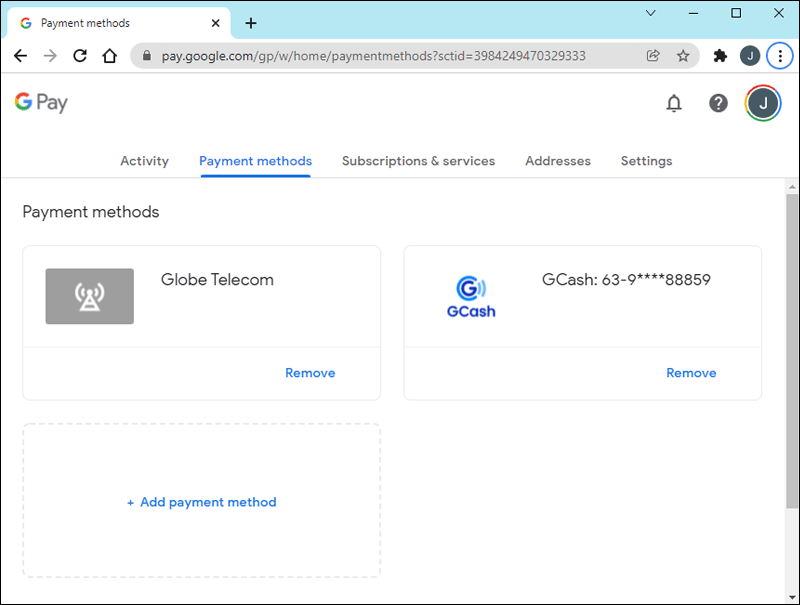
- Kattintson az Eltávolítás gombra.
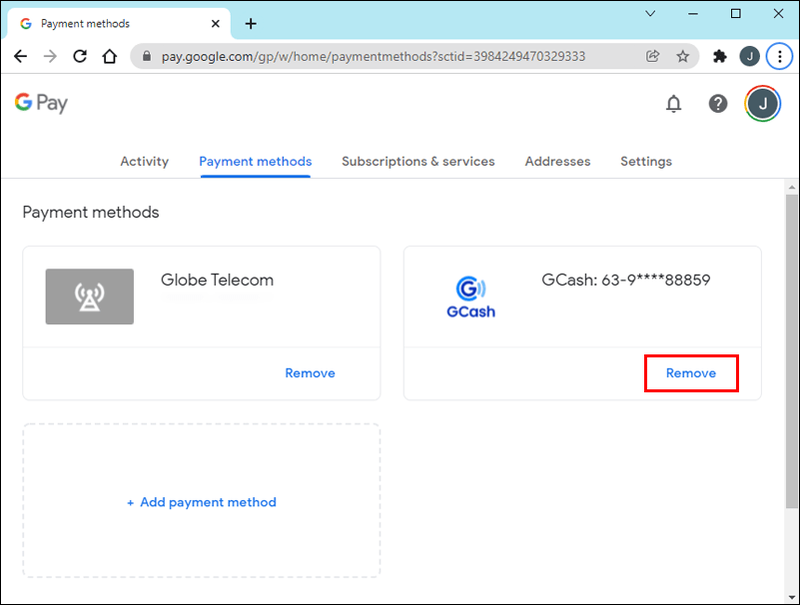
- Ugyanezt tegye a második Eltávolításnál.
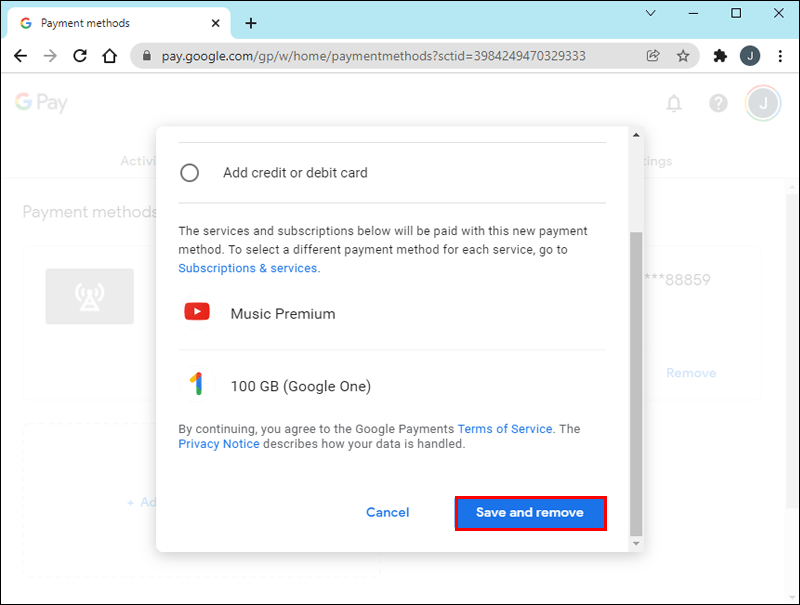
Ezt követően szabadon felvehet új fizetési módokat, ahogy jónak látja. Az új kártyák átfutása során a jövőben nem kell mást tennie, mint ismételten elvégezni a fenti lépéseket, mielőtt eltávolítaná az információkat a Google Playről.
A havi előfizetéssel rendelkező felhasználók szüneteltethetik az előfizetéseket, ha már nem szeretnének fizetni.
A GCash fizetési mód eltávolítása a Google Playen
A GCash egy népszerű mobiltárca és fiók nélküli banki szolgáltatás a Fülöp-szigeteken. Zökkenőmentesen integrálható a Google Play szolgáltatással, lehetővé téve a felhasználók számára, hogy azonnal készpénzt utaljanak át a vásárláshoz. Ehhez a funkcióhoz érvényes GCash-fiókra lesz szüksége, amely össze van kapcsolva Google Play-fiókjával.
A Google Play automatikusan megterheli GCash-fiókját, ha van aktív időszakos előfizetése. Ha azonban már nem szeretné használni a GCash-t, a fiókot a Google Play beállításai között is leválaszthatja.
Kövesse az alábbi lépéseket, hogy megtudja, hogyan történik:
- Indítsa el a Google Playt eszközén.
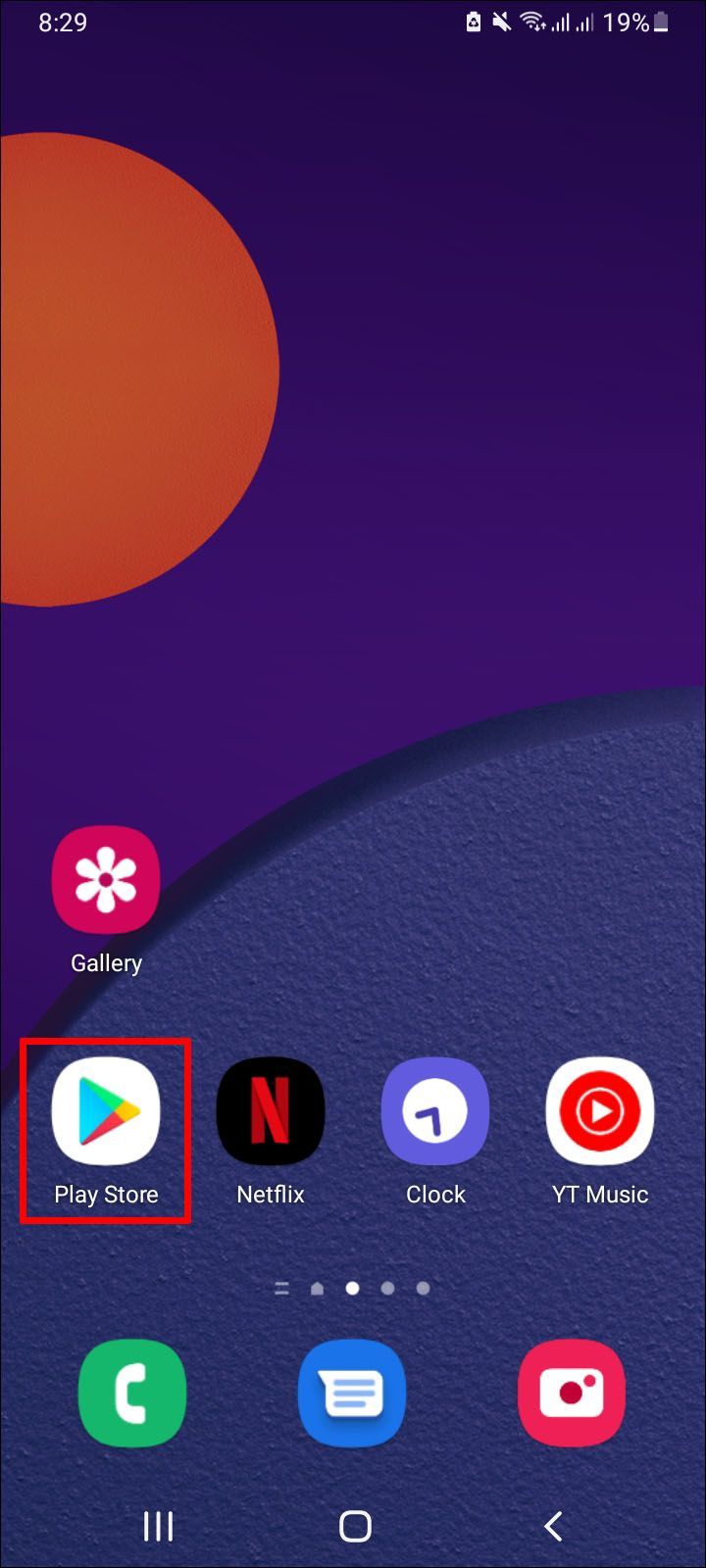
- Érintse meg a képernyő jobb felső sarkában található menüt.
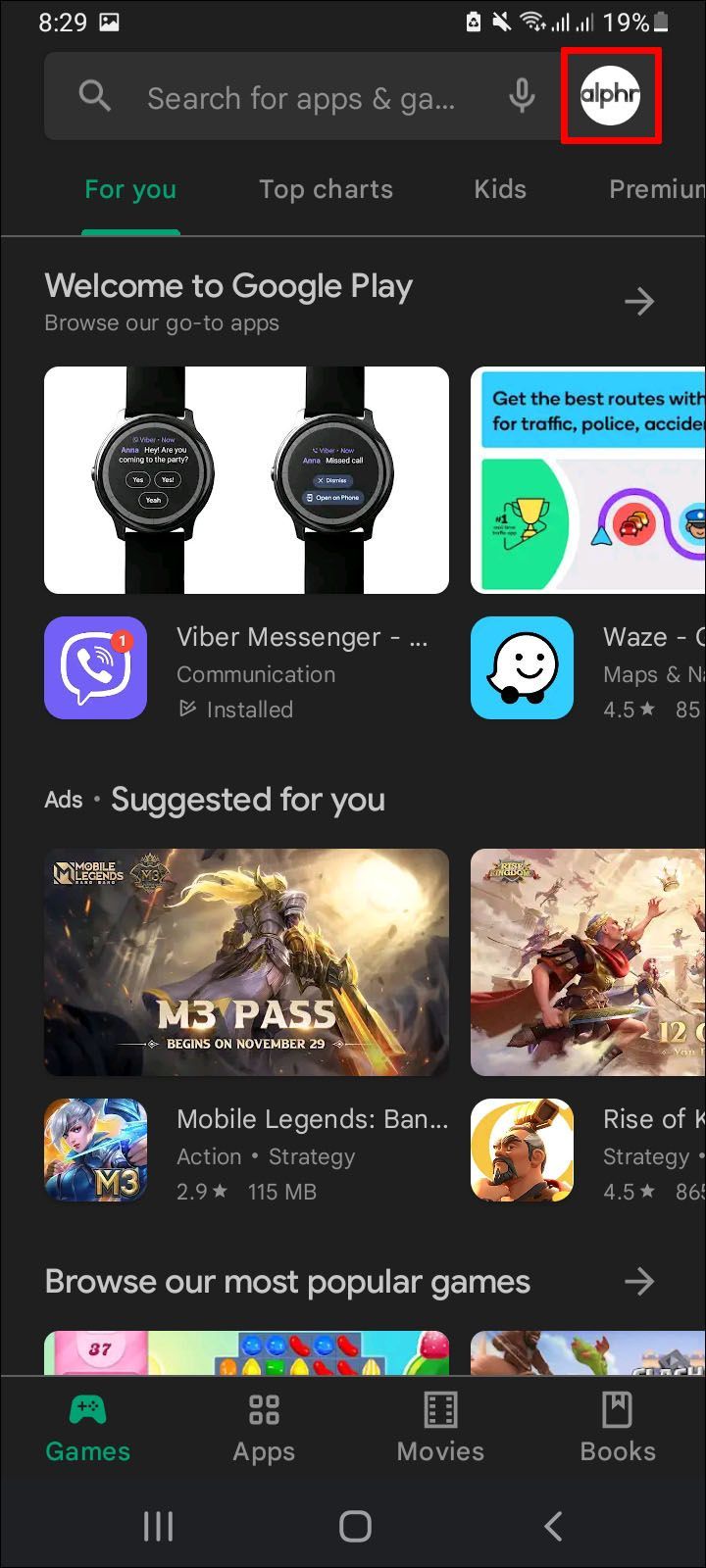
- Válassza a Kifizetések és előfizetések lehetőséget.
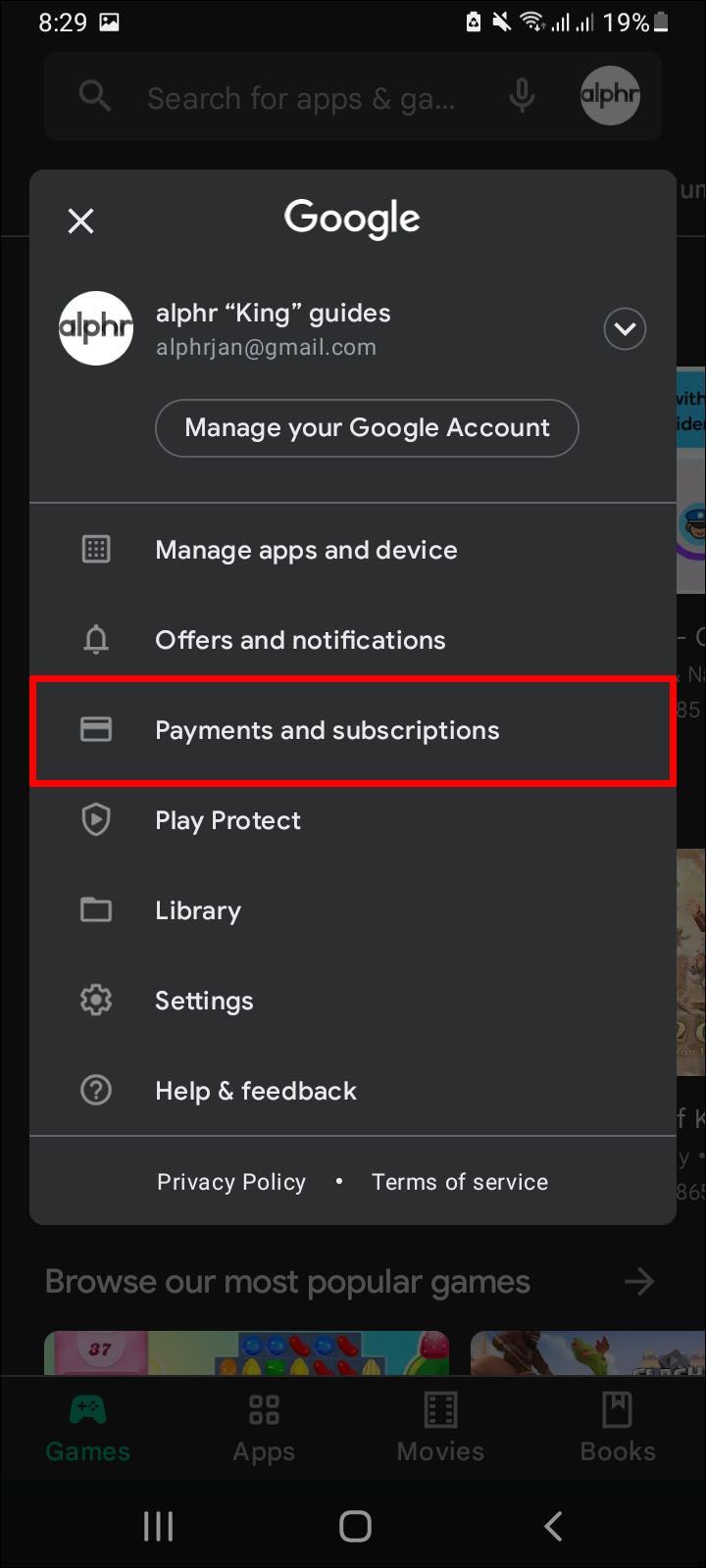
- Innen lépjen a Fizetési módok oldalra.
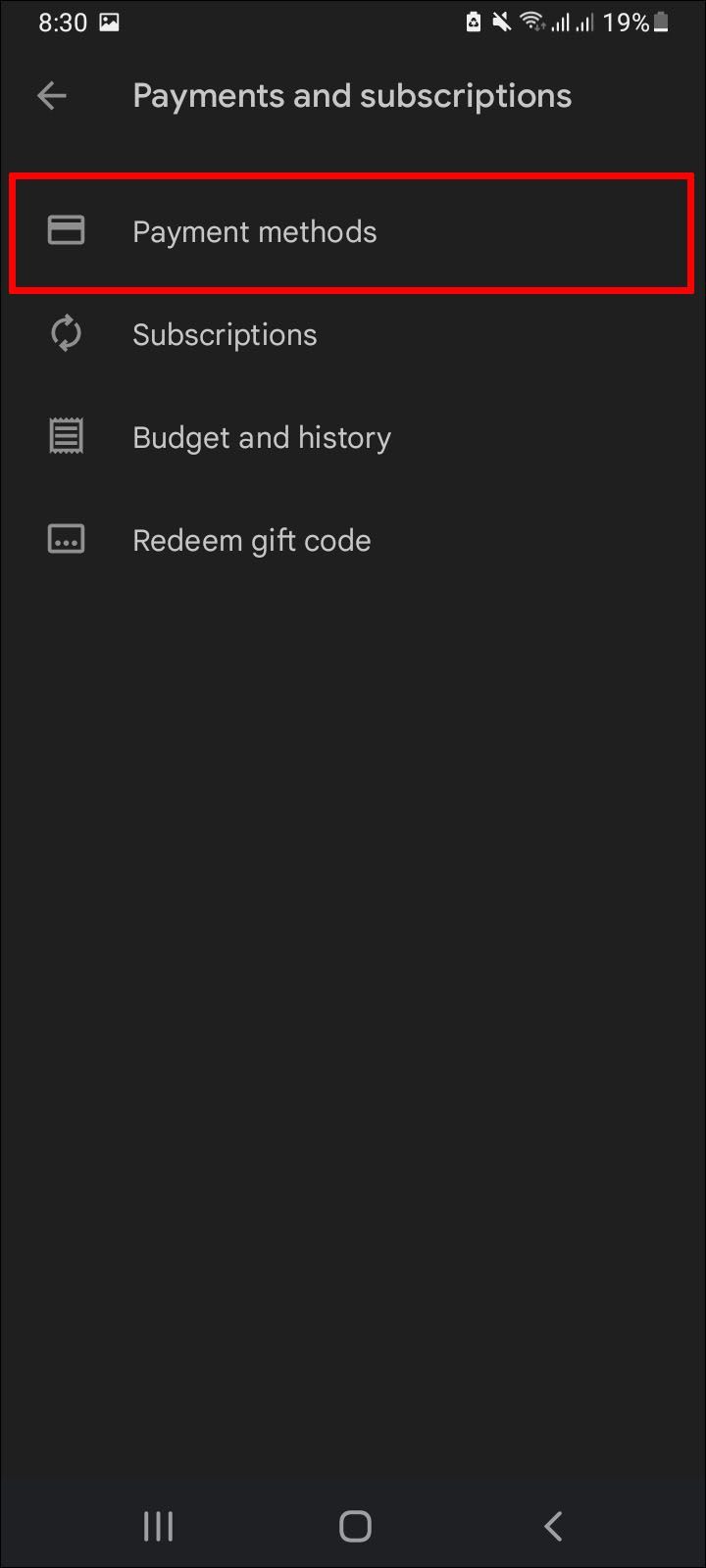
- Válassza a GCash-t.
- Nyissa meg a További fizetési beállításokat.
- A platformtól függően a rendszer átirányítja az alkalmazásra vagy a webhelyre.
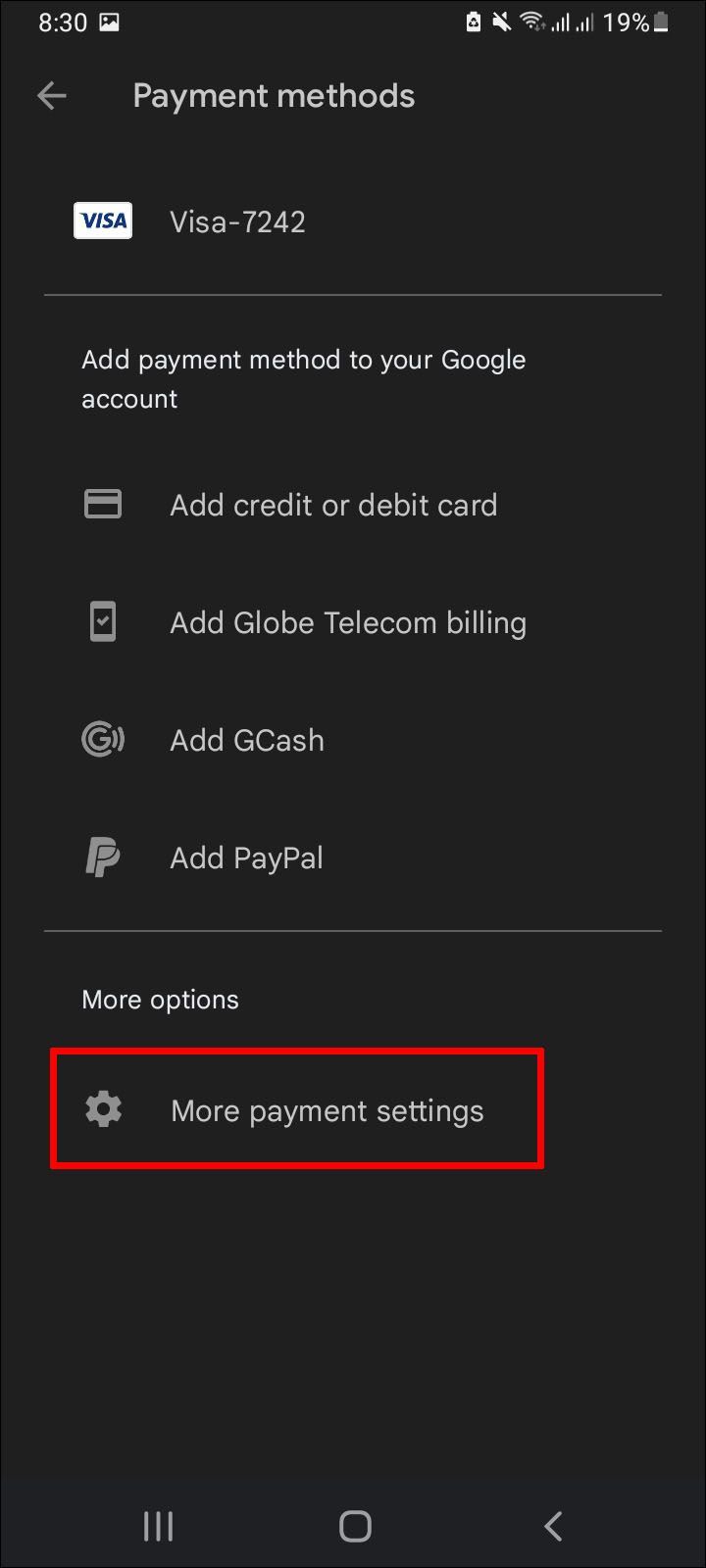
- A platformtól függően a rendszer átirányítja az alkalmazásra vagy a webhelyre.
- Válassza ki az eltávolítani kívánt fiókot.
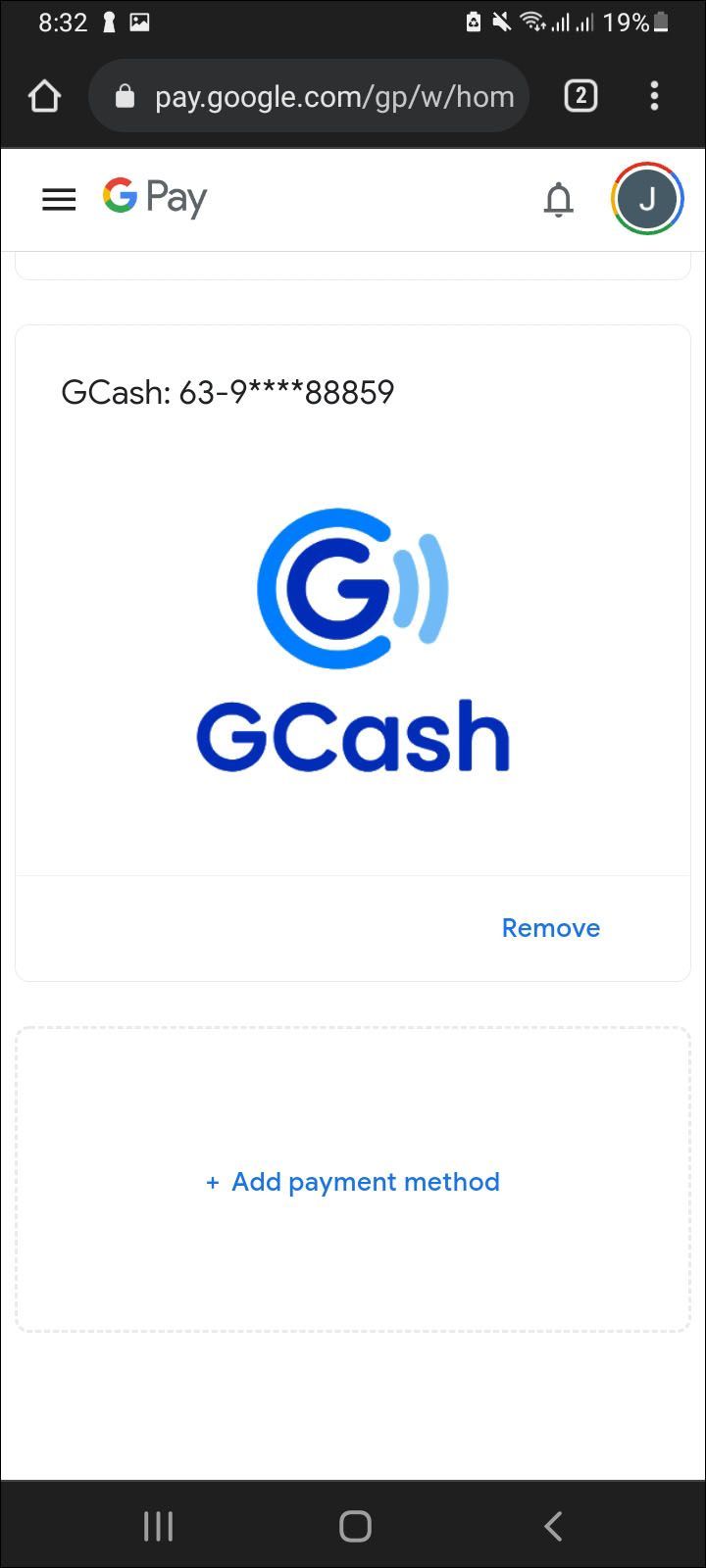
- Válassza az Eltávolítás lehetőséget a GCash-fiók leválasztásához.
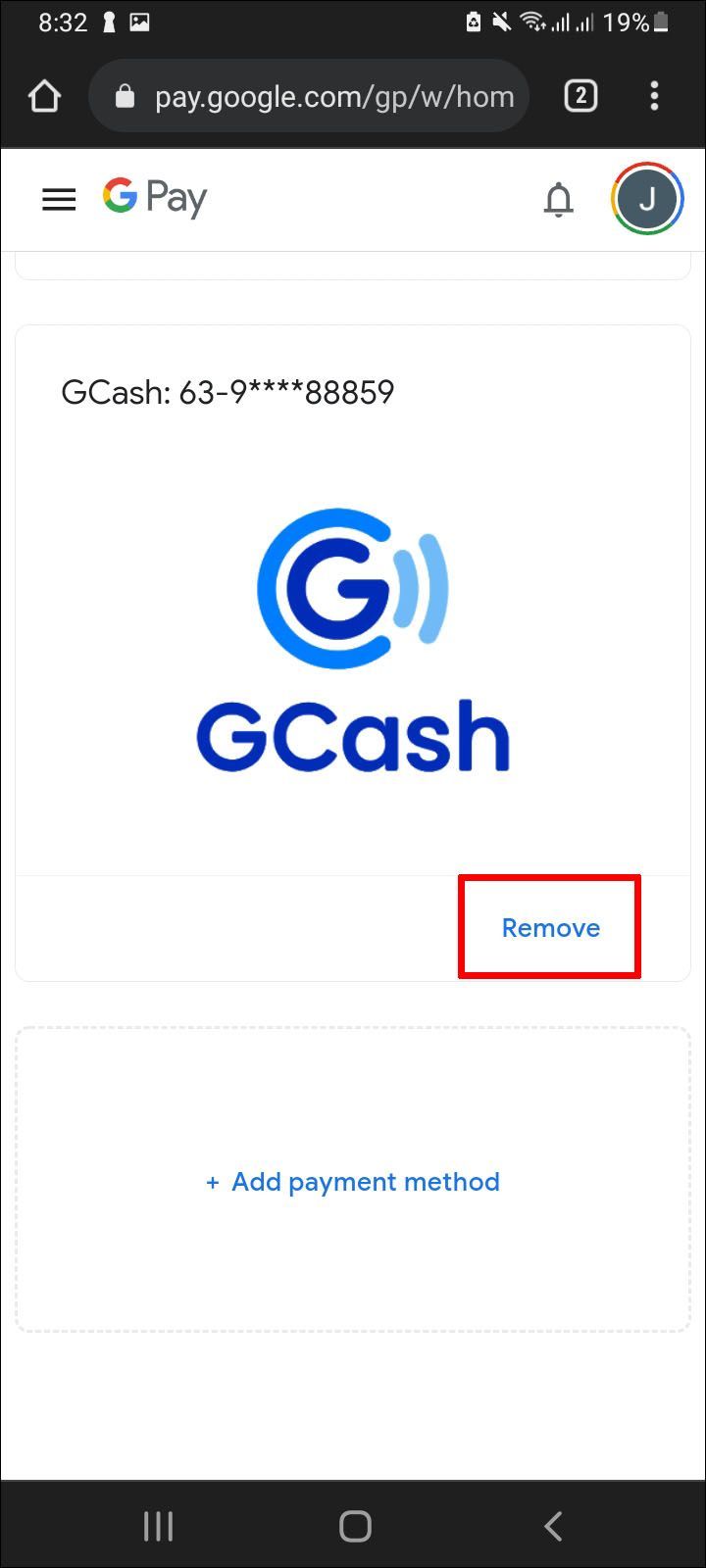
- Erősítse meg választását a második Eltávolítás lehetőség megérintésével.
A GCash-fiókot a továbbiakban nem terheljük meg a Google Play-vásárlásokért.
Ez az utasításkészlet PC-n működik:
- Jelentkezzen be Google Play fiók a számítógépén.
- Ezen az oldalon kattintson a Fizetési módok szerkesztése lehetőségre.
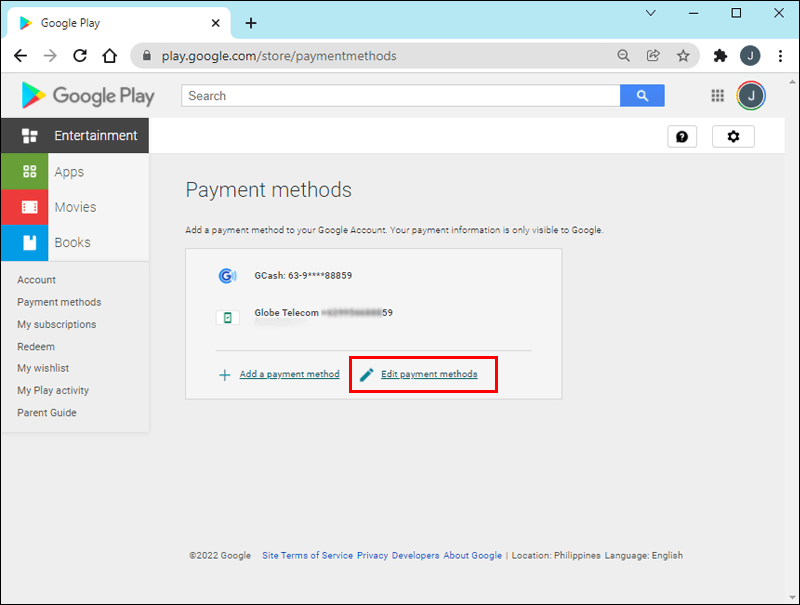
- Válassza a Fizetési módok lehetőséget a bal oldalon.
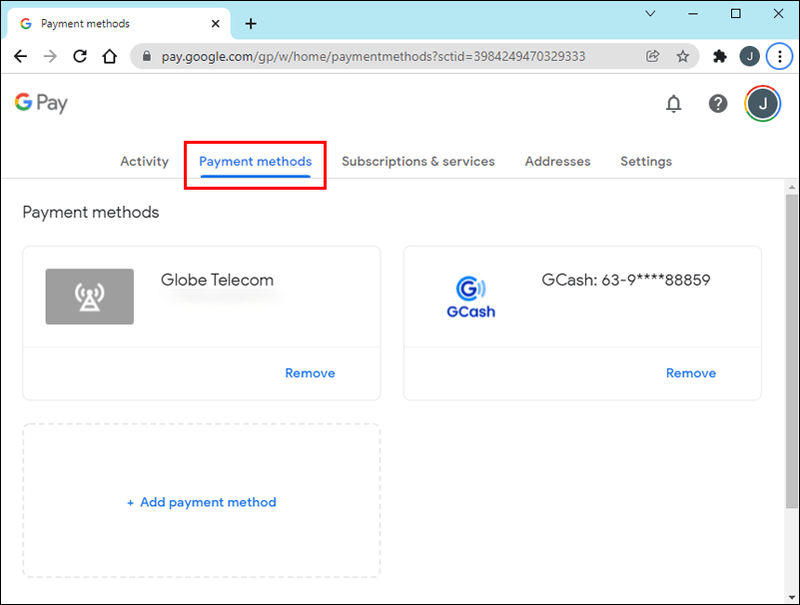
- Keresse meg az eltávolítani kívánt GCash-fiókot.
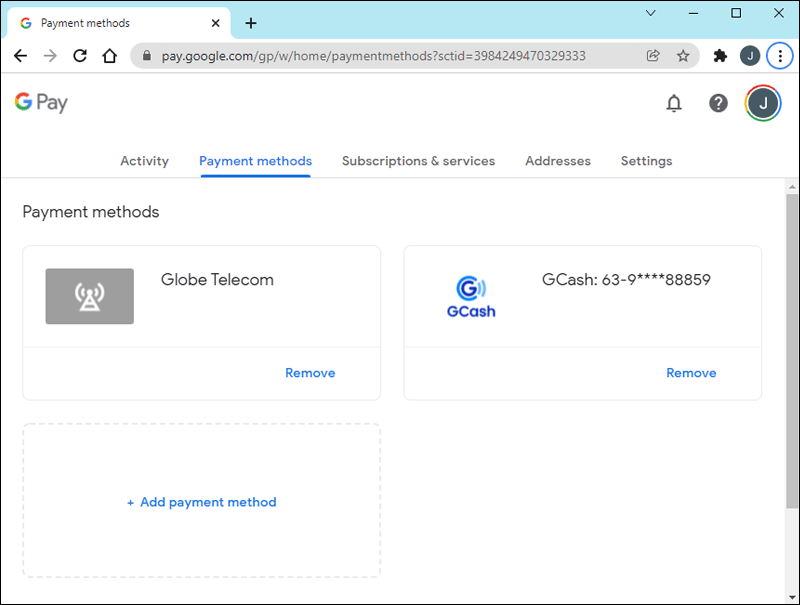
- Kattintson az Eltávolítás gombra.
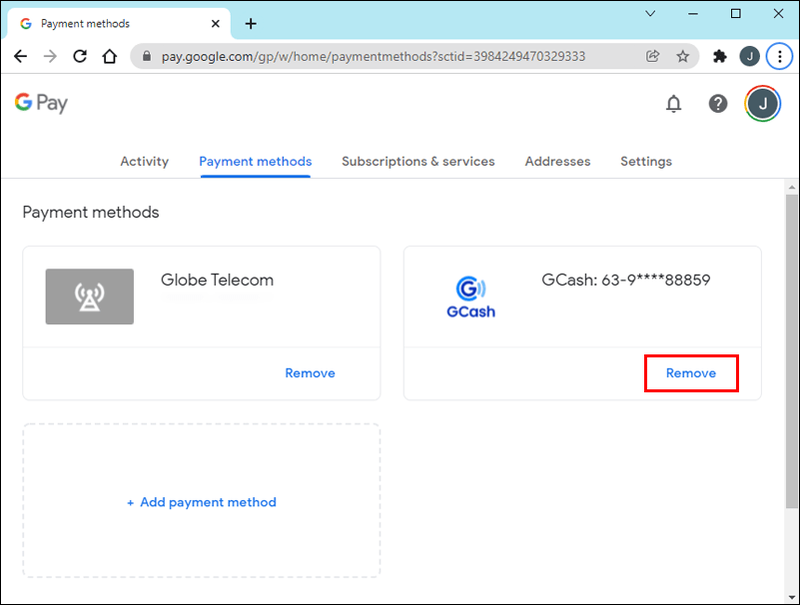
- Ugyanezt tegye a második Eltávolításnál.
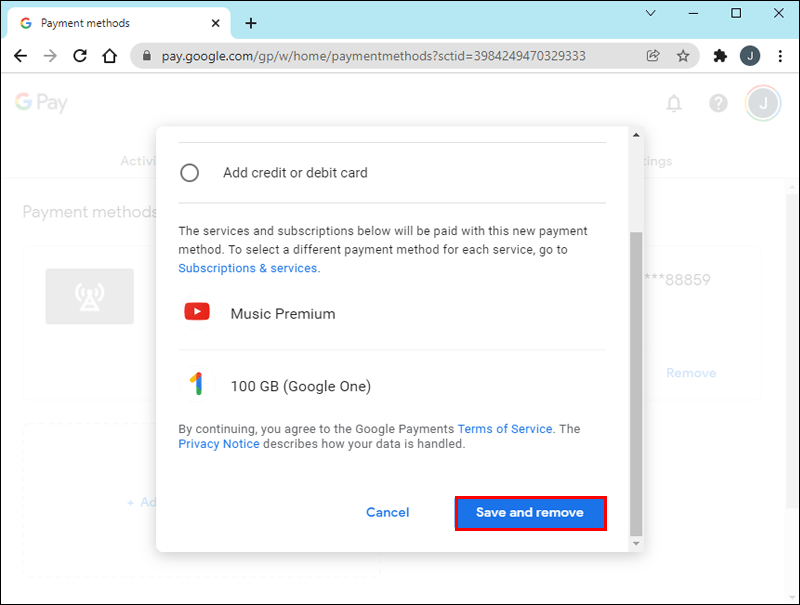
Ha eltávolítja jelenlegi GCash-fiókját, és nincs más fizetési módja a Google Playen, akkor nem fogja tudni fizetni az előfizetéseit. Azonban bármikor összekapcsolhat másik GCash-fiókot vagy hitelkártyaszámot a Google Play szolgáltatással. Így az előfizetései mindaddig aktívak maradhatnak, amíg az alkalmazás felszámíthatja a díjait.
Családi fizetési mód eltávolítása a Google Playen
A Google Play lehetővé teszi a családok számára, hogy családi csoportokat hozzanak létre, ahol több felhasználó összejön, és egy szervezet részévé válik. A tagok továbbra is vásárolhatnak a Google Playen, ha rendelkeznek a szükséges engedélyekkel. Ez az információ azonban mindig megjelenik a családfelelős számára.
A családi fizetési módért a családfelelős felel. Beállíthatják a csoportot úgy, hogy a 18 év alatti tagoknak engedélyt kell kérniük a vásárlás előtt. Más szóval, a családmenedzser a főnök.
Ha Ön családfelelős, és szeretne eltávolítani egy fizetési módot a családi csoportból, az alábbi utasítások segíthetnek:
- Indítsa el a Google Playt.
- Ha szükséges, jelentkezzen be a családfelelős fiókjába.
- Érintse meg a menüt a jobb felső sarokban.
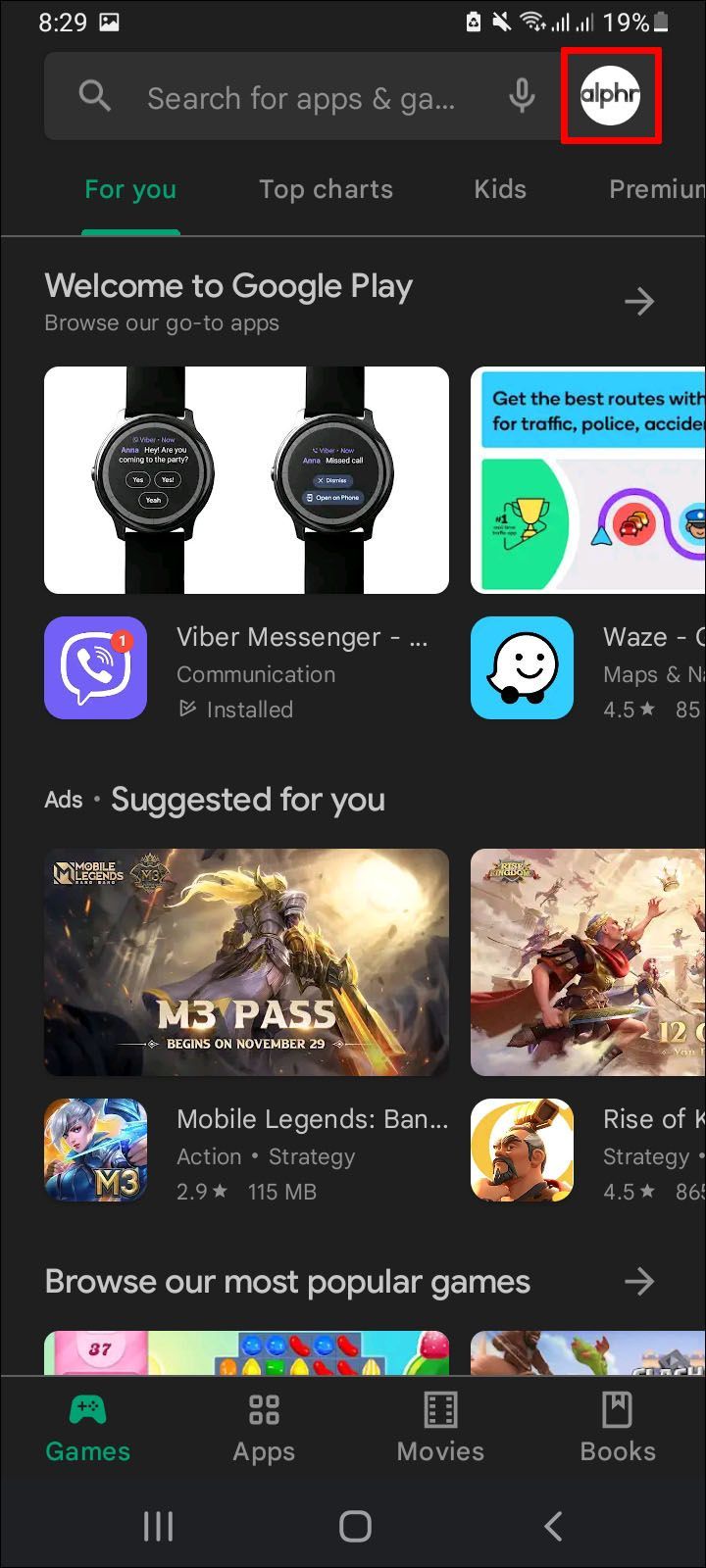
- Lépjen a Kifizetések és előfizetések oldalra.
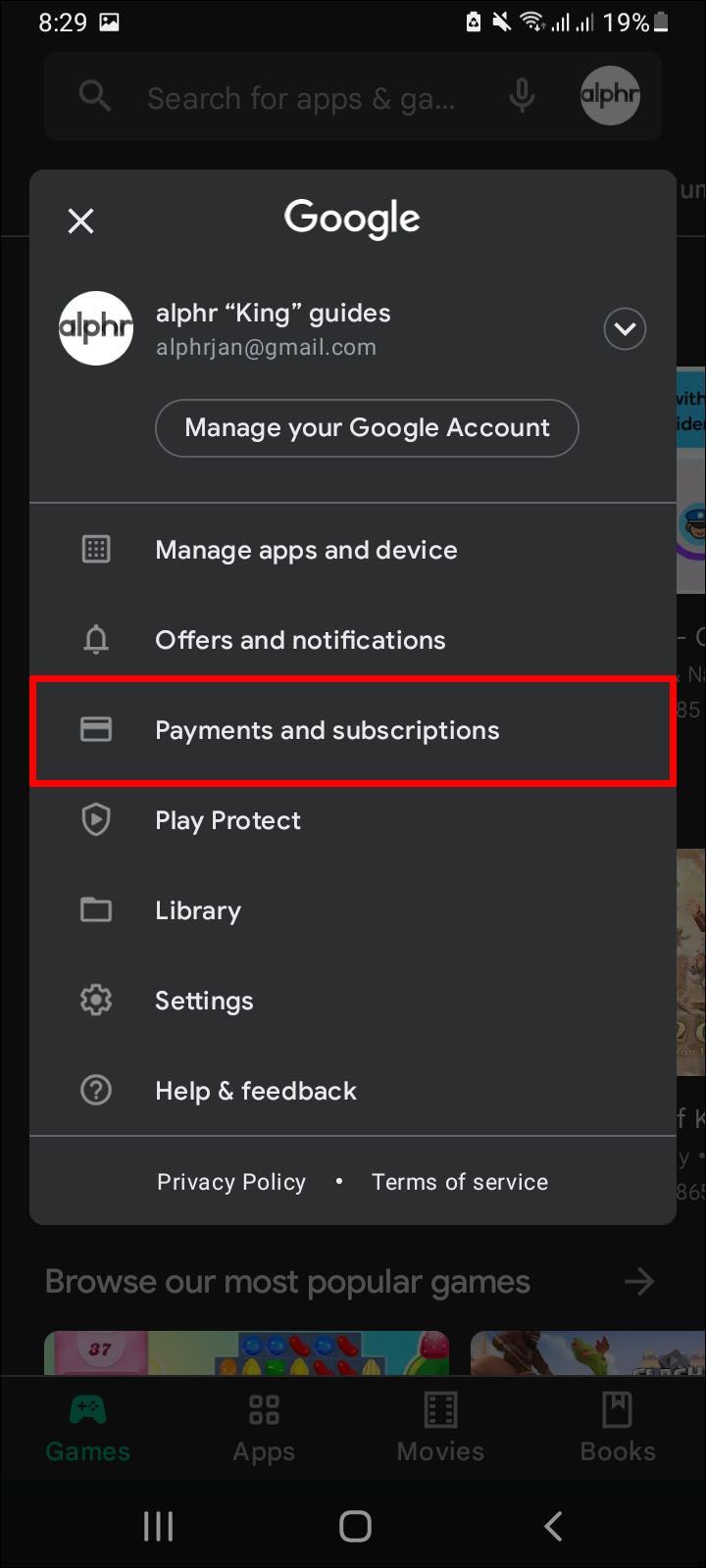
- Ezután lépjen a Fizetési módok részre.
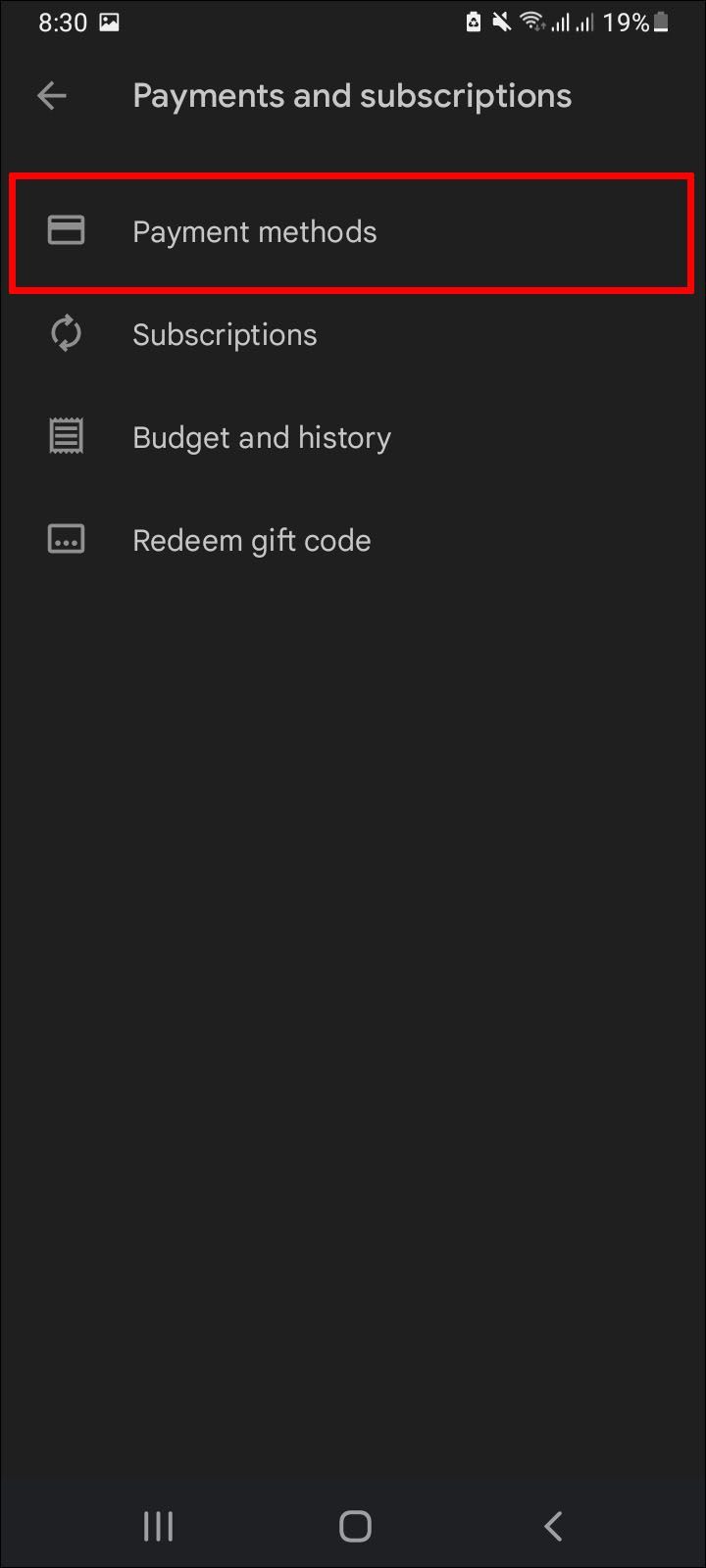
- Keresse meg az eltávolítani kívánt fizetési módot.
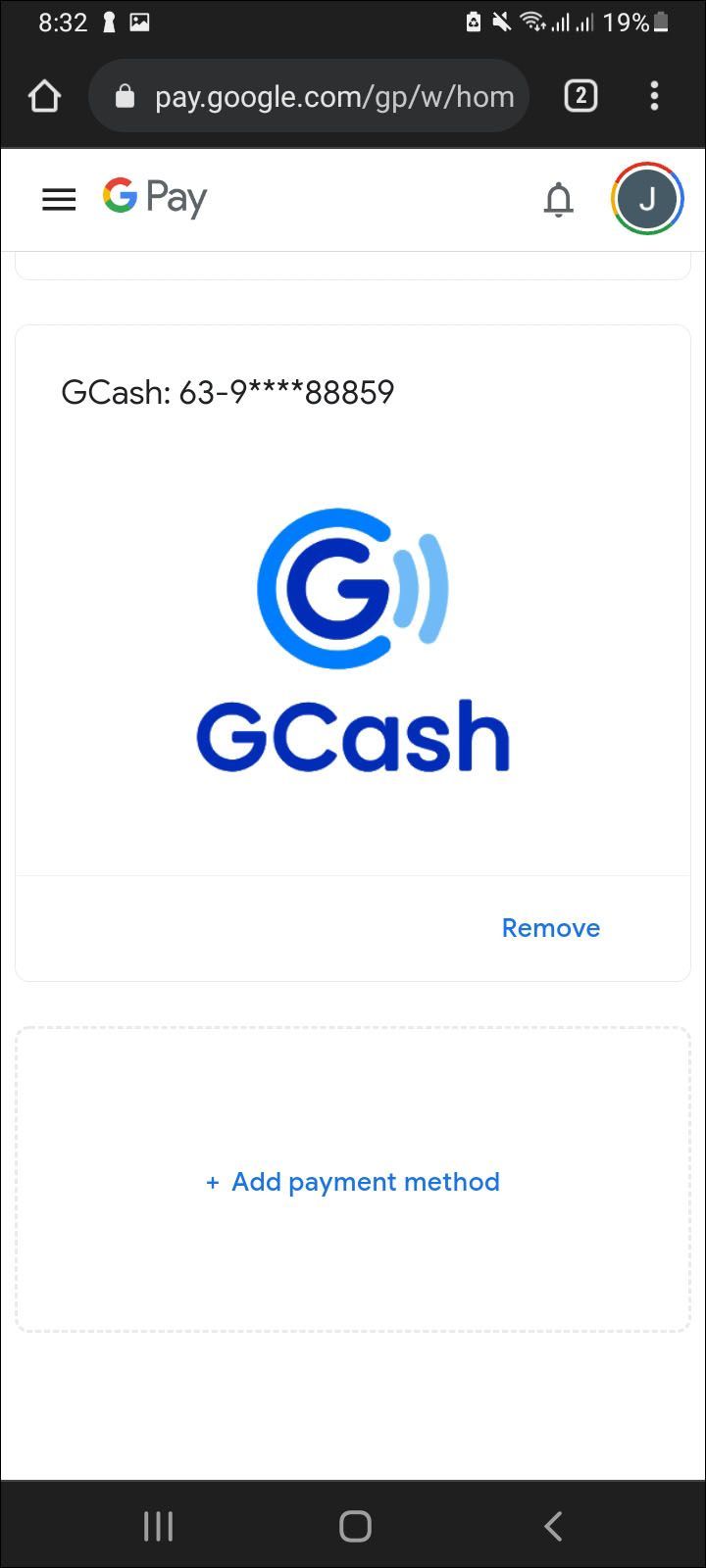
- Válassza ki, és érintse meg az Eltávolítás gombot.
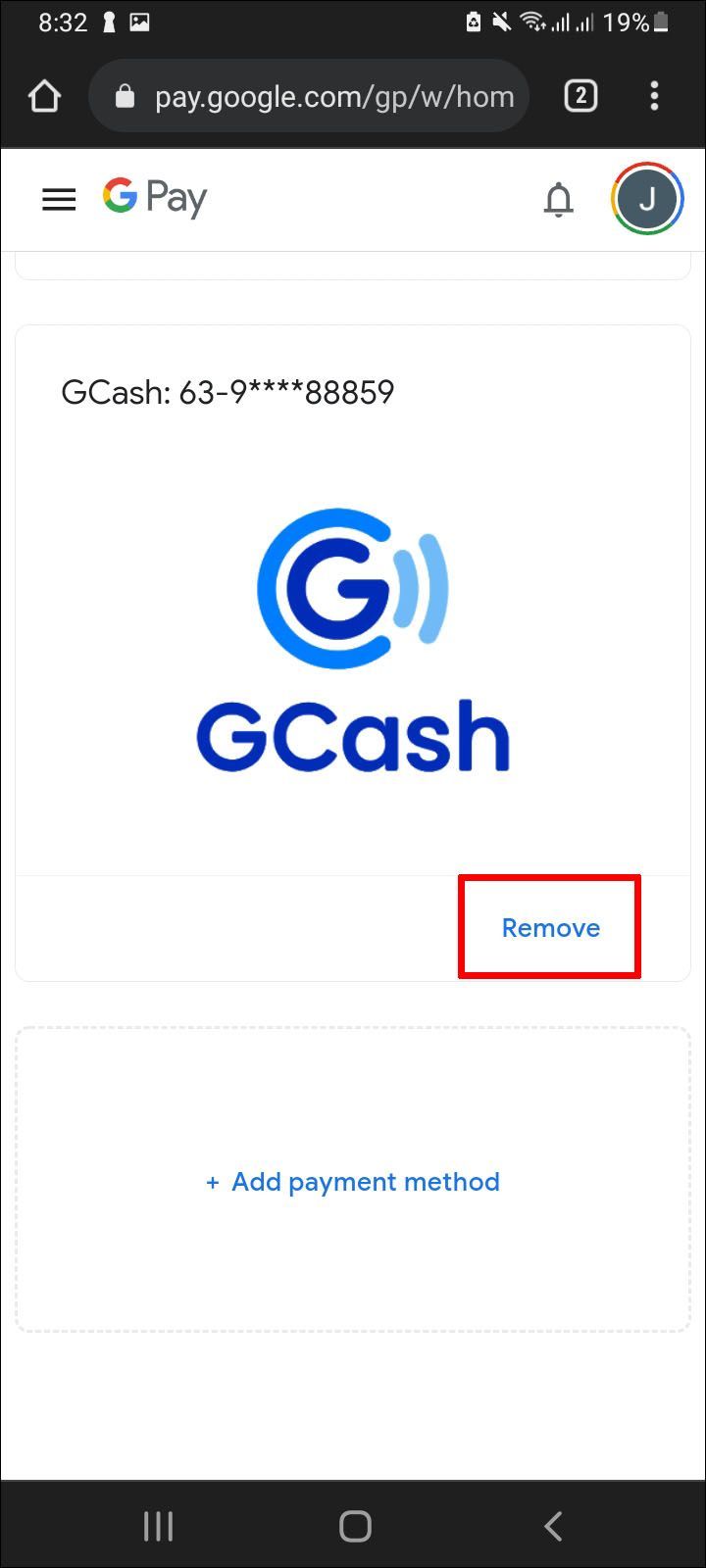
- A választás megerősítéséhez érintse meg a második Eltávolítás gombot.
Most a fizetési lehetőség megszűnt.
hogyan lehet törölni egy szerepet a viszályokban
A PC-felhasználók az alábbi utasításokat tekinthetik meg:
- Jelentkezz be a családfelelősödbe Google Play fiók a számítógépén.
- Ezen az oldalon kattintson a Fizetési módok szerkesztése lehetőségre.
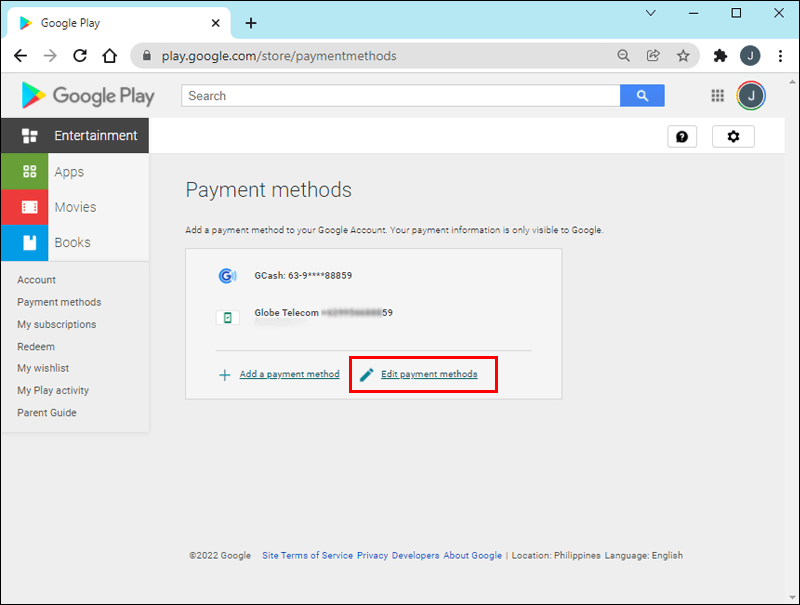
- Válassza a Fizetési módok lehetőséget a bal oldalon.
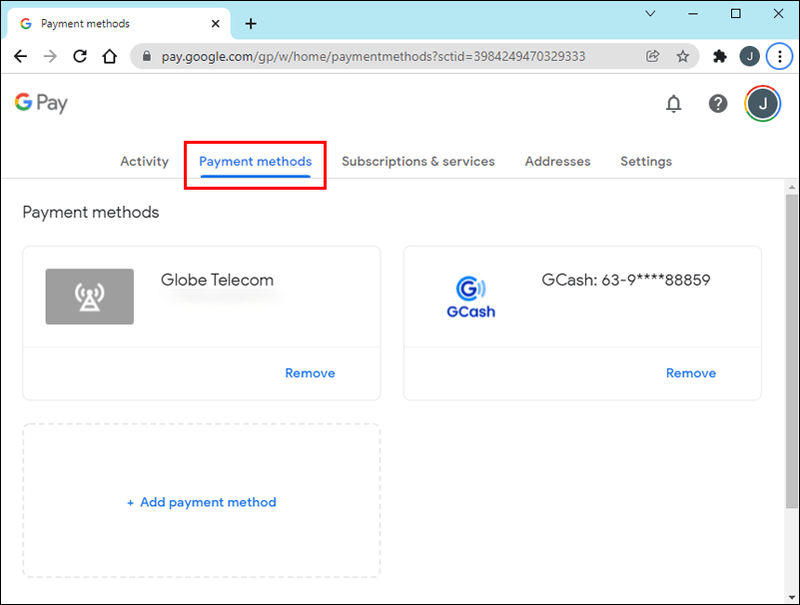
- Keresse meg az eltávolítani kívánt fizetési módot.
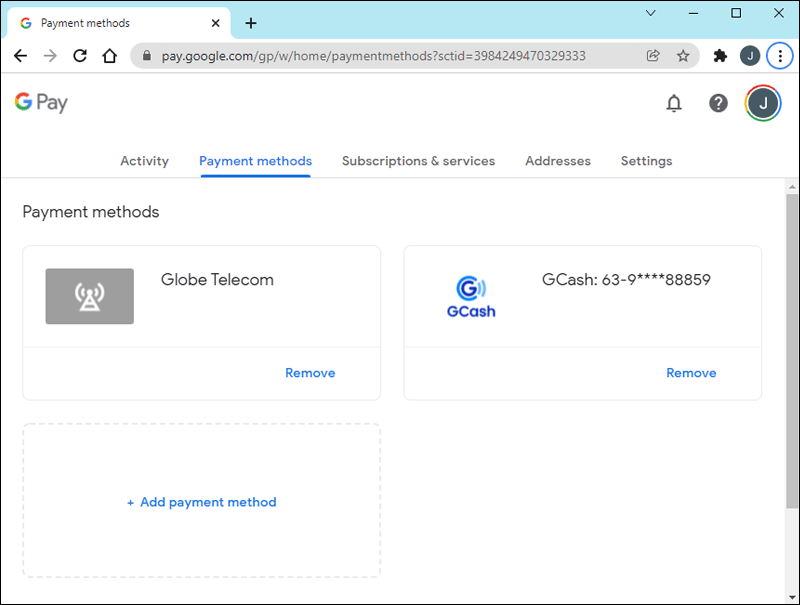
- Kattintson az Eltávolítás gombra.
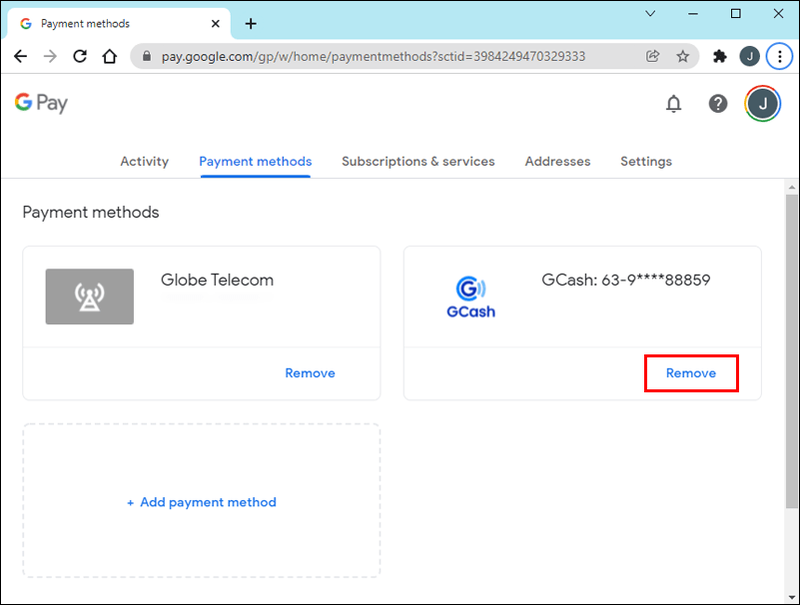
- Ugyanezt tegye a második Eltávolításnál.
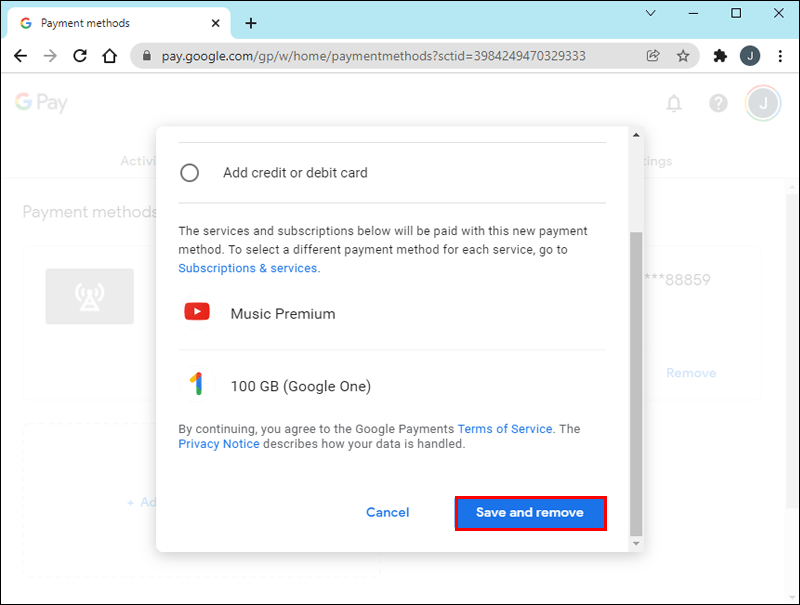
Bár a családi csoportból eltávolíthat egy fizetési lehetőséget, ha egynél több van, vannak ilyenek panaszok hogy nem távolíthat el egy opciót, ha az az egyetlen elérhető. A felhasználó egyetlen megoldása a teljes családi csoport törlése, ami egyúttal a hitelkártya adatait is megszünteti az említett csoportból.
Sajnos úgy tűnik, hogy a probléma még 2021-ben is fennáll. Amíg a Google nem hajt végre változtatást vagy javítást, az egyetlen megmaradt családi fizetési mód eltávolításának egyetlen módja a családi csoport teljes törlése. Létre kell hoznia egy másikat, ami nem nehéz, de nagyon kényelmetlen lehet megismételni.
hogyan lehet hozzáadni a történetéhez az instagramon
Az UPI fizetési mód eltávolítása a Google Play Áruházból
Az UPI a Unified Payments Interface, egy Indiában kifejlesztett rendszer, amely több bankszámlát egyetlen alkalmazásban egyesít. A Google Play 2016 óta működik együtt az UPI-vel, és a felhasználók UPI-fiókkal is fizethetnek. A pénzátutalási folyamat azonnali, és nem szükséges minden alkalommal megadni a kártyaszámokat.
Miután összekapcsolta UPI-azonosítóját a Google Play szolgáltatással, ezek az azonnali átutalások kényelmesebbé és egyszerűbbé teszik a vásárlást. Ha azonban el szeretné távolítani az azonosítót a Google Play-fiókjából, ezt megteheti. Csak egy-két percig tart.
A következő utasítások szerint távolíthatja el UPI-azonosítóját a Google Playről:
- Indítsa el a Google Playt Android-eszközén.
- Válassza ki a képernyő jobb felső sarkában található menüt.
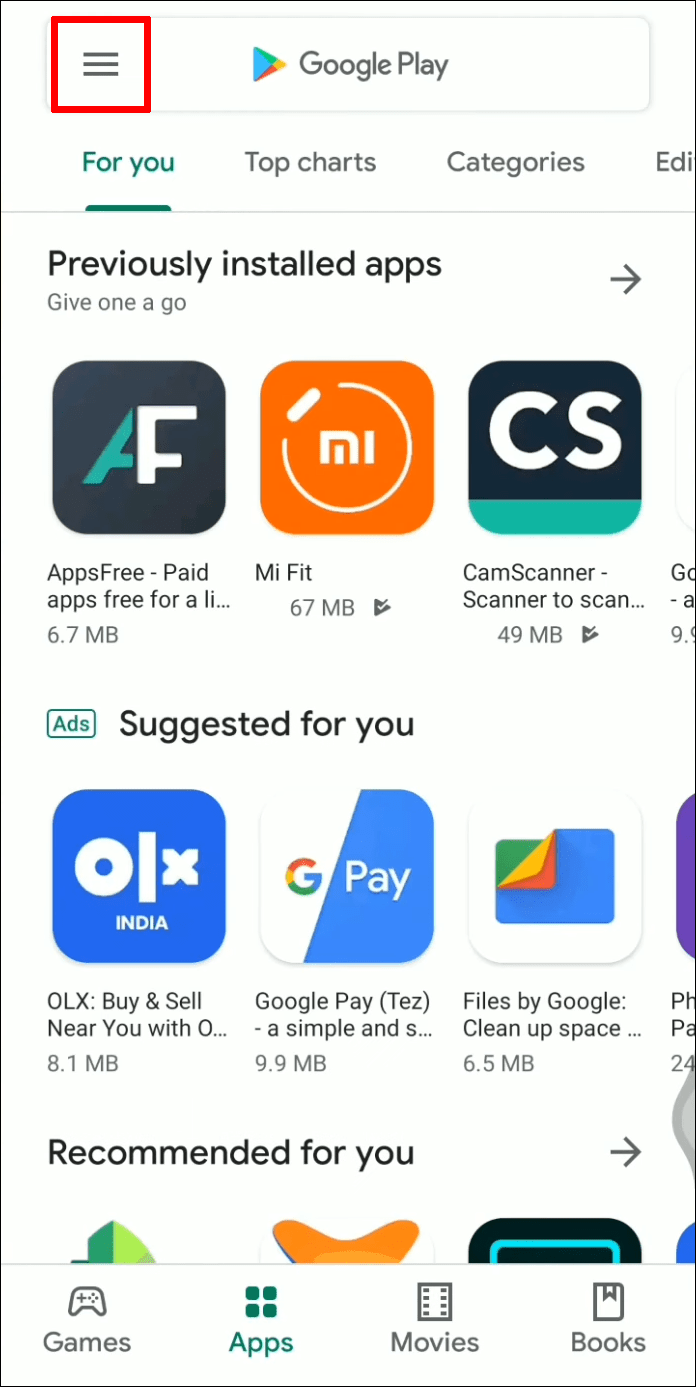
- Koppintson a Fizetések és előfizetések elemre.
- Innen lépjen a Fizetési módok oldalra.
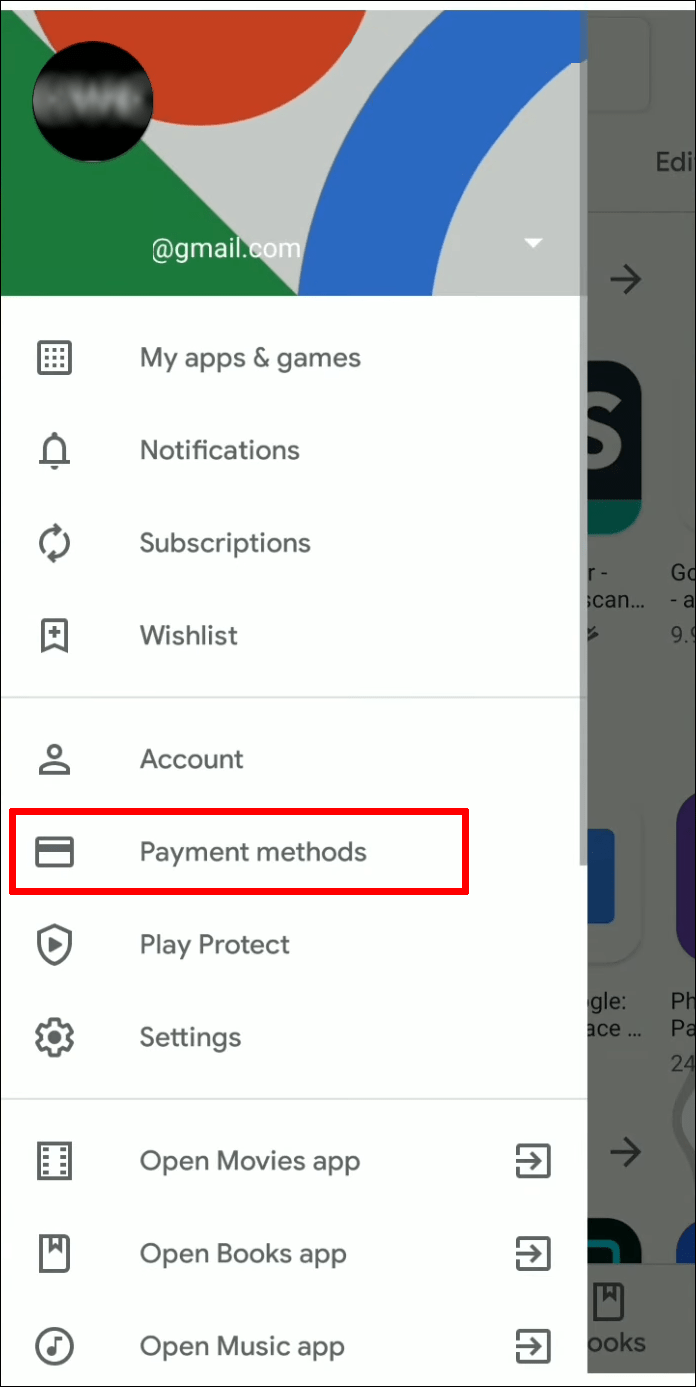
- Nyissa meg a További fizetési beállítások oldalt. A platformtól függően a rendszer átirányítja az alkalmazásra vagy a webhelyre.
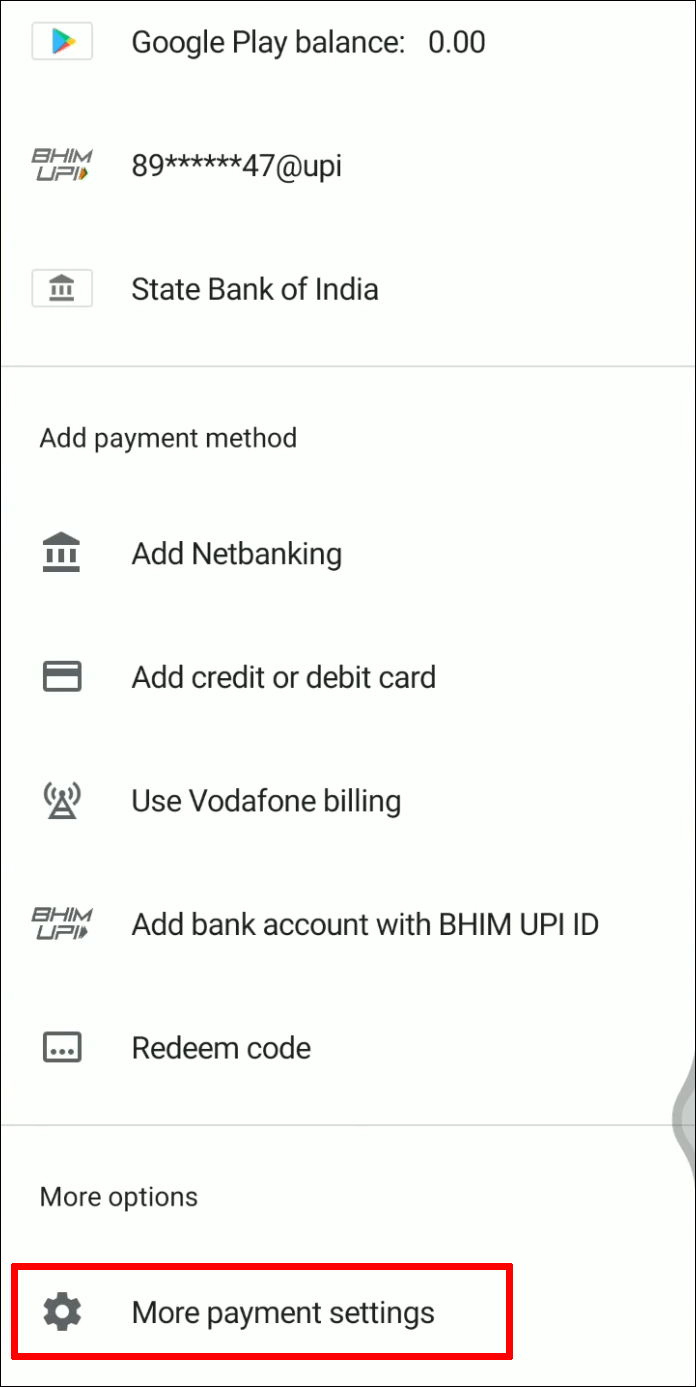
- Görgessen le, és keresse meg az UPI-azonosítót.
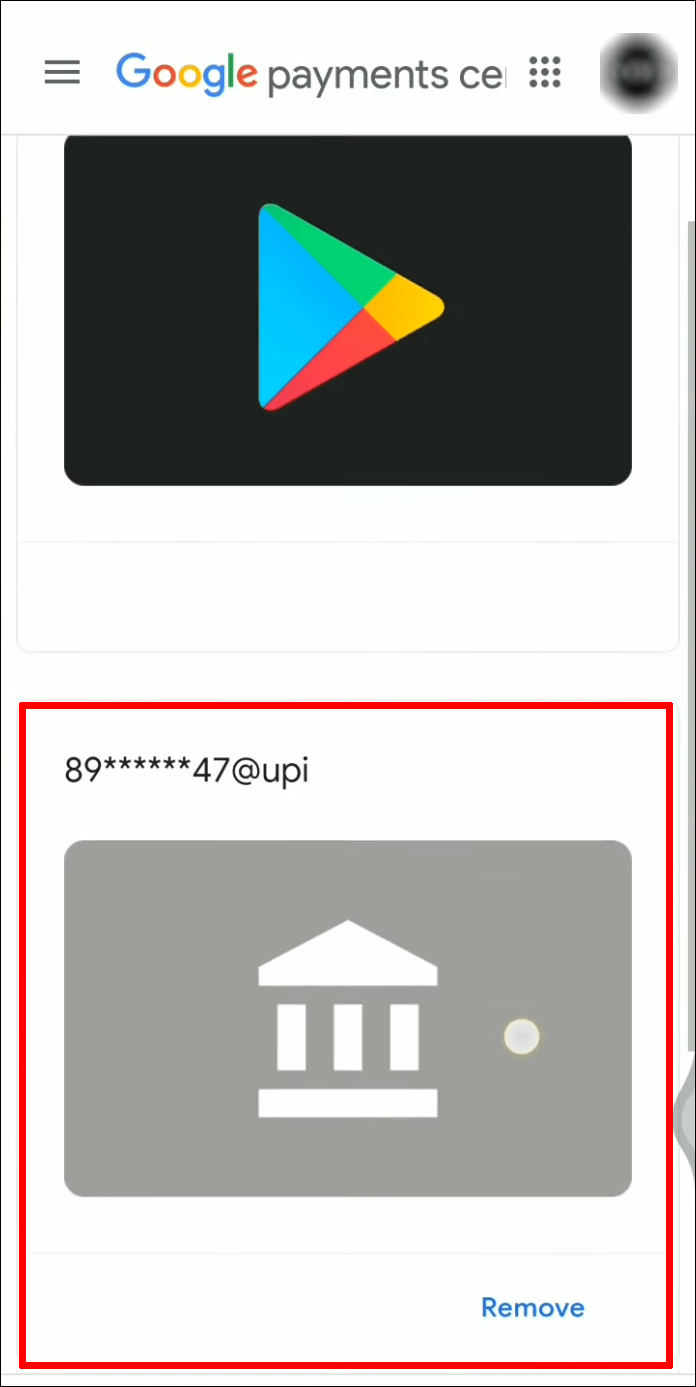
- Az UPI-fiók leválasztásához válassza az Eltávolítás lehetőséget.
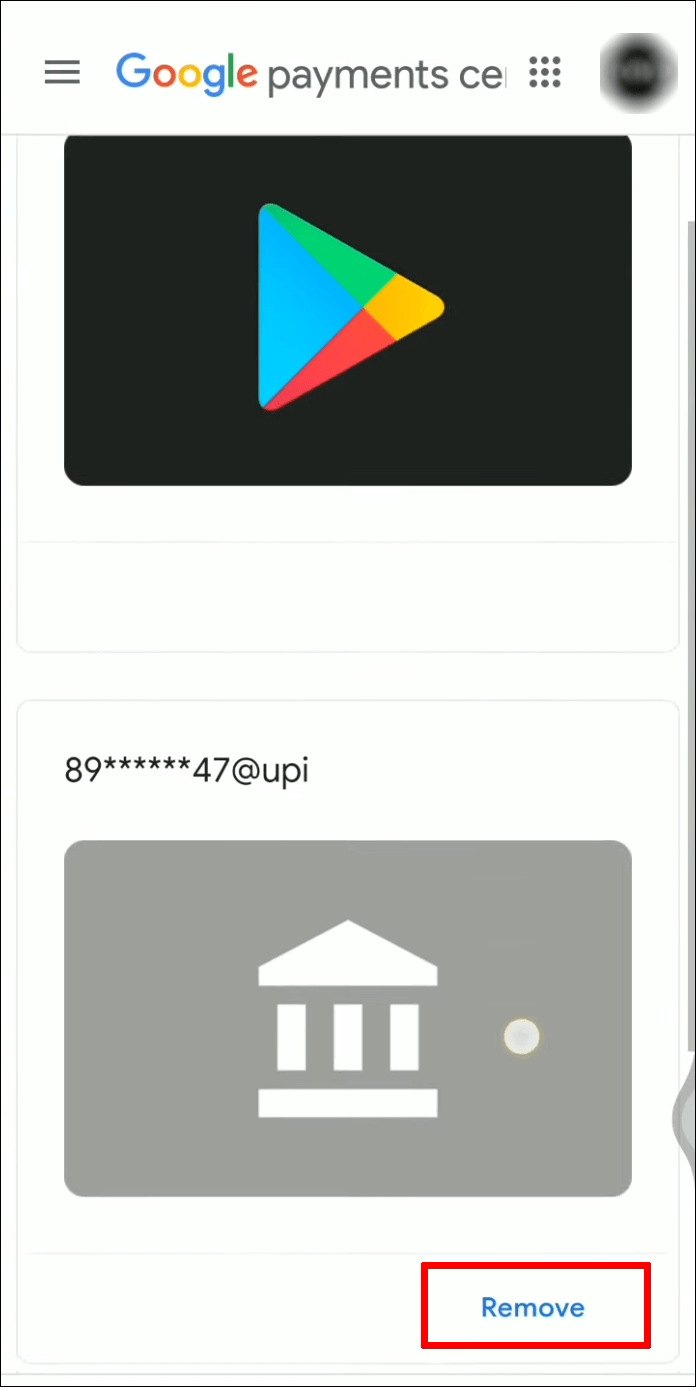
- Erősítse meg választását a második Eltávolítás lehetőség megérintésével. UPI-azonosítója a továbbiakban nem lesz társítva a Google Play-fiókkal.
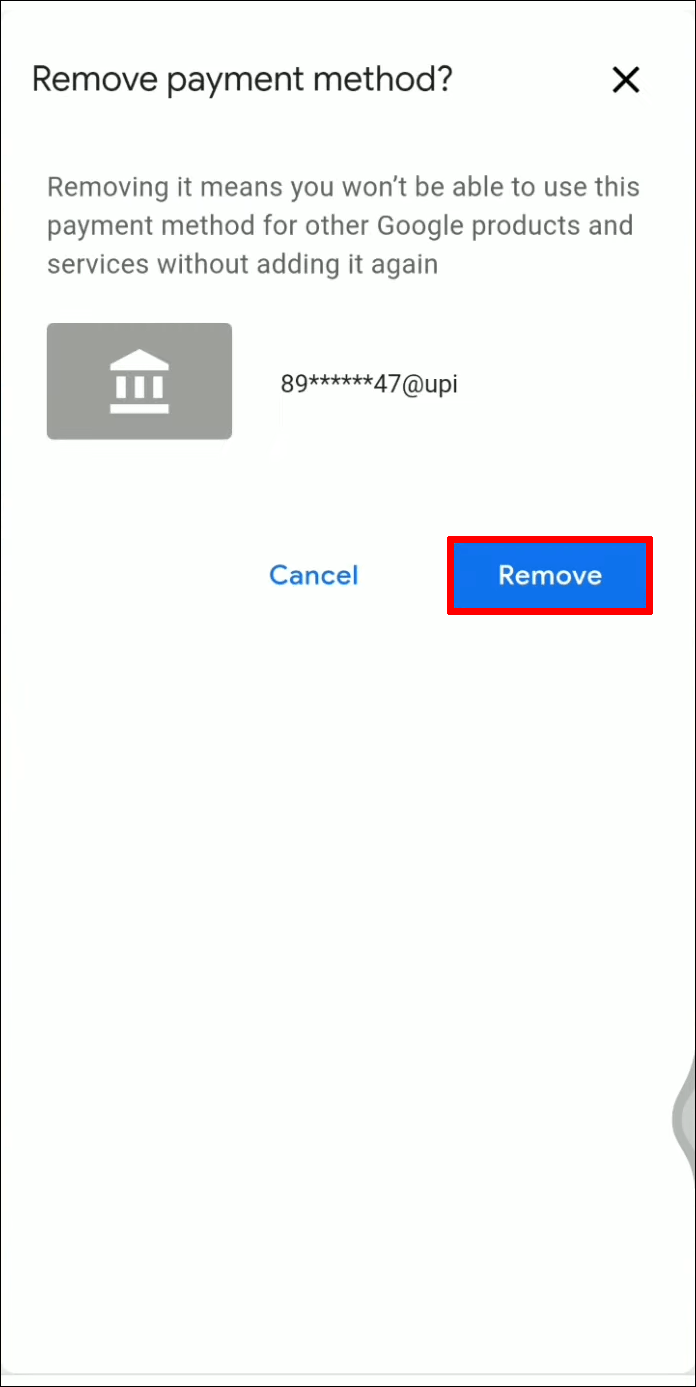
A fenti szakaszok szerint a következőképpen teheti ezt meg számítógépen:
- Jelentkezzen be Google Play fiók a számítógépén.
- Ezen az oldalon kattintson a Fizetési módok szerkesztése lehetőségre.
- Válassza a Fizetési módok lehetőséget a bal oldalon.
- Görgessen le, és keresse meg az eltávolítani kívánt UPI-azonosítót.
- Kattintson az Eltávolítás gombra.
- Ugyanezt tegye a második Eltávolításnál.
Az UPI-azonosító eltávolítása megakadályozza, hogy a fiókot megterheljék a Google Play-vásárlások során. Ha nem állított be előre tartalék opciót, előfordulhat, hogy másik fizetési módot kell hozzáadnia az alkalmazások és szolgáltatások használatának folytatásához.
A lépések nem különböznek túlságosan a fenti fizetési módok eltávolítási folyamataiban, még akkor sem, ha mobilról számítógépre vált, vagy fordítva. PC-n a folyamat valamivel gyorsabb, mivel a hivatkozásra kattintva azonnal elérheti a megfelelő oldalt.
Nincs túlköltés a játékokra
Noha a játékokra fordított összeg szabályozása lehet az egyik oka annak, hogy eltávolítsa fizetési módjait a Google Playről, számos más is létezik. Vannak, akik el akarják távolítani az elavult kártyákat, míg mások nem szeretik, ha egyszerre túl sok fizetési lehetőség kapcsolódik a Google Playhez. Akárhogy is, az eltávolítási folyamat gyakorlatilag könnyed lesz.
Sokat költesz játékokra a Google Playen? Melyik fizetési módot részesíti előnyben? Tudassa velünk az alábbi megjegyzések részben.