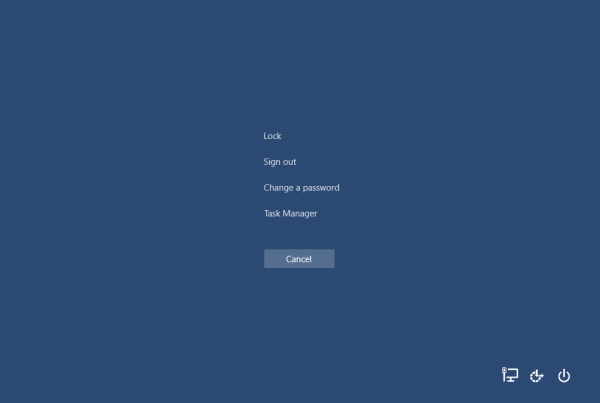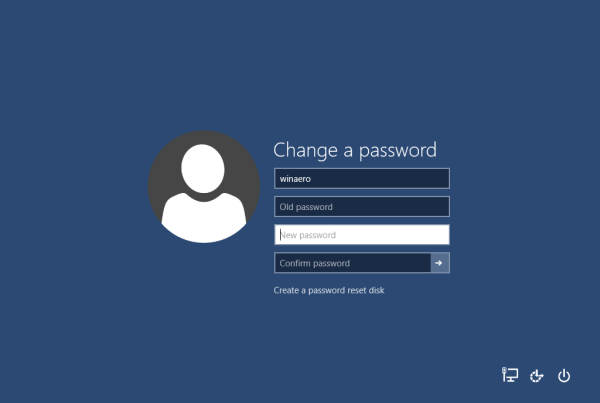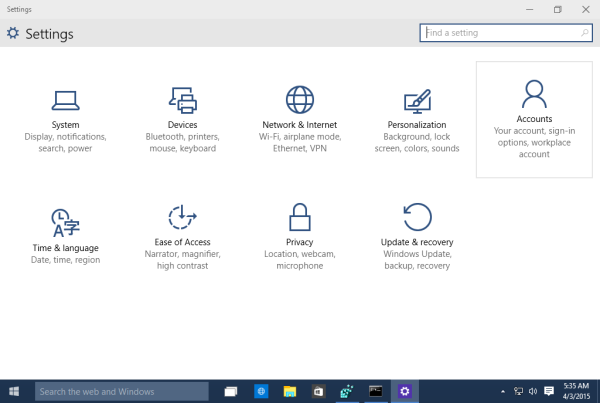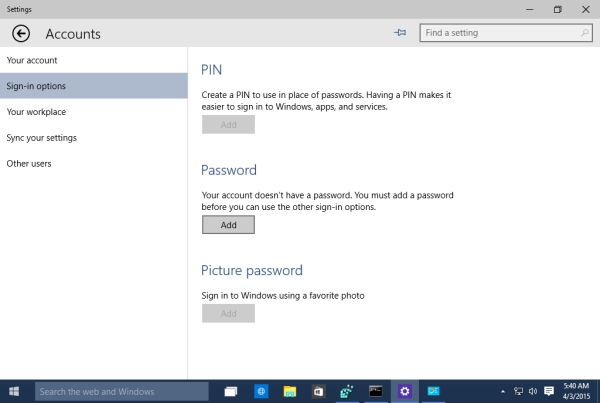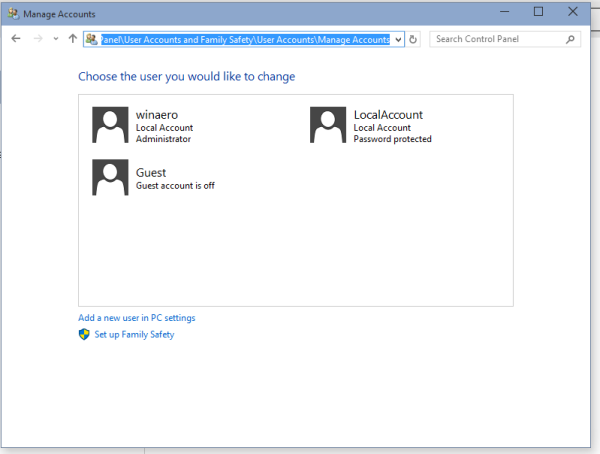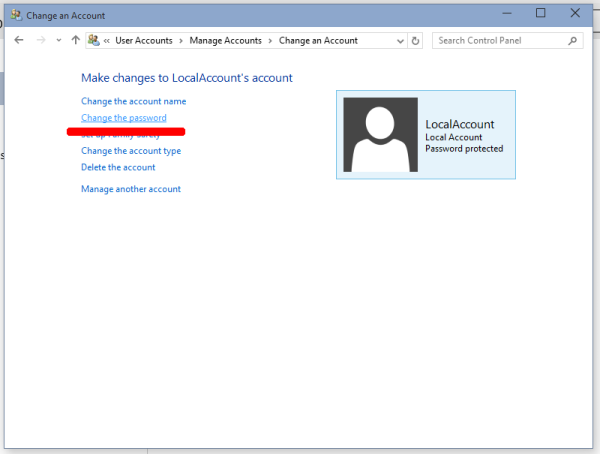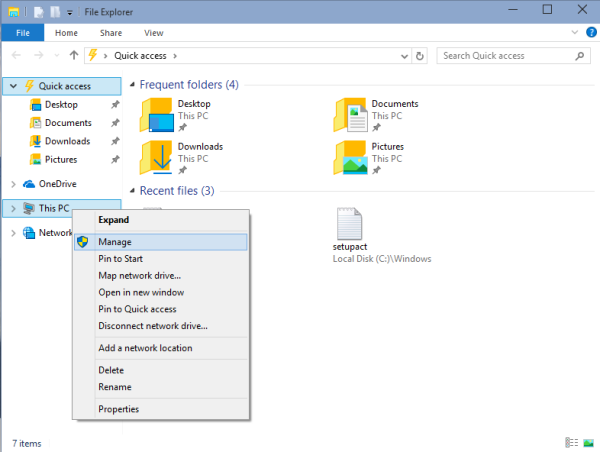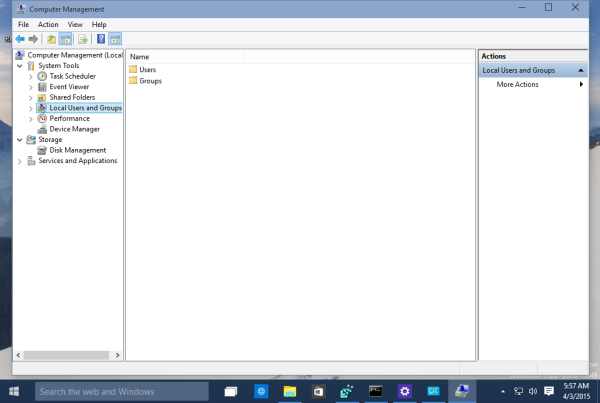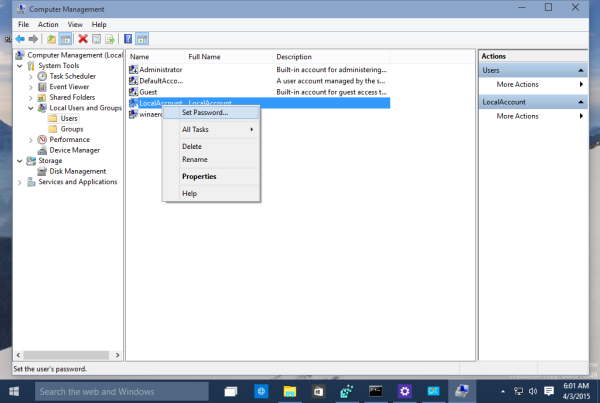Ebben a cikkben számos módszert tekintünk át a jelszóvédelem eltávolítására a felhasználói fiókból a Windows 10 rendszerben. Miután követte a cikk utasításait, a jelszó üresre áll. Ennek módja:
Reklám
hogyan lehet kijavítani a youtube lejátszási hibát
Mielőtt továbblépne, kérjük, vegye figyelembe a következőket. Ebben a cikkben a felhasználó jelszavát üresre változtatjuk. Ez feltételezi, hogy rendelkezik hozzáféréssel a számítógéphez, és hozzáférhet ahhoz a fiókhoz, amelynek jelszavát megpróbálja megváltoztatni. Egyes módszerek megkövetelik, hogy az legyél bejelentkezett rendszergazdaként . Ez a cikk nem a jelszó visszaállításáról szól. Ha vissza kell állítania egy elfelejtett jelszót, kérjük, olvassa el a következő cikket:
Állítsa vissza a Windows 10 jelszavát harmadik féltől származó eszközök használata nélkül
Vegye figyelembe azt is, hogy amikor üres jelszót állít be, a Windows biztonsági okokból letiltja a hálózati bejelentkezést az adott felhasználói fiók hitelesítő adataival. Üres jelszó használata hatással lesz az adott fiók SMB hálózati megosztására. A Távoli asztal nem fog üres jelszóval bejelentkezni a fiókba, hacsak a beállításleíró adatbázis-módosítást vagy a csoportházirendet nem engedélyezi ennek engedélyezésére.
Távolítson el egy jelszót a Ctrl + Alt + Del biztonsági képernyőn
Ez a módszer lehetővé teszi, hogy csak a jelenleg bejelentkezett felhasználóhoz, azaz Önhöz állítsa be a jelszót. A jelszó eltávolításával ezzel a módszerrel tegye a következőket:
- A biztonsági képernyő megjelenítéséhez nyomja le együtt a Ctrl + Alt + Del billentyűket a billentyűzeten.
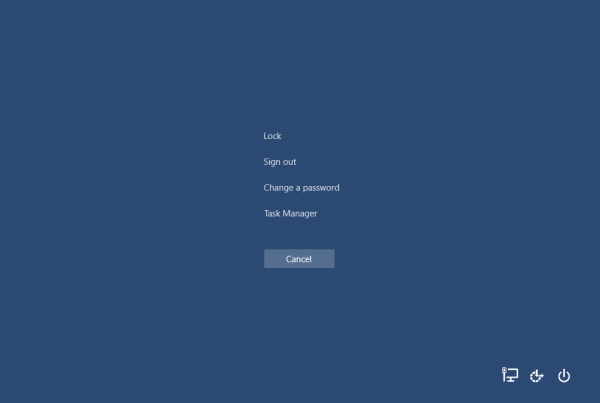
- Kattintson a 'Jelszó módosítása' gombra.
- Írd be a jelenlegi jelszavad.
- Ne adja meg az új jelszót a felhasználói fiókhoz, hagyja üresen:
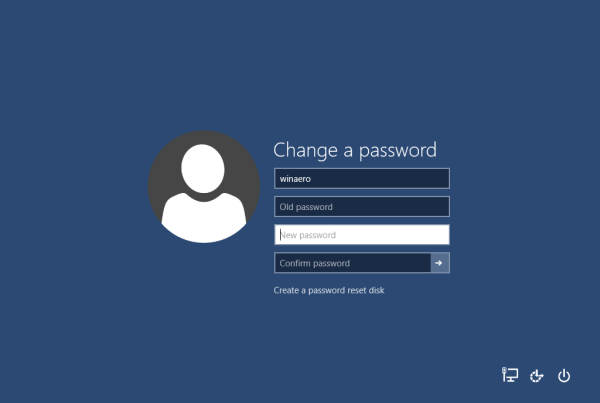
Távolítsa el a jelszót a Beállítások segítségével
A Windows 10 rendszerben a Microsoft számos felhasználói fiókkal kapcsolatos beállítást áthelyezett a Beállítások alkalmazásba. A fiók jelszavának eltávolításához a Beállítások alkalmazás segítségével a következő lépéseket kell végrehajtania:
hogyan lehet megmondani, hogy a grafikus kártya haldoklik-e
- Indítsa el a Beállítások alkalmazás .
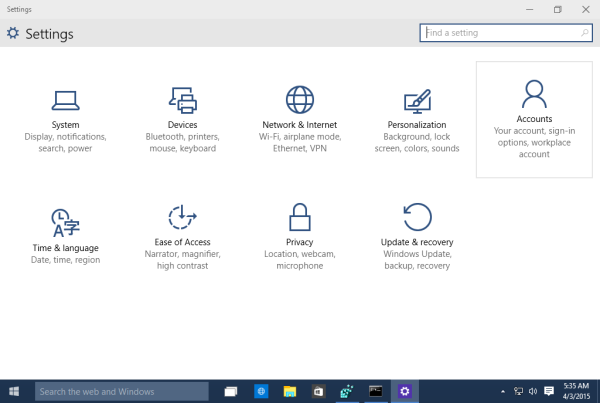
- Kattintson a 'Fiókok' elemre.
- Kattintson a bal oldalon a „Bejelentkezés lehetőségei” elemre.
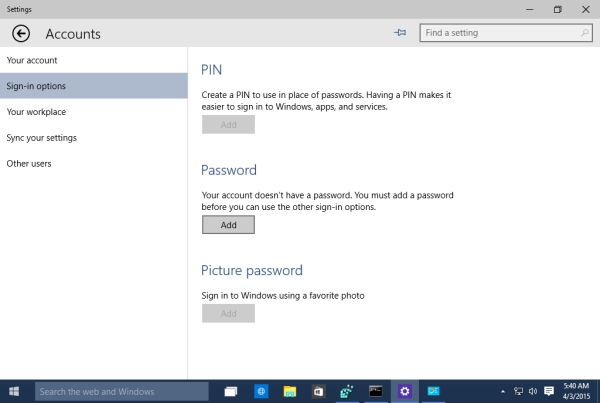
- Itt módosíthatja a különböző bejelentkezési lehetőségeket, beleértve a jelszót és a PIN-kódot. Az eltávolításhoz állítsa be az új jelszót üres értékként.
Távolítson el egy jelszót a Vezérlőpult használatával
A klasszikus Vezérlőpult lehetővé teszi a PC-n lévő összes felhasználói fiók jelszavainak kezelését.
- Nyissa meg a következő Vezérlőpult oldalt:
Vezérlőpult Felhasználói fiókok és családbiztonság Felhasználói fiókok Fiókok kezelése
A következőképpen néz ki:
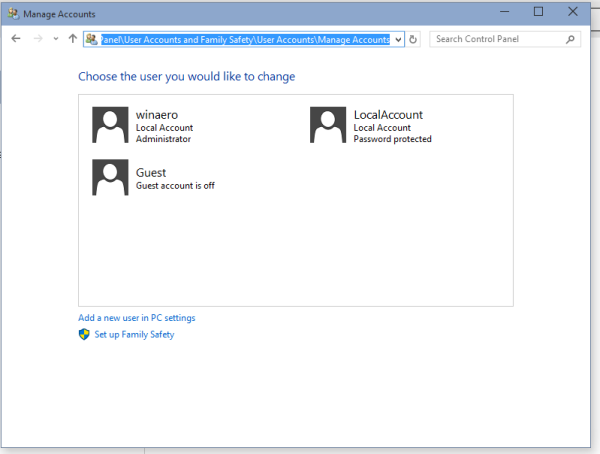
- Kattintson arra a felhasználói fiókra, amelynek jelszavát meg kell változtatnia.
- Kattintson a 'Jelszó módosítása' linkre:
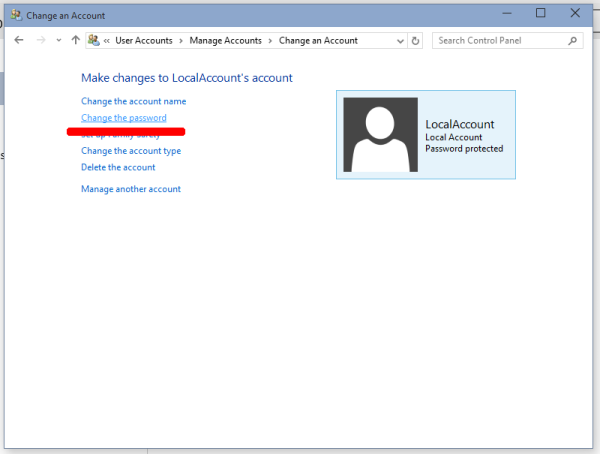
- Ne adja meg az új jelszót a felhasználói fiókhoz, hagyja üresen.
Távolítsa el a jelszót a Számítógép-kezelés segítségével
Ez a módszer nagyon régi, és minden Windows verzióban működik, a Windows 2000-től a Windows 10-ig. A Computer Management beépülő modullal új jelszót állíthat be bármely Windows-fiókhoz.
- Nyissa meg a File Explorer alkalmazást és kattintson a jobb gombbal a 'This PC' ikonra.
- A helyi menüből válassza a „Kezelés” lehetőséget.
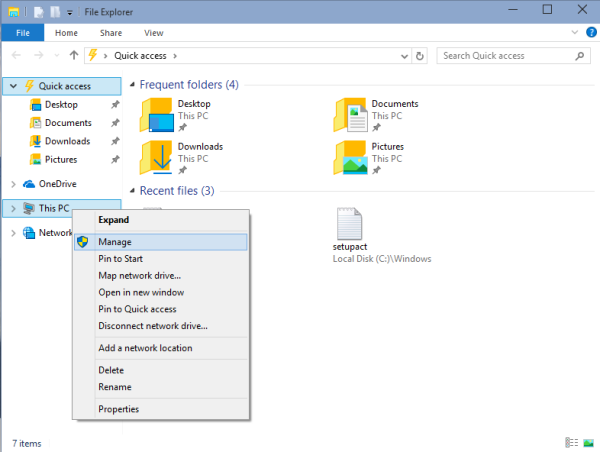
- A Számítógép-kezelés részben válassza a bal helyi panelen a „Helyi felhasználók és csoportok” lehetőséget.
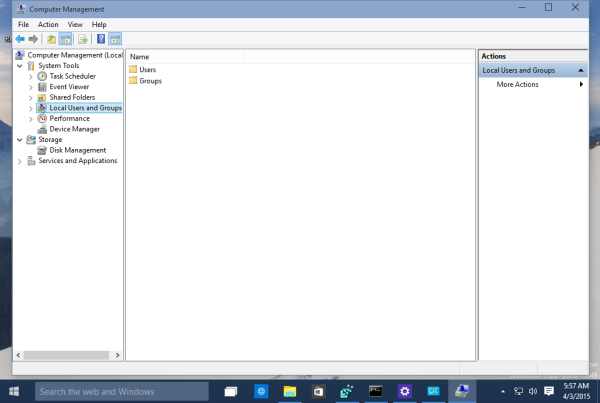
- A jobb oldali ablaktáblán kattintson duplán a 'Felhasználók' mappára.
- Megnyílik a felhasználói lista. Kattintson a jobb gombbal a kívánt felhasználói fiókra, és állítsa be a jelszavát a helyi menüből:
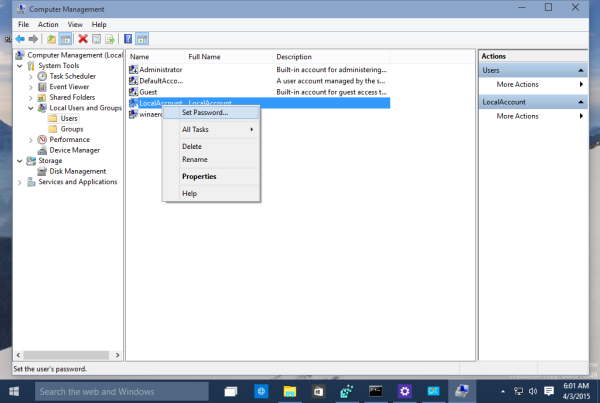
- Ne adja meg az új jelszót a felhasználói fiókhoz, hagyja üresen.
Ez az.