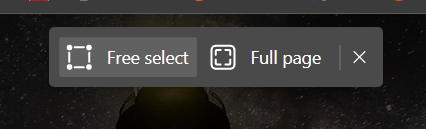Mit kell tudni
- Keressen egy reteszelő kapcsolót az USB-meghajtón vagy az SD-kártyán, és fordítsa azt kikapcsolt helyzetbe.
- Alternatív megoldásként használja a lemezrész parancsot, vagy módosítsa a Írásvédelem értékét a Windows Rendszerleíróadatbázis-szerkesztőben 0 .
- Az egyes fájlokhoz lépjen a fájlhoz Tulajdonságok és törölje a Csak olvasható jelölőnégyzetet.
Ez a cikk bemutatja, hogyan távolíthatja el az írásvédelmet USB-meghajtóról, SD-kártyáról vagy egyes fájlokról. Az utasítások a Windows 10, Windows 8 és Windows 7 rendszerre vonatkoznak.
Az írásvédelem eltávolítása a Windows 11 rendszerenHogyan távolítsuk el az írásvédelmet a zárkapcsolóval
Ha a számítógép azt jelzi, hogy az adathordozó írásvédett, keressen egy írásvédelmi kapcsolót (más néven zárkapcsolót) az USB- vagy SD-kártyán. Ha az adathordozó rendelkezik ezzel a kapcsolóval, győződjön meg arról, hogy a kapcsoló írásra van állítva, nem csak olvasható.
Hogyan lehet eltávolítani az írásvédelmet egyetlen fájlból
Ha egyetlen fájlt szeretne módosítani, de nem tudja, a fájl írásvédett lehet. Így adhatsz írási engedélyeket.
-
Helyezze be az USB-meghajtót vagy az SD-kártyát a számítógép megfelelő portjába.
-
Nyisd ki Windows File Explorer és keresse meg a fájlt tartalmazó eszközt és mappát.
-
Válassza ki a fájlt.
-
Válaszd ki a itthon fület, majd válassza ki Tulajdonságok > Tulajdonságok .
Alternatív megoldásként kattintson a jobb gombbal a fájlra, és válassza ki Tulajdonságok .

-
Ban,-ben Tulajdonságok párbeszédpanelen válassza ki Csak olvasható a pipa eltávolításához.

-
Válassza ki rendben .
A Diskpart segítségével távolítsa el az írásvédelmet az USB-meghajtókról
Számos módja van az írásvédelem eltávolításának az USB-meghajtókról a Windows rendszerben. Az egyik népszerű módszer a rendszerleíró kulcs megváltoztatása, de ez néhány ember számára ijesztő. Egy kevésbé félelmetes módszer a diskpart használata.
-
Helyezze be az USB-meghajtót a számítógép USB-portjába.
-
nyomja meg Windows kulcs + x .
-
Válassza ki Fuss .

-
Belép lemezrész és majd válassza ki rendben .
Megjelenhet a Felhasználói fiókok felügyelete párbeszédpanel, amely megkérdezi, hogy engedélyezi-e az alkalmazásnak, hogy módosításokat hajtson végre az eszközön. Válassza ki Igen folytatni.

-
Mellett DISKPART> , belép listás lemez és nyomja meg Belép .

-
A csatlakoztatott lemezek listájában keresse meg az USB-meghajtót, és jegyezze fel a lemez számát.
A Méret oszlopban keresse meg az írásvédett flash meghajtót. Ebben a példában a számítógép merevlemeze 29 GB, az USB-meghajtó pedig 977 MB.

-
Írja be a parancsot válassza ki a lemezt lemez_számmajd nyomja meg Belép . Ha például a meghajtó száma 1, írja be válassza ki az 1-es lemezt .

-
A lemez kiválasztásakor a diskpart üzenetet jelenít meg, amely szerint a lemez most a kiválasztott lemez.
-
Írja be a parancsot attribútumok lemez csak olvasható majd nyomja meg Belép .

-
Ha eltávolította az írásvédelmet a lemezről, a diskpart üzenetet jelenít meg, amely jelzi, hogy az attribútumok sikeresen törölve lettek, és a lemez már nem írásvédett.

-
A lemezrész ablak bezárásához, ha végzett, írja be a következőt: kijárat és nyomja meg Belép .
Távolítsa el az írásvédelmet az USB-meghajtókról a „regedit” segítségével Windows 10 és Windows 8 rendszerben
Ha inkább a Windows beállításjegyzékét szeretné eltávolítani az írásvédelmet egy USB-meghajtóról vagy SD-kártyáról, használja a regedit parancsot a módosításhoz.
Mielőtt bármilyen változtatást végrehajtana, készítsen biztonsági másolatot a Windows rendszerleíró adatbázisáról. Ha hibát követ el, és problémái vannak a számítógépével, visszaállíthatja a rendszerleíró adatbázist, és visszaállíthatja a rendszert az eredeti állapotába.
-
Helyezze be az USB-meghajtót a számítógép USB-portjába.
-
megnyomni a Windows kulcs + x .
-
Válassza ki Fuss .
-
Belép regedit és válassza ki rendben .
-
Ban,-ben Rendszerleíróadatbázis-szerkesztő , navigáljon ide HKEY_LOCAL_MACHINE > RENDSZER > CurrentControlSet > Ellenőrzés > StorageDevicePolicies .
Ha nem találja a StorageDevicePolicies mappát, létre kell hoznia egy StorageDevicesPolicies kulcsot és egy WriteProtect duplaszó-értéket. Az utasításokért lásd a következő részt.
Windows 10 mappa opciót

-
Dupla kattintás Írásvédelem kinyitni a DWORD szerkesztése párbeszédablak.
-
Ban,-ben Értékadatok szövegdobozban cserélje ki a számot a-ra 0 (nulla).

-
Válassza ki rendben .
-
Regedit bezárása.
-
Indítsa újra a számítógépet.
Hozzon létre StorageDevicesPolicies kulcsot és WriteProtect duplaszó-értéket
Ha nem találja a StorageDevicePolicies mappát a Window Registry-ben, létre kell hoznia egy StorageDevicesPolicies kulcsot és egy WriteProtect duplaszó-értéket:
-
Navigáljon ide HKEY_LOCAL_MACHINE > RENDSZER > CurrentControlSet > Ellenőrzés .
-
Ban,-ben Fájl jobb oldali panelen kattintson a jobb gombbal egy üres helyre, mutasson rá Új , majd válassza ki Kulcs .

-
Ban,-ben Mappák a bal oldali panelen, nevezze el a kulcsot StorageDevicePolicies és nyomja meg Belép .

-
Ban,-ben Mappák ablaktáblát, válassza ki StorageDevicePolicies .
-
Ban,-ben Fájl ablaktáblában kattintson jobb gombbal egy üres helyre, mutasson rá Új , majd válassza ki DWORD (32 bites) érték .

-
Nevezze meg az értéket Írásvédelem és nyomja meg Belép .

-
Dupla kattintás Írásvédelem kinyitni a DWORD szerkesztése párbeszédpanelen, és távolítsa el az írásvédelmet a fenti lépésekkel.
Szerkessze a beállításjegyzéket a Windows 7 rendszerben az írásvédelem eltávolításához
Ha Windows 7-et használ, a Windows rendszerleíró adatbázis szerkesztési folyamata az írásvédelem eltávolítása érdekében kissé eltérő.
-
nyomja meg Windows kulcs + R .
-
Ban,-ben Fuss párbeszédpanelen, írja be regedit és nyomja meg Belép .
-
Navigáljon ide HKEY_LOCAL_MACHINE > RENDSZER > CurrentControlSet > Szolgáltatások .
-
Válassza ki USBSTOR .
-
Dupla kattintás Rajt .
-
A párbeszédpanelen írja be 3 .
-
Zárja be a Rendszerleíróadatbázis-szerkesztőt.
Mit jelent az írásvédett?
Ha egy USB-meghajtó vagy SD-kártya írásvédett, nem módosíthatja a fájlokat az adathordozón; csak megtekintheti őket. Írásvédett adathordozón olvashat és másolhat fájlokat, de nem írhat rá és nem törölhet fájlokat. Előfordulhat, hogy az USB-meghajtó és az SD-kártyák írásvédettekké válnak egy vírus miatt, vagy azért, mert az adathordozón lévő zárkapcsolót engedélyezték.
GYIK- Hogyan távolíthatom el az írásvédelmet a Windows 11 rendszeren?
Az írásvédelem eltávolításához a Windows 11 rendszeren kattintson a jobb gombbal a fájlra, és válassza a lehetőséget Tulajdonságok > törölje a Csak olvasható doboz.
- Miért írja ki a fényképezőgépem, hogy „írásvédelem”?
Ha a fényképezőgépe „írásvédelmi” hibaüzenetet ad, valószínűleg nem tud törölni vagy menteni egy fotófájlt, mert „csak olvasható” vagy „írásvédett” volt. Vagy előfordulhat, hogy a memóriakártyán aktivált zárolási fül van, így nem tud új fájlokat írni a kártyára, illetve nem törölheti a régieket, amíg nem tiltja le a zárolási lapot.