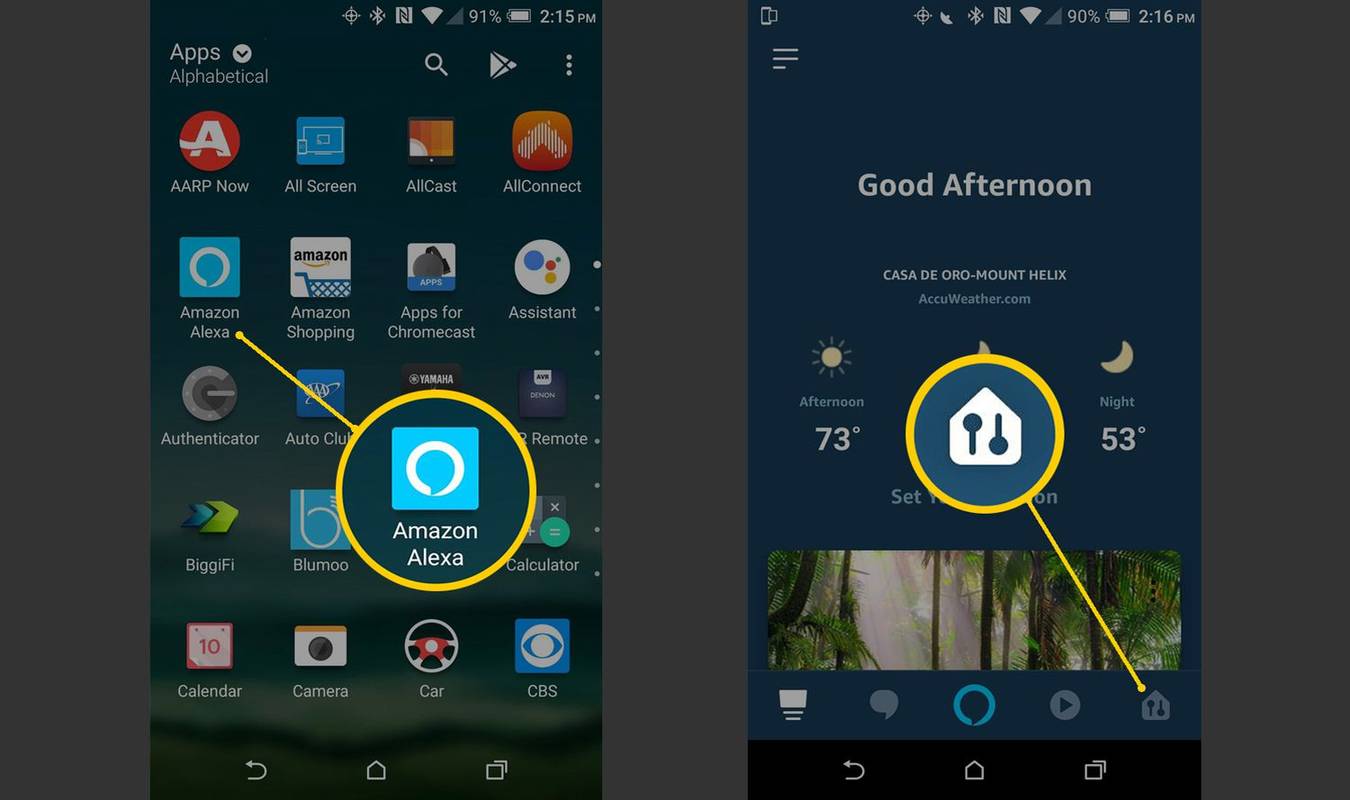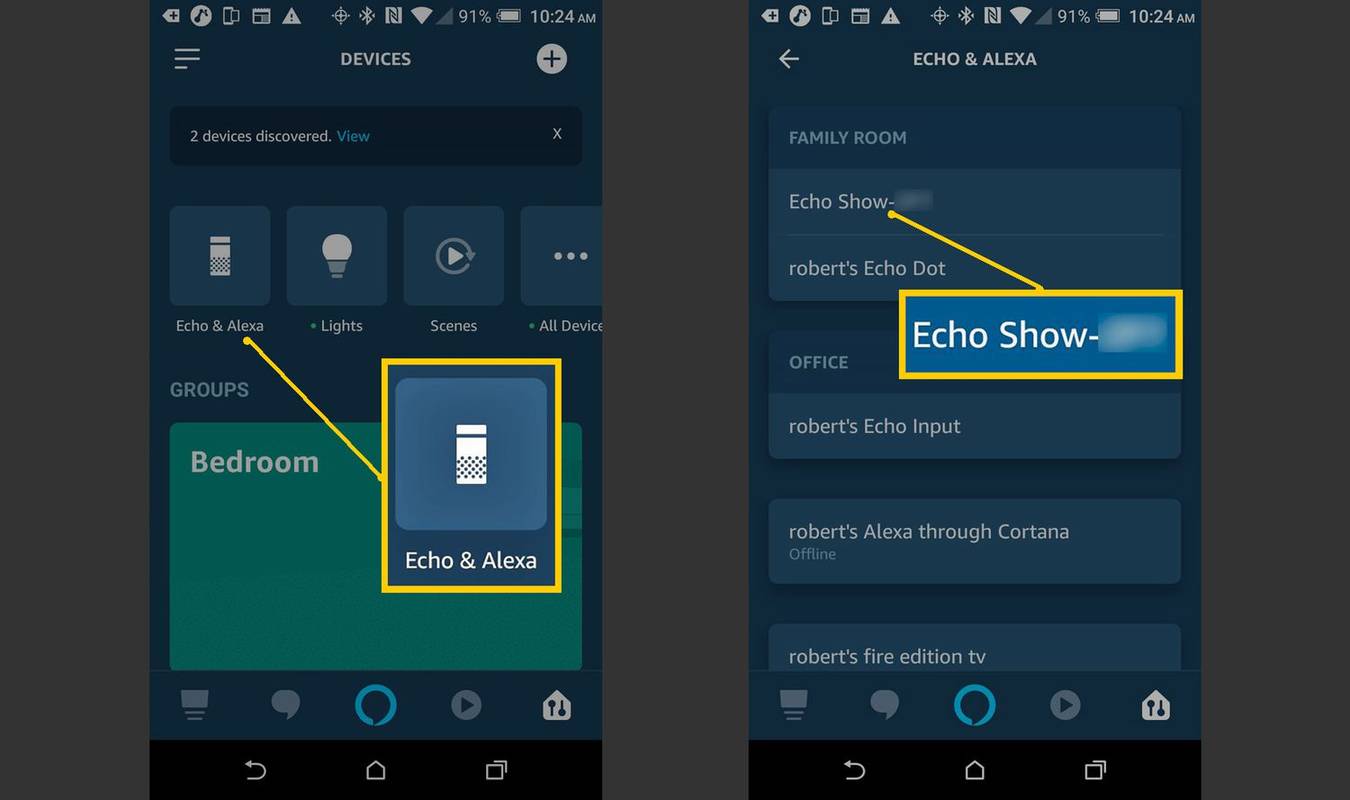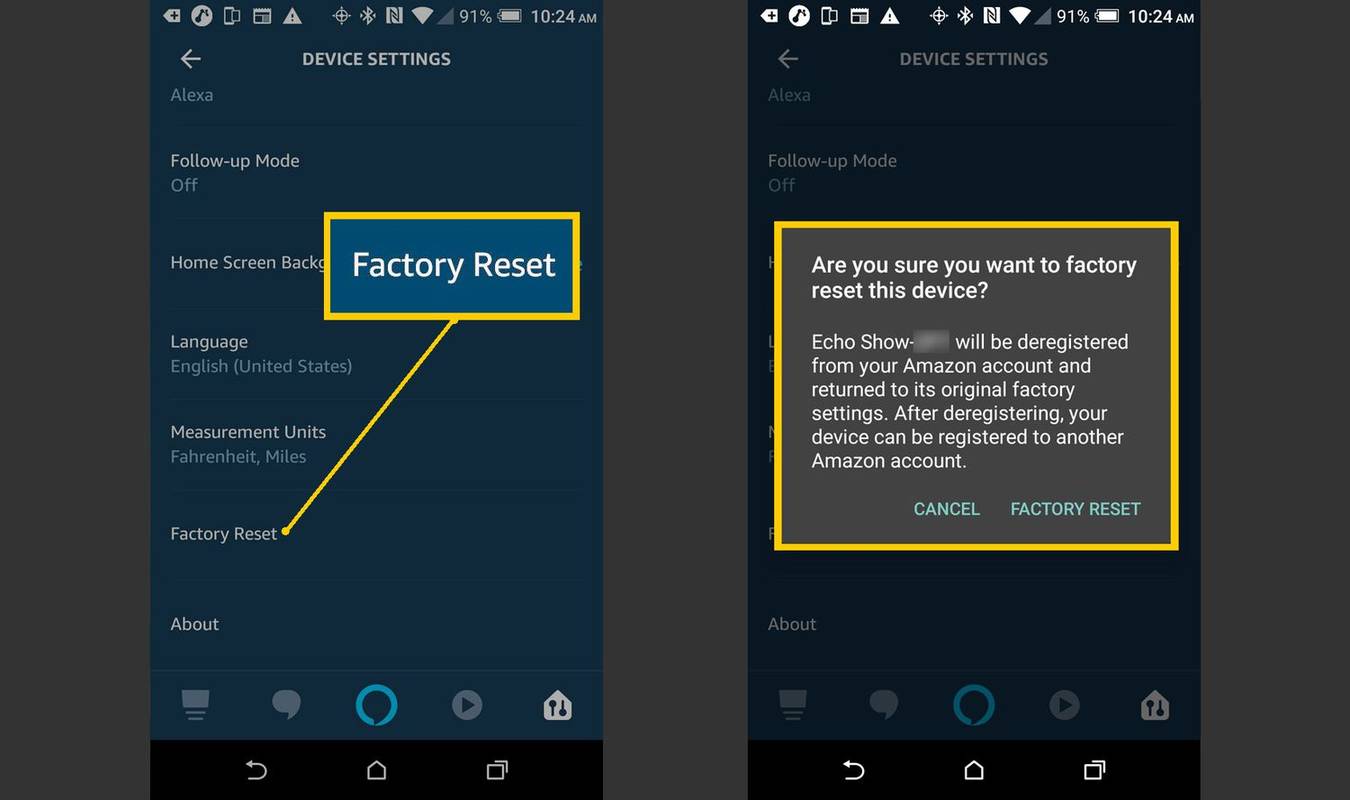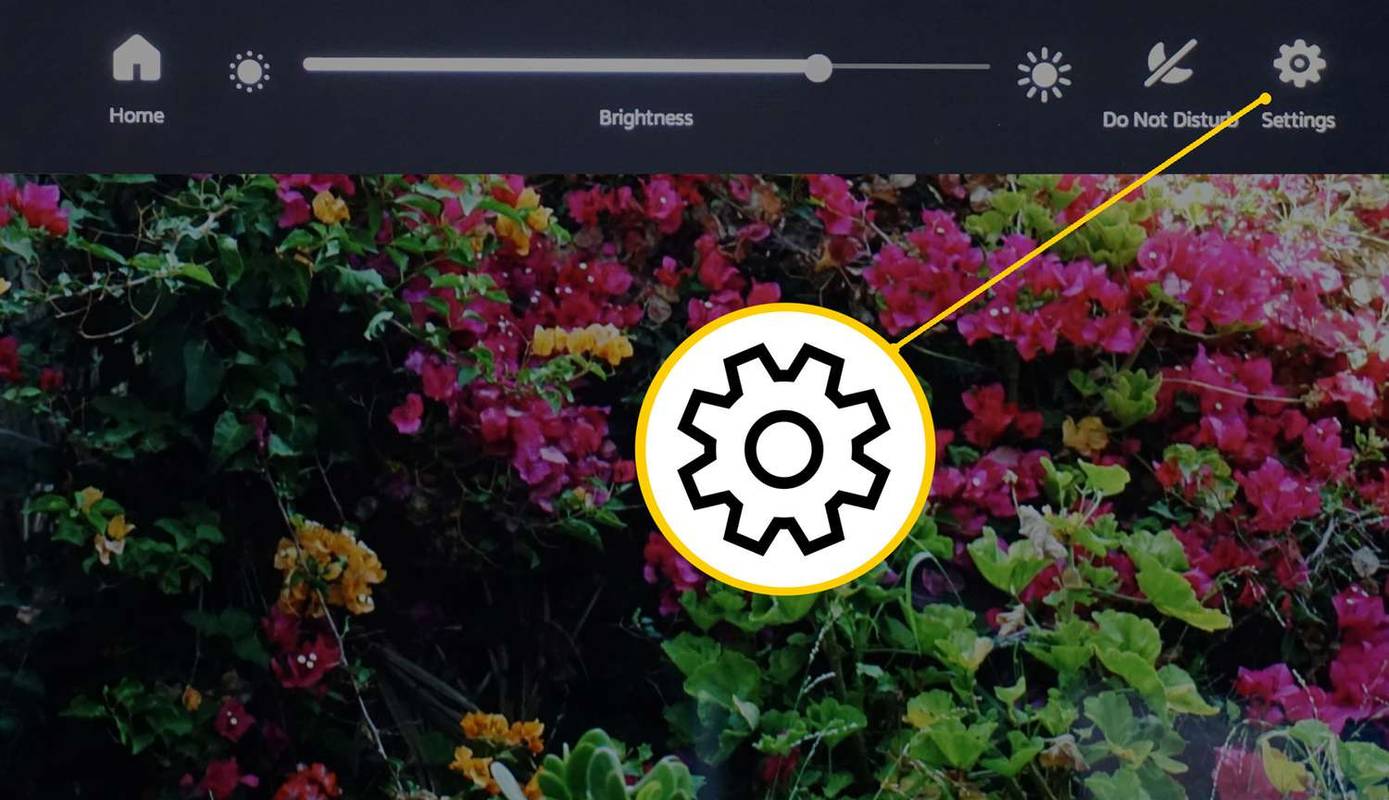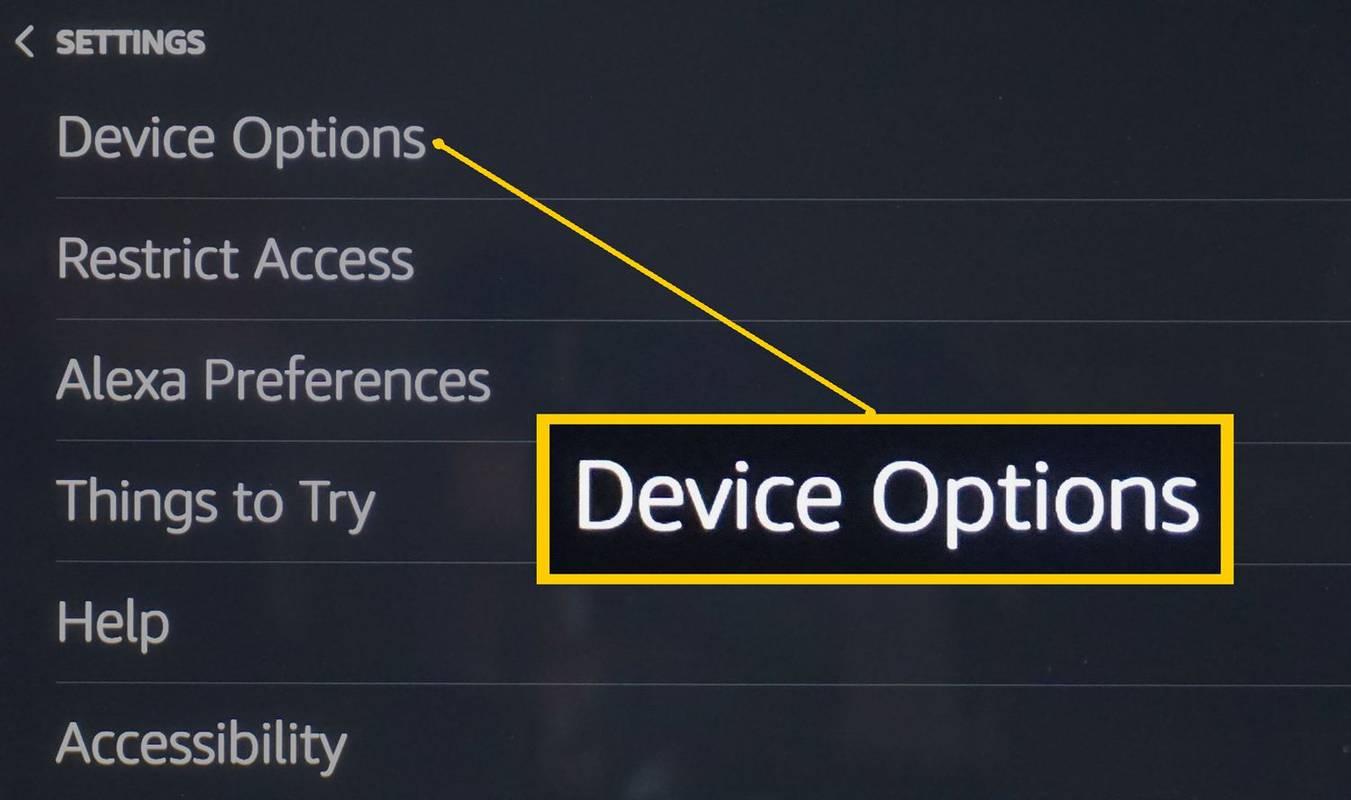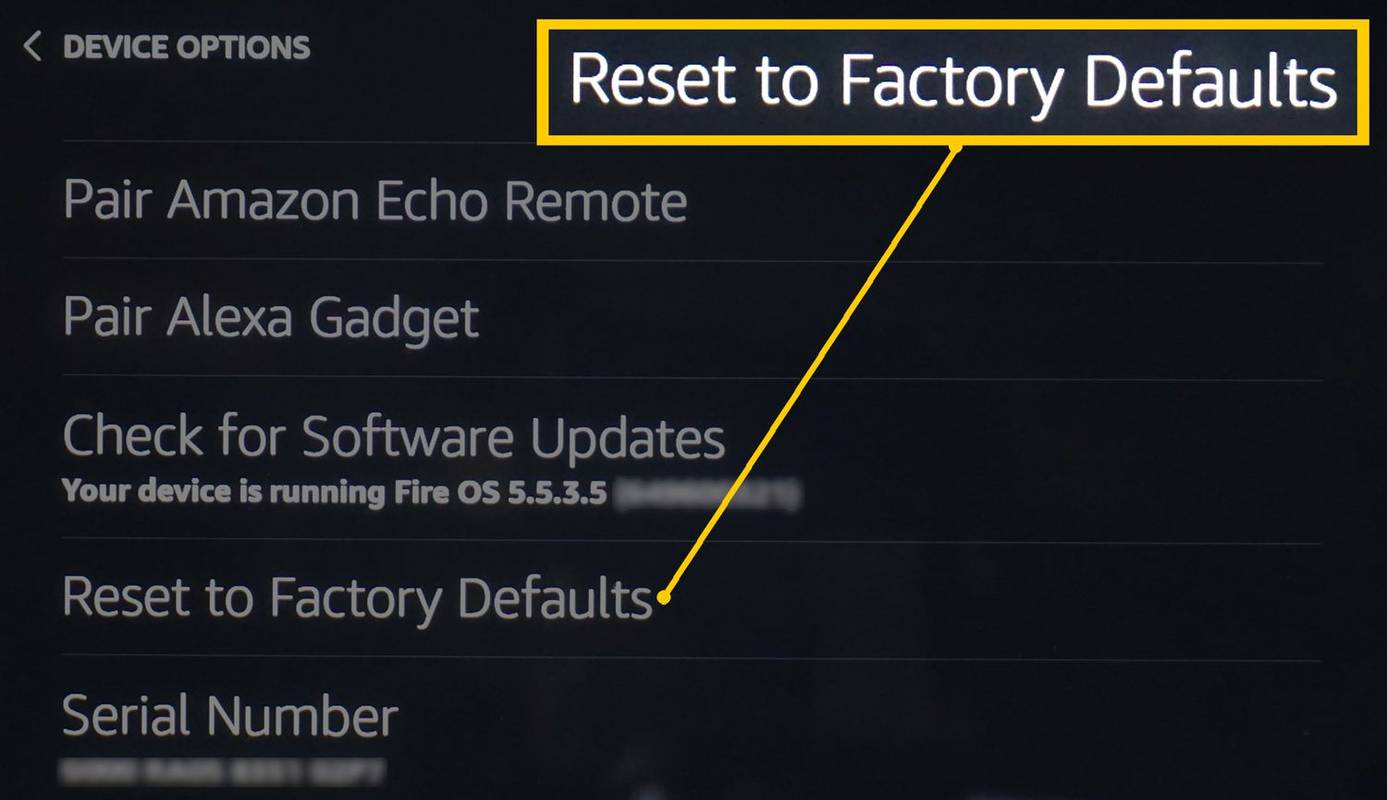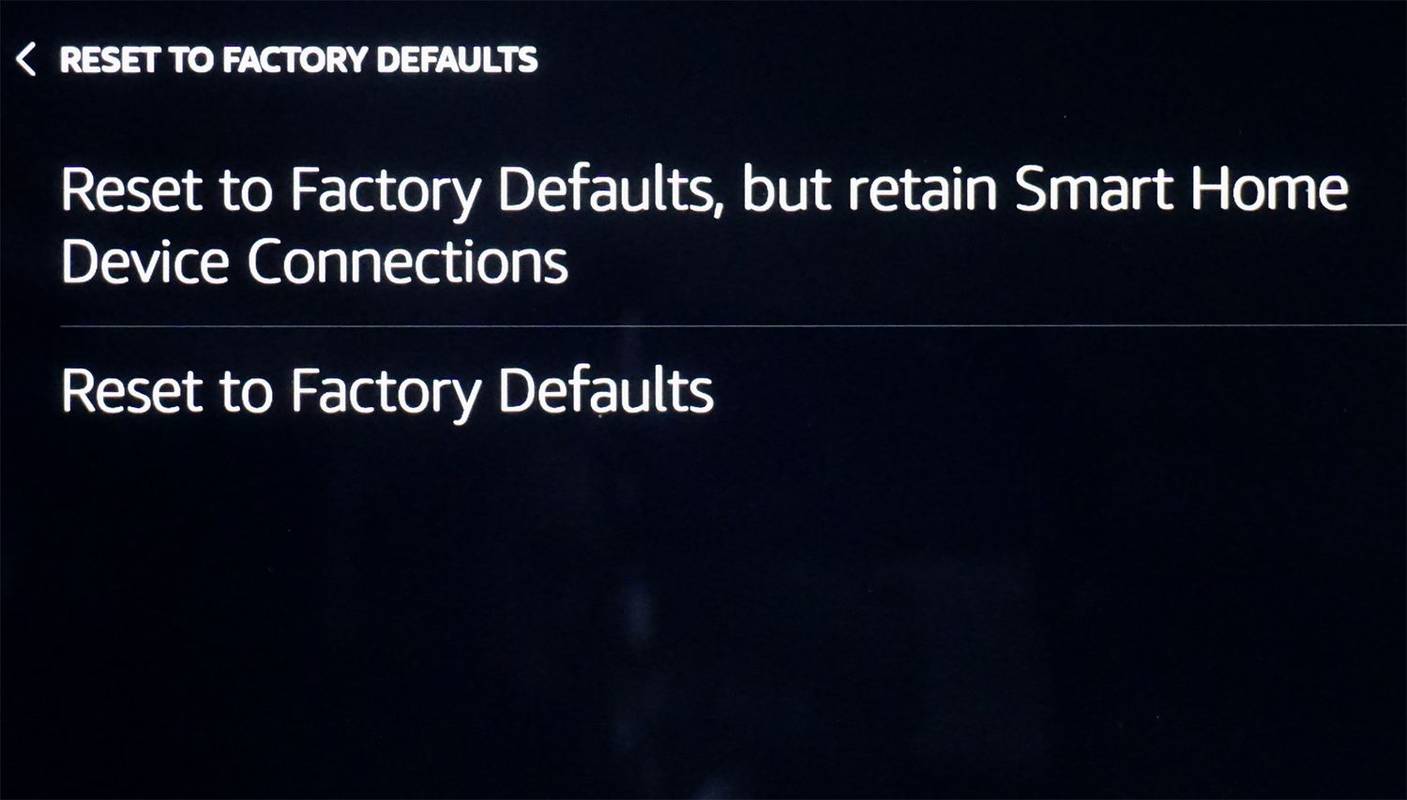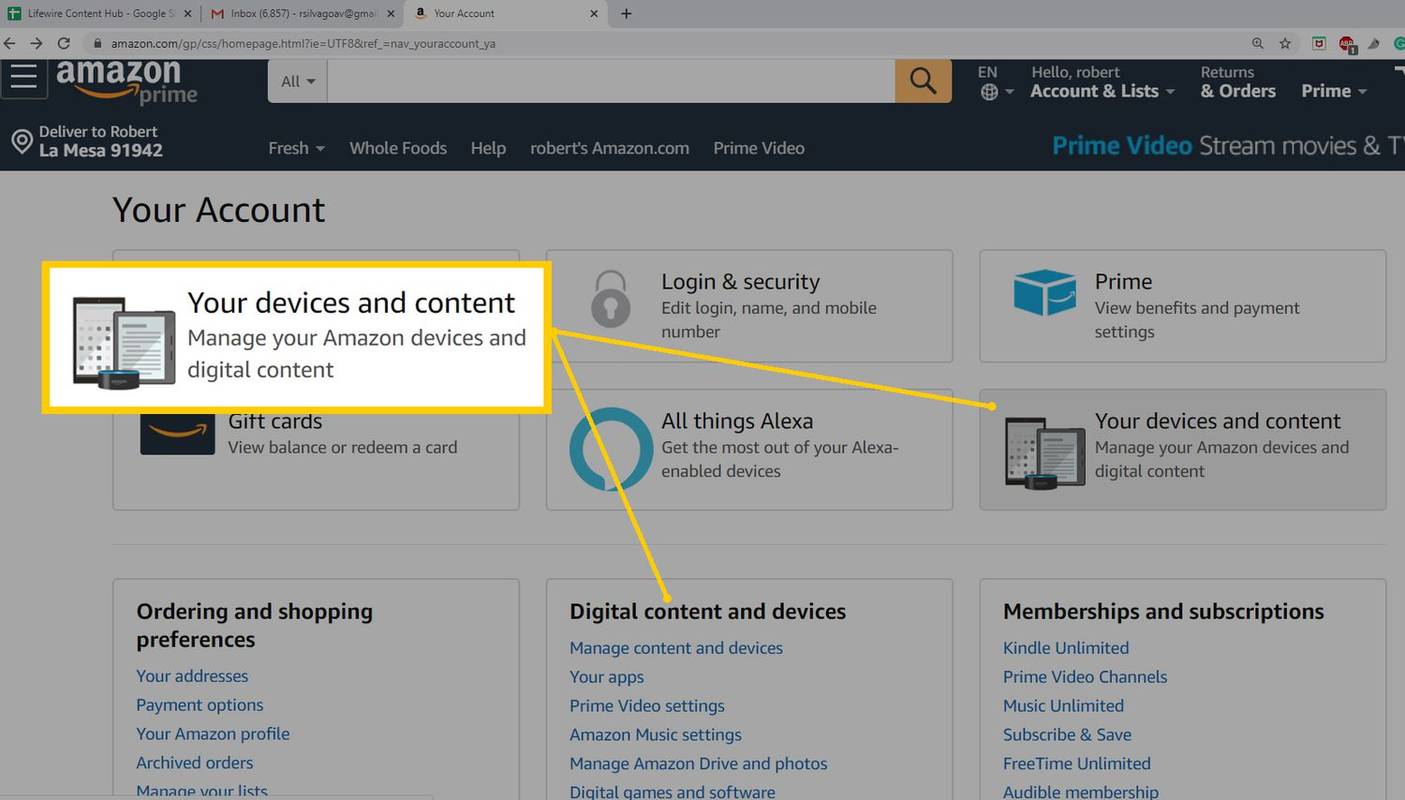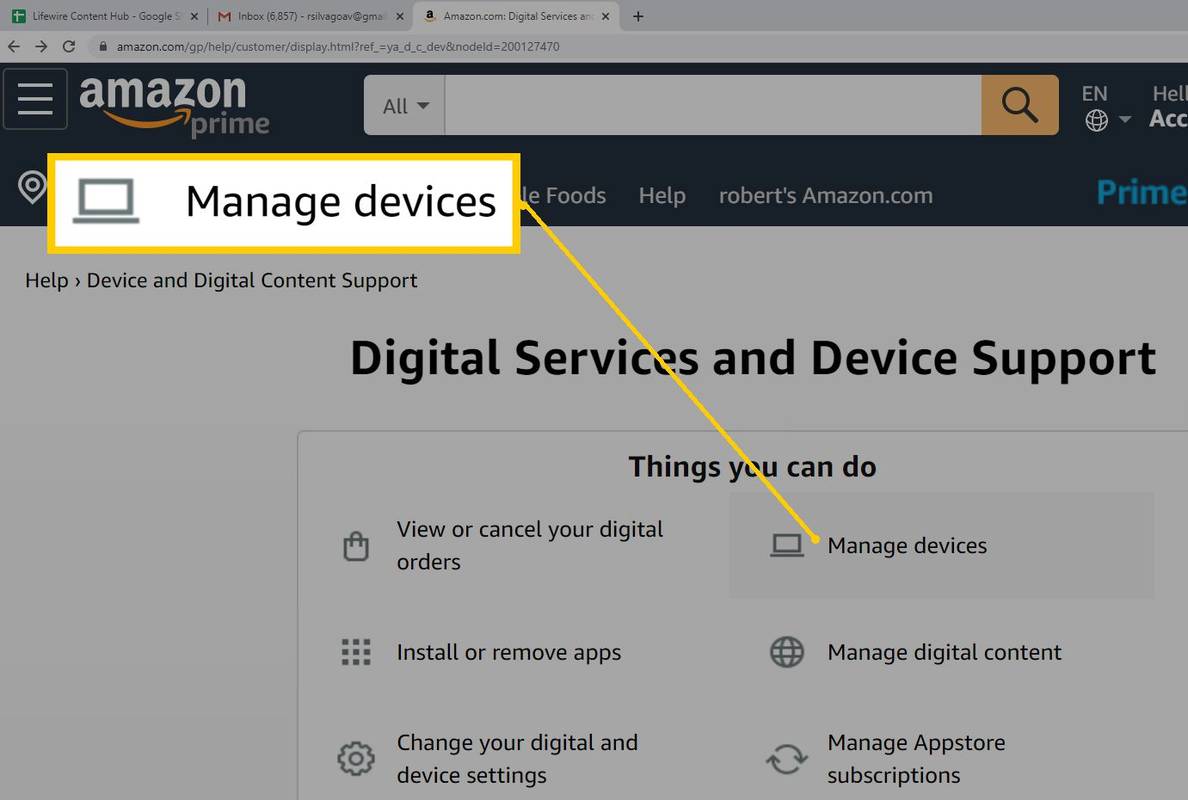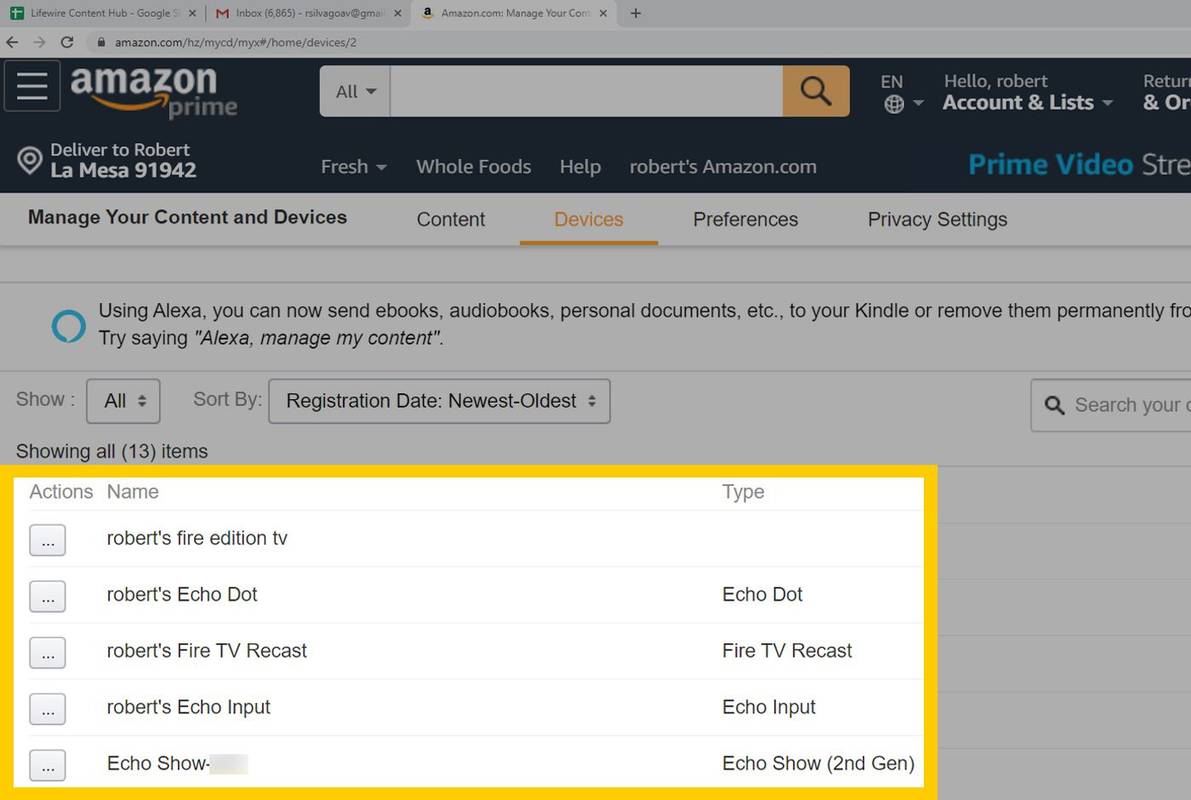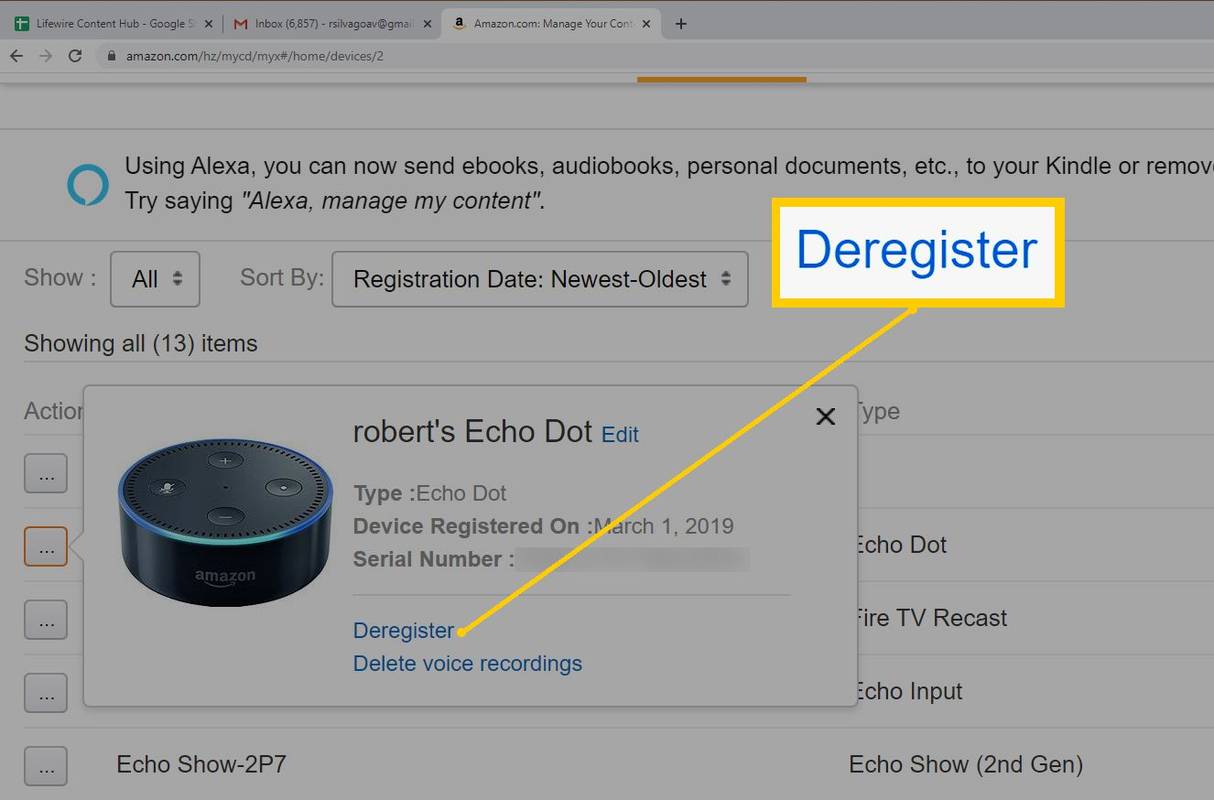Előfordulhat, hogy olyan hibával találkozhat, amikor az Alexa nem válaszol, vagy a parancsok végrehajtása nem megfelelő. A te Visszhang az eszköz elveszítheti a kapcsolatot más csatlakoztatott eszközökkel vagy a Wi-Fi-hálózattal . Ha ilyen problémákat tapasztal, érdemes lehet visszaállítani az Alexa és Echo készüléket az eredeti gyári beállításokra, remélve, hogy ez megoldja a problémát.
Újraindítás vs. Reset
Mielőtt fontolóra venné a gyári beállítások visszaállítását, próbálja meg az újraindítást. Ez a beállítások törlése nélkül visszaállíthatja a funkciókat. Bármely Echo eszköz újraindításához húzza ki a tápkábelt, várjon néhány percet, majd dugja vissza. Az Echo néhány percen belül bekapcsol és aktívvá válik.
Ha egy zenei szolgáltatás nem válaszol megfelelően az Alexának, akkor valami az ő oldalukon lehet. Próbálja meg ismételni a parancsot, hogy lássa, visszaáll-e a normál állapotba.
Ha ez nem működik, és vissza kell állítania az Alexát, a beállítások visszaállnak a gyári alapértékekre, és végig kell mennie a kezdeti beállítási eljáráson (regisztráció, újracsatlakozás a Wi-Fi-hez stb.). A visszaállítási eljárás az Echo modelltől függően változhat.
hogyan lehet lassított felvételt csinálni a tiktok-on
Hogyan lehet alaphelyzetbe állítani az Alexa alkalmazással
Az alaphelyzetbe állítás lépései ugyanazok iOS és Android esetén. Az Android az alábbiakban látható.
-
Nyissa meg a Alexa alkalmazást, majd érintse meg a Eszközök ikonra a jobb alsó sarokban.
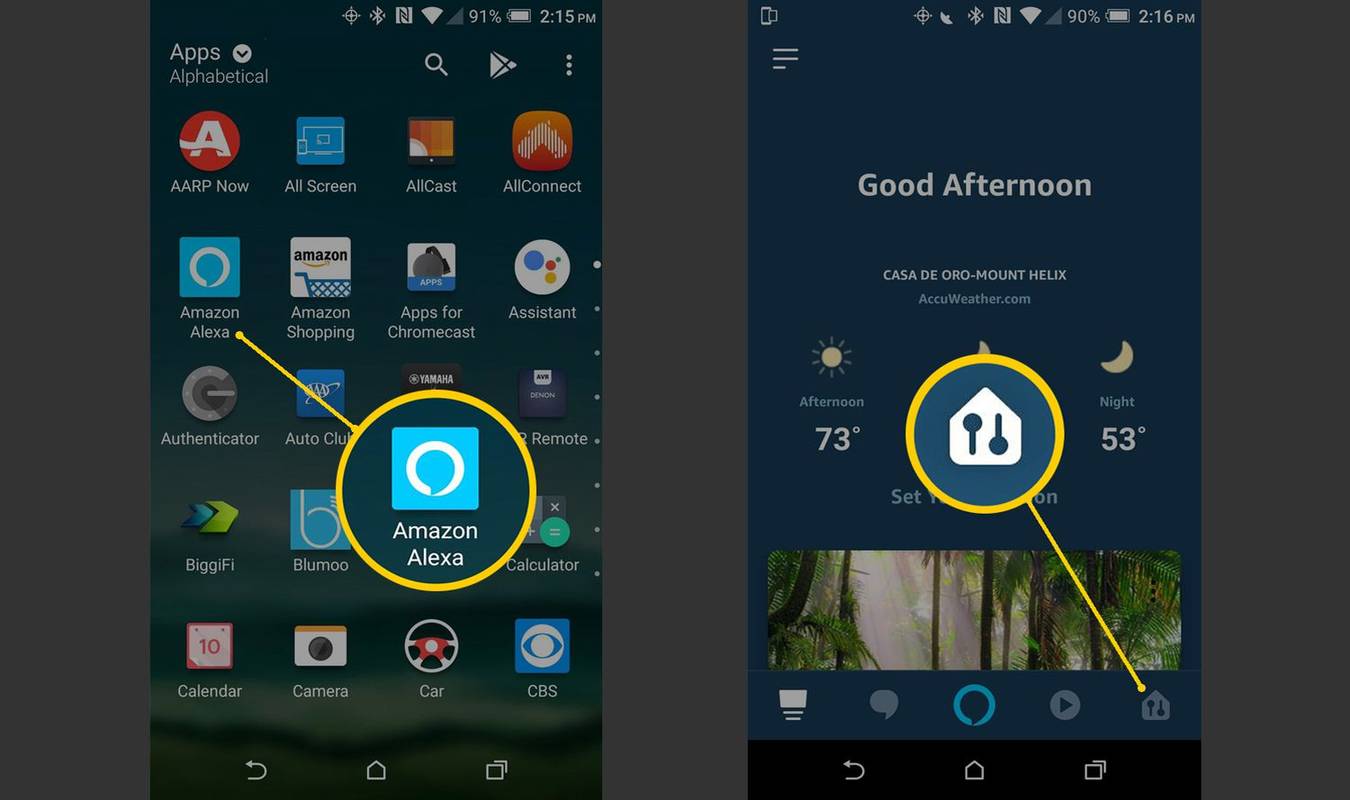
-
A Eszközök oldal , Koppintson a Echo és Alexa , akkor válassza ki a visszaállítani kívánt eszközt.
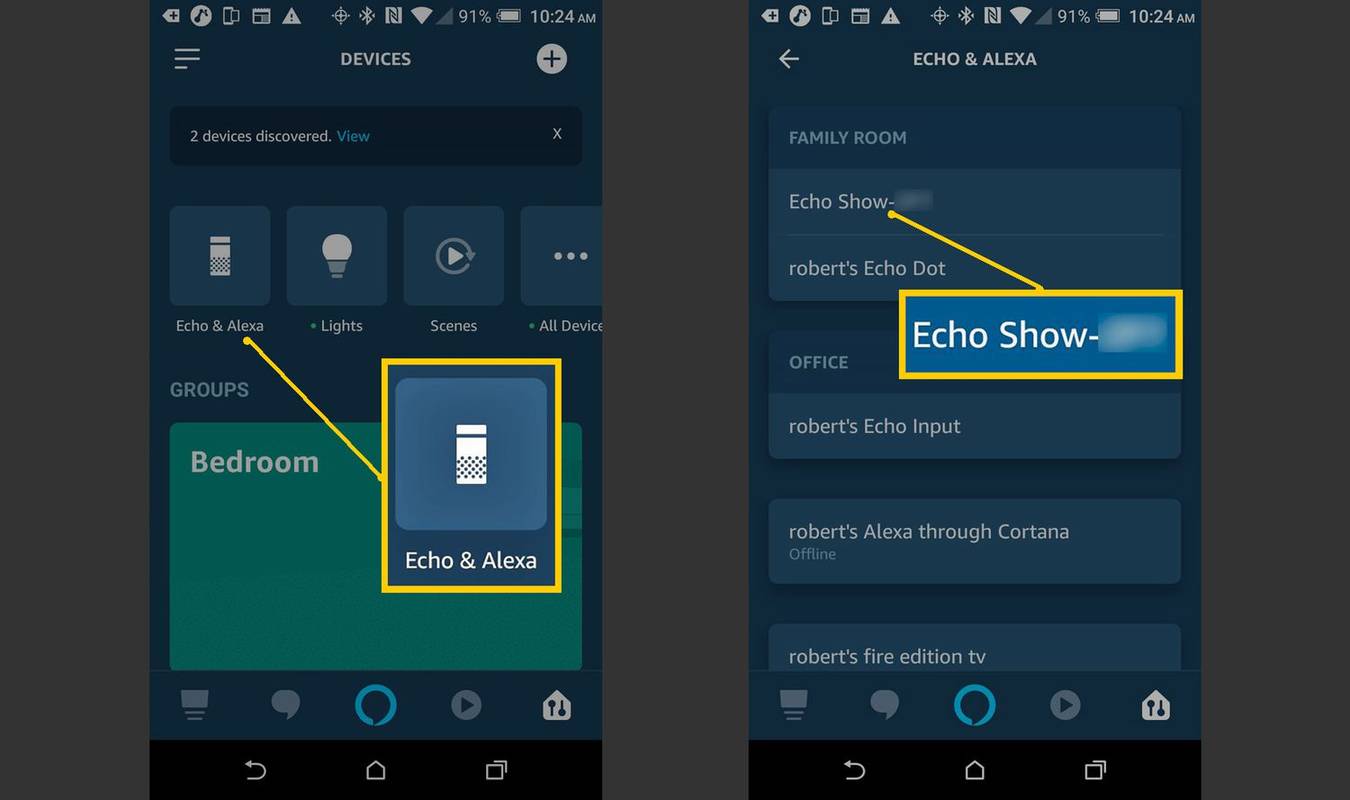
-
Ban ben Eszköz beállítások , görgessen le, és érintse meg Gyári beállítások visszaállítása . Folytassa vagy törölje tetszés szerint.
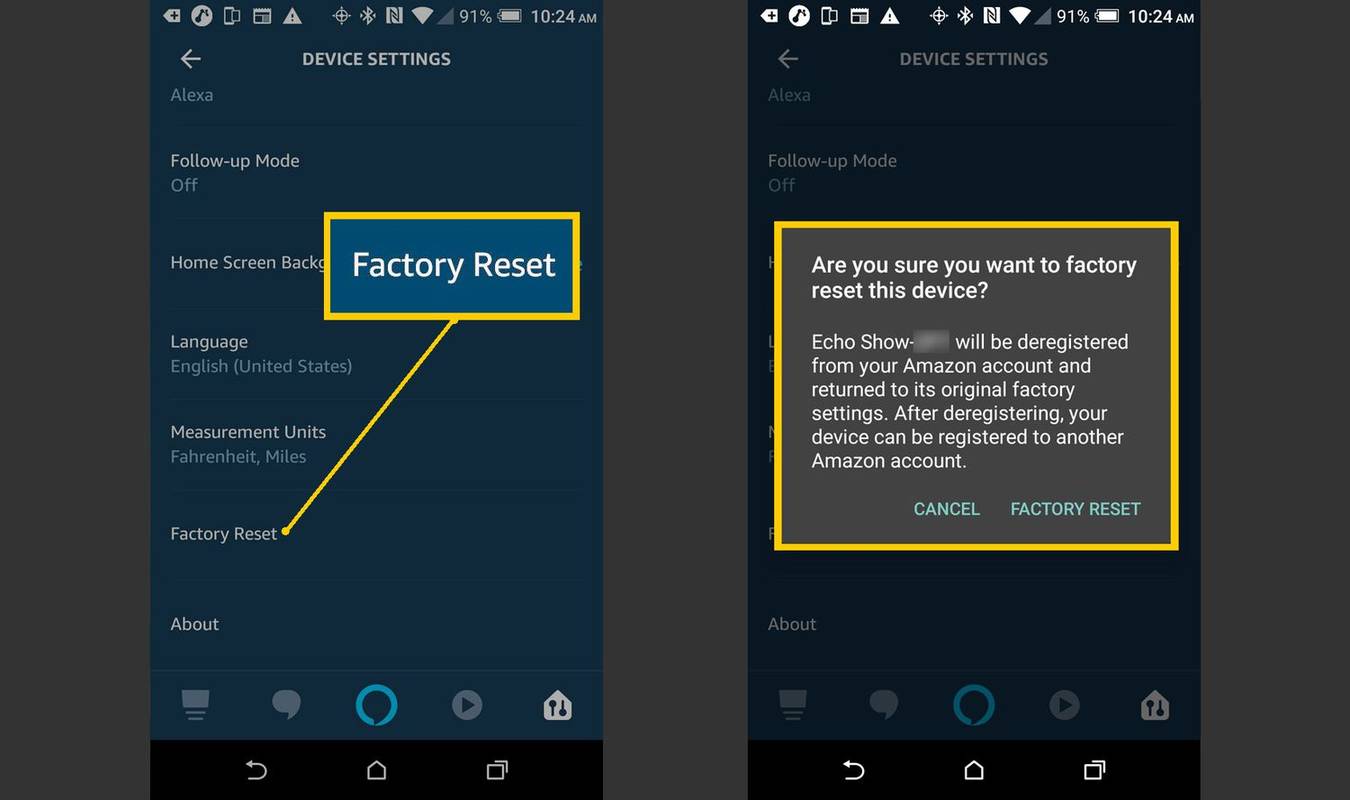
Az Alexa alaphelyzetbe állítása közvetlenül az eszközön
Ha nincs kéznél az alkalmazás, az Alexa-eszközöket közvetlenül az eszközről is visszaállíthatja. A legtöbb esetben ez egy egyszerű gombnyomás, vagy egyidejűleg megnyomott gombok kombinációja, bár a régebbi generációs eszközökön előfordulhat, hogy gemkapcsot kell használnia a visszaállítás gomb megnyomásához.
Az Amazon Echo Show és az Echo Spot visszaállítása
Az érintőképernyős vezérlőkkel visszaállíthatja az Amazon Echo Show-t vagy Spot-ot.
-
Mond, ' Alexa, lépjen a Beállításokba ,' vagy az Echo Show kezdőképernyőn húzza lefelé ujját a beállítási sáv megjelenítéséhez, majd koppintson a elemre Beállítások .
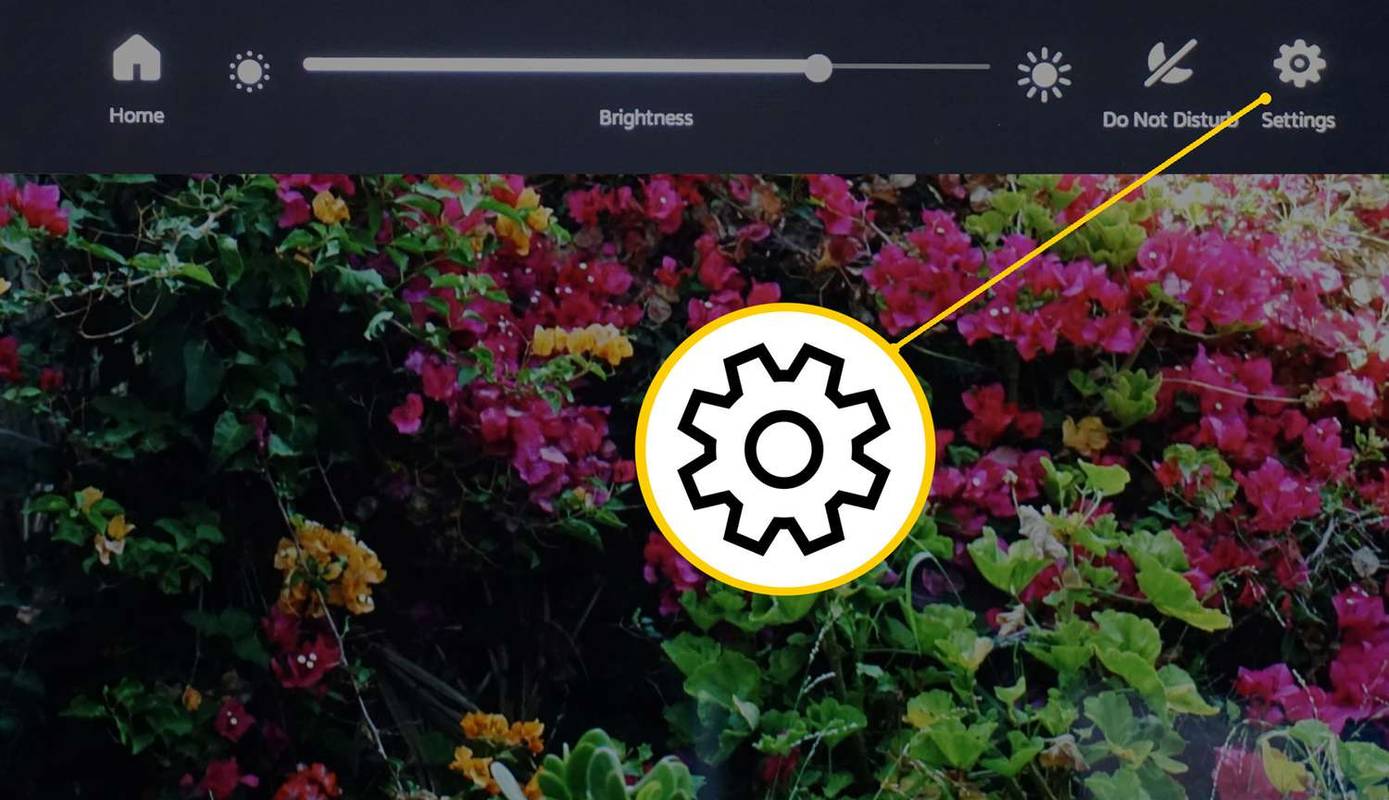
Bár hangutasítással is elérheti a Beállítások képernyőt, a többi lépéshez az érintőképernyő szükséges.
-
Ban ben Beállítások , csúsztassa lefelé, ha szükséges, majd koppintson Eszközbeállítások .
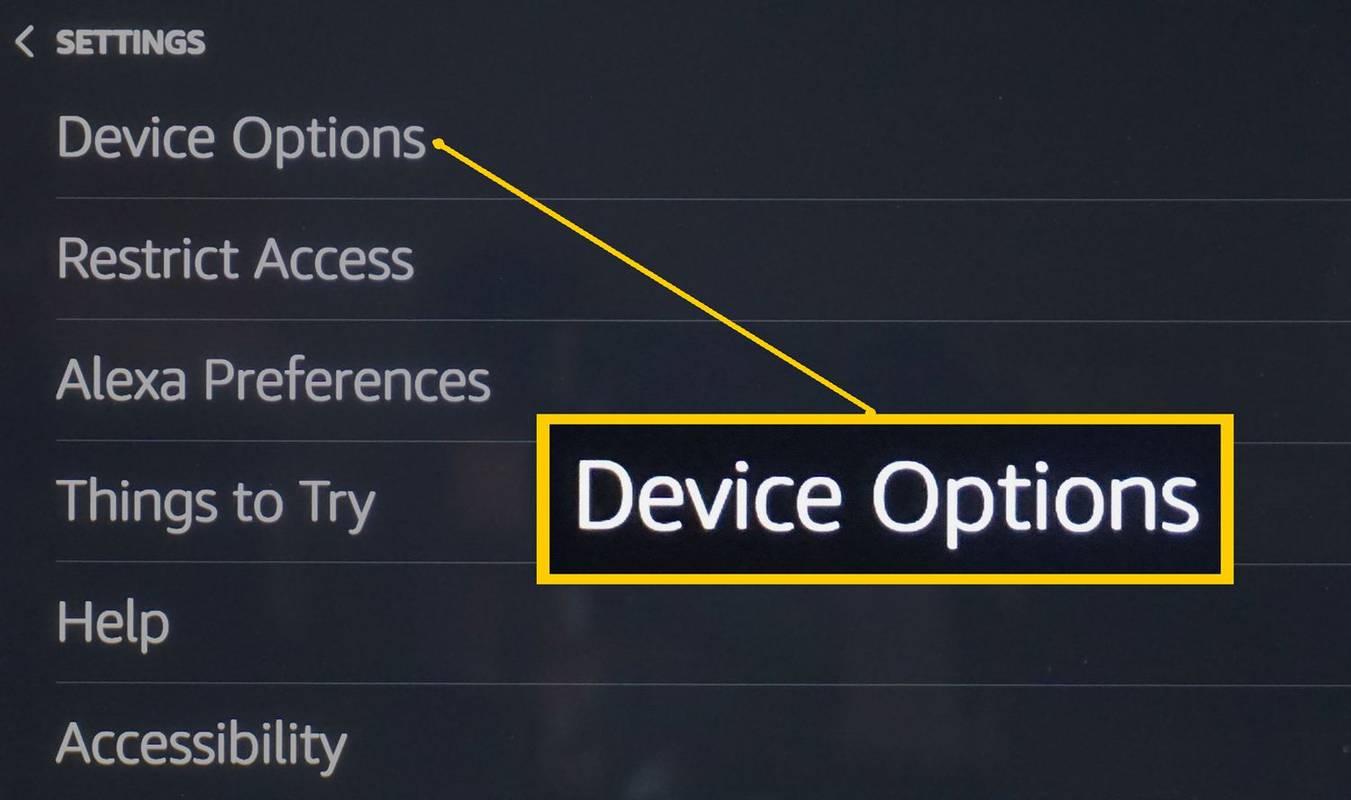
-
Ban ben Eszközbeállítások , csúsztassa lefelé, és koppintson Állítsa vissza a gyári alapértékeket .
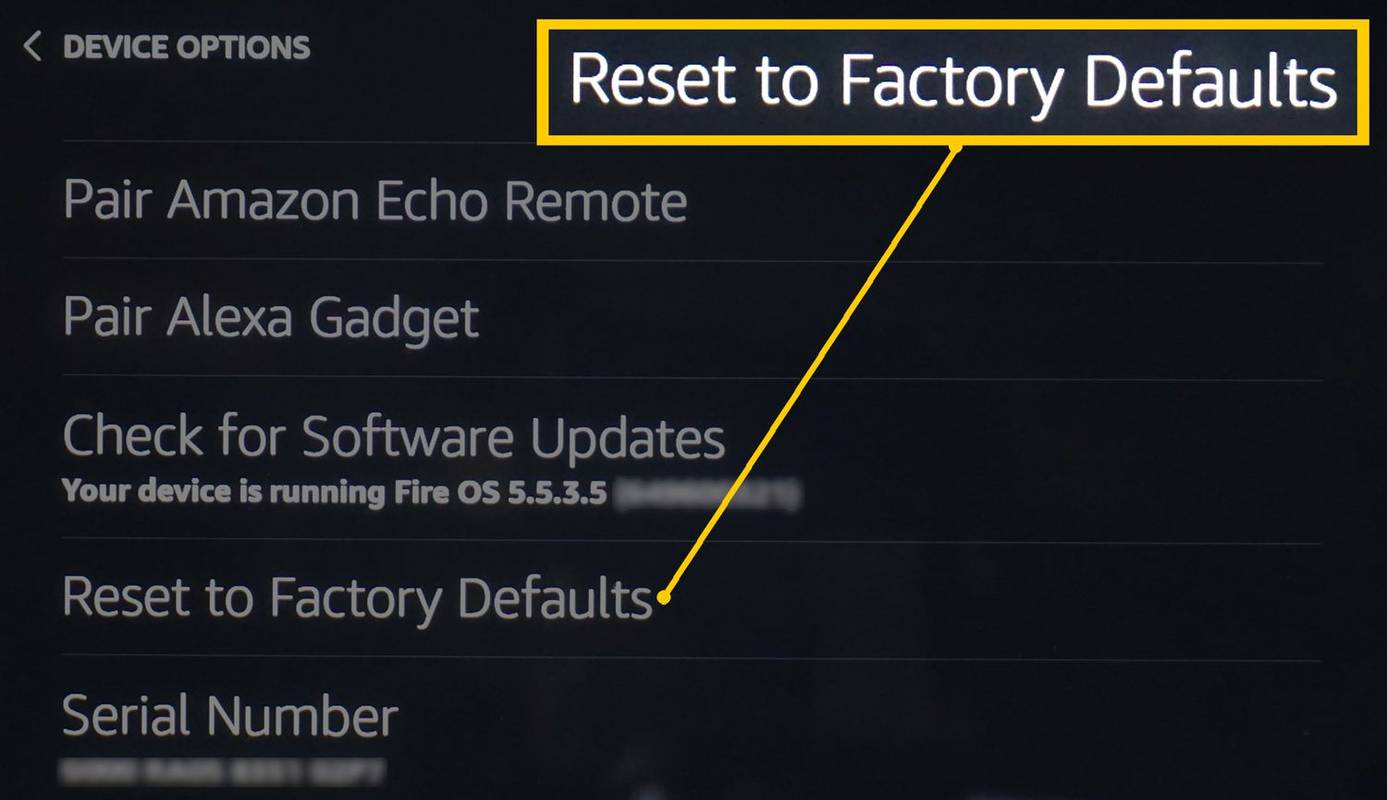
-
A Állítsa vissza a gyári alapértékeket képernyőn, két lehetőség közül választhat. Válassza ki az Önnek legmegfelelőbb lehetőséget. Vagy állítsa vissza a gyári alapértékeket, vagy állítsa vissza a gyári alapértékeket, és tartsa meg az intelligens otthoni kapcsolatokat.
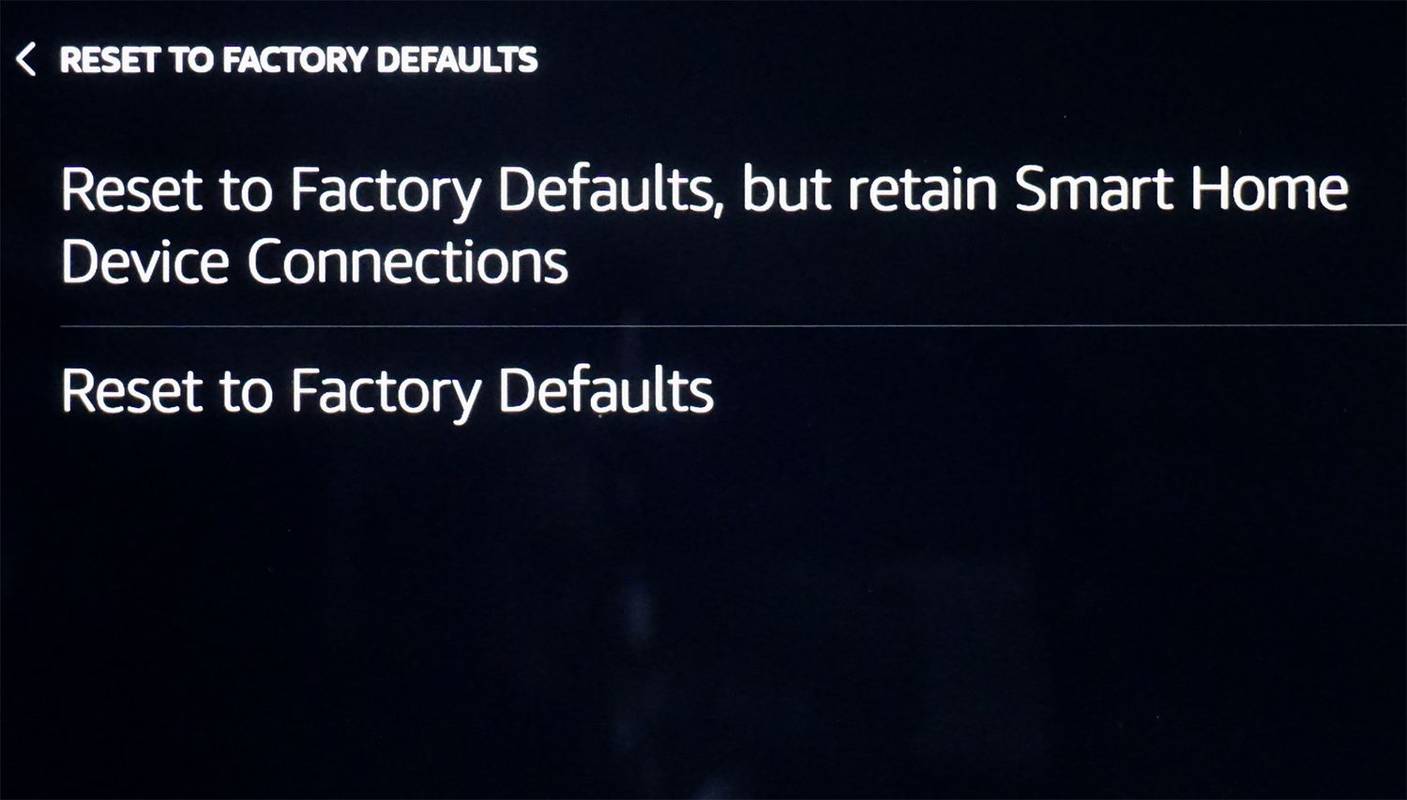
Ha az Echo Show-t valaki másnak adja vagy adja el, hogy egy másik helyen használhassa, érintse meg a gombot Állítsa vissza a gyári alapértékeket .
A szabványos visszhang visszaállítása
A szabványos Echo eszköz visszaállítása bonyolultabbnak tűnhet, mint egy Echo show visszaállítása, de valójában nem nehéz.
-
Jelentkezzen be Amazon-fiókjába, és válassza ki Az Ön eszközei és tartalma (két felszólítás egyikét használhatja).
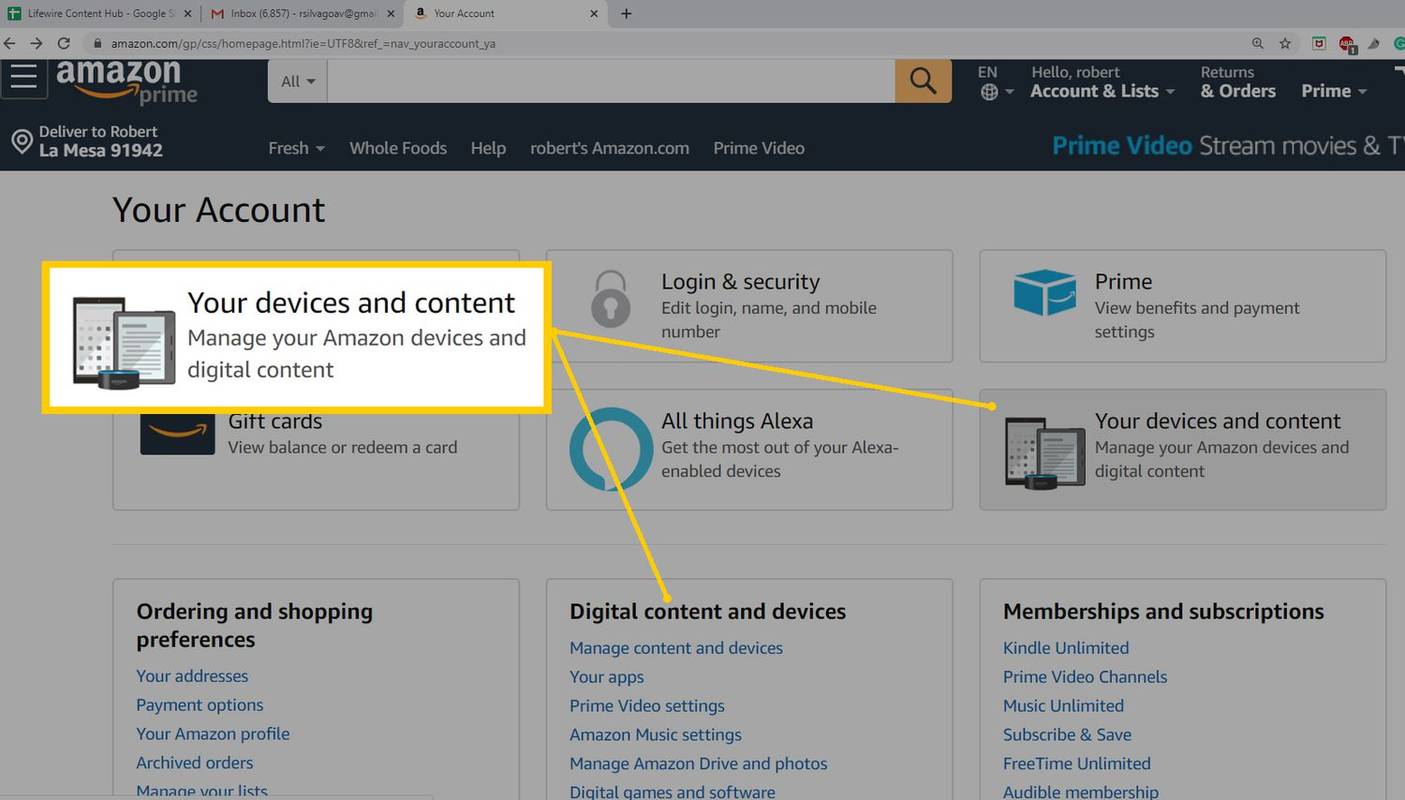
-
A Digitális szolgáltatások és eszköztámogatás részben válassza ki a lehetőséget Eszközök kezelése .
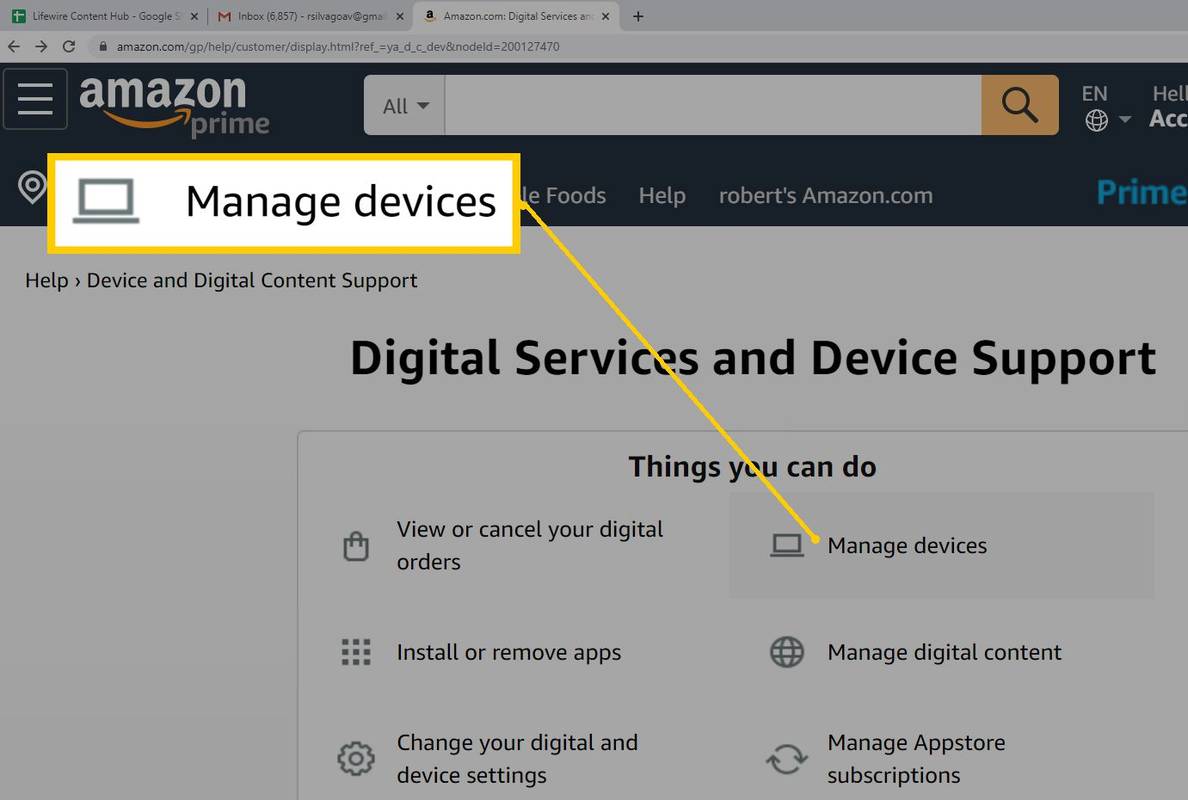
-
Az Eszközök kezelése oldalon megjelenik a fiókjához regisztrált eszközök listája.
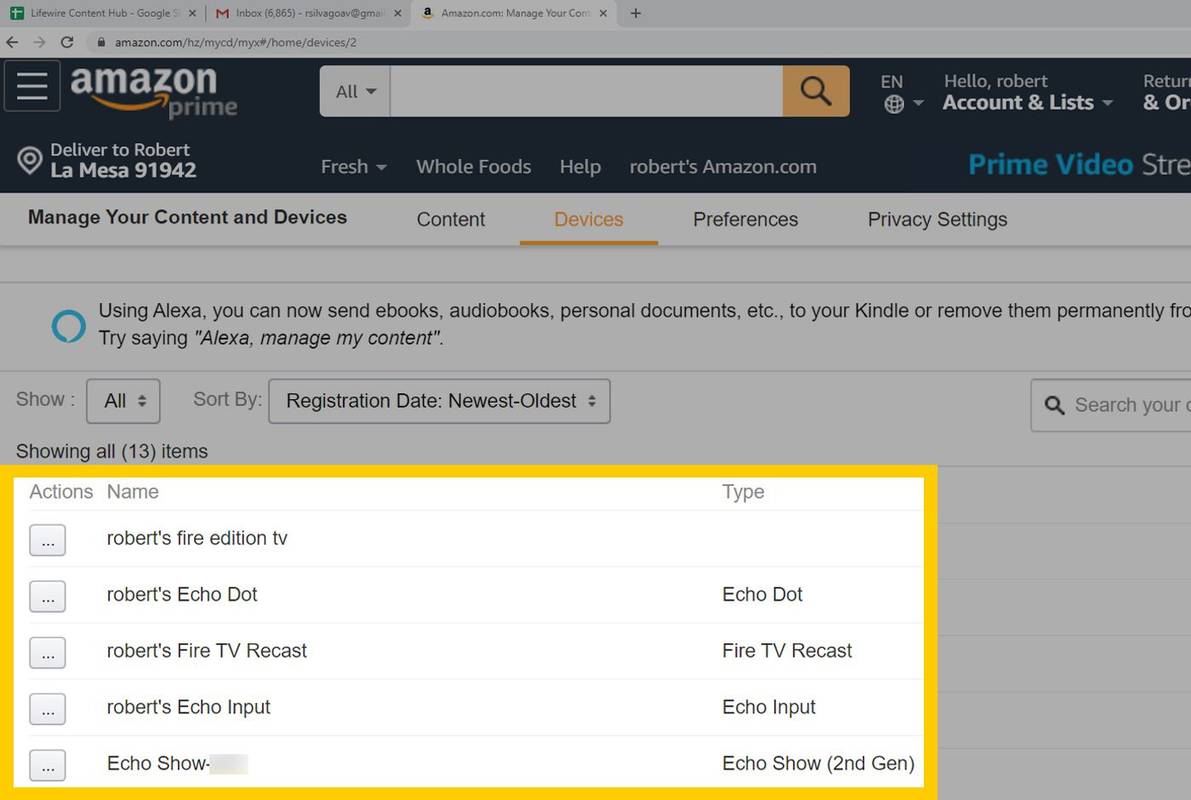
-
Válasszon egy eszközt, és válassza ki Törölje a regisztrációt . Kövesse a további utasításokat.
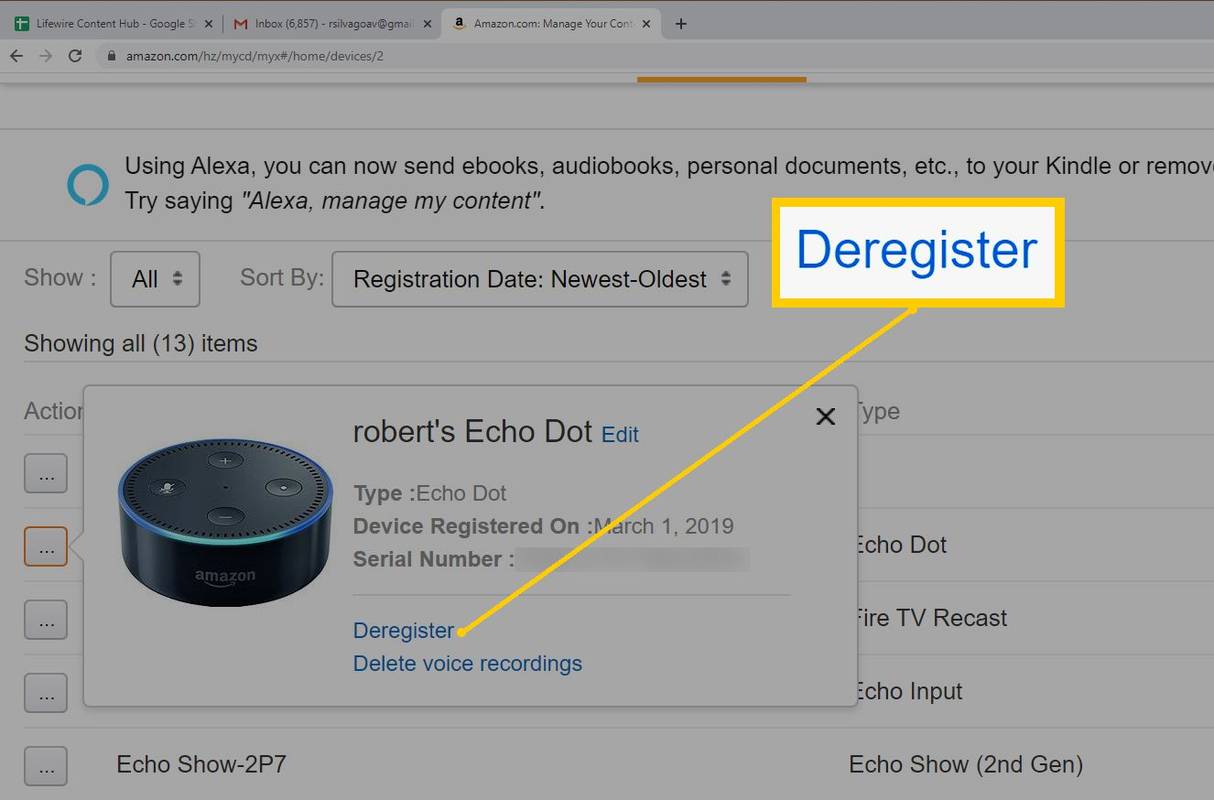
Több visszhang regisztrációjának törléséhez válassza ki őket egyenként, és kövesse a Regisztráció törlése eljárást.
- Hogyan állíthatom alaphelyzetbe a Philips Hue izzót az Alexával?
Ha vissza szeretné állítani a Philips Hue Bulb-t az Alexa alkalmazásban, nyissa meg a következőt: Eszközök > Lámpák , válassza ki az izzót, majd érintse meg a Beállítások fogaskerék > Kuka . Ezután csatlakoztassa újra a Philips Hue izzót az Alexához.
- Hogyan állíthatom vissza az Alexa távirányítómat?
Húzza ki a Fire TV eszközt, és várjon 60 másodpercet, majd nyomja meg és tartsa lenyomva a gombot Bal gomb, Menü gombot, és Vissza gombot egyszerre 12 másodpercig. Vegye ki az elemeket a távirányítóból, majd dugja vissza a Fire TV-t, cserélje ki az elemeket, és nyomja meg a gombot itthon gombot a távirányítón.
- Hogyan állíthatom vissza az Alexa Smart Plug-omat?
Az Alexa Smart Plug alaphelyzetbe állításához nyomja meg és tartsa lenyomva a dugó gombját, amíg a LED pirosra nem vált. Várja meg, amíg a LED kéken villogni kezd, jelezve, hogy a dugót visszaállították. Ezután az Alexa alkalmazással csatlakoztassa újra az eszközt.
Az Echo Plus alaphelyzetbe állítása
Az Amazon Echo Plus hasonló a standard Echo-hoz, de néhány további funkcióval. A visszaállítási folyamat azonban nagyon hasonló marad:
Az Echo Dot alaphelyzetbe állítása
Az Echo Dot az Amazon Echo eszköz kisebb változata. Az eszköz alaphelyzetbe állítása is meglehetősen egyszerű.
Az Echo Studio alaphelyzetbe állítása
Az Echo Studio egy másik Echo eszköz, amely hasonló a testvéreihez, és nagyjából ugyanúgy működik. A többihez hasonlóan az eszköz visszaállítása is egyszerű feladat.
Nyomja meg és tartsa lenyomva a gombot lehalkít és mikrofon kikapcsolva gombokat az Echo Studio tetején 20 másodpercig. A fénygyűrű kialszik, majd újra felkapcsol. Amikor újra bekapcsol, az Echo Studio alaphelyzetbe áll.
Hogyan lehet visszaállítani az Echo bemenetet
A visszhangbemenet visszaállításához nyomja meg és tartsa lenyomva a gombot akció gombot 25 másodpercig.
Az Echo Sub alaphelyzetbe állítása
An Az Echo Sub egy Echo Plus-hoz vagy Echo Studio-hoz kapcsolódik kiegészíti a zenelejátszást az alacsonyabb frekvenciák kiemelésével.
Ha az Echo Sub nem reagál, állítsa alaphelyzetbe az Echo Sub Action gombjának lenyomásával és 25 másodpercig lenyomva, amely közvetlenül a tápcsatlakozás felett található.

A regisztráció törlése opció
Ha eladja vagy odaadja Echo eszközét egy új felhasználónak egy másik helyen, az Amazon-fiókból történő regisztráció törlése ugyanazt teszi, mint a visszaállítás. Ezt megteheti az Alexa alkalmazáson keresztül vagy az Amazon-fiók beállításaiban az Amazon webhelyén.
Törölje a regisztrációt az Alexa App használatával
Ha a regisztráció törlése elérhető az Echo számára az Alexa alkalmazásban, kövesse ugyanazokat a lépéseket a visszaállításhoz, de válassza Törölje a regisztrációt helyette.

Törölje a regisztrációt az Amazon.com webhelyről
Így törölheti a visszhangot az Amazon-fiókjából az Amazon.com webhelyen:
Érdekes Cikkek
Szerkesztő Választása

A legjobb ingyenes e-mail kliensek
Az e-mail kliensek célja, hogy megkönnyítsék az Ön életét, amikor e-mailjei eléréséről és kezeléséről van szó. Egy rendezetlen postafiók vagy egy e-mail platform, amely egyszerűen nem működik az Ön számára, megnehezítheti a munkáját. Te talán

Mik a DDL parancsok és mire használhatók?
A DDL parancsok az SQL részét képezik, és a DML, DCL és TCL parancsok mellett működnek adatbázisok létrehozására és kezelésére. Ezek alkotják az SQL adminisztrációjának alapvető építőköveit, és hasznosak tudni, hogy Ön fogja-e kezelni

A Windows 10 Isten mód a Beállítások alkalmazás alternatívája
Az Isten mód egy titkos rejtett mappa a Windows 10 rendszerben, amely teljes hozzáférést biztosít az operációs rendszer összes beállításához. Így érheti el.

Ismeretlen számok blokkolása a WhatsAppban
Annak ellenére, hogy kibervilágban élünk, továbbra is szeretnénk a lehető legtöbb magánéletet megőrizni. Ha állandóan kapcsolatba lép valakivel, akit nem ismer, az kellemetlen lehet, aggodalomra adhat okot, és nem érzi magát biztonságban. De vannak

Microsoft Open-Sources Windows kalkulátor
A Windows 10 rendszerben a Microsoft a régi jó számológépet egy új Modern alkalmazással cserélte le. Nemrégiben az alkalmazás megújult felhasználói felületet kapott a Fluent Design bitjeivel. Ma a Microsoft elárulta, hogy kiadták a Windows Calculator forráskódját. Most a GitHubon van, MIT licenc alatt. Hirdetés A hivatalos közlemény szerint: Ma vagyunk

Miért van szükségük a tanulóknak segítségre a java házi feladathoz?
Az automatikus hirdetéseket nem lehet programozottan letiltani az oldalon, ezért itt vagyunk!