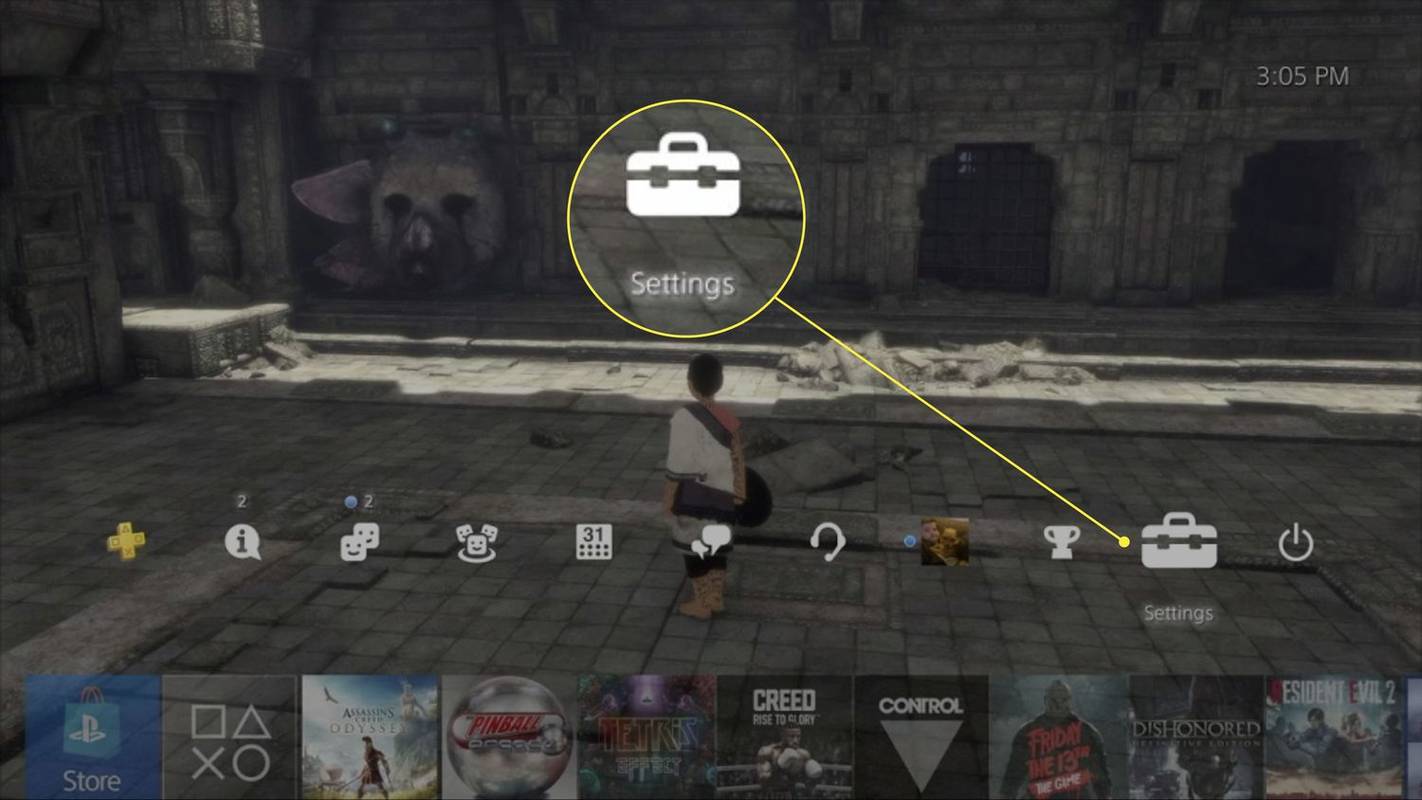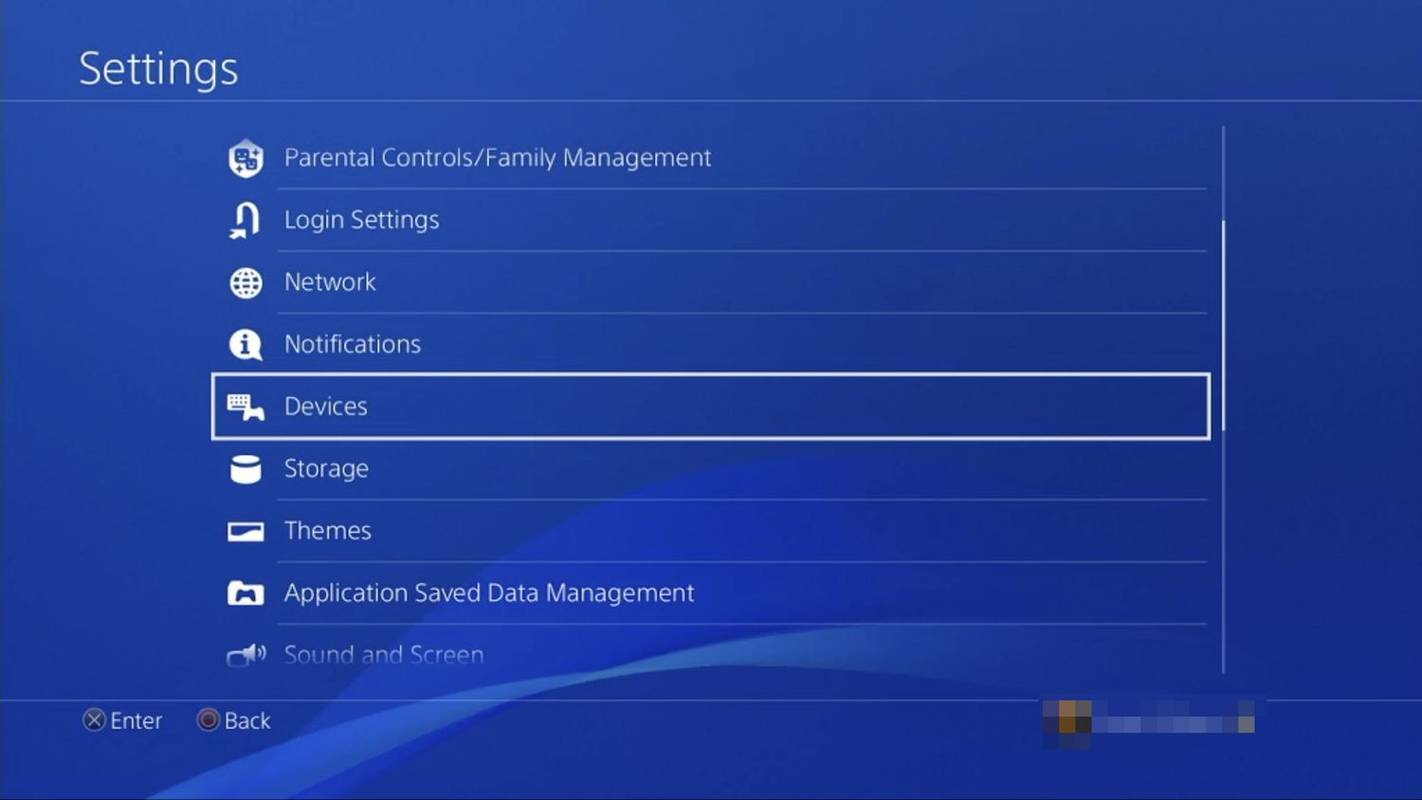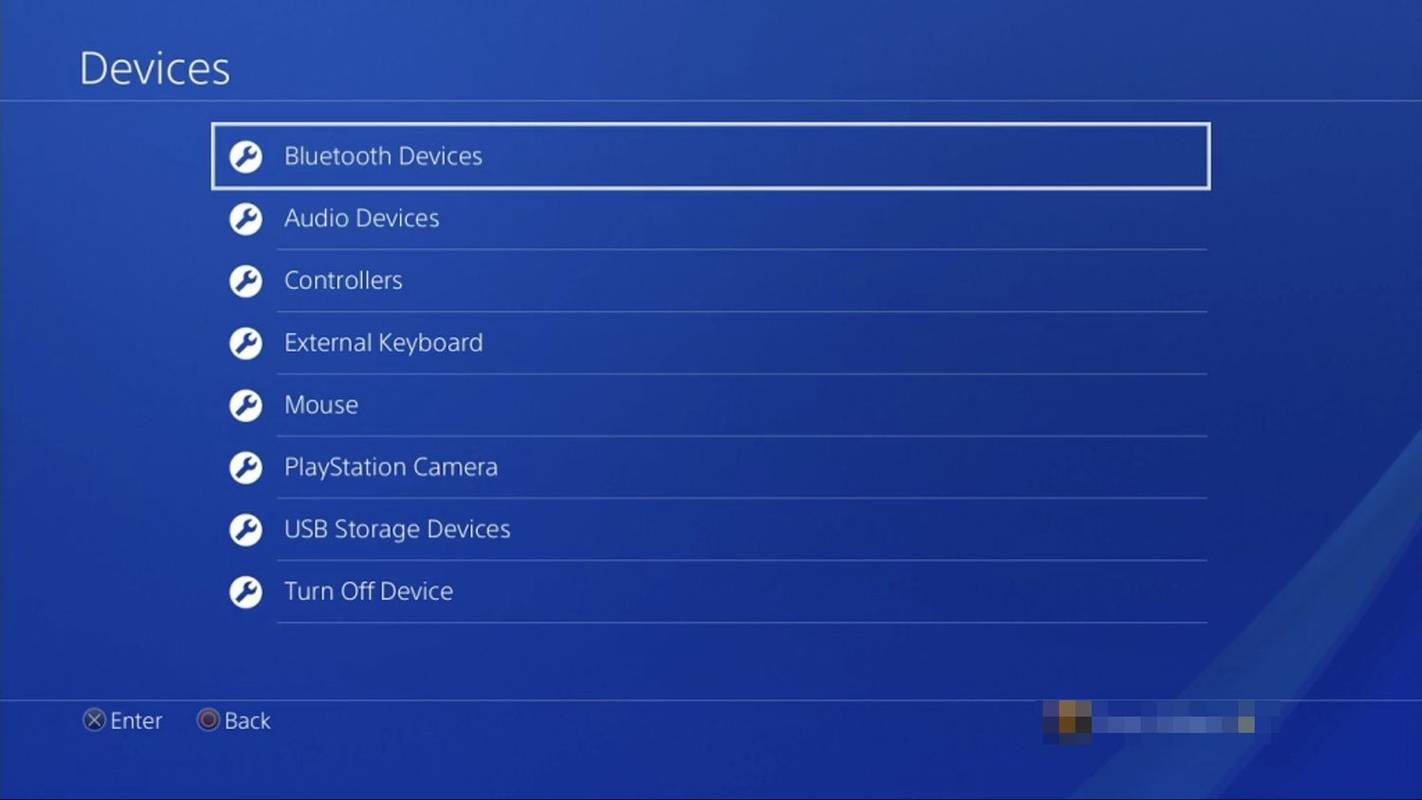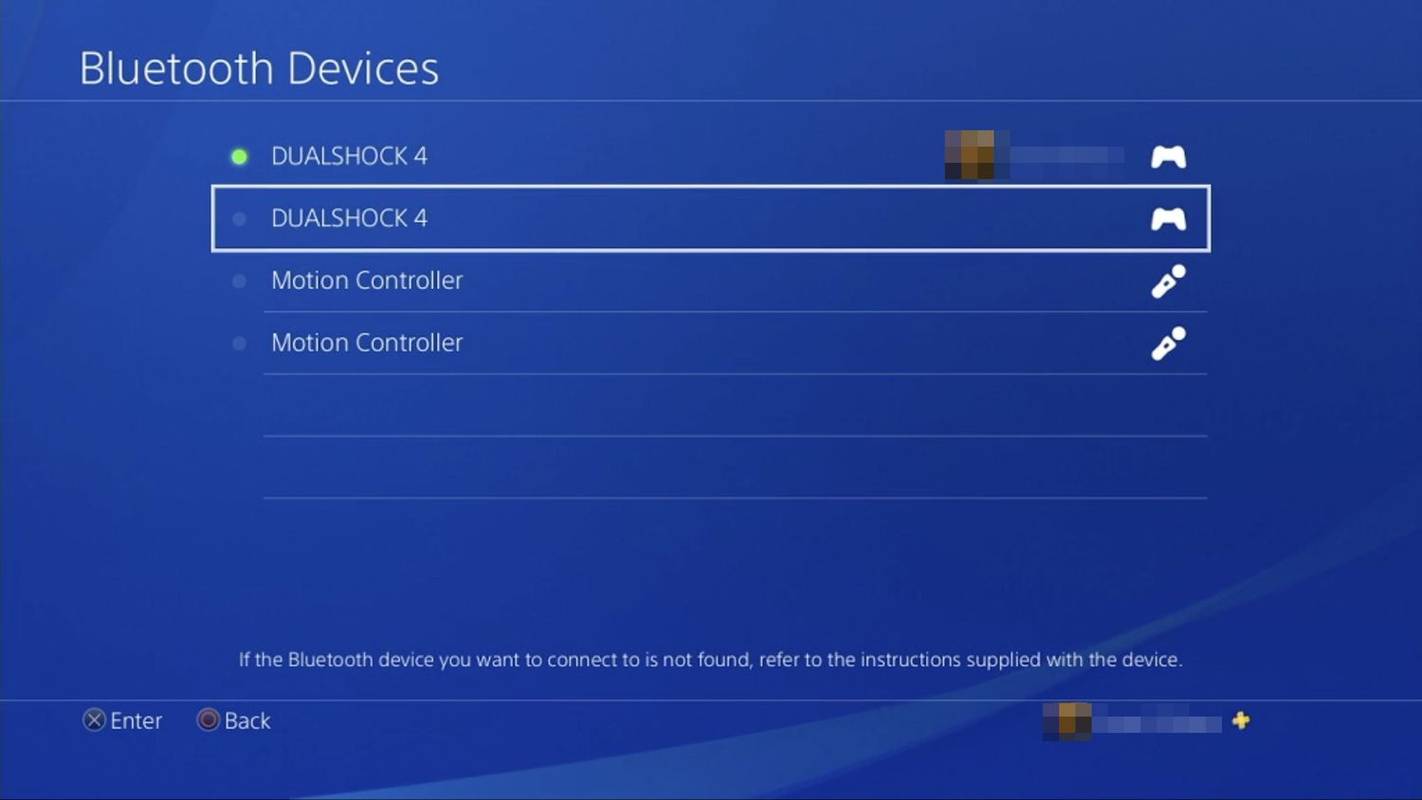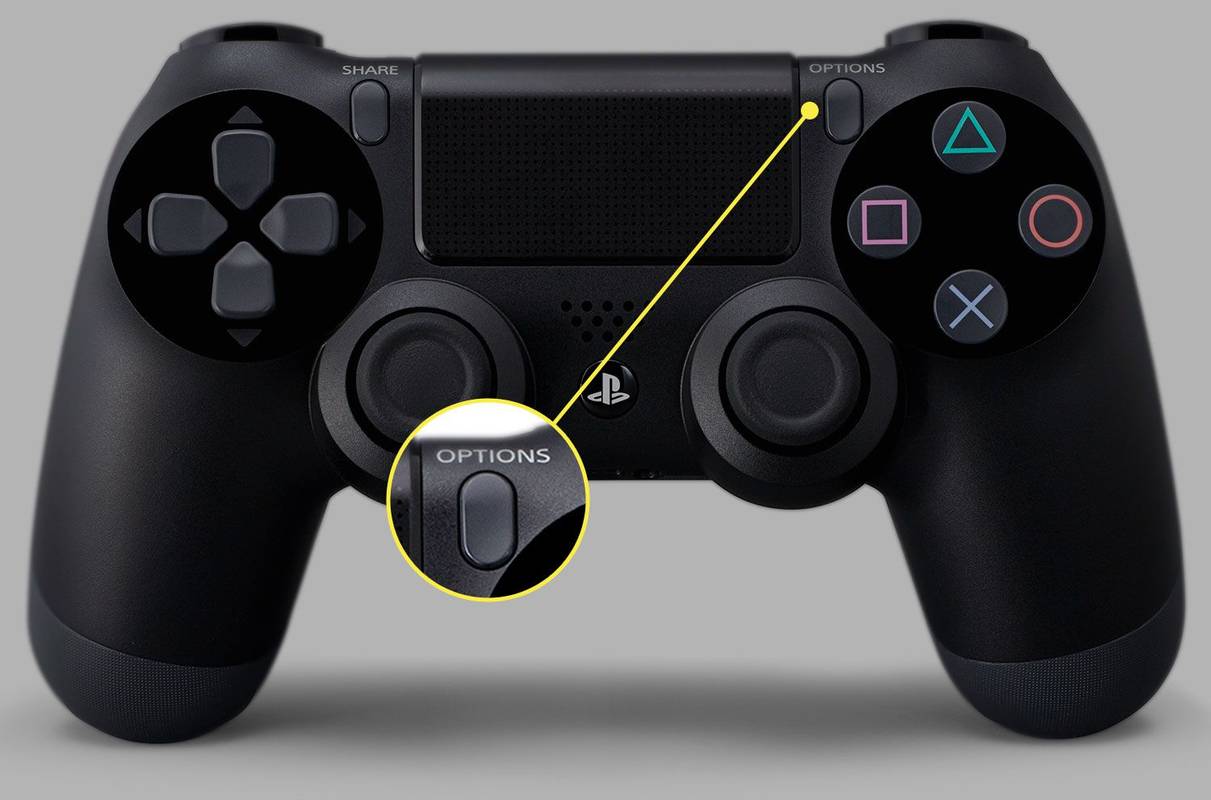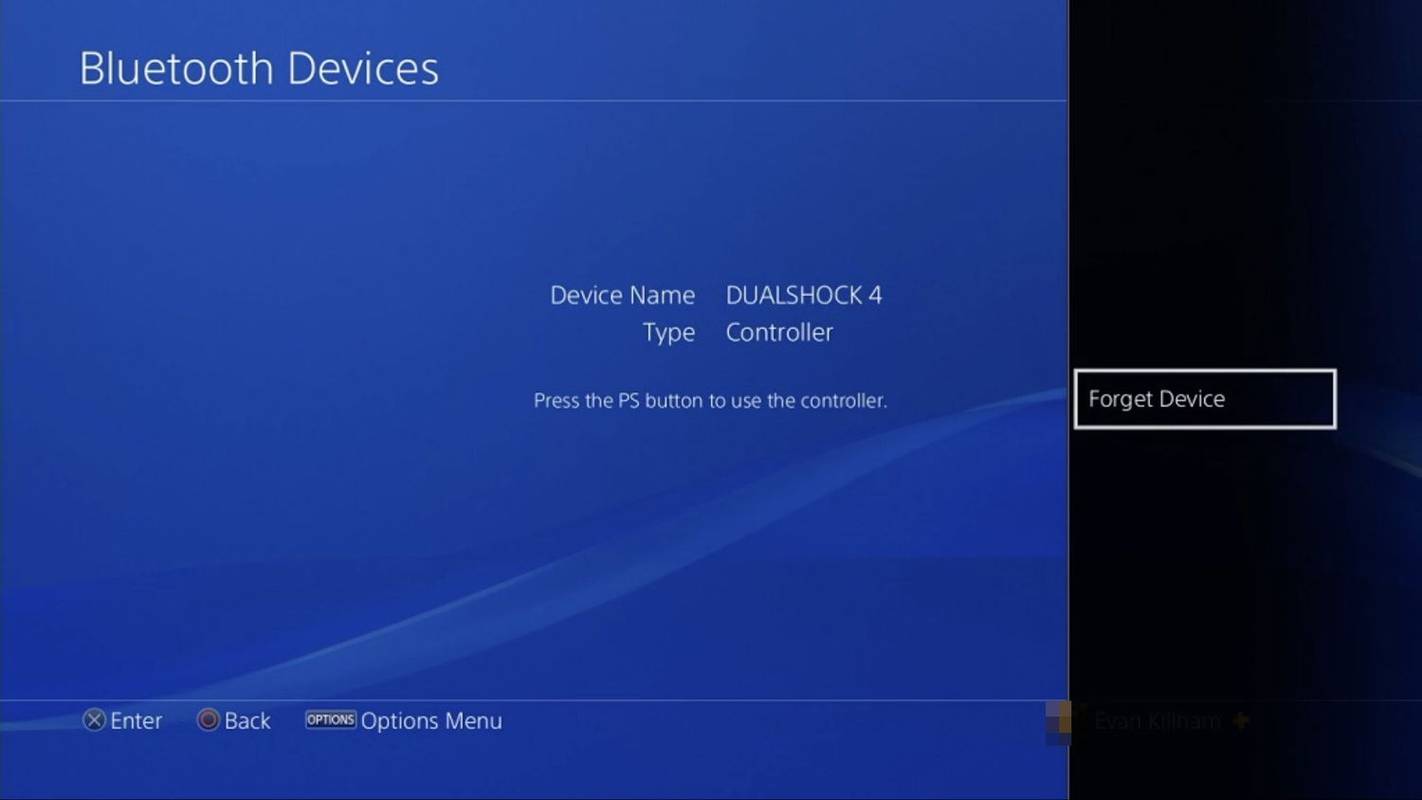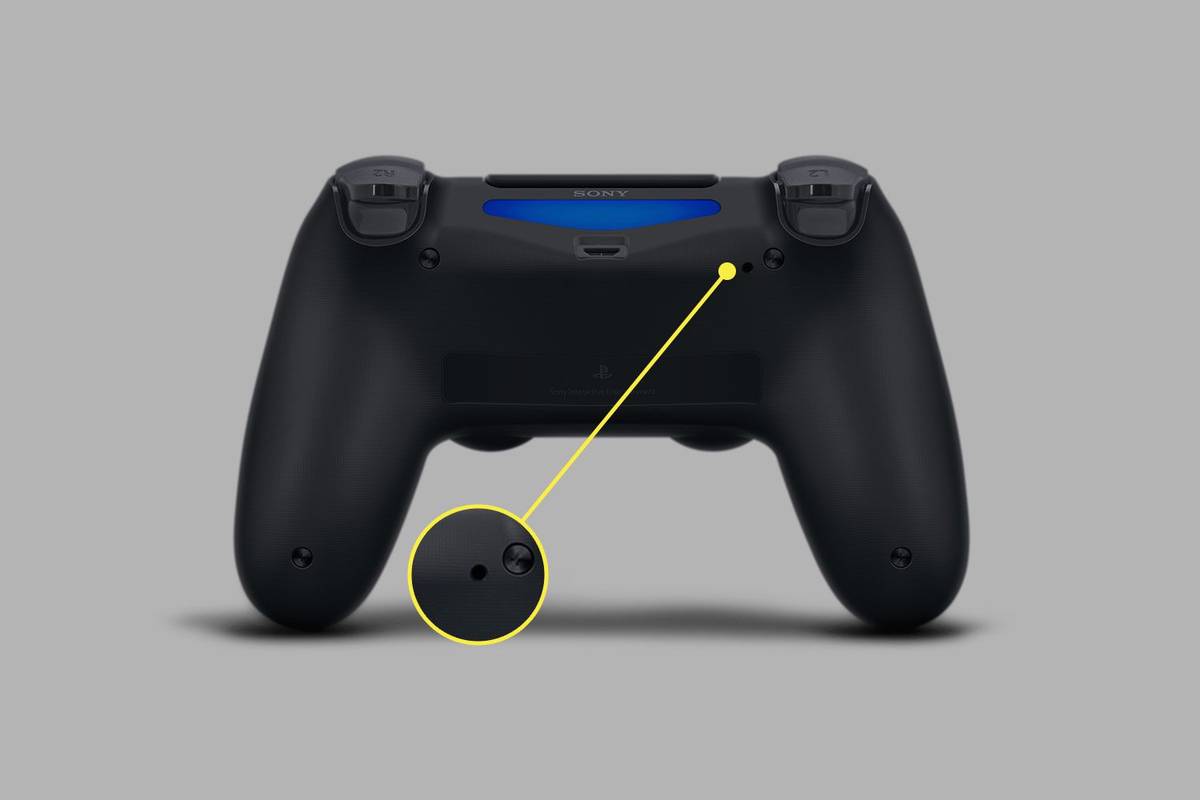Mit kell tudni
- Lágy alaphelyzetbe állításhoz használjon működő vezérlőt Beállítások > Eszközök > Bluetooth-eszközök .
- Jelölje ki a visszaállítani kívánt vezérlőt, majd nyomja meg a gombot Lehetőségek gombot, majd válassza ki Felejtsd el az eszközt .
- A kemény visszaállításhoz egy kiegyenesített gemkapoccsal nyomja meg a gombot a vezérlő hátulján lévő lyukban.
Ez a cikk a PS4-vezérlő alaphelyzetbe állítását ismerteti. Az utasítások a hivatalos DualShock 4 vezérlőre vonatkoznak.
A PS4 vezérlő alaphelyzetbe állítása
A „soft reset” általában a számítógép vagy eszköz kikapcsolását, majd újra bekapcsolását jelenti, ami kiüríti a memóriát, és számos problémát orvosolhat.
A PS4 vezérlő soft reset végrehajtásakor a vezérlő és a konzol közötti kapcsolatot is visszaállítjuk. Ezt azonban csak akkor teheti meg, ha van egy második PS4-vezérlője. Ha nincs extra vezérlője, ugorjon a hard reset végrehajtására vonatkozó utasításokhoz.
Kövesse az alábbi lépéseket a PS4 vezérlő puha alaphelyzetbe állításához:
-
Jelentkezzen be második (működő) vezérlőjével, és navigáljon ide Beállítások a PS4 felső menüjében. Ez az a lehetőség, amely úgy néz ki, mint egy bőrönd.
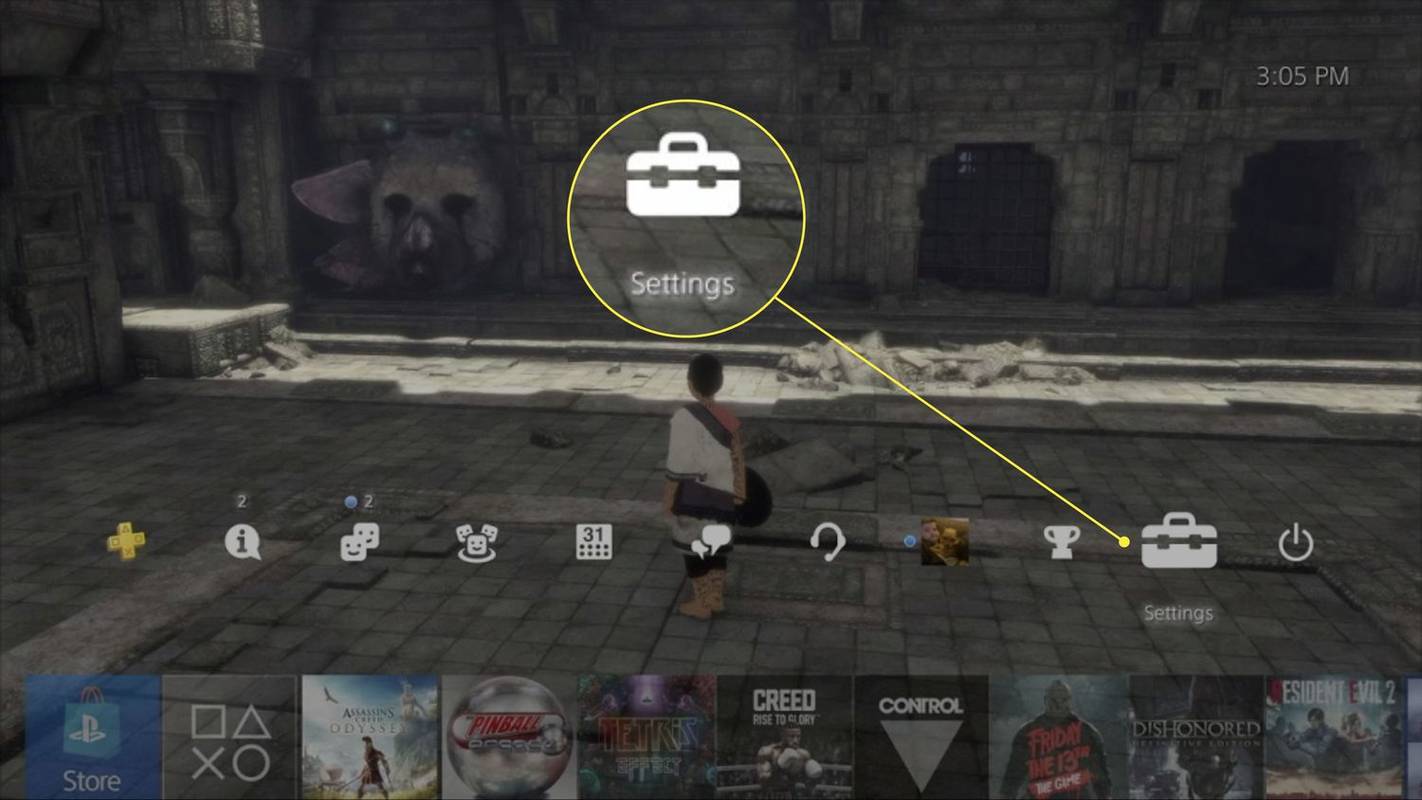
-
Választ Eszközök a legördülő menüből.
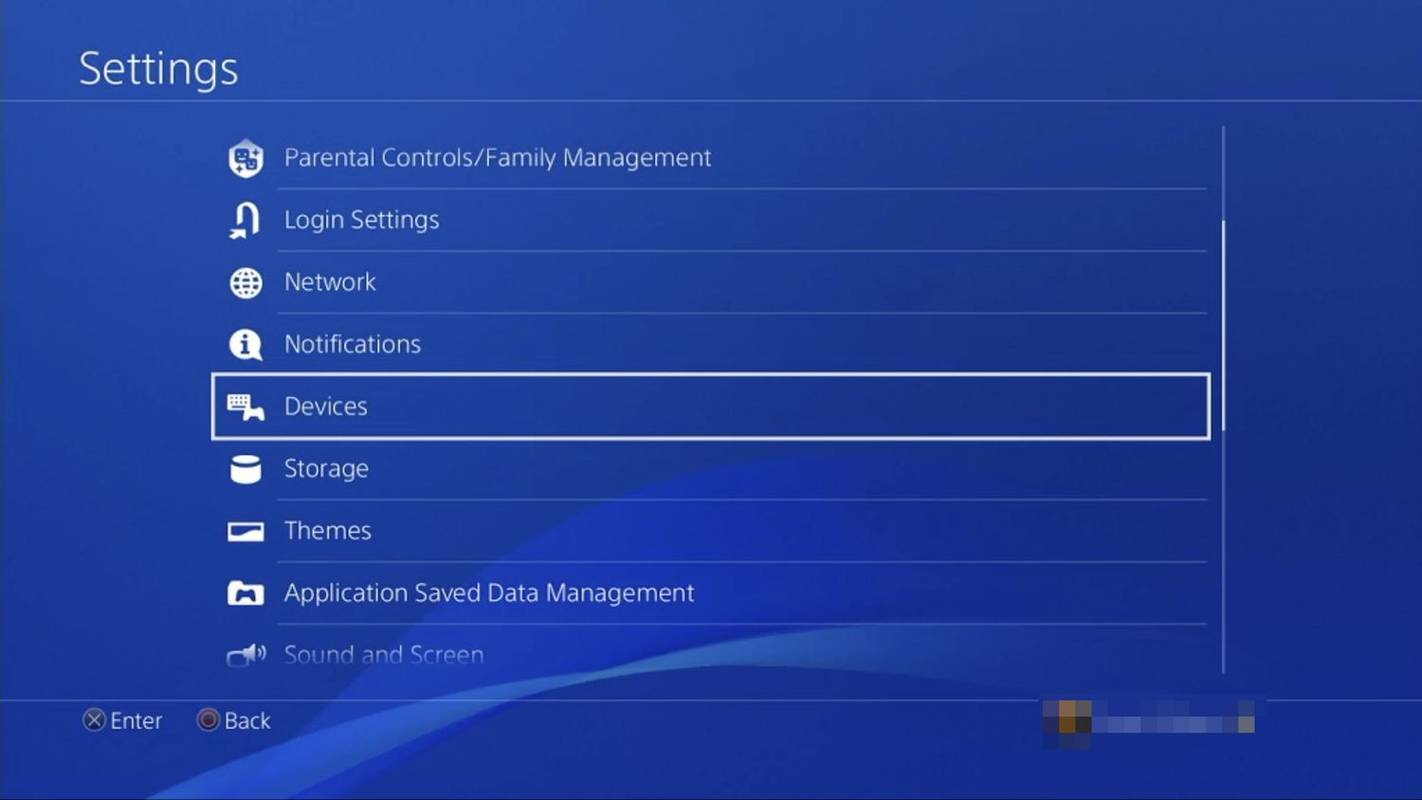
-
Válassza ki Bluetooth-eszközök .
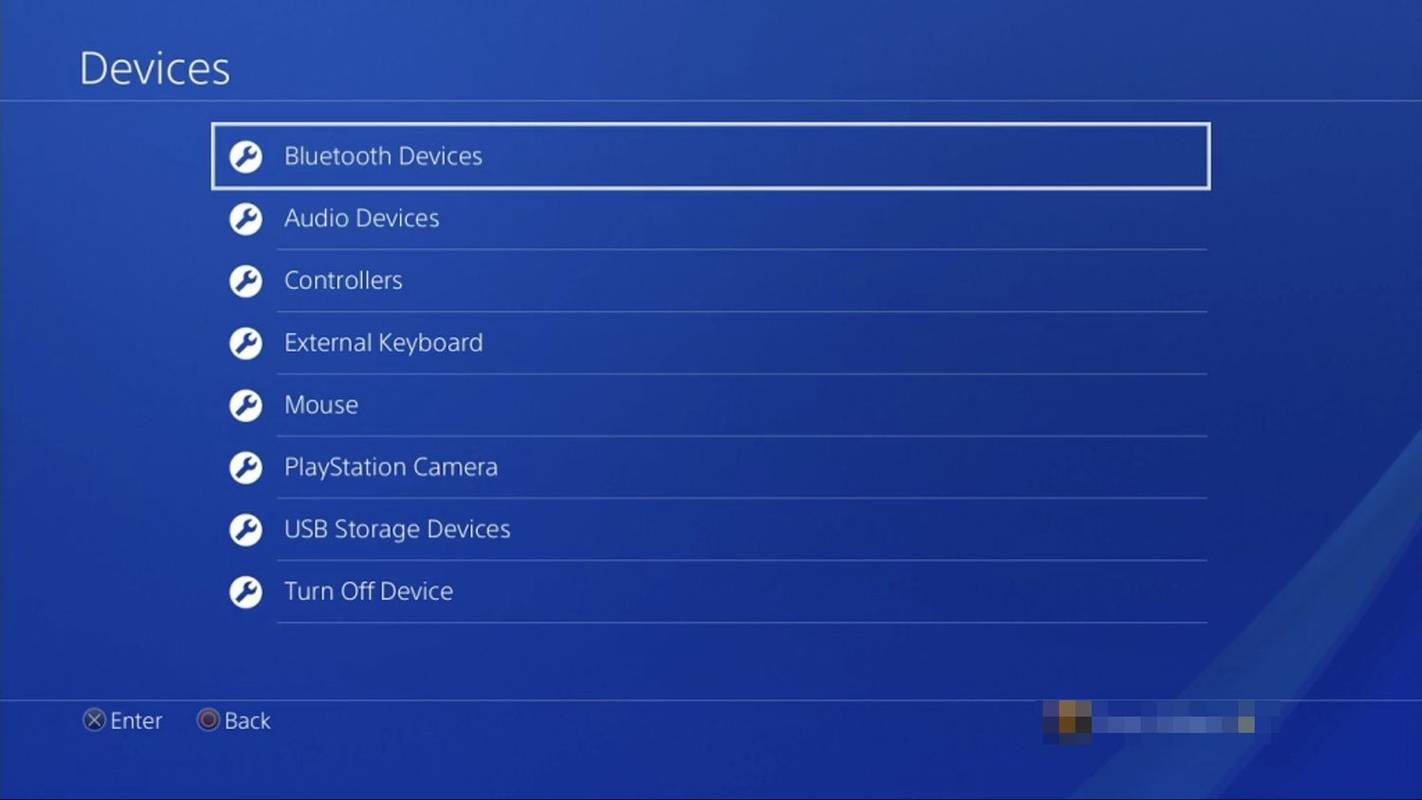
-
A listában látnia kell a PS4-vezérlőjét. Mivel a működő vezérlőt használja a menüben való navigáláshoz, válassza ki az inaktívat.
A zöld ponttal ellátott PS4 vezérlő az aktív vezérlő, a zöld pont nélküli PS4 vezérlő pedig az inaktív.
át tudod adni Chromecastra wifi nélkül
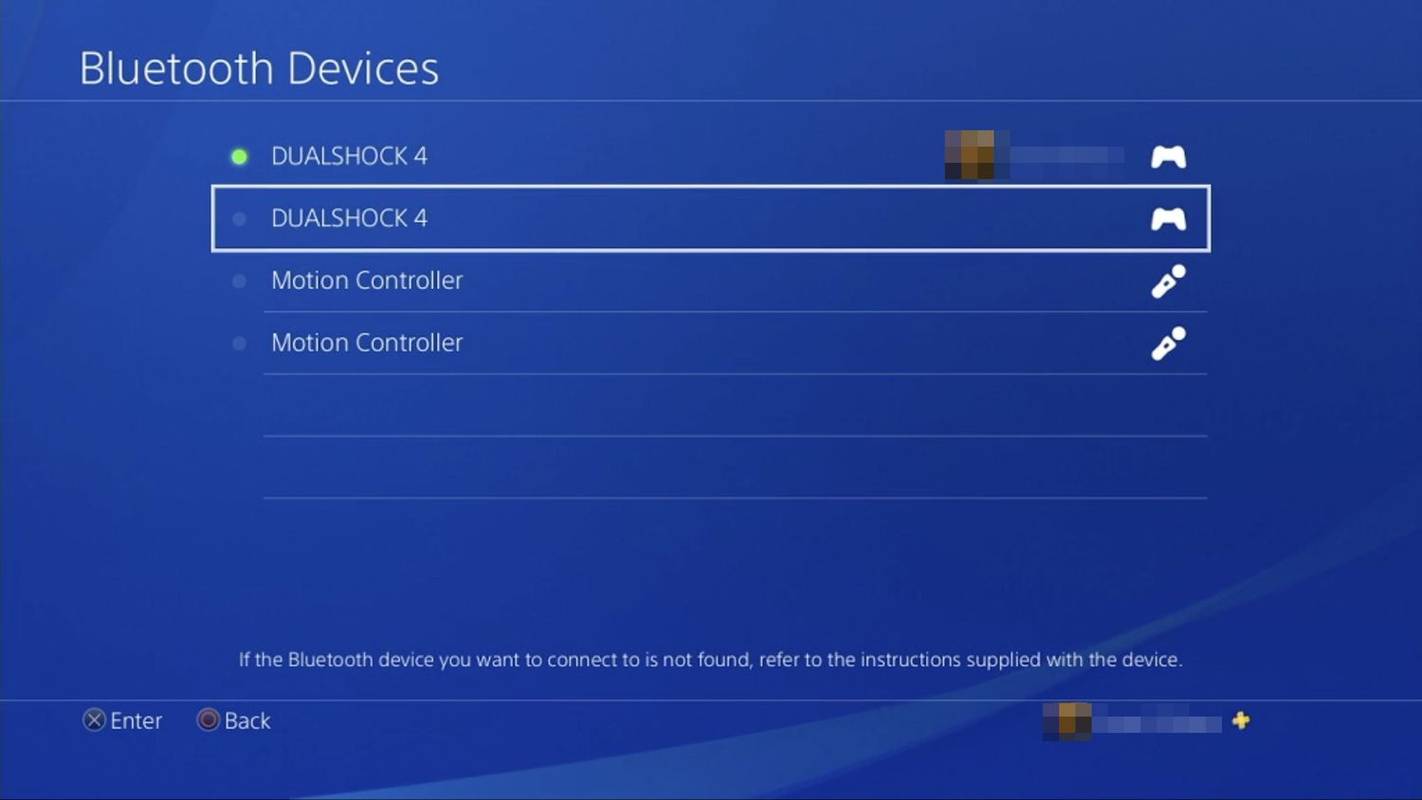
-
megnyomni a Lehetőségek gombot a vezérlőn, amely az érintőpad jobb oldalán található. Ezzel egy új menü jelenik meg.
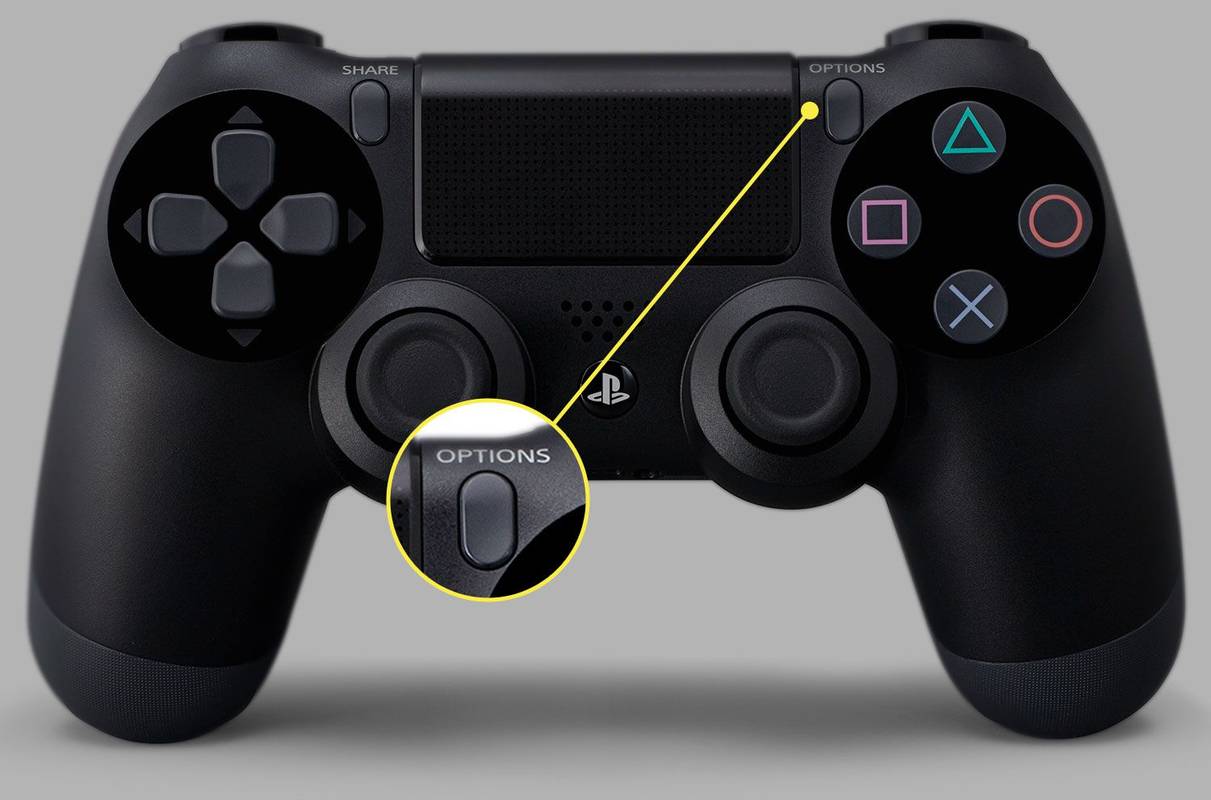
-
Válassza ki Felejtsd el az eszközt .
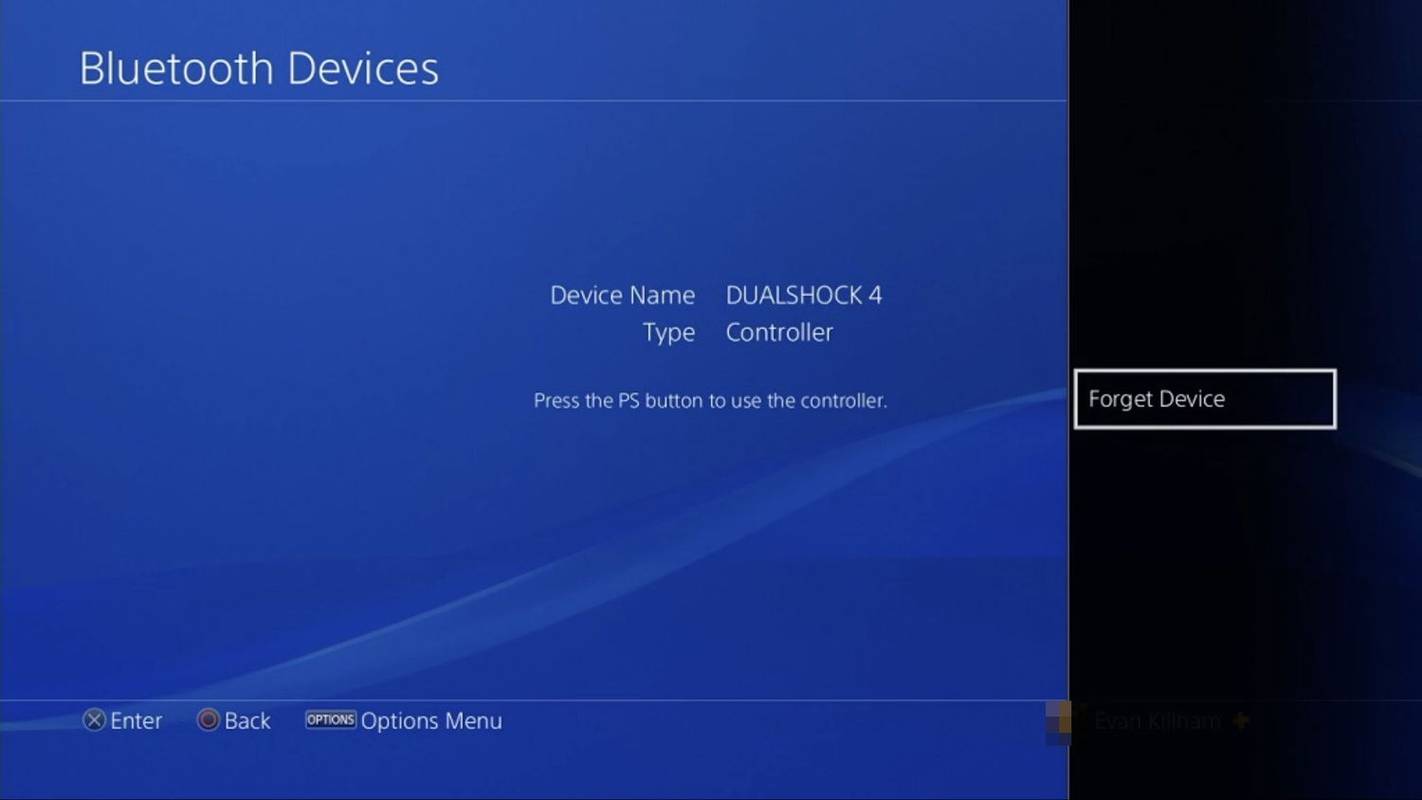
-
Most, hogy elfelejtettük a rosszul működő DualShock 4 vezérlőt, le akarjuk kapcsolni a PS4-et. Ezt úgy teheti meg, hogy lenyomva tartja a PS4 gombot a kontrolleren, és navigál a címre Erő menüben, és válassza ki Kapcsold ki a PS4-et .
-
Csatlakoztassa rosszul működő DualShock 4 kontrollerét a PS4-hez USB-kábellel.
-
Kapcsolja be a PS4-et, és várja meg, amíg elindul.
-
megnyomni a Play Station gombot a vezérlőn, és jelentkezzen be a PS4-re. A PlayStation 4 kontrollert most párosítani kell, és tesztelheti, hogy továbbra is rosszul működik-e.
A PS4 vezérlő hardver alaphelyzetbe állítása
A hard reset az, amikor az eszközt visszaállítják a gyári alapbeállításaira, ami alapvetően így került ki a dobozból. Ha a puha alaphelyzetbe állítás sikertelen, és továbbra is problémái vannak, ez a folyamat gyakran megoldja a problémákat.
Szerencsére ez könnyen megtehető a DualShock 4 vezérlővel, de szüksége lesz egy gemkapocsra vagy valami hasonlóra a PS4 vezérlő alaphelyzetbe állításához.
a számítógépem nem fogja felismerni az egeremet
Kövesse az alábbi lépéseket a vezérlő hardveres visszaállításához:
-
Kapcsold ki a PS4-et.
-
Fordítsa meg a DualShock 4 vezérlőt, és keresse meg a kis lyukat a bal váll gomb közelében.
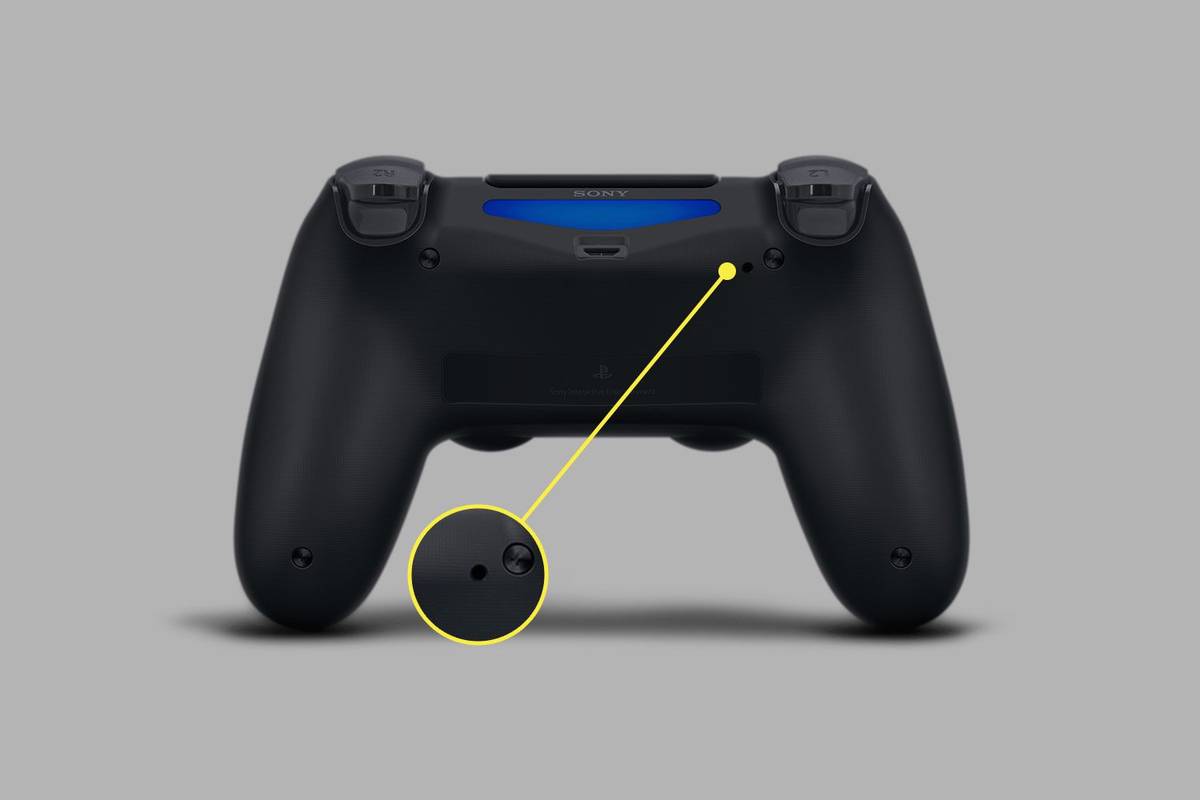
-
Hajtsa ki a gemkapocs egyik végét, és helyezze be, hogy megnyomja a lyukba rejtett gombot.
-
Tartsa lenyomva ezt a gombot körülbelül 5 másodpercig.
-
Csatlakoztassa a vezérlőt a PS4-hez USB-kábellel.
-
Kapcsolja be a PS4-et, és várja meg, amíg elindul.
-
megnyomni a Play Station gombot a vezérlőn a PS4-be való bejelentkezéshez. A fénysávnak kékre kell váltania, jelezve, hogy a DualShock 4 párosult a konzollal.
Előfordulhat, hogy ezek az utasítások nem működnek egy módosított PS4-vezérlő esetén. Ha gondjai vannak az utasítások követésével, forduljon a vezérlő gyártójához.
Miért villog a PS4 vezérlőm kéken, fehéren, pirosan vagy narancssárgán?
Lifewire / Miguel Co
Még mindig problémái vannak a PS4 vezérlővel?
Ha továbbra is problémái vannak a vezérlővel, próbálkozzon a router vagy a modem újraindítása . Ne feledje, hogy elveszíti az internet-hozzáférést, ezért figyelmeztessen bárkit a házban, mielőtt megtenné ezt a lépést.
Ha nem tudta szinkronizálni a PS4 vezérlőt, futtassa végig a hard reset lépéseitkikapcsolt router vagy modem mellett. Ha párosította az eszközt, de az továbbra is hibás, próbálja meg úgy használni, hogy az útválasztó és a modem kikapcsolt állapotban van. Ha ez működik, meg kell változtatnia a Wi-Fi csatornát az útválasztón.
GYIK- Hogyan lehet szinkronizálni a PS4 vezérlőt?
Nak nek PS4 vezérlő szinkronizálása , kezdje azzal, hogy csatlakoztatja a konzolhoz. Kapcsolja be a PS4-et, és nyomja meg a kontrollert PS gomb. Ezután vezeték nélkül hozzáadhat további vezérlőket a konzol Bluetooth beállításaival.
- Hogyan javítod a PS4 vezérlő elsodródását?
Nak nek javítsd ki a PS4 vezérlő elsodródását , győződjön meg arról, hogy a vezérlő ki van kapcsolva. Próbáljon meg puha alaphelyzetbe állítást, és ha nem működik, hard reset-et. Ezenkívül megtisztíthatja a vezérlőt, vagy kicserélheti az analóg karokat.
- Miért nem töltődik a PS4 vezérlőm?
Ha a PS4 vezérlője nem töltődik , lehet probléma a töltőporttal vagy kábellel, a PS4-gyel, amely megakadályozza, hogy USB-n keresztül áramot biztosítson, vagy a vezérlő akkumulátorával.