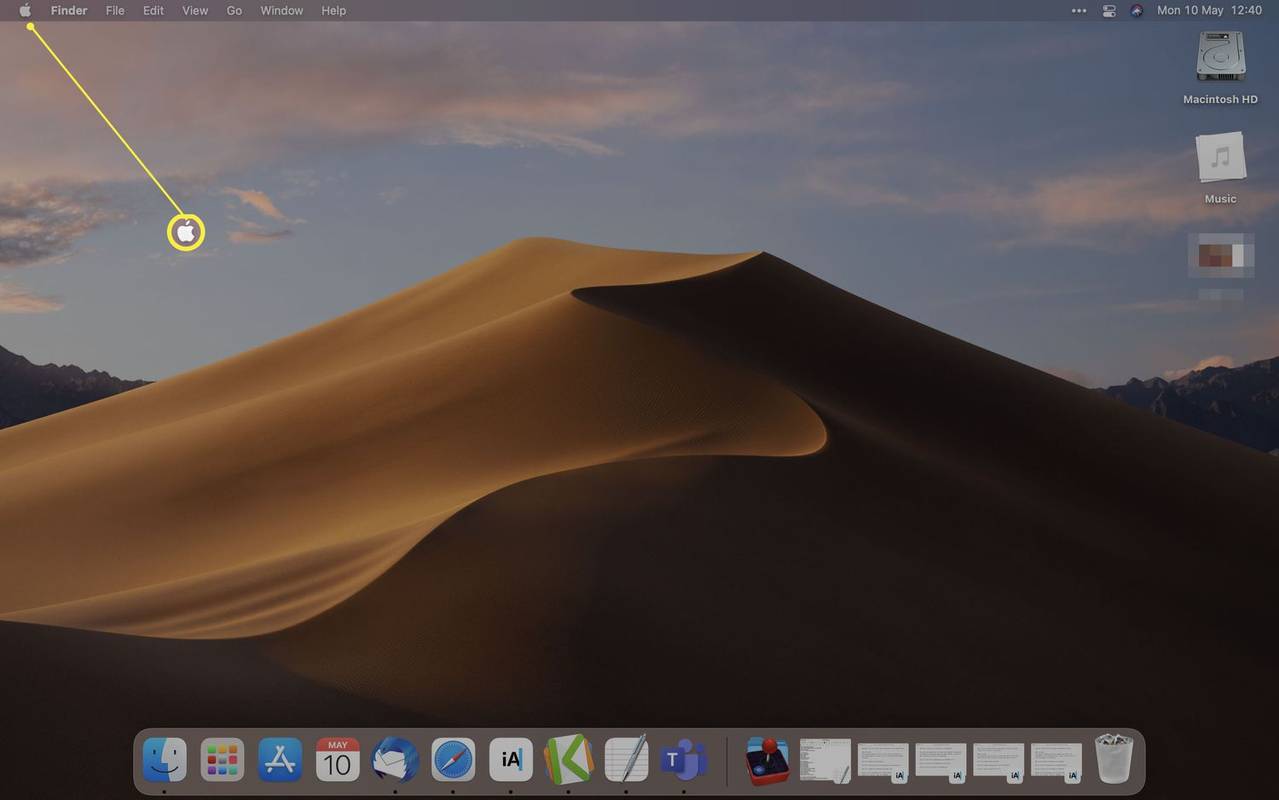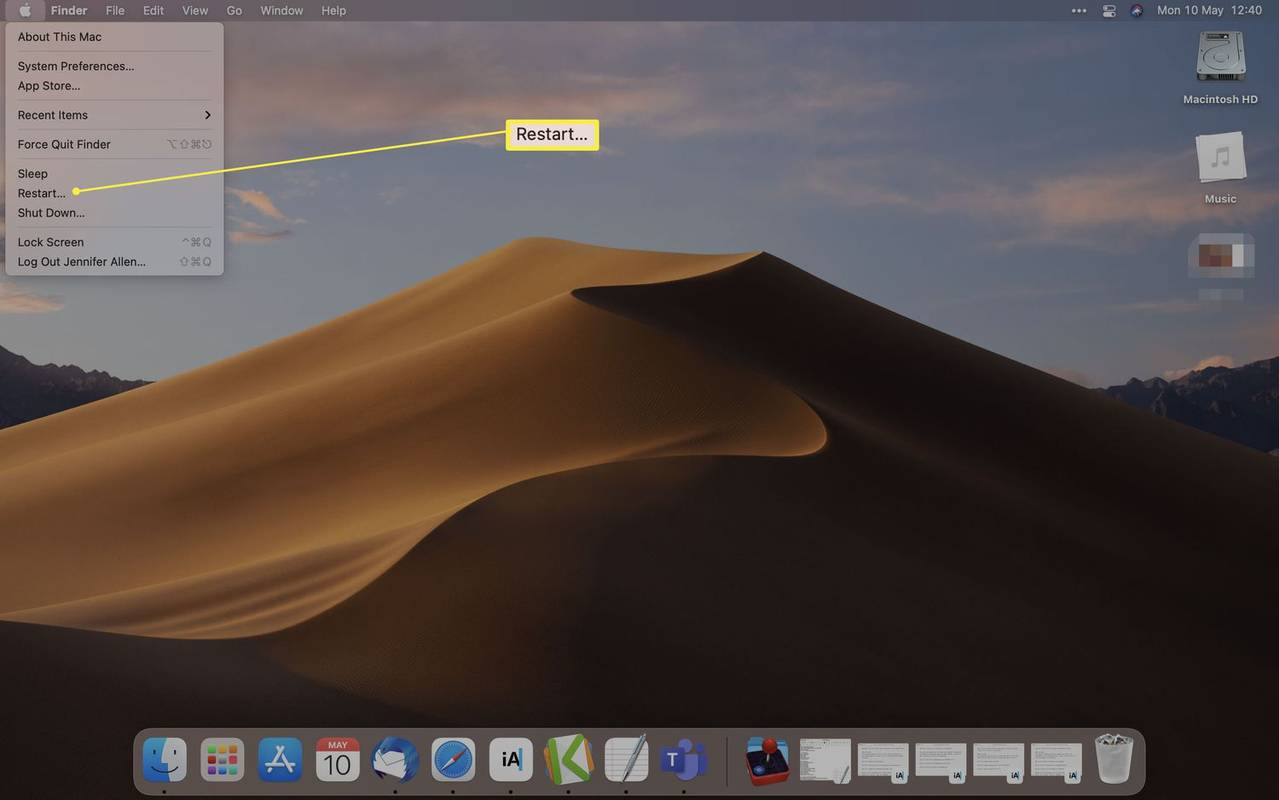Mit kell tudni
- Indítsa újra a Mac-et, és tartsa lenyomva a Command és R billentyűket a helyreállítási módba való indításhoz.
- M1-alapú Mac számítógépen nyomja meg és tartsa lenyomva a bekapcsológombot, és várja meg a megfelelő felszólítást.
- A helyreállítási mód lehetővé teszi a Mac számítógép visszaállítását vagy újratelepítését.
Ebből a cikkből megtudhatja, hogyan indíthatja újra a Mac-et helyreállítási módba, és elmagyarázza, mit jelent a helyreállítási mód az Ön és adatai számára.
Hogyan indíthatom el a helyreállítási módot?
A helyreállítási módba való rendszerindítás csak néhány lépésnyire van, feltéve, hogy tudja, mit kell megnyomnia. A következőképpen indíthat el helyreállítási módot Intel-alapú Mac számítógépen.
-
Kattintson az Apple logóra az asztalon.
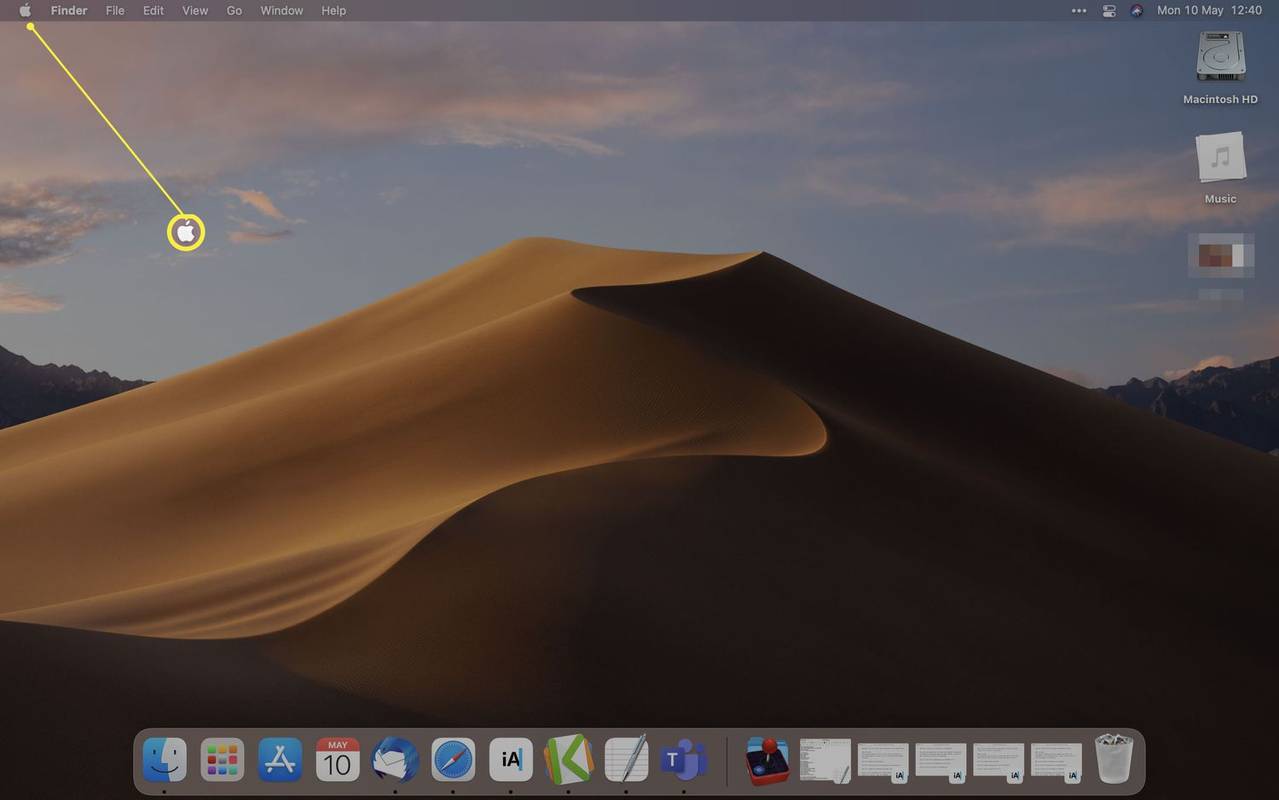
-
Kattintson Újrakezd .
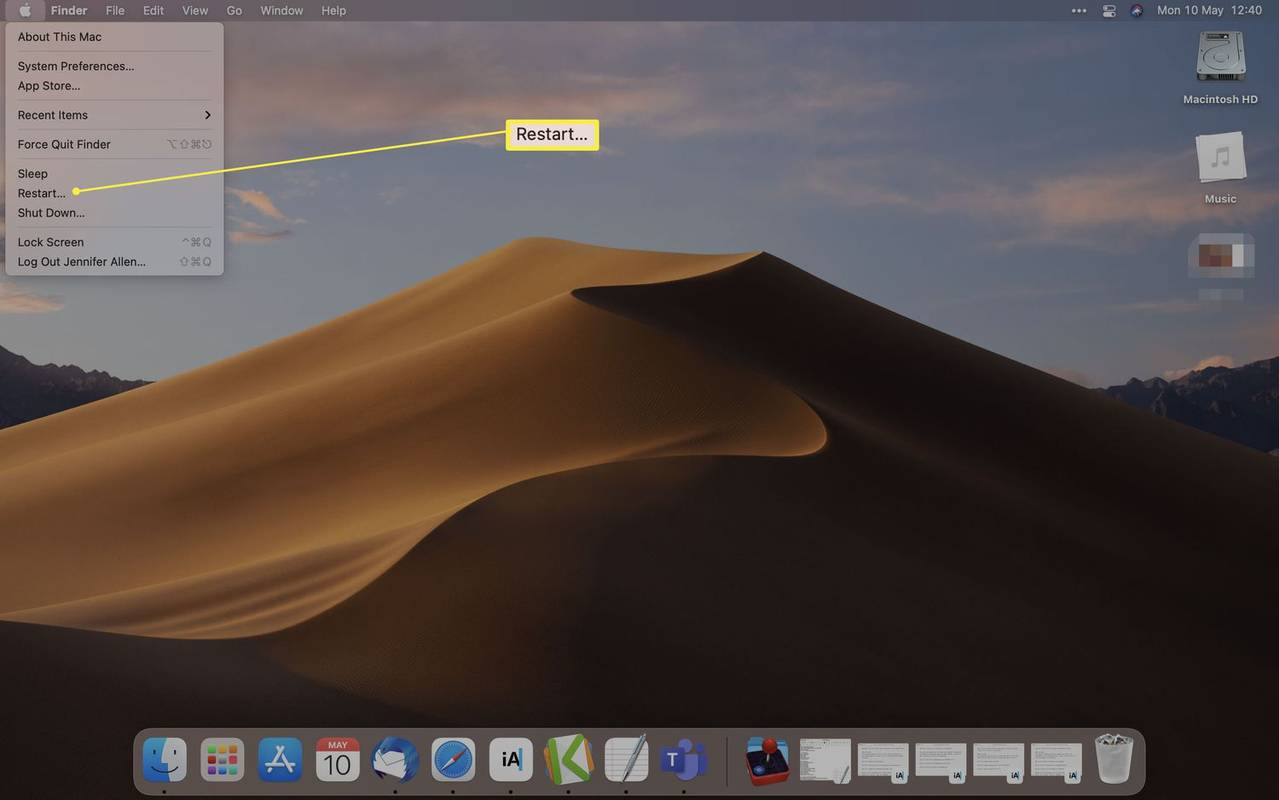
-
Azonnal tartsa lenyomva a Command és R billentyűket, amíg meg nem jelenik az Apple logó vagy a forgó földgömb.
-
Válasszon a Helyreállítási mód segédprogram opciói közül. Ide tartozik a Restore from Time Machine Backup, a macOS újratelepítése, a Get Help Online vagy a Disk Utility.
Hogyan indíthatok el egy M1 Mac-et helyreállítási módba?
Ha újabb Mac gépe van Apple-alapú processzorral, például M1 CPU-val, mint például a Mac mini, akkor a folyamat kissé eltér. Így indíthatja el M1-alapú Mac számítógépét helyreállítási módban.
-
Kapcsolja ki a Mac-et.
-
Nyomja meg és tartsa lenyomva a bekapcsológombot.
-
Megjelenik egy üzenet, amely szerint hamarosan hozzáférhet az indítási lehetőségekhez. Tartsa lenyomva a gombot.
hogyan töltheti le az összes facebook-fotót egyszerre
-
Kattintson Opciók > Folytatás a helyreállítás megnyitásához.
Miért nem megy a Mac-em helyreállítási módba?
Ha a Mac számítógépe nem vált vissza helyreállítási módba a hagyományos eszközökkel, próbálkozzon az alábbi lépésekkel az erőltetéshez.
-
Indítsa újra a Mac-et.
-
Tartsa lenyomva az Option/Alt-Command-R vagy a Shift-Option/Alt-Command-R billentyűkombinációt, hogy a Mac számítógépét az interneten keresztül macOS helyreállítási módba kényszerítse.
-
Ennek helyreállítási módba kell indítania a Mac-et.
A helyreállítási mód mindent töröl a Mac gépen?
Igen és nem. Csak a helyreállítási módba való indítás nem töröl mindent a Mac gépről. Ennek ellenére, ha úgy dönt, hogy újratelepíti a macOS-t, vagy törli a lemezt a Disk Utility segítségével, akkor mindent töröl a Mac számítógépről.
Ésszerű lépés a macOS újratelepítése, mielőtt eladná valakinek a Mac gépet. Alternatív megoldásként használja a Restore from Time Machine Backup funkciót a rendszer korábbi felépítésére való visszaállításához. A biztonsági mentés korától függően előfordulhat, hogy egyes fájlokat elveszíthet.
Mit tehetek még a helyreállítási módban?
A terminál a macOS helyreállítási módon keresztül is elérhető. Íme, hogyan kell csinálni.
-
Indítsa el a helyreállítási módot.
-
Kattintson segédprogramok .
-
Kattintson Terminál .
Innen a Startup Security Utility és a Network Utility alkalmazás is használható.
Miért kellene helyreállítási módba indítanom?
Ha kíváncsi arra, hogy miért hasznos a Helyreállítási módban való rendszerindítás, itt egy gyors áttekintés az okokról.
a Windows 10 letiltja az Aero Snap alkalmazást
- Hogyan indíthatok újra Mac számítógépet helyreállítási módban Windows billentyűzettel?
Windows billentyűzeten a Windows billentyű megegyezik a Mac billentyűzet Command billentyűjével. Tehát ha Windows billentyűzetet használ, indítsa újra a Mac-et, majd tartsa lenyomva a gombot Windows billentyű + R billentyűkombináció a helyreállítási módba való indításhoz. Alternatív megoldásként használjon Terminal parancsot. Nyissa meg a terminált, és írja be sudo nvram 'recovery-boot-mode=unused' követi sudo shutdown -r most . Ezt követően a számítógép visszatér a normál rendszerindításhoz, miután újraindítja a helyreállítási módból.
- Hogyan indíthatom újra a Mac gépet helyreállítási módba billentyűzet nélkül?
Sajnos szüksége lesz egy billentyűzetre, hogy újraindítsa a Mac-et helyreállítási módba. Ha nem rendelkezik Mac billentyűzettel, próbáljon megkeresni egy Windows billentyűzetet, és használja a Windows billentyű + R billentyűkombináció, ahogy fentebb említettük. Vagy fontolja meg, hogy befektet egy minőségi Mac-billentyűzetbe az eszközéhez.
- Hogyan állíthatom vissza a Mac-emet?
Az újraindítás kényszerítéséhez lépjen az Apple menübe, és válassza a lehetőséget Újrakezd . Ha a Mac nem válaszol, próbálja meg nyomva tartani a bekapcsológombot. Vagy használja a billentyűzet kombinációt Control + Command + bekapcsológomb (vagy a TouchID vagy az Eject gomb, a Mac modelltől függően.) Ha a dolgok rosszabbak (vagy ha eladja), előfordulhat, hogy vissza kell állítania a Mac gyári beállításait, ami tisztára törli a rendszert.
- Hogyan javíthatom ki a Mac indítási problémáit?
Számos módszer létezik a Mac indítási problémáinak elhárítására. Indítsa el a Mac-et csökkentett módba, vagy állítsa vissza a PRAM-ot vagy az NVRAM-ot. Megpróbálhatja alaphelyzetbe állítani a Mac rendszerfelügyeleti vezérlőjét (SMC) is az indítási problémák megoldása érdekében.
Érdekes Cikkek
Szerkesztő Választása

Állítsa le a Windows 10 kémlelését csak a Windows tűzfal használatával
Hogyan lehet letiltani a telemetriai kiszolgálókat a Windows tűzfalban a mellékelt parancsfájl használatával. Ez megakadályozza, hogy a Windows 10 kémkedjen rád.

Kategóriaarchívumok: Microsoft Office

Bejegyzés: Mi ez és hogyan csatlakozz hozzá
A Post egy közösségi hálózat, amely az újságírásra és a konstruktív vitára összpontosít. Ez a cikk megvizsgálja a bejegyzést és annak használatát, és összehasonlítja az X-szel.

Hogyan állítsuk be az időt a FitBit-en
A Fitbit eszközöket az Ön egészségét szem előtt tartva tervezték, figyelemmel kísérve fitneszcéljait. Különféle modellekben kapható, az Ön számára legmegfelelőbb választás az Ön igényeitől és költségvetésétől függ. Néha a legegyszerűbb funkciók is problémákat okozhatnak, és
Állítson be egyéni címet és ikont egy Firefox-profilhoz
Ha egyidejűleg a Firefox böngésző több profilját használja, akkor mindegyik profil saját ikonjának vagy címének kijelölése nagyon hasznos lehet. Nézze meg, hogyan lehet ezt megtenni.

Csempék áthelyezése, átméretezése, hozzáadása és eltávolítása a Windows 10 rendszerben
https://www.youtube.com/watch?v=ILtMIBDS7Mc Akár szeretitek őket, akár utáljátok őket, a csempék a Windows 10 szerves részét képezik. Szerencsére azoknak, akik utáljuk őket, könnyű megszabadulni tőlük, és azoknak