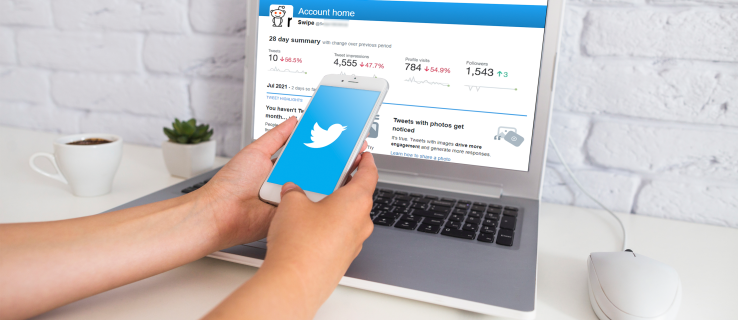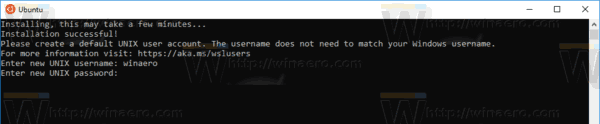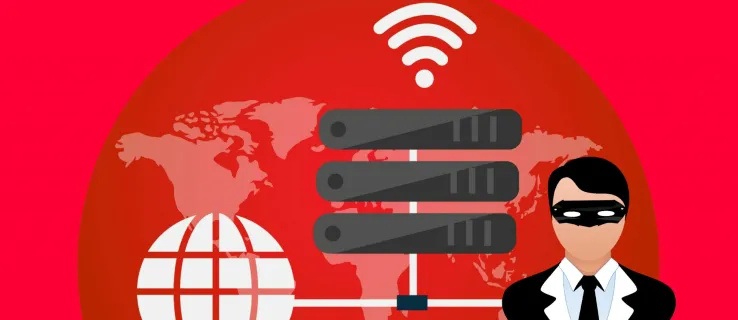Eszközhivatkozások
Ha kiderül, hogy az Excel-fájl, amelyen dolgozott, technikai hiba miatt nem került mentésre, enyhén szólva frusztráló. Az sem kellemes, hogy felismerjük, hogy egy fájlon végzett szerkesztések mind hibásak. Szerencsére a legtöbb esetben visszaállíthatja az előző fájlverziót, függetlenül attól, hogy elmentették-e vagy sem.
hogyan adhatunk játékokat a klasszikus playstation-hez

Ebben az útmutatóban bemutatjuk, hogyan állíthatja vissza a korábbi Excel-fájlok verzióit Mac, Windows 10 rendszeren a SharePoint, a Teams és a OneDrive segítségével. Olvasson tovább, hogy megtudja, hogyan kerülheti el a teljes fájl újraírását.
Hogyan lehet visszaállítani egy Excel-fájl korábbi verzióját a Windows 10 rendszerben
Ha vissza kell állítania egy Excel-fájl korábban mentett verzióját a Windows 10 rendszeren, kövesse az alábbi lépéseket:
- Nyissa meg a helyreállítani kívánt Excel-fájl legújabb mentett verzióját
.
- Kattintson a Fájl elemre, majd a legördülő menüből válassza az Info lehetőséget.

- Keresse meg a Munkafüzet kezelése részt, és keresse meg a helyreállítani kívánt fájlverziót.

- Kattintson a Visszaállítás gombra az aktuális verzió felülírásához. Másik megoldásként kattintson az Összehasonlítás gombra a verziók összehasonlításához anélkül, hogy felülírná az aktuális verziót.

Ha vissza kell állítania egy nem mentett verziót, a következőket kell tennie:
- Nyissa meg a legfrissebb mentett fájlverziót, és kattintson felül a Fájl elemre.

- A legördülő menüből válassza az Információ, majd a Munkafüzet kezelése lehetőséget.

- Válassza a Nem mentett munkafüzetek helyreállítása lehetőséget.

- Megjelenik a legutóbb nem mentett fájlok listája. Válassza ki a helyreállítani kívánt fájlt, majd kattintson a Megnyitás gombra.

- Válassza ki, hogyan szeretné menteni a fájlt.
Hogyan lehet visszaállítani egy Excel-fájl korábbi verzióját Mac-en
Ha vissza kell állítania egy folyamatosan megnyitott fájl előző verzióját, a Command + Z billentyűparancs segítségével visszavonhatja a változtatásokat. Ha azonban sok módosítást hajtott végre, többször kell használnia a parancsikont. Ha mentett és bezárt fájllal van dolgod, az alábbi utasításokat követve visszaállíthatod a korábbi verziót:
- Nyissa meg a helyreállítani kívánt Excel-fájl utoljára mentett verzióját.
- Vigye az egeret a Fájl fülre, majd a legördülő menüben a Visszaállítás elemre.
- Válassza a Visszaállítás utoljára mentve a helyreállításhoz lehetőséget.
- Megjelenik az összes Excel-fájlverzió listája. Keresse meg a visszaállítani kívánt verziót.
- Ha le szeretné cserélni a jelenlegi fájlverziót az előző verzióra, válassza a Visszaállítás lehetőséget. Ha az előző verziót az aktuális fájl felülírása nélkül szeretné menteni, nyomja le az Opció gombot, majd válassza a Másolat visszaállítása lehetőséget.
Ha a SharePoint szervert használja, akkor szerencsés. Könnyedén visszaállíthatja a mentett és a nem mentett Excel fájlverziókat. Az Excel-fájl helyreállításához kövesse az alábbi lépéseket:
- Indítsa el a SharePoint programot, és keresse meg a visszaállítani kívánt fájlt tartalmazó listát vagy könyvtárat a Gyorsindító sávról. Ha nem látja a könyvtár vagy a lista nevét, kattintson a Webhely tartalma, majd az Összes webhelytartalom megtekintése lehetőségre, és görgessen végig a listán.

- Kattintson a jobb gombbal a dokumentum nevére vagy dátumára, és válassza a Verzióelőzmények menüpontot a menüből. Előfordulhat, hogy először a hárompontos ikonra kell kattintania, majd válassza a Verzióelőzmények lehetőséget.

- Görgessen végig a fájlverziók listáján, amíg meg nem találja a kívánt fájlt. Kattintson a módosítási idő melletti nyíl ikonra.

- Kattintson a Nézet gombra a verzió megnyitásához, vagy a Visszaállítás gombra a megnyitásához és mentéséhez.

Hogyan lehet visszaállítani egy Excel-fájl korábbi verzióját a Teamstől
Az Excel-fájlok korábbi verzióit nem érheti el közvetlenül a Microsoft Teams szolgáltatáson keresztül. A fájlt azonban megnyithatja egy másik alkalmazáson keresztül, és ott helyreállíthatja. A következőképpen teheti meg:
- Lépjen a Teams Fájlok lapjára.

- Keresse meg a helyreállítani kívánt fájlt, és kattintson a nevétől jobbra található hárompontos ikonra a Beállítások megtekintéséhez.

- Kattintson a Megnyitás SharePointban lehetőségre, ha SharePointot használ, vagy a Megnyitás Excelben lehetőségre, ha nem használja.

Ha a fájlt a SharePointban nyitotta meg, a következő lépések a következők:
hogyan lehet élő képeket feltölteni az instagramra
- Kattintson a jobb gombbal a Fájlra, és válassza a Verzióelőzmények menüpontot a menüből. Előfordulhat, hogy először a hárompontos ikonra kell kattintania, majd válassza a Verzióelőzmények lehetőséget.

- Görgessen végig a fájlverziók listáján, amíg meg nem találja a kívánt verziót. Kattintson a módosítási idő melletti nyíl ikonra.

- Kattintson a Nézet gombra a verzió megnyitásához, vagy a Visszaállítás gombra a megnyitásához és mentéséhez.
Ha a fájlt Excelben nyitotta meg Mac számítógépen:
- Vigye az egeret a Fájl fülre, majd a legördülő menüben a Visszaállítás elemre.
- Válassza a Visszaállítás utoljára mentve a helyreállításhoz lehetőséget.
- Megjelenik az összes Excel-fájlverzió listája. Keresse meg a visszaállítani kívánt verziót.
- Ha le szeretné cserélni a jelenlegi fájlverziót az előző verzióra, válassza a Visszaállítás lehetőséget. Ha az előző verziót az aktuális fájl felülírása nélkül szeretné menteni, nyomja le az Opció gombot, majd válassza a Másolat visszaállítása lehetőséget.
Windows 10 rendszeren a lépések kissé eltérnek:
- Kattintson a Fájl elemre, majd a legördülő menüből válassza az Info lehetőséget.
- Keresse meg a Munkafüzet kezelése részt, és keresse meg a helyreállítani kívánt fájlverziót.
- Kattintson a Visszaállítás gombra az aktuális verzió felülírásához. Másik megoldásként kattintson az Összehasonlítás gombra a verziók összehasonlításához anélkül, hogy felülírná az aktuális verziót.
Hogyan lehet visszaállítani egy Excel-fájl korábbi verzióját a OneDrive-ból
- Indítsa el a OneDrive-ot, és jelentkezzen be Microsoft-fiókjával.
- Keresse meg a helyreállítani kívánt Excel-fájl utoljára mentett verzióját, és kattintson rá jobb gombbal. Másik megoldásként nyissa meg a fájlt, és válassza ki a Továbbiak lehetőséget a felső menüből.

- Kattintson a Verzióelőzmények elemre.

- Megjelenik a fájlverziók listája. Keresse meg a helyreállítani kívántat, kattintson a mellette lévő hárompontos ikonra, és válassza a Visszaállítás lehetőséget. Egy régebbi OneDrive-verzióban kattintson a verzió neve melletti nyíl ikonra, és válassza a Visszaállítás lehetőséget.

Hogyan lehet visszaállítani egy Excel-fájl korábbi verzióját az Office 365-ből
Az Excel fájl-helyreállítási funkciója semmit sem változott az Office 365 kiadása óta. Az előző fájlverzió visszaállítására vonatkozó utasítások nem az Excel verziójától, hanem az eszközétől függően változnak. Mac rendszeren kövesse az alábbi lépéseket:
- Nyissa meg a helyreállítani kívánt Excel-fájl utoljára mentett verzióját.
- Vigye az egeret a Fájl fülre, majd a legördülő menüben a Visszaállítás elemre.
- Válassza a Visszaállítás utoljára mentve a helyreállításhoz lehetőséget.
- Megjelenik az összes Excel-fájlverzió listája. Keresse meg a visszaállítani kívánt verziót.
- Ha le szeretné cserélni a jelenlegi fájlverziót az előző verzióra, válassza a Visszaállítás lehetőséget. Ha az előző verziót az aktuális fájl felülírása nélkül szeretné menteni, nyomja le az Opciók gombot, majd válassza a Másolat visszaállítása lehetőséget.
Windows 10 rendszerű számítógépen kövesse az alábbi utasításokat:
- Nyissa meg a helyreállítani kívánt Excel-fájl legújabb mentett verzióját.
- Kattintson a Fájl elemre, majd a legördülő menüből válassza az Info lehetőséget.

- Keresse meg a Munkafüzet kezelése részt, és keresse meg a visszaállítani kívánt fájlverziót.

- Kattintson a Visszaállítás gombra az aktuális verzió felülírásához. Másik megoldásként kattintson az Összehasonlítás gombra a verziók összehasonlításához anélkül, hogy felülírná az aktuális verziót.
Akadályozza meg a fontos adatok elvesztését
Remélhetőleg útmutatónk segített visszaállítani a szükséges Excel-fájlverziót. Az ilyen problémák jövőbeni elkerülése érdekében feltétlenül engedélyezze az automatikus fájlmentést. A felhőalapú biztonsági mentés segít az összes fájl rendszerezésében, miközben nem foglal helyet az eszközön.
hogyan lehet futtatni az apk fájlokat pc-n emulátor nélkül
Mi a legjobb tipp a fontos fájlok biztonsági mentéséhez és a korábbi verziók egyszerű eléréséhez? Ossza meg tapasztalatait az alábbi megjegyzések részben.