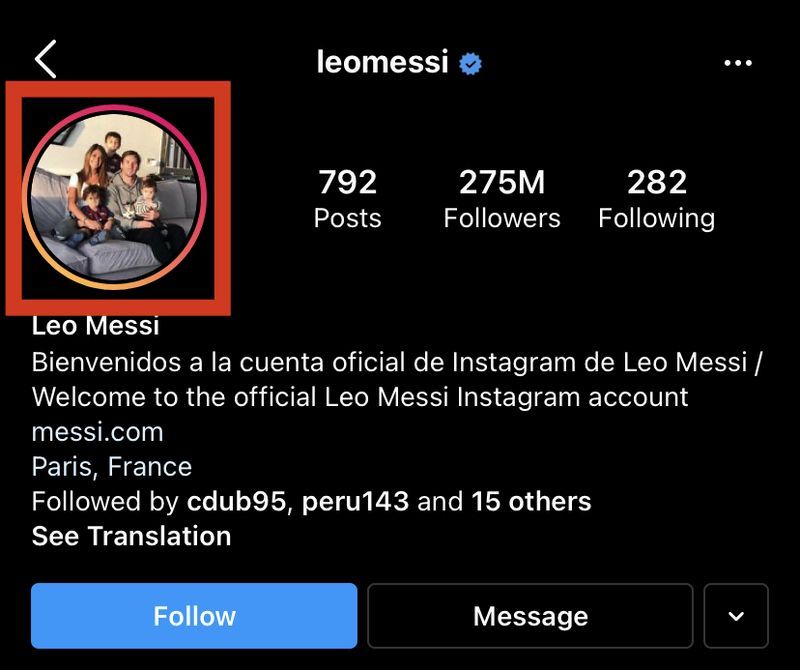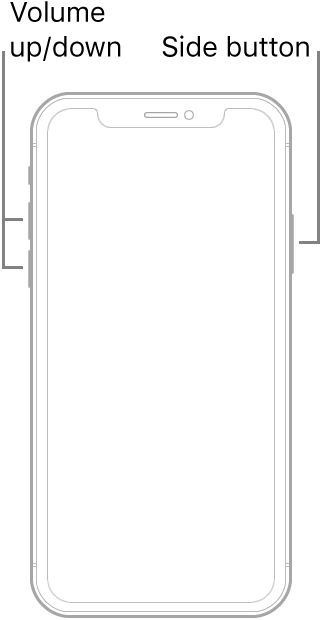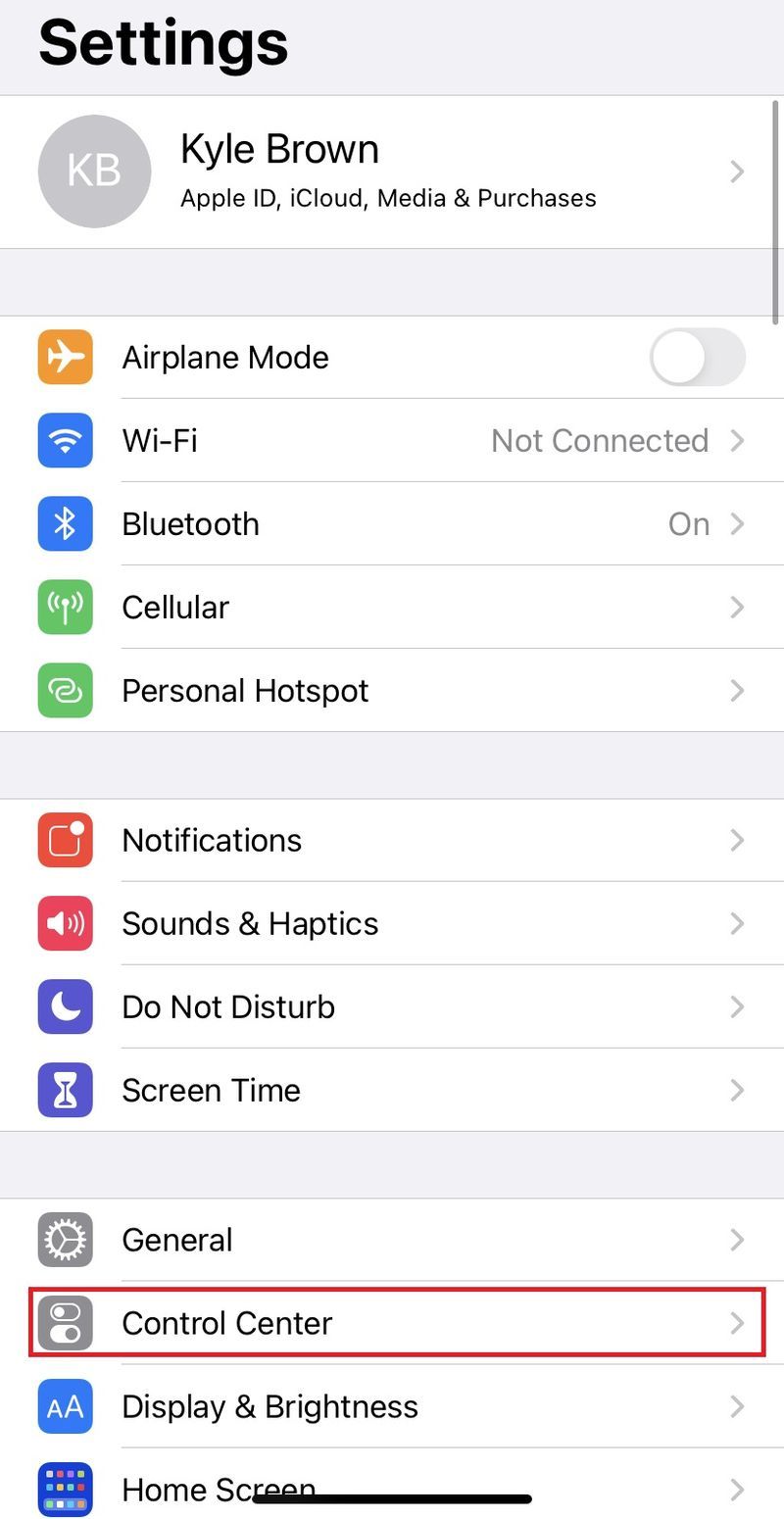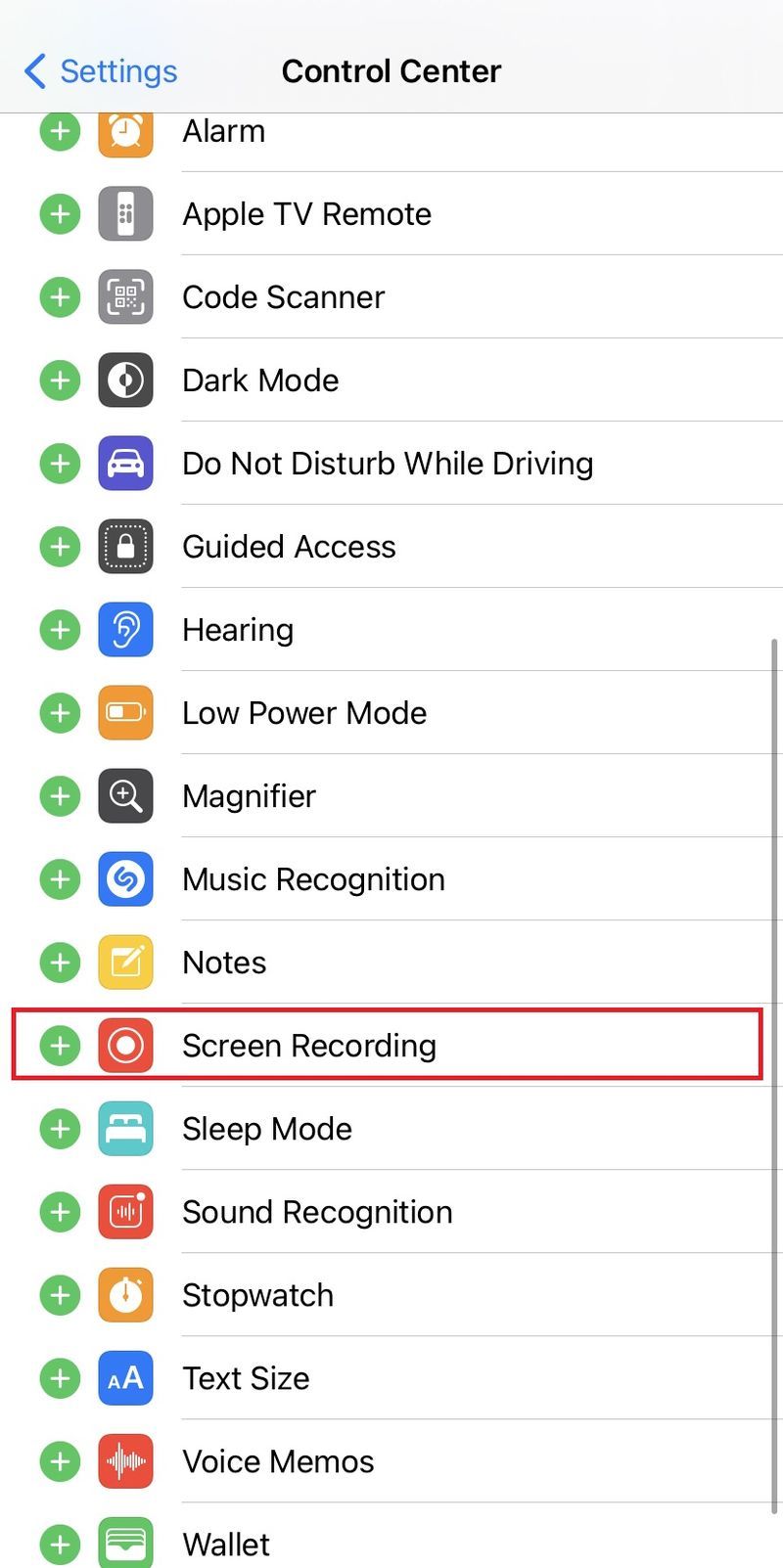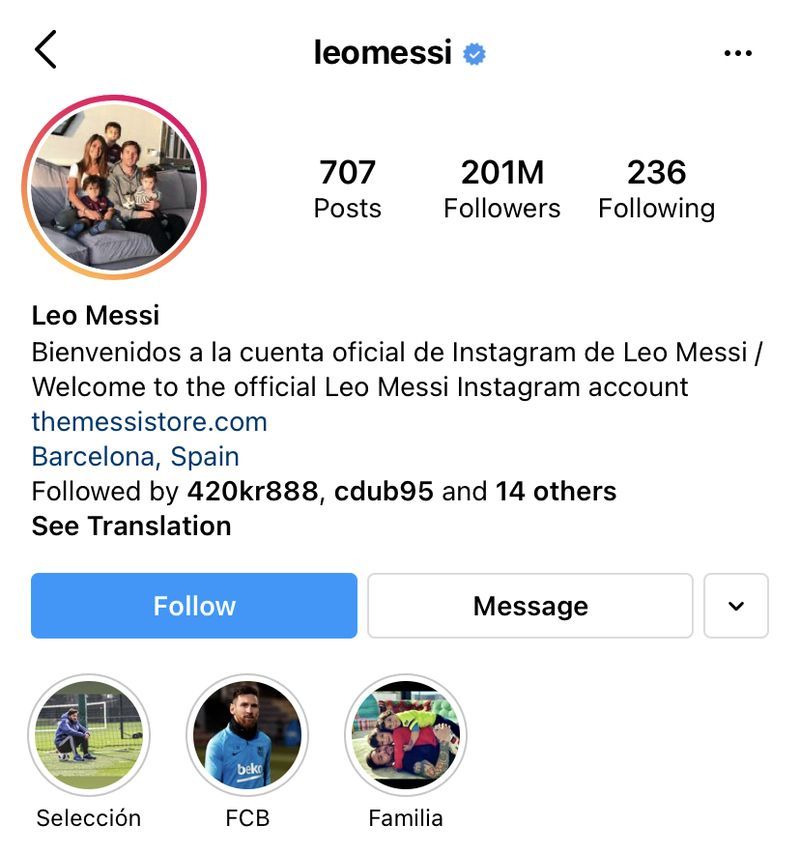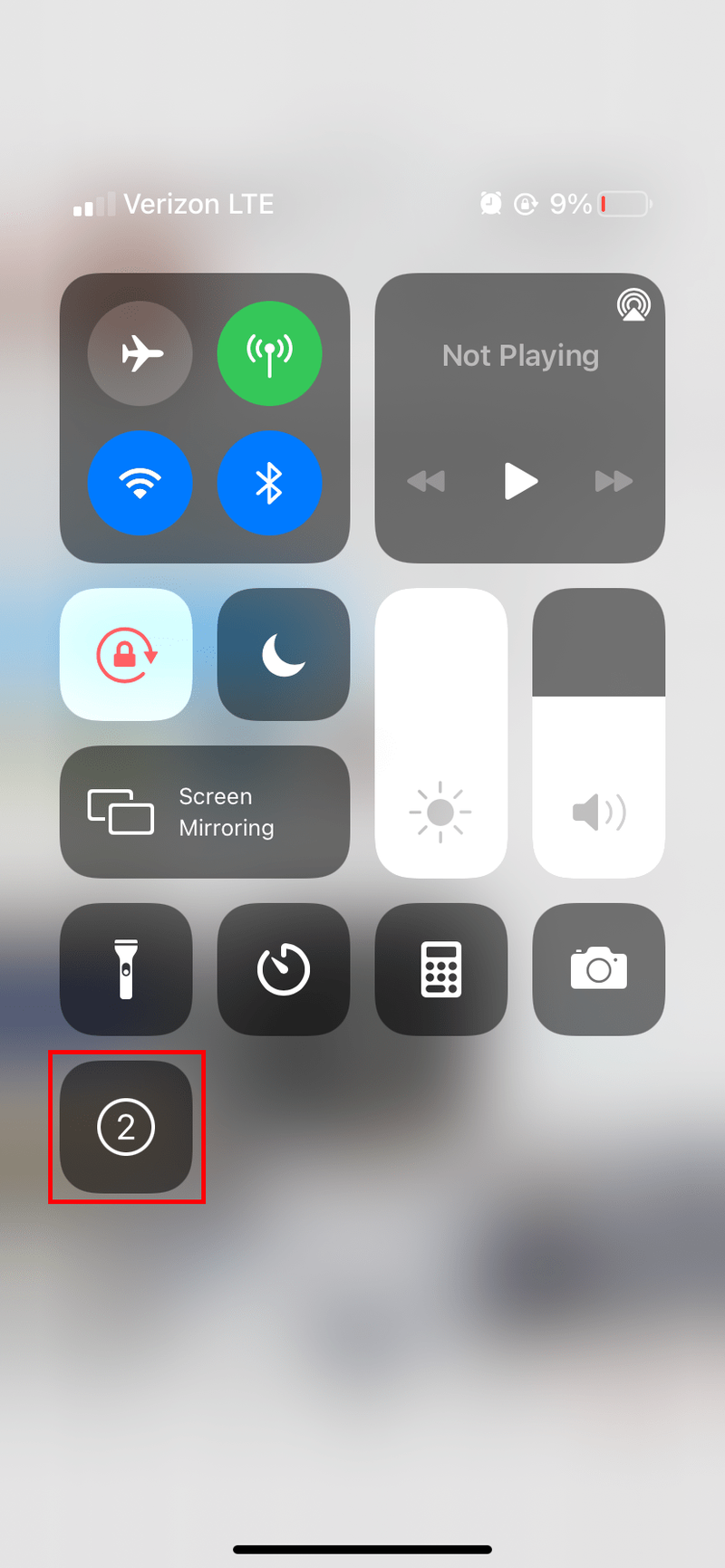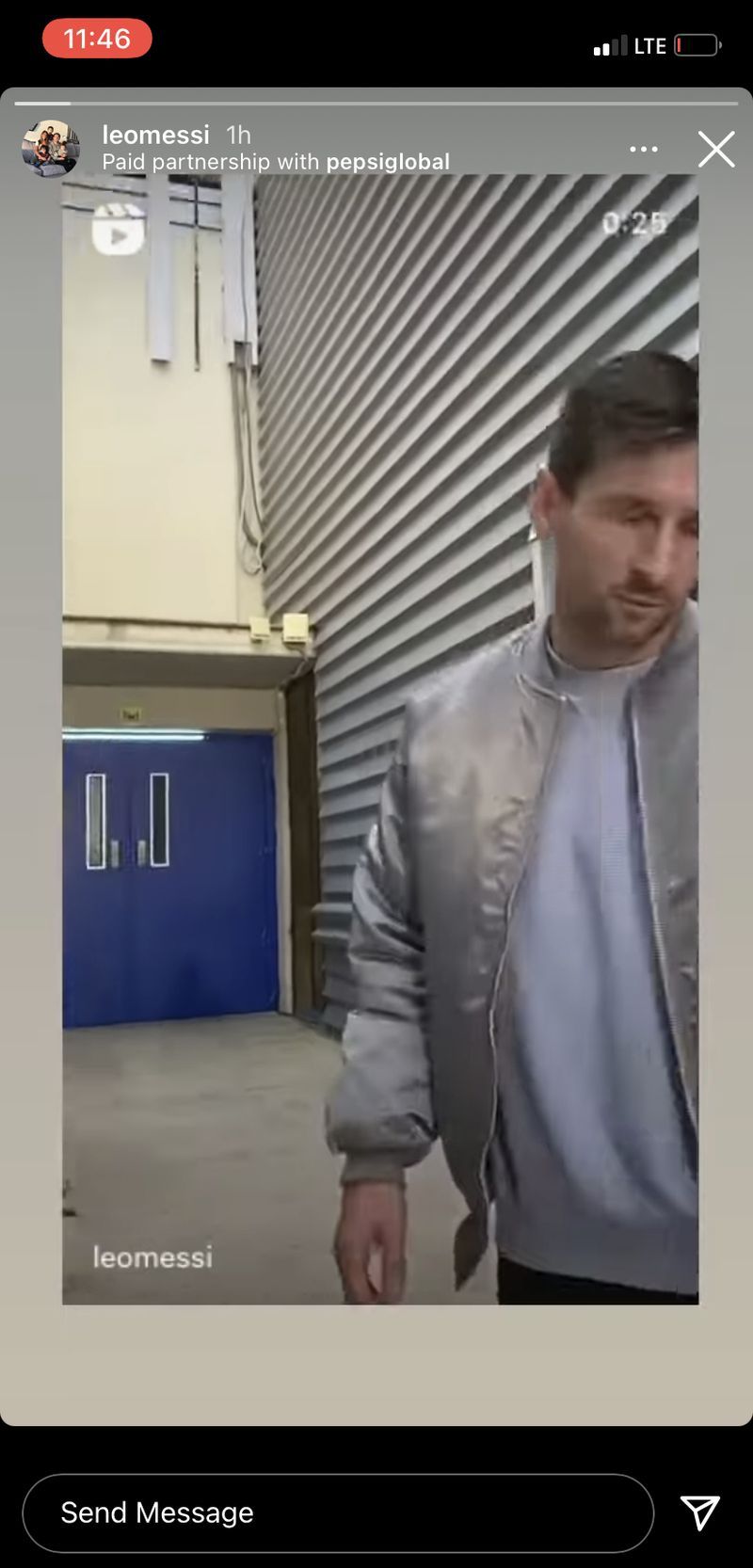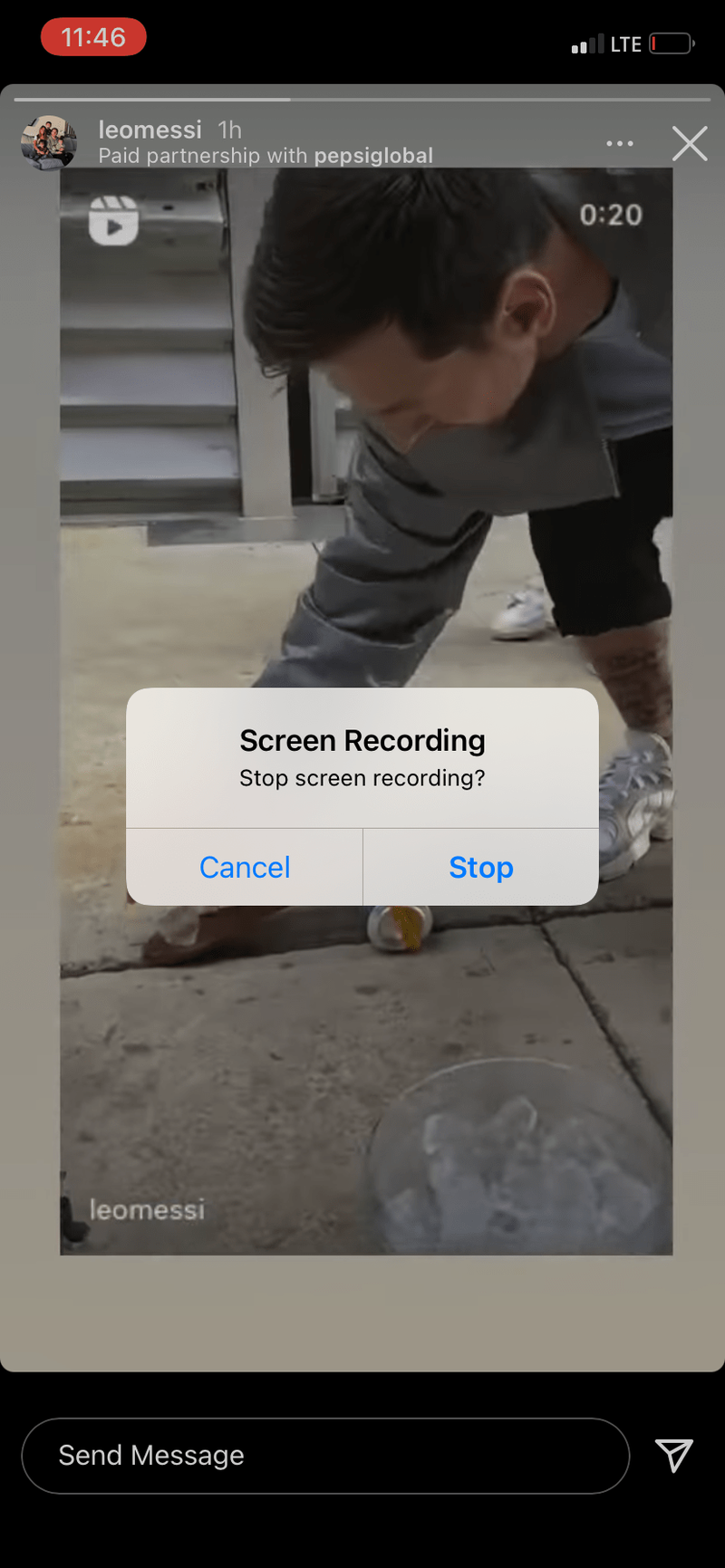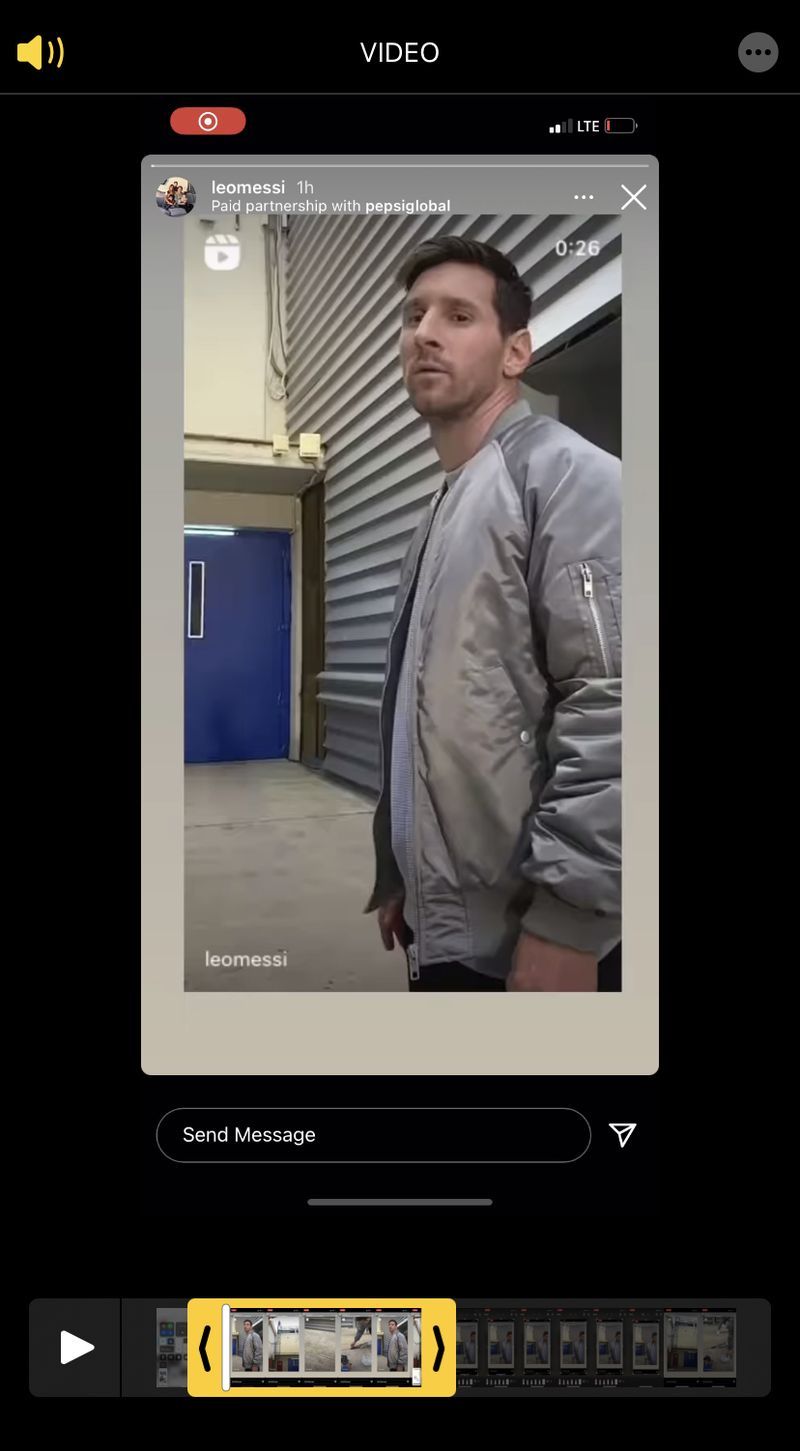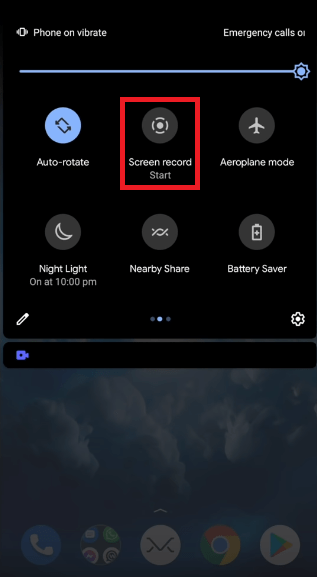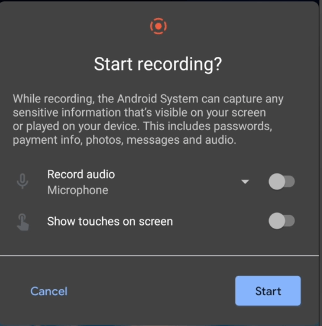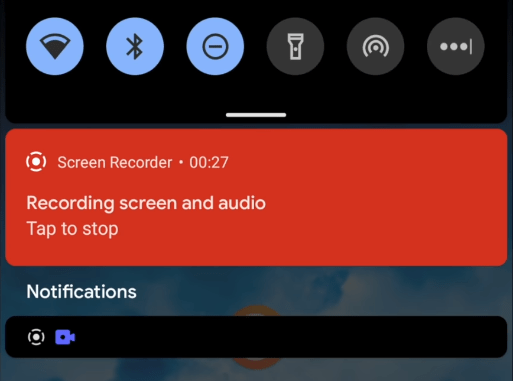2021-ben több tucat közösségi oldal érhető el, ennek ellenére az Instagram továbbra is az egyik kedvenc. Sokkal tisztább felülettel rendelkezik, mint a Facebook vagy a Snapchat. Az Instagram Stories, amely a Snapchat eredeti koncepcióját tükrözi, megkönnyíti barátainak és családtagjainak, hogy megosszák egymással, mit csinálnak az életükben, anélkül, hogy ezt állandóan meg kellene őrizniük.
Természetesen, ha meg akar tartani valamit a telefonjára mentett történetből, ez teljesen lehetséges. Vessünk egy pillantást arra, hogyan készítsünk képernyőképet egy Instagram-sztoriról, és hogy az Instagram jelenti-e az Ön tevékenységét a képernyőképes felhasználónak.
Az Instagram továbbra is értesít a Story Screenshotokról?
Míg korábban az Instagram értesített, ha valaki képernyőképet készített a történetéről, most már nem. A 2018 októberében frissített Instagram újabb verziói teljesen eltávolították az értesítési funkciót. Nem működött úgy, ahogy tervezték, és könnyen kijátszható volt a Repülőgép móddal vagy számos más trükkel, hogy képernyőképet készítsen a feltöltő figyelmeztetése nélkül. Jó ötlet volt, de nem teljesen működött.
Most kedvedre készíthet képernyőképeket, és senki sem lesz bölcsebb!

Hogyan készítsünk képernyőképeket vagy rögzítsünk Instagram-sztorikat
Képernyőképeket készíthet közvetlenül az Instagramból, vagy használhat harmadik féltől származó eszközöket attól függően, hogy mit szeretne elérni. Az Instagramon belüli képernyőkép a teljes képernyőt fogja tartalmazni, nem csak a történetet, ezért a helyes megjelenítéshez ki kell vágni vagy szerkeszteni kell. Egyes harmadik féltől származó eszközök segítségével rögzítheti a történetet, semmi mást.
iPhone
Képernyőkép
- Nyissa meg azt a történetet, amelyről képernyőképet szeretne készíteni.
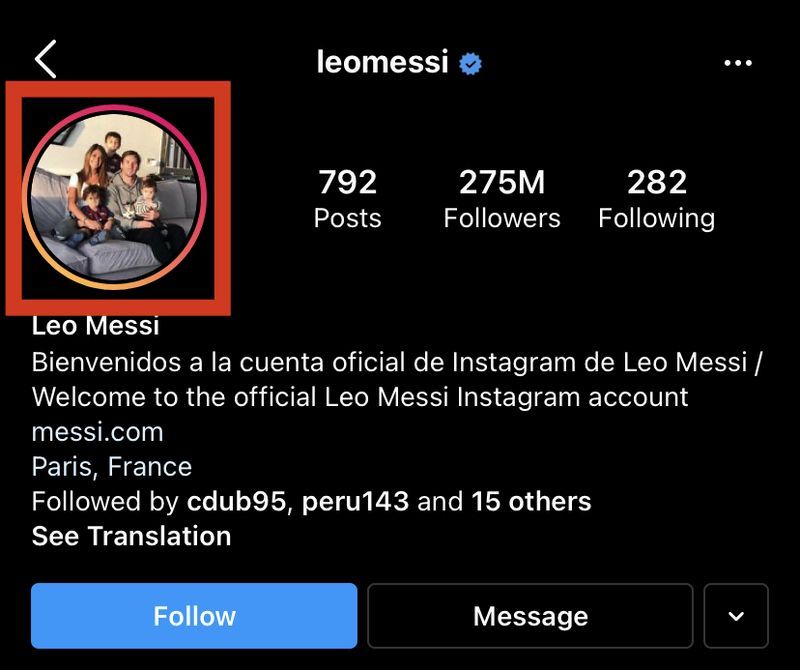
- Képernyőkép készítéséhez nyomja meg egyszerre a Zárolás gombot és a Hangerő növelése gombot.
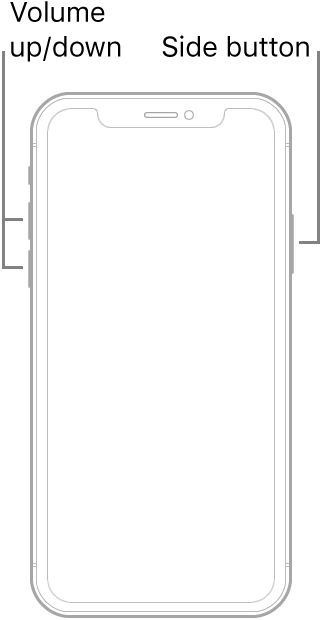
Képernyő felvétel
A történet Instagramon történő képernyőrögzítésének első lépése az, hogy hozzáadja a képernyőrögzítés funkciót a vezérlőközponthoz. Ehhez kövesse az alábbi lépéseket:
- Menjen a beállításokhoz, és válassza ki Irányító központ.
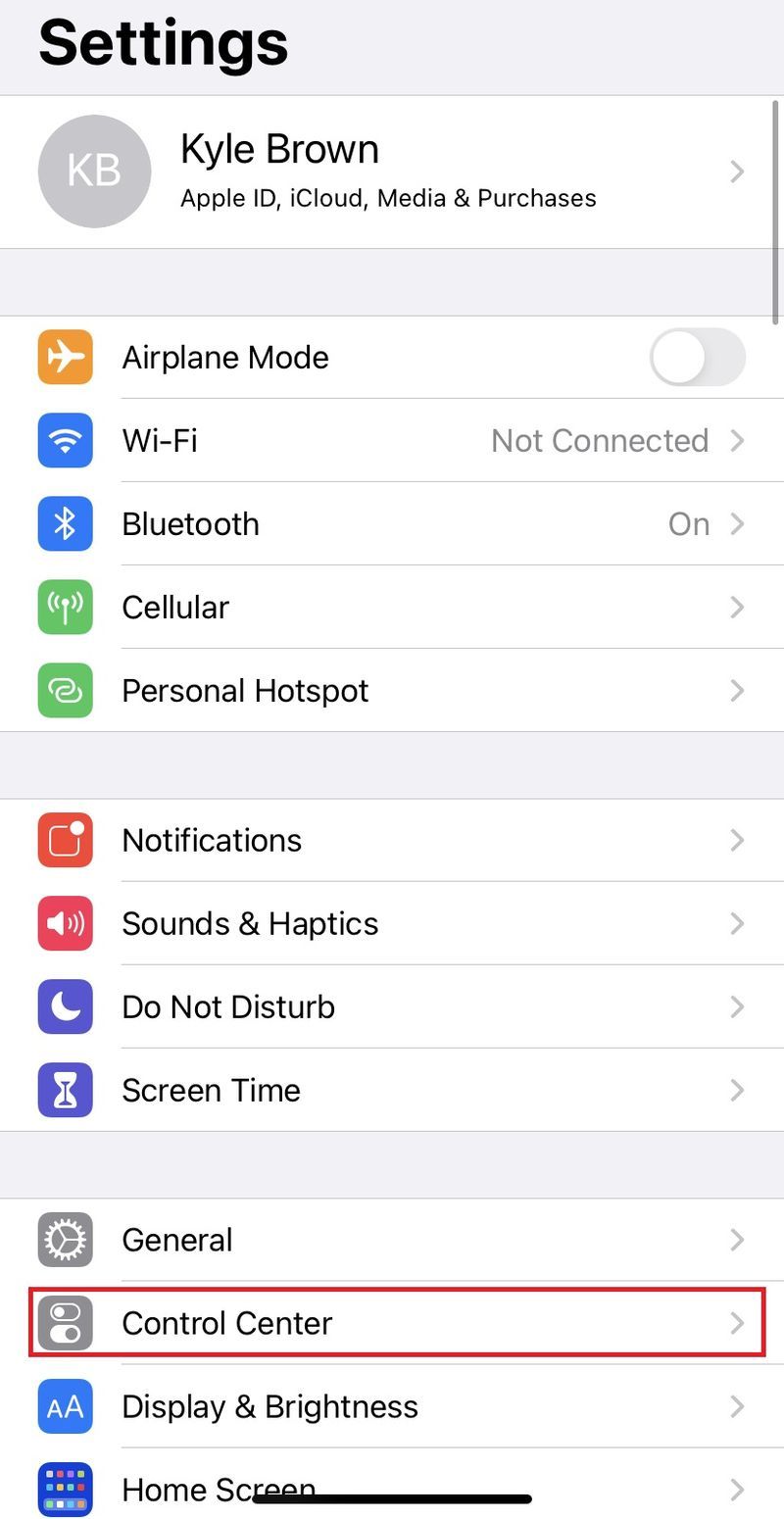
- Görgessen le és keresse meg Képernyőfelvétel, és adja hozzá a vezérlőközponthoz.
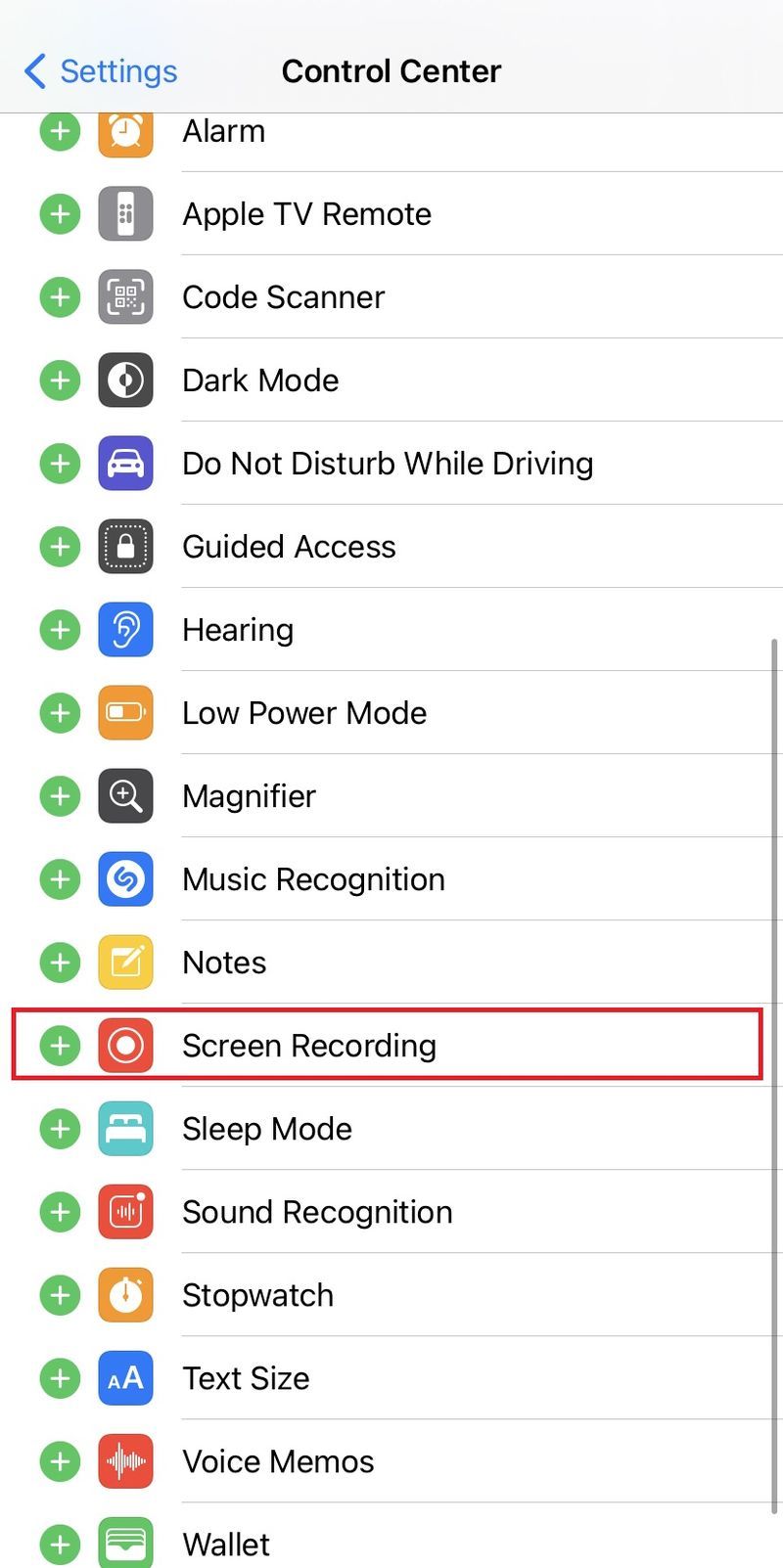
Most, hogy hozzáadta a képernyőrögzítés funkciót a vezérlőközponthoz, a következőképpen rögzíthet egy Instagram-történetet:
- Nyissa meg azt az oldalt, amelyen a felvenni kívánt történet található.
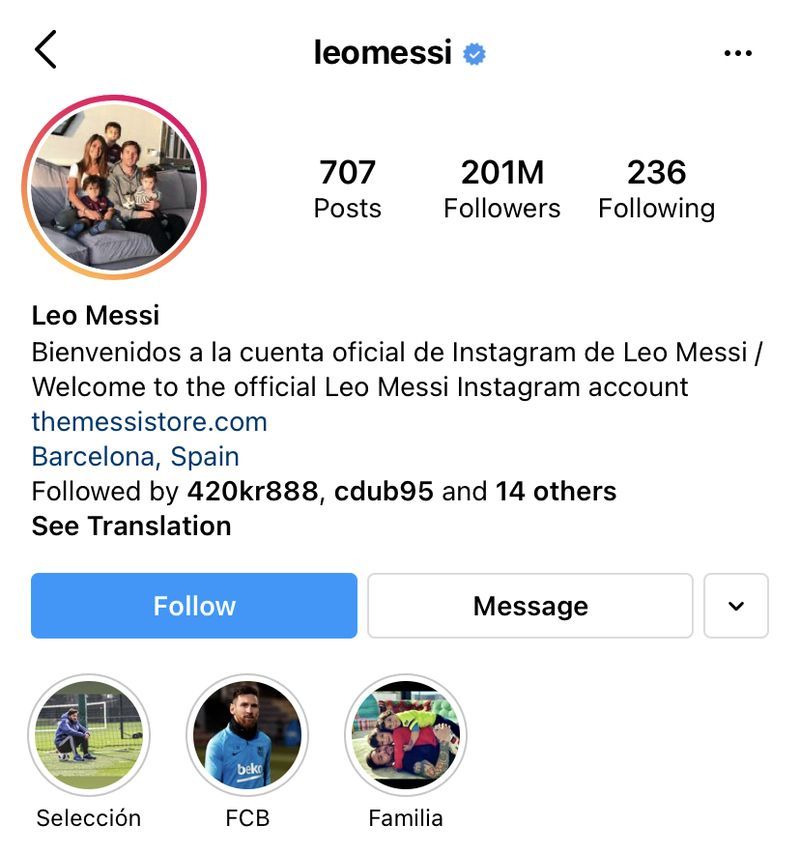
- Csúsztassa lefelé az ujját a vezérlőközpont eléréséhez. Üsd a képernyő felvétel ikon (egy kis piros kör.) A 3 másodperces visszaszámlálásnak el kell indulnia.
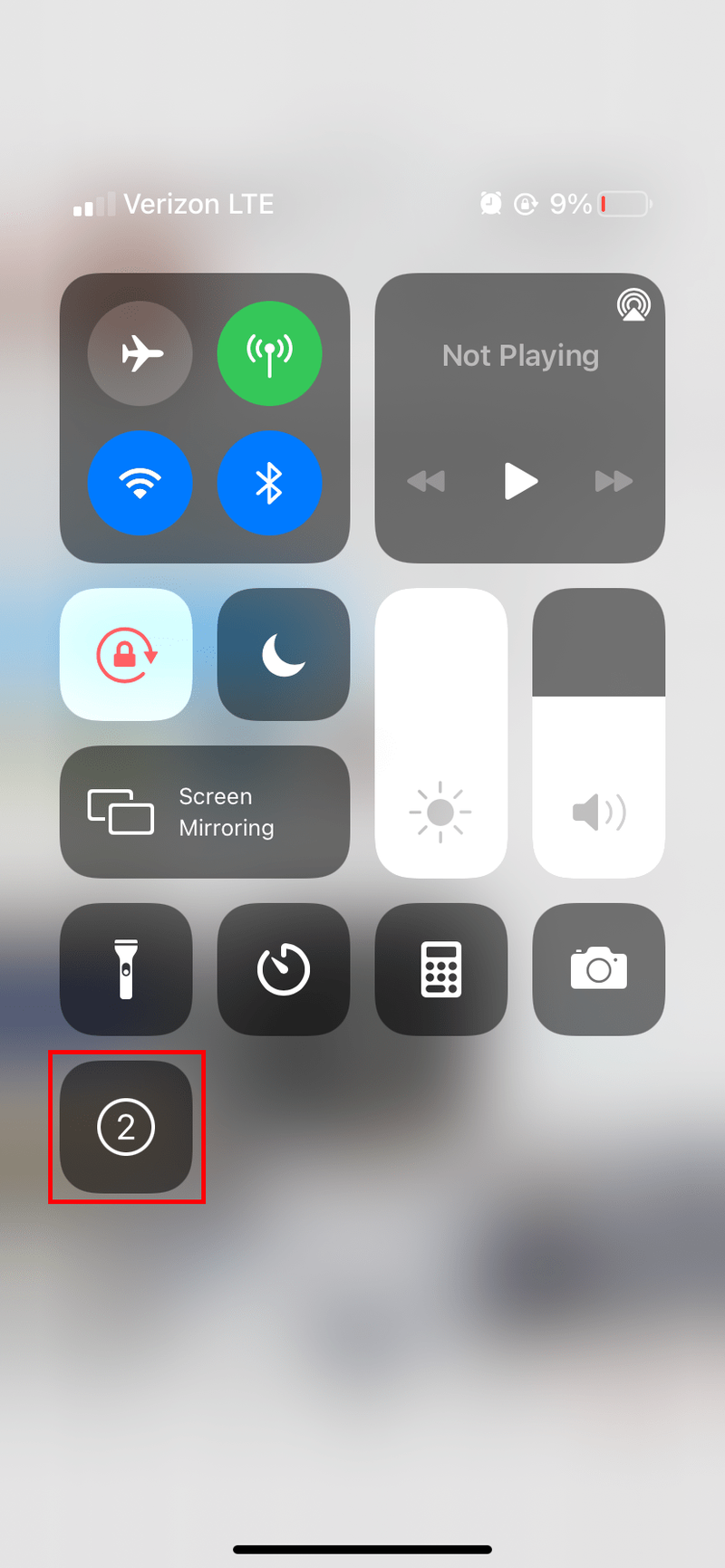
- A visszaszámlálás végén a képernyő rögzíti. Nyissa meg a felvenni kívánt történetet, és hagyja játszani.
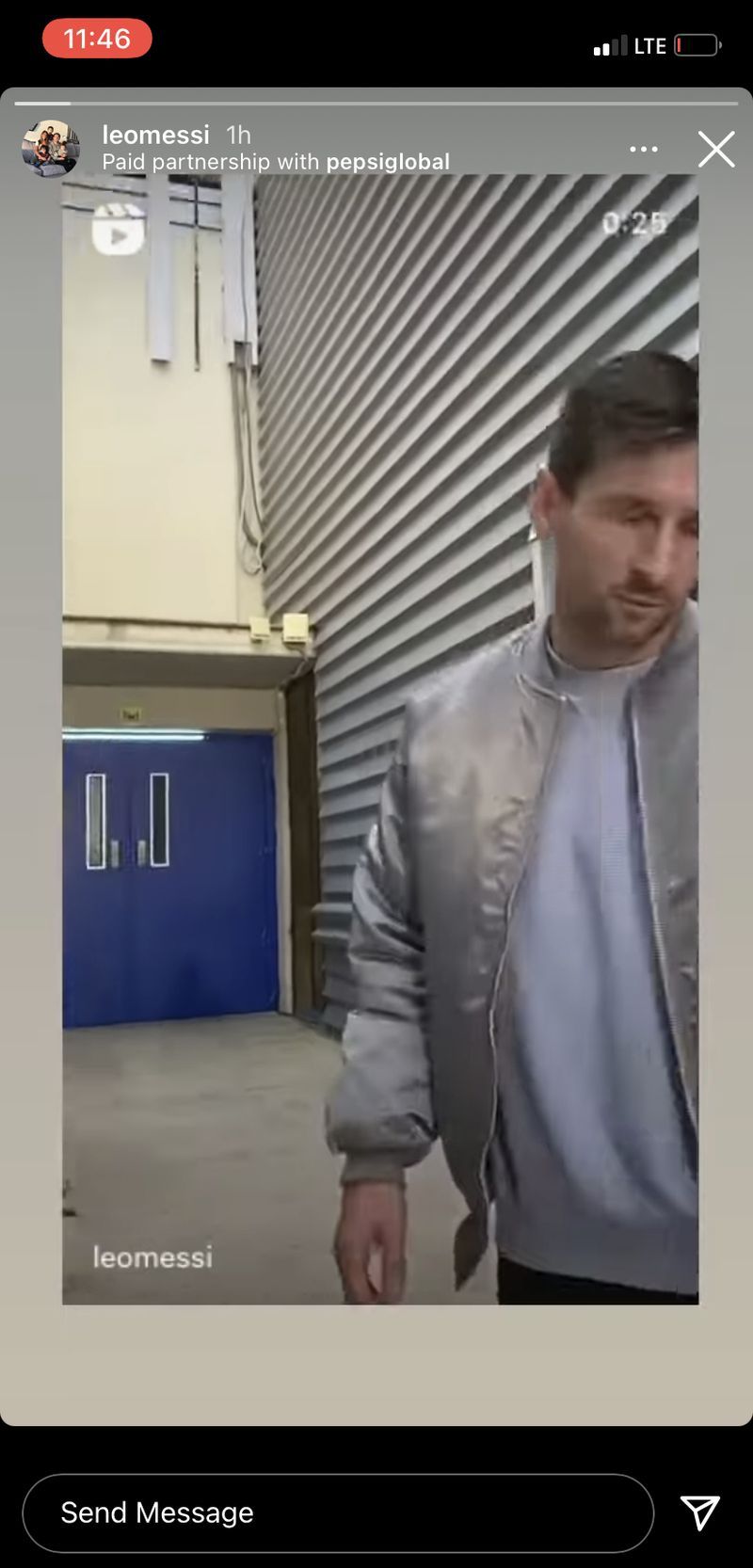
- Ha a rögzíteni kívánt szakasz befejeződött, érintse meg a képernyő bal felső sarkában található piros gombot a képernyőrögzítés befejezéséhez
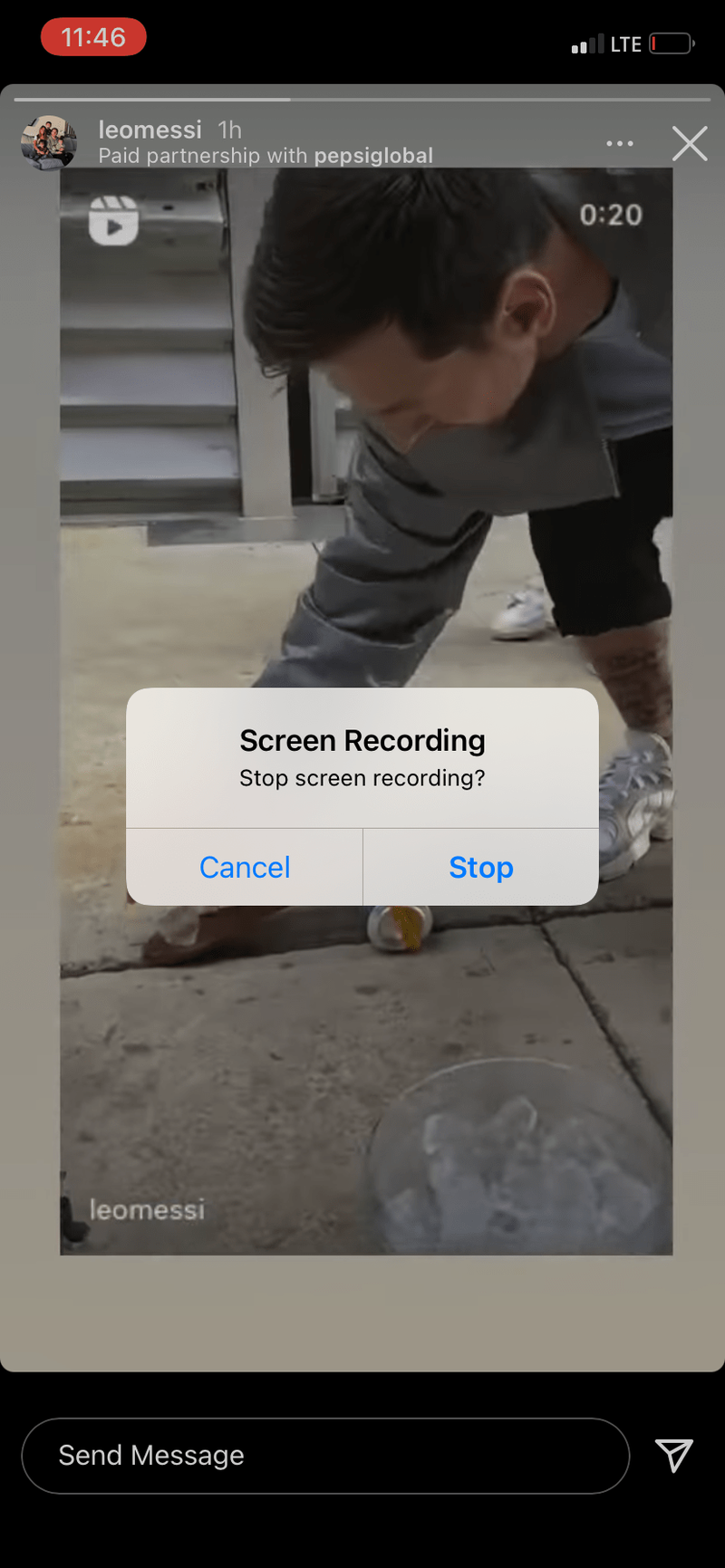
- Vágja le a videót úgy, hogy csak a felvenni kívánt történetet tartalmazza.
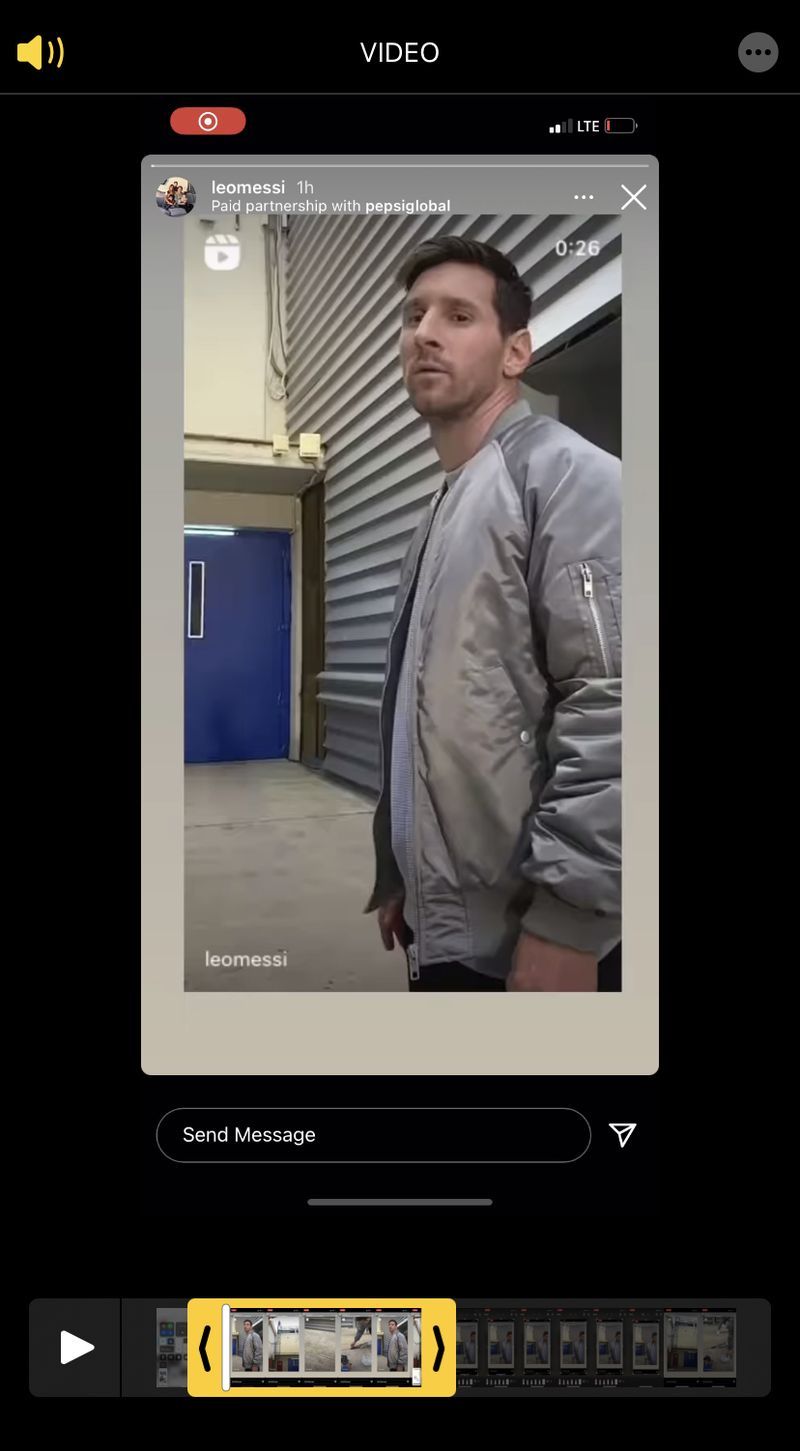
Android
Képernyőkép
Ha képernyőképet szeretne készíteni az Instagramon belül, nyissa meg a történetet, és nyomja meg a Bekapcsológombot és a Hangerő csökkentése gombot Android esetén
Képernyő felvétel
- Húzza lefelé az ujját a képernyő tetejétől, és keresse meg a képernyőrögzítés gombot (lehet, hogy a második oldalon van).
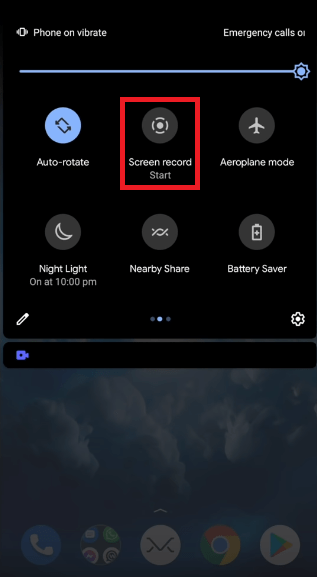
- Lépjen a felvenni kívánt történethez, és nyomja meg Képernyő felvétel és nyomja meg a start gombot.
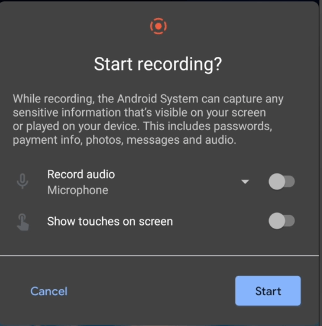
- A rögzítés leállításához csúsztassa újra lefelé az ujját, és koppintson a Képernyőrögzítés értesítésre.
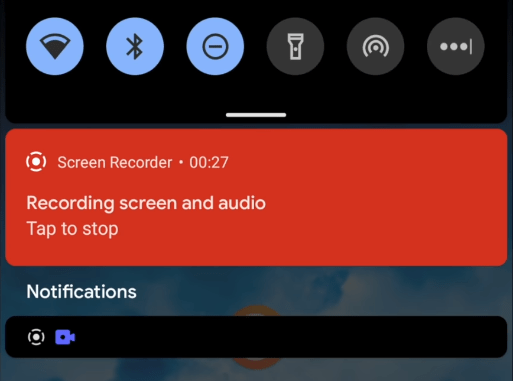
Hol vannak elmentve a képernyőképek a telefonon?
Miután elkészített egy képernyőképet, valószínűleg a jövőben újra el szeretné érni azt. A képernyőképeket a következő helyeken tároljuk:
Androidon a Galériában vagy a DCIM és a Screenshot mappában jelennek meg.

iOS rendszeren a képernyőképek az Albumok alkalmazáson keresztül érhetők el, és a Képernyőképek lehetőséget választva.

Harmadik fél módszerének használata Instagram-történet rögzítéséhez
Valójában nincs ok arra, hogy 2021-ben egy harmadik féltől származó alkalmazást használjunk képernyőképek készítéséhez vagy Instagram-sztorik rögzítéséhez, de itt van néhány lehetőség.
Story Saver az Instagramhoz Androidhoz egy tisztességes. Ingyenes és hirdetéseket tartalmaz, de jól működik. Ez egy Instagram letöltő, amellyel gyorsan és egyszerűen mentheti a történeteket telefonjára. Az alkalmazás legutóbbi frissítése panaszokat gyűjtött a hirdetések miatt, de egyébként az alkalmazás jól működik.

hogyan hagyhat el egy viszálycsoportot
A KeepStory Az iOS alkalmazás valami hasonlót csinál. Lehetővé teszi, hogy az Instagramon sztorikat keressen, és azokat letöltse telefonjára. Közösségi média marketingre tervezték, és rendelkezik újraküldési funkcióval, valamint képernyőkép készítő eszközzel.
Képernyőkép Instagram Stories bölcsen
Az emberek hajlamosak olyan dolgokat feltölteni az Instagram Storiesba, amelyekről biztosak abban, hogy egy-két napon belül nem lesznek ott. Ez azt jelenti, hogy olyan dolgokat tesznek közzé, amelyeket általában nem tennének, vagy nem számítanának arra, hogy a jövőben ellenük foganatosítsák. Ha úgy dönt, hogy képernyőképet készít, ne legyen az a személy, és ne húzza ki magát, ha valakit zavarba akar hozni vagy ellene akarja tartani. Ez nem menő, és nem nyersz új követőket az Instagramon vagy barátokat sehol máshol.
Van tippje/trükkje vagy kérdése az Instagram Stories képernyőképeivel kapcsolatban? Hagyjon megjegyzést az alábbi részben