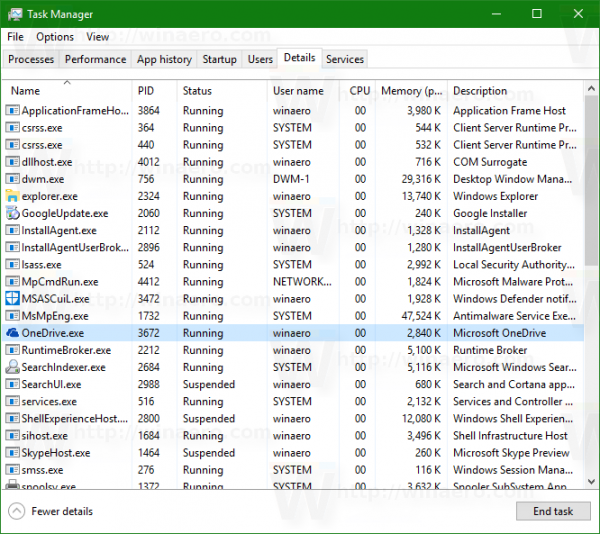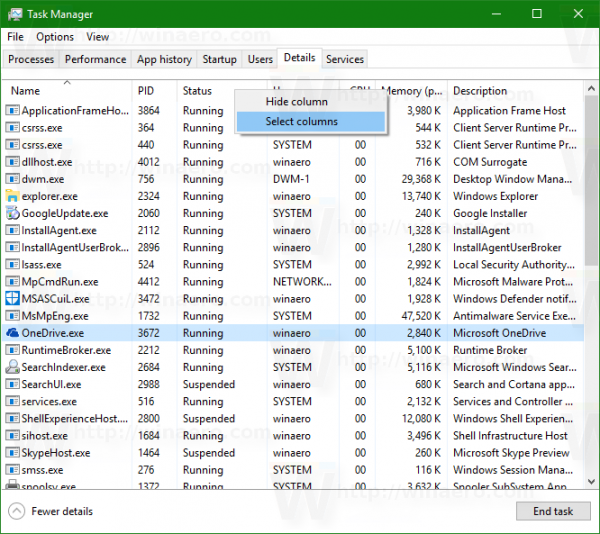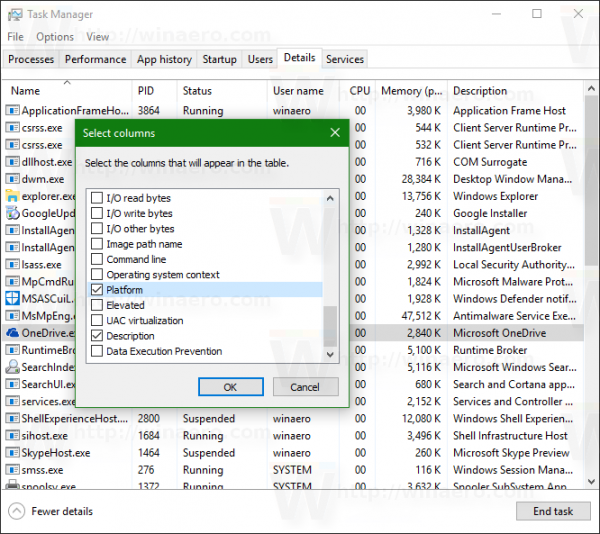A Windows 10 egy Feladatkezelővel rendelkezik, amely hasonló a Windows 8-hoz, és gyökeresen eltér a Windows 7 és korábbi verzióitól. Van néhány szép funkciója, például a teljesítménydiagram vagy az indítási hatás kiszámítása. Képes szabályozni, hogy mely alkalmazások indulnak az indításkor, és elemezni tudja a különféle hardverkomponensek teljesítményét. Azonban csak a Folyamatok fül mutatja, ha egy folyamat 32 bites. Szóval érdemes módosítania a Részletek lapot, hogy ez az információ is megjelenjen.
A Windows 7 és korábbi verziók Feladatkezelő alkalmazása megmutatta a 64 bites Windows rendszeren futó 32 bites alkalmazásokat úgy, hogy a folyamat nevéhez * 32-et fűzött.
hogyan változtassam meg a repülőgép nevemet

A Windows 10 rendszerben a Feladatkezelő alkalmazás ezeket az információkat csak a „Folyamatok” fülön jeleníti meg, az alkalmazás nevével vagy címével együtt.
 Az alkalmazások futtatásával kapcsolatos részletes információk a Részletek lapon láthatók, de a folyamat célplatformja alapértelmezés szerint rejtve van.
Az alkalmazások futtatásával kapcsolatos részletes információk a Részletek lapon láthatók, de a folyamat célplatformja alapértelmezés szerint rejtve van.
A láthatóvá tételhez tegye a következőket.
- Nyisd ki Feladatkezelő .
- A Részletek módban lépjen a Részletek fülre.
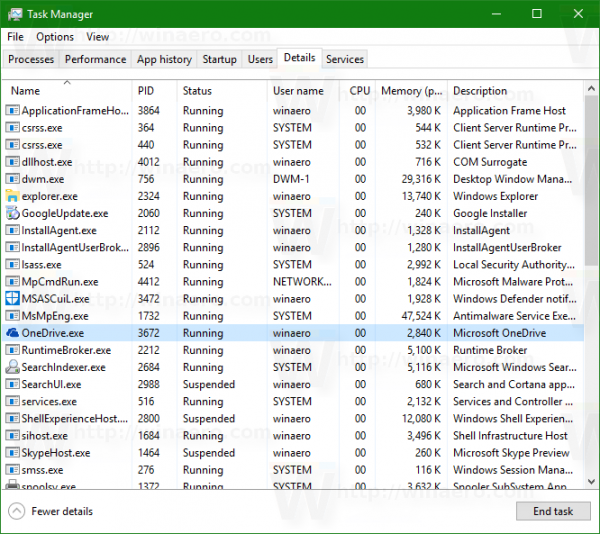
- Kattintson jobb gombbal az oszlopfejlécek sorára, majd kattintson a helyi menü Oszlopok kijelölése elemére:
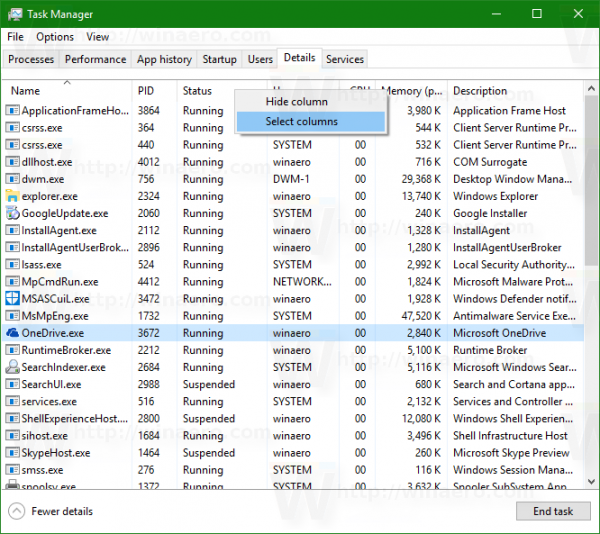
- Jelölje be a Platform oszlopot:
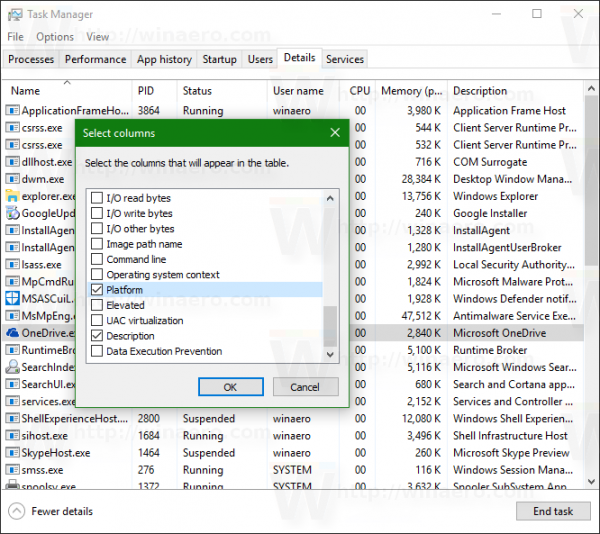
 Most a Windows 10 Feladatkezelőjének Részletek lapján láthatja, hogy a folyamat 32 bites vagy 64 bites.
Most a Windows 10 Feladatkezelőjének Részletek lapján láthatja, hogy a folyamat 32 bites vagy 64 bites.