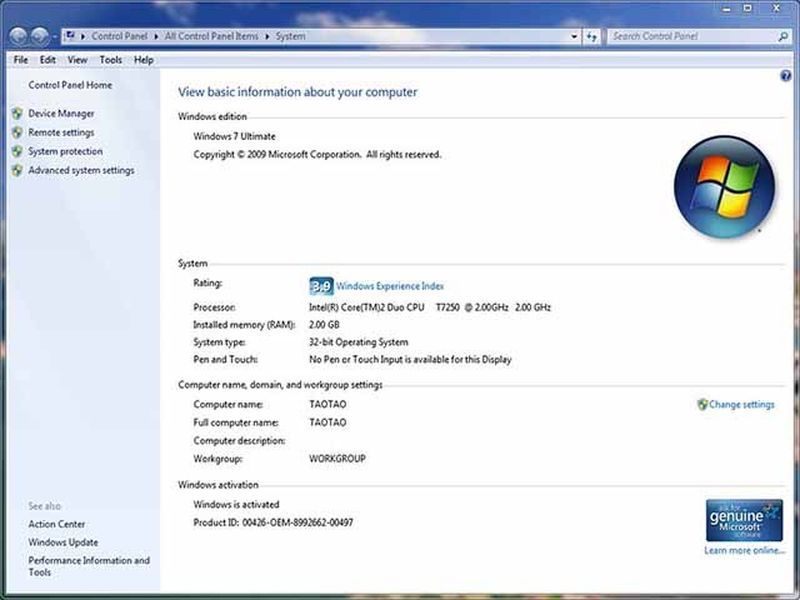Mit kell tudni
- Válaszd ki a Tevékenység-irányítópult ikon (szaggatott nyíl) a jobb felső sarokban.
- Alternatív megoldásként válassza ki Eszközök > Tevékenység-irányítópult menüből.
- Válaszd a Nézők fület a felugró ablakban.
Ez a cikk elmagyarázza, hogyan nézheti meg, kik tekintették meg a Google Dokumentumokban megosztott dokumentumát. Ez praktikus annak biztosítására, hogy mindenki, akinek át kell tekintenie a dokumentumot, megteszi. A funkció a Google Workspace-előfizetők számára elérhető üzleti, vállalati, oktatási vagy nonprofit előfizetéssel.
Tekintse meg, kik tekintettek meg egy Google-dokumentumot
Ha látni szeretné, hogy ki nézett meg egy dokumentumot, látogassa meg a Google Dokumentumokat és jelentkezzen be Google-fiókjával. Ezután nyissa meg a dokumentumot.
-
Válaszd ki a Tevékenység-irányítópult ikon (szaggatott nyíl) a jobb felső sarokban, ill Eszközök > Tevékenység-irányítópult menüből.
hogyan találok barátokat a spotify-on

-
Igazold hogy Nézők a bal oldalon van kiválasztva.
-
Használja a Minden néző A jobb oldali fülön megtekintheti, hogy kik tekintették meg a dokumentumot. Látni fogja a nevüket és azt, hogy mikor nézték meg utoljára.

További irányítópult-megtekintési funkciók
Válassza ki Nézők és használja a Megosztva vele lapon megtekintheti mindazokat, akikkel megosztotta a dokumentumot, és megtudhatja, kinek kell még átnéznie azt. Az E-mail oszlopot arra is használhatja, hogy emlékeztetőül üzenetet küldjön azoknak, akikkel megosztotta a dokumentumot.

Válassza ki Nézői trend látni az egyedülálló napi nézőket. Válasszon egy adott napot az oszlopdiagramon, hogy megtudja, hány nézőt sikerült elkapni aznap.

Nem lát semmilyen megtekintési tevékenységet?
Ha nem lát egyetlen nézőt sem, és úgy gondolja, hogy látnia kell, fontolja meg ezeket az okokat.
- A tevékenység-irányítópult funkcióval csak a Google-fiókhoz tartozó fájlok tevékenységét láthatja.
- Csak akkor láthatja a tevékenységet, amikor már hozzáfért a Tevékenység-irányítópulthoz.
- Előfordulhat, hogy a dokumentumnak túl sok nézete vagy nézője van a tevékenység-irányítópult részleteinek megjelenítéséhez.
- Azok a személyek, akiktől elvárja, hogy megtekintsék a dokumentumot, leiratkoztak a megtekintési előzményeik megjelenítéséről (lásd alább).
- Előfordulhat, hogy Ön vagy a rendszergazda kikapcsolta a Megtekintési előzményeket (lásd alább).
Kapcsolja be a Tevékenység-irányítópult-nézeti előzményeket
Ha Ön a Google-fiók adminisztrátora, és biztos szeretne lenni abban, hogy a Megtekintési előzmények be vannak kapcsolva a Google Dokumentumokban, keresse fel a Google Felügyeleti Konzolt és jelentkezz be.
-
A bal oldali navigációs panelen bontsa ki Alkalmazások elemre > Google Workspace és válassza ki Drive és Dokumentumok .
-
Görgessen le, és válassza ki Tevékenységi irányítópult beállításai .
hogyan lehet megváltoztatni a felbontást a tcl roku tv-n

-
Győződjön meg arról, hogy a Felhasználók megtekintési előzményei be vannak kapcsolva. Ha nem, kattintson a szerkeszteni ikont (ceruza) jobbra, válassza ki TOVÁBB és kattintson Megment .

Opcionálisan bekapcsolhatja a hozzáférést a megtekintési előzményekhez, hogy más felhasználók lássák a nézőket és a nézői trendeket a tevékenység-irányítópulton.
Kapcsolja be az Egyéni megtekintési előzményeket
Annak érdekében, hogy valaki, akitől elvárja, hogy áttekintse a dokumentumot, megjeleníthesse megtekintési előzményeit vagy az Önét, nyissa meg a dokumentumot a Google Dokumentumokban, és kövesse a lépéseket.
-
Válassza ki Eszközök > Tevékenység-irányítópult menüből.
-
Választ Adatvédelmi beállítások bal oldalon.
-
Kapcsolja be az egyik vagy mindkét kapcsolót a jobb oldalon. A Fiókbeállítás kapcsoló az összes Google-dokumentum megtekintési előzményeit jeleníti meg, míg a Dokumentumbeállítás csak az aktuális dokumentumhoz.
-
Válassza ki Megment .

Ha megnézi, kik tekintettek meg egy Google-dokumentumot, kényelmes módja annak, hogy mindenki átnézze a dokumentumot. Ha látni szeretné, ki szerkesztette az Ön által megosztott dokumentumot, tekintse meg a felülvizsgálati előzményeket is.
GYIK- Hogyan oszthatom meg a Google Dokumentumokat?
Nyissa meg a megosztani kívánt dokumentumot, és válassza ki Ossza meg . Adja meg annak a személynek vagy csoportnak az e-mail címét, akivel meg szeretne osztani, és válassza ki, hogy megteheti-e Szerkesztő , Néző , vagy Kommentelő kiváltságokat. Vagy módosítsa a hozzáférést Bárki, akinek van linkje , válassza ki Link másolása , és küldje el a linket azoknak, akikkel meg szeretné osztani.
hogyan tudom meg, hogy milyen kosom van
- Hogyan módosíthatom a megosztási beállításokat a Google Dokumentumokban?
A megosztási beállítások módosításához, például ha meg szeretné szüntetni egy Google-dokumentum megosztását, válassza a lehetőséget Fájl > Ossza meg > Oszd meg másokkal . Válasszon ki valakit, akivel megoszt, lépjen az aktuális megosztási állapotára (például Szerkesztő ), és válassza ki a lehetőséget Távolítsa el a hozzáférést .
- Hogyan oszthatok meg mappát a Google Dokumentumokban?
Ha meg szeretne osztani egy mappát a Google Dokumentumokban , nyissa meg a Google Drive-ot, és válassza ki a megosztani kívánt mappát. Kattintson rá jobb gombbal, és válassza ki Ossza meg . Adja meg annak a személynek vagy csoportnak az e-mail címét, akivel meg szeretne osztani, és válassza ki, hogy megteheti-e Szerkesztő , Néző , vagy Kommentelő kiváltságokat.