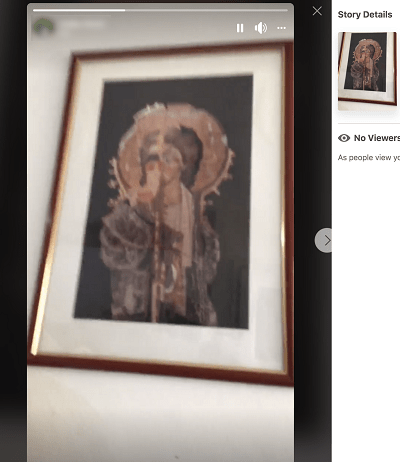Ha elsődleges e-mail szolgáltatásként a Gmailt használja, valószínűleg rengeteg e-mailt kapott, amelyeket törölni szeretne. Alternatív megoldásként érdemes több e-mailt kiválasztani és mappákba rendezni.
hogyan lehet csatlakozni valakik wifi

Ez a cikk segít megérteni, hogyan választhatja ki az összes e-mailt a Gmailben különböző eszközökön és platformokon. Ezenkívül megtanulja, hogyan formázza az e-maileket a Gmailben, és hogyan talál megoldásokat a Gmail alkalmazás néhány gyakori problémájára.
Hogyan válasszuk ki az összes e-mailt a Gmailben Windows, Mac és Chromebookon?
Az összes e-mail kiválasztásának folyamata megegyezik a Windows, a Mac és a Chromebook esetében. A böngészőn keresztül kiválaszthatja az összes e-mailt a Gmail beérkező üzeneteiben. Mielőtt azonban a Gmail szolgáltatásba lépne, ellenőrizze, hogy be van-e jelentkezve Google-fiókjába. Ezután hajtsa végre az alábbi lépéseket:
- Menj www.google.com .

- Kattintson az oldal jobb felső sarkában a Gmail elemre a Gmail postaládájának megnyitásához.

- Vigye a kurzort az oldalsáv fölé, és kattintson a Tovább gombra.

- A kiterjesztett menüben görgessen lefelé, és kattintson az Összes levél elemre.
- Kattintson a vízszintes eszköztár kis üres dobozára. ( Jegyzet: Amikor a kurzort rá irányítja, a Kiválasztás látható.

- Válassza az Összes levél lehetőséget.

- Kattintson az Összes levél kiválasztása az összes 1500 beszélgetésre elemre. ( Jegyzet: Ez a szám attól függ, hogy hány e-mail van).

Siker! Az összes e-mailt kiválasztotta a Gmailben.
Hogyan válasszuk ki az összes e-mailt a Gmailben a törléshez?
Az összes e-mail törlése a Gmailben a legmegfelelőbb a webböngészőn keresztül. Ne feledje, hogy be kell jelentkeznie Google-fiókjába az e-mailek törléséhez.
- Menj www.google.com .

- Kattintson az oldal jobb felső sarkában a Gmail elemre a Gmail postaládájának megnyitásához.

- Vigye a kurzort az oldalsáv fölé, és kattintson a Tovább gombra.

- A kiterjesztett menüben görgessen lefelé, és kattintson az Összes levél elemre.

- Kattintson a vízszintes eszköztár kis üres dobozára.

- Kattintson a Mind a 2000 beszélgetés kijelölése elemre az Összes levél menüpontban. ( Jegyzet: Ez a szám attól függ, hogy hány e-mail van).

- Válassza az Összes levél lehetőséget.

- Kattintson a vízszintes eszköztár kis szemetes ikonjára. ( Jegyzet: Amikor a kurzort erre az ikonra helyezi, a Törlés felirat jelenik meg.

- A Tömeges művelet megerősítése párbeszédpanelen kattintson az OK gombra az összes levél törléséhez.

Jegyzet: Az összes elküldött e-mailt is törli.
Néha a Google nem törli az összes e-mailt egyszerre. Ellenőrizze az Elsődleges, a Közösségi és a Promóciók füleket. Ha maradt e-mail, hajtsa végre ugyanazt a műveletet azok törléséhez.
A Google nem törölheti a Spam mappában lévő e-maileket. Távolítsa el őket is.
- A Gmailben irányítsa a kurzort az oldalsáv fölé, és kattintson a Tovább gombra.
- Görgessen lefelé, és lépjen a Spam mappához.

- Kattintson a vízszintes eszköztár kis üres dobozára.

- Kattintson a kuka ikonra a spam mappában található összes e-mail törléséhez.

Most már sikeresen törölte az összes e-mailt a Gmailből.
Hogyan válasszuk ki az összes e-mailt a Gmailben az iPhone-on?
Először is rendelkeznie kell az iPhone hivatalos Mail alkalmazásával. Letöltheti itt . A Gmail e-mailjeit erről az alkalmazásról fogja elérni.
- Nyissa meg a Mail alkalmazást.

- Kattintson a Google logóra.

- Kattintson a Folytatás gombra.

- Írja be e-mail címét, és kattintson a Tovább gombra.

- Írja be jelszavát, majd kattintson a Tovább gombra.

- Kattintson a Beállítások elemre. ( Jegyzet: Ha ez a párbeszédpanel nem jelenik meg, lépjen a Beállítások> Mail> Gmail fiókokhoz).
- Engedélyezze a Mail opciót.

- Térjen vissza a Mail alkalmazásba.
- Kattintson az Összes levél elemre.

- Kattintson a Szerkesztés gombra a képernyő jobb felső sarkában.

- Kattintson a képernyő bal felső sarkában az Összes kijelölése elemre.

Nagy! Az összes Gmail e-mailt kiválasztotta iPhone-ján.
Hogyan válasszuk ki az összes e-mailt a Gmailben Androidon?
A Gmail alkalmazásban nem választhatja ki az összes e-mailt. Szerencsére van egy megoldás az összes e-mail kiválasztására a Gmailben az Android készülékéről.
- Nyissa meg a Chrome böngészőt.

- Kattintson a három függőleges pontra a képernyő jobb felső sarkában.

- Ellenőrizze az Asztal webhelyét.

- A címsávba írja be a mail.google.com címet.

- Kattintson az oldalsáv kis nyíljára.

- Kattintson a Tovább gombra.
- Nyissa meg az Összes levél lehetőséget.

- A kiterjesztett menü bezárásához kattintson a kibővített menü szélére. ( Jegyzet: Megnyithat egy e-mailt, és rákattinthat a készülék Vissza gombjára.)
- Kattintson a vízszintes eszköztár kis üres dobozára.

- Kattintson az Összes levél kiválasztása az összes 2 456 beszélgetésre elemre. ( Jegyzet: Ez a szám attól függ, hogy hány e-mail van).

Hogyan válasszuk ki az összes e-mailt a Gmailben, és jelöljük meg olvasottként?
Ez az idegesítő értesítés az olvasatlan e-mailekről könnyen eltávolítható. Csak annyit kell tennie, hogy kiválasztja az összes e-mailt, és megjelöli olvasottként.
- Jelentkezzen be Gmail-fiókjába.

- Vigye a kurzort az oldalsáv fölé, és kattintson a Tovább gombra.
- Kattintson az Összes levél elemre.

- Jelölje be a kis üres négyzetet a vízszintes eszköztáron.

- Kattintson az Összes 1348 beszélgetés kijelölése elemre az Összes levél menüben. ( Jegyzet: Ez a szám attól függ, hogy hány e-mail van).

- Kattintson a megnyitott boríték ikonra a vízszintes eszköztáron.

Most minden e-mailét olvasottként jelöli meg, és többé nem látja az értesítést.
Hogyan válasszuk ki az összes e-mailt a Gmail mappában?
Azokat a mappákat, amelyek e-maileket tartalmaznak a Gmailben, címkéknek nevezünk. Ha még nincs címkéje, létrehozhat egy újat.
- Válassza ki azokat az e-maileket, amelyeket címkébe szeretne csoportosítani.

- A vízszintes eszköztáron kattintson a Címkék elemre.

- A kibővített menüben kattintson az Új létrehozása elemre.

- Írja be a címke nevét, és válassza ki a beágyazási lehetőséget.

- Kattintson a Létrehozás gombra.

Most kiválaszthatja az összes e-mailt a címkén belül.
- Az oldalsávon kattintson a címkére.

- Jelölje be a vízszintes eszköztár kis üres négyzetét a címke összes e-mailjének kiválasztásához.

Hogyan válasszuk ki az összes e-mailt a Gmail alkalmazásban a törléshez?
Sajnos a Gmail alkalmazásban nem választhatja ki az összes e-mailt a mobileszközéhez. Ennek ellenére mindig törölheti a spam mappában található összes e-mailt.
- Nyissa meg a Gmail alkalmazást.

- Kattintson a három vízszintes vonalra a képernyő bal felső sarkában.

- Ugrás a Spam oldalra.

- Kattintson a Spam ürítése gombra.

További GYIK
Hogyan formázhatom az e-mailjeimet a Gmailben?
Formázhatja e-mailjét létrehozása közben.
1. Jelentkezzen be a Gmailbe.

2. Kattintson az Írás gombra.

3. Ha nem látja a formázási lehetőségeket a vízszintes eszköztáron, nyomja meg az A ikont.

Itt különböző formázási lehetőségeket alkalmazhat az e-mailjeire.
A Gmail e-maileket automatikusan törli?
A Gmail soha nem törli automatikusan az e-mailt. Manuálisan törölnie kell az e-maileket. Ezt követően is hozzáférhet a törölt e-mailekhez a Kuka mappában. 30 nap elteltével a Gmail örökre eltávolítja ezeket az e-maileket.
Hogyan találhatom meg az összes e-mailt?
A Gmail több szakaszra osztja az e-maileket (pl. Elsődleges, Közösségi, Promóciók stb.). Ha ezeket az e-maileket egy helyen szeretné megtekinteni, meg kell nyitnia az összes e-mailt a Gmailben.
1. Jelentkezzen be a Gmailbe.
2. Vigye a kurzort az oldalsáv fölé, és kattintson a Tovább gombra.
3. A kiterjesztett menüben görgessen lefelé, és kattintson az Összes levél elemre.
Itt megtekintheti az összes e-mailt.
Megjegyzés: A spam- és kukaüzeneteket csak a mappájukban tekintheti meg.
hogyan töltsünk le modokat a Minecraft Windows 10-hez
Hogyan választhatok ki több üzenetet a Gmailben?
Több e-mailt is kiválaszthat, ha minden e-mailt külön választ, vagy használhat parancsikont.
1. Jelentkezzen be a Gmailbe.
2. Jelöljön ki egy e-mailt a négyzet bejelölésével.
3. Tartsa lenyomva a Shift billentyűt, és válasszon másik e-mailt.
Most kiválasztott egy sor e-mailt. Ezt a módszert egyszerre csak egy oldalon alkalmazhatja.
Hogyan lehet tömegesen törölni az e-maileket a Gmailben?
Ha nem szeretné egyszerre törölni az összes e-mailt, akkor is kiválaszthat és törölhet több e-mailt.
1. Jelentkezzen be a Gmailbe.
2. Lépjen abba a szakaszba, ahonnan több e-mailt szeretne törölni (pl. Elsődleges, Közösségi stb.)
3. Válassza ki a törölni kívánt e-mailek körét: kattintson az egyik e-mailre, tartsa lenyomva a Shift billentyűt, majd válasszon egy másik e-mailt.
4. Kattintson a vízszintes eszköztár szemetes ikonjára a kiválasztott e-mailek tartományának törléséhez.
Ismételje meg ezt a folyamatot, amíg nem törli az összes kívánt e-mailt.
Jegyzet: Ha véletlenül töröl egy e-mailt, lépjen a Kuka mappába, és válassza ki azt az e-mailt. Ezután kattintson az Áthelyezés ikonra, és válassza az Inbox lehetőséget.
Az összes e-mail kiválasztása a Gmailben
Az összes e-mail kiválasztása a Gmailben csak asztali számítógépen érhető el. A Gmail alkalmazás nem támogatja ezt a funkciót. De megmutattunk néhány megoldási lehetőséget, hogy hozzáférhessen ehhez a funkcióhoz mobileszközén, annak ellenére, hogy a Gmail alkalmazás nem teszi lehetővé az összes e-mail kiválasztását egyszerre.
Ez a szolgáltatás azért fontos, mert az összes e-mailt könnyen törölheti, kivéve a spam mappában levő e-maileket. Megtanulta azt is, hogyan jelölheti meg az összes e-mailt olvasottként. A több ezer olvasatlan e-mailről szóló bosszantó értesítés már nem zavar.
Hogyan választotta ki az összes e-mailt a Gmailben? Más módszert használt? Tudassa velünk az alábbi megjegyzések részben.