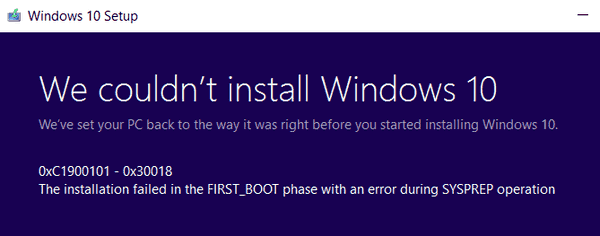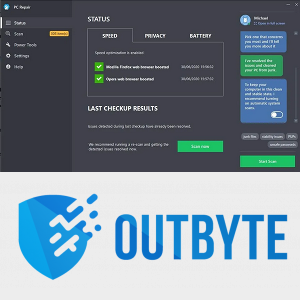Ha Linux MATE-t futtat laptopon, akkor érdemes megtudnia, hogyan állítsa be a képernyő alapértelmezett fényerejét. Az alacsonyabb képernyő fényereje több akkumulátort takaríthat meg. Még akkor is, ha váltakozó áramú áramforrást használ, az optimális fényerőszint kényelmesebbé teheti az olvasást. Így lehet megtenni.
Ez a művelet meglehetősen egyszerű, azonban zavaró lehet egy újonc számára, vagy annak a személynek, aki a másik Linux asztali környezetből, más Linux disztribúcióból vagy a Windows-ból váltott.
A MATE asztali környezethez tartozik egy Power Manager nevű segédprogram. Használatával beállítható a képernyő alapértelmezett fényereje.
Indítsa el az alábbiak szerint:
 Az „Áramellátásról” fülön megjelenik egy „A kijelző fényerejének beállítása:” elnevezésű sáv. Állítsa be a kívánt értékre. A választásom 55%:
Az „Áramellátásról” fülön megjelenik egy „A kijelző fényerejének beállítása:” elnevezésű sáv. Állítsa be a kívánt értékre. A választásom 55%:
Ezután váltson a következő fülre, amelynek neve: „Akkumulátorral működik”. Itt ellenőriznie kell a „Háttérvilágítás fényerejének csökkentése” opciót. Akkumulátorral töltve 50% -ra csökkenti a képernyő fényerejét:
Ezeknek a lehetőségeknek a használatával beállíthatja az alapértelmezett fényerő szintet a Linux Mint alkalmazásban, amikor a laptop akkumulátorral és váltakozó áramú akkumulátorral működik. Ezután elolvashatja h módosítani kell a fényerő-tompítás intenzitását a Linux Mint-ben, amikor az akkumulátort használja és a MATE-t futtatja .