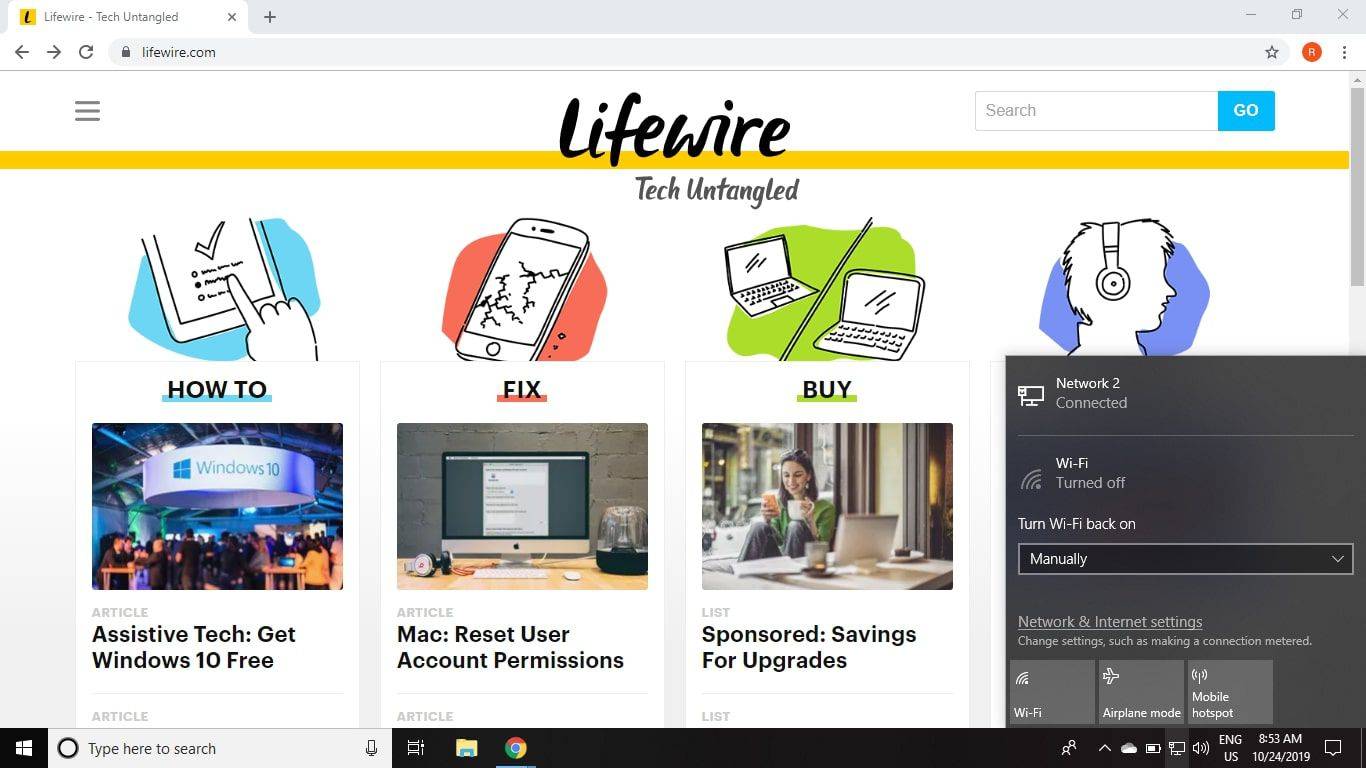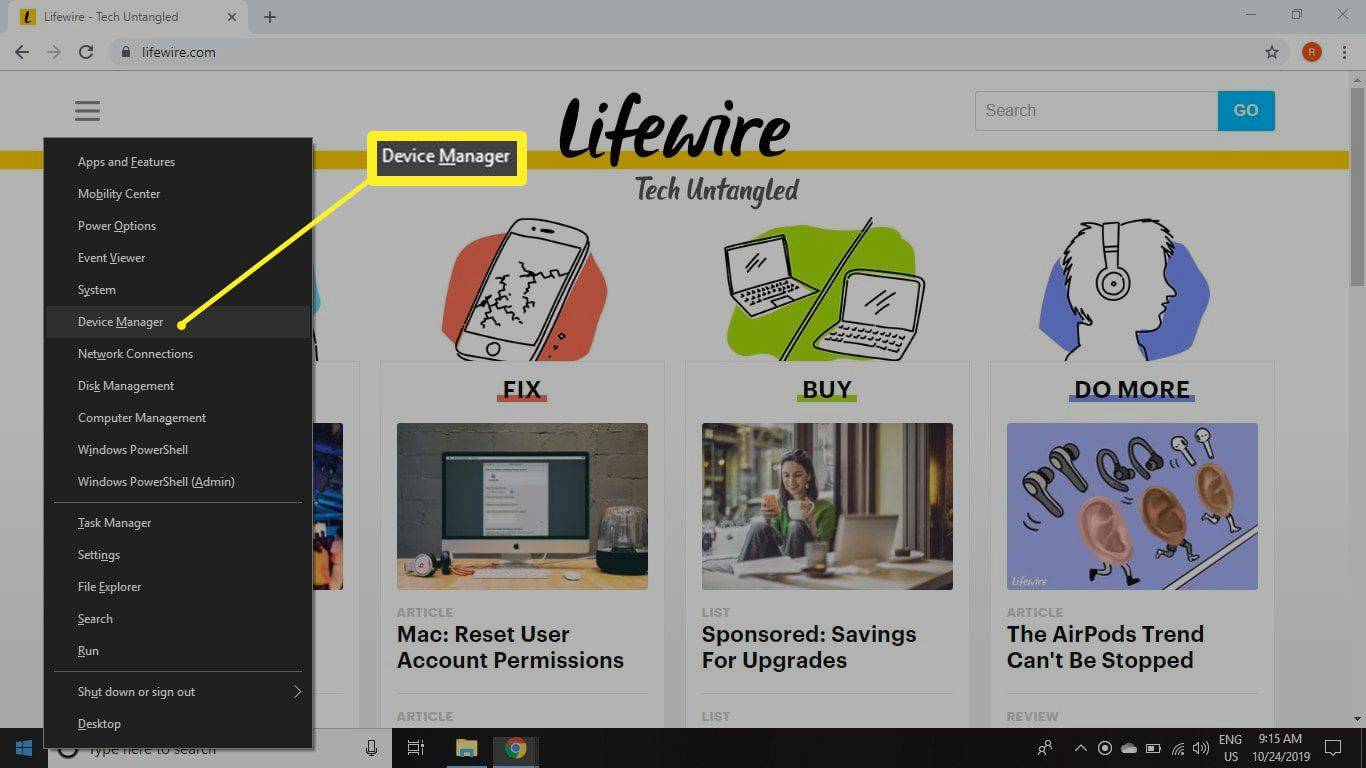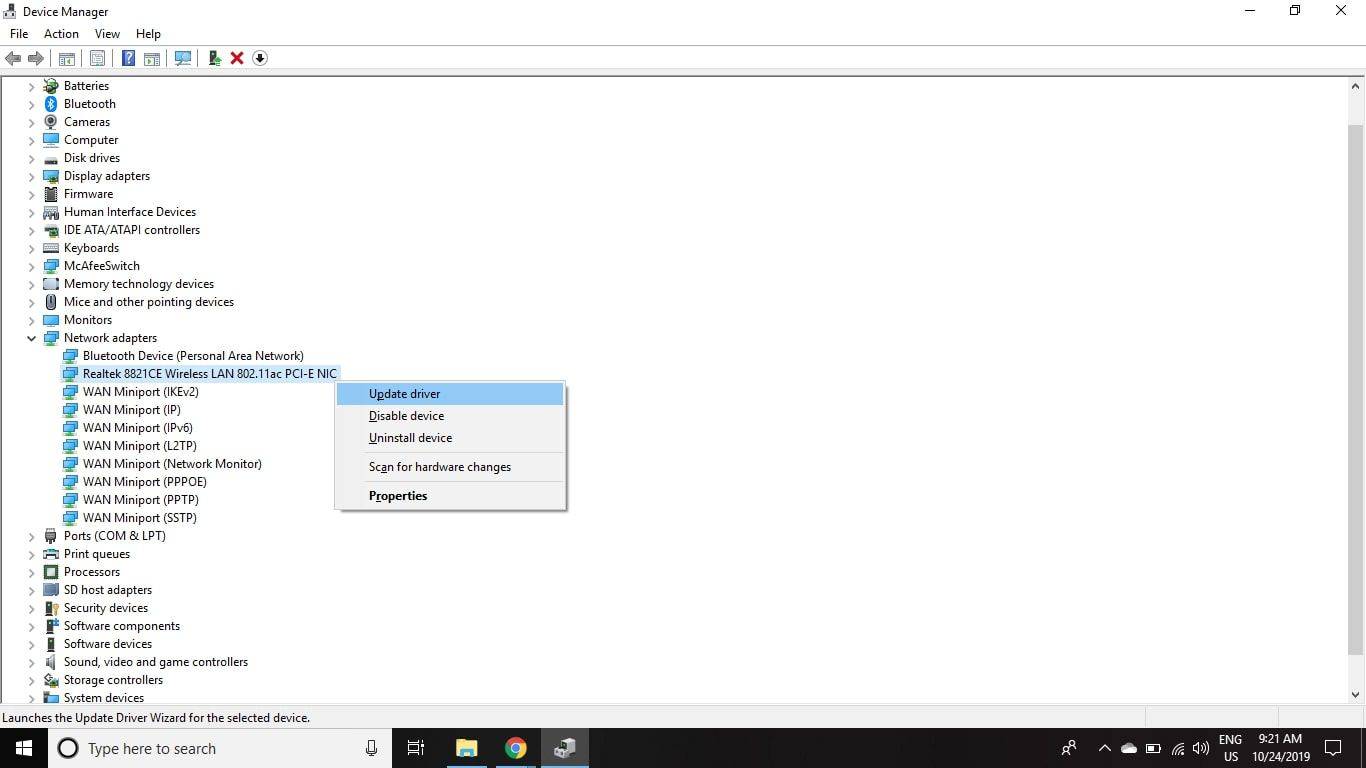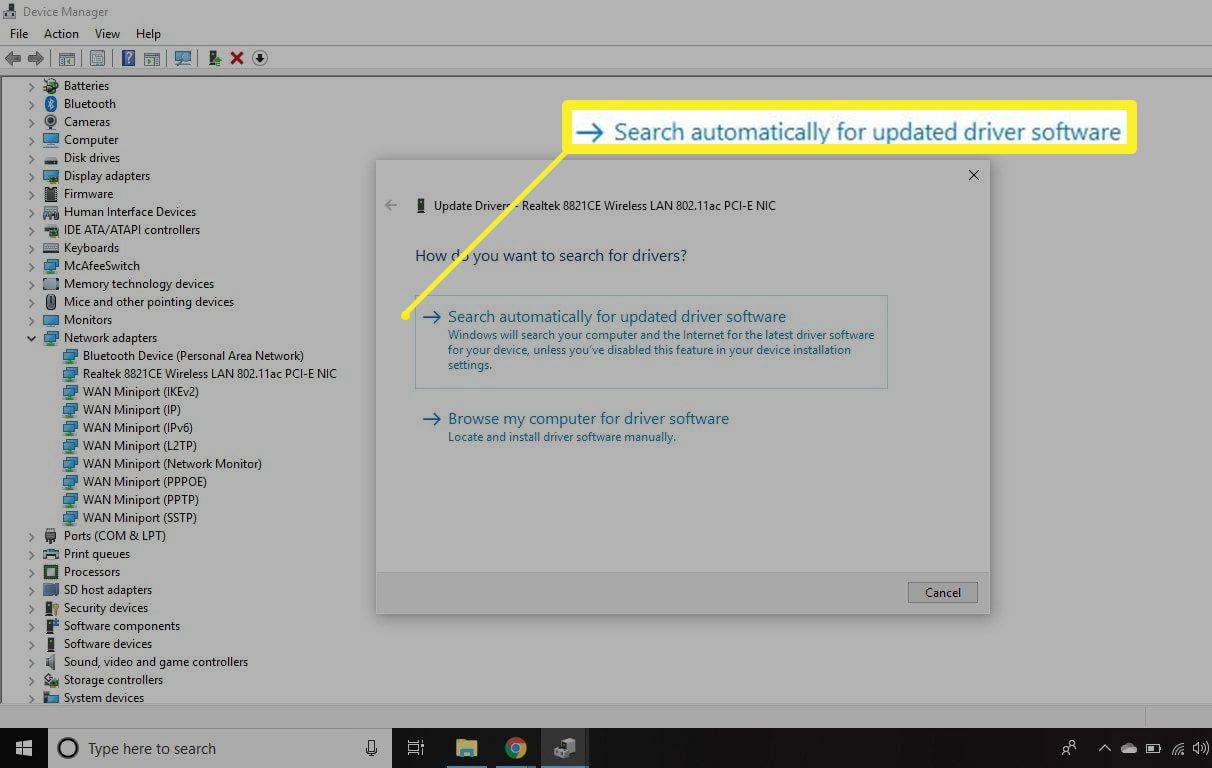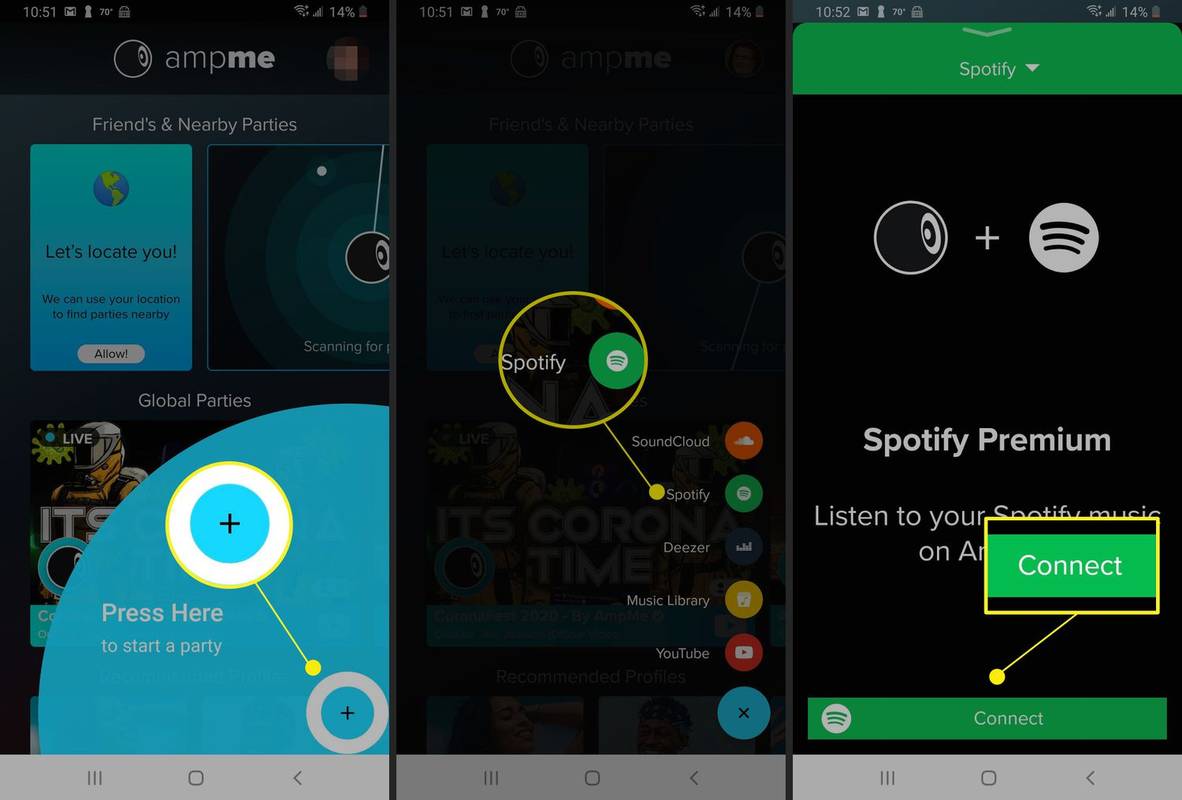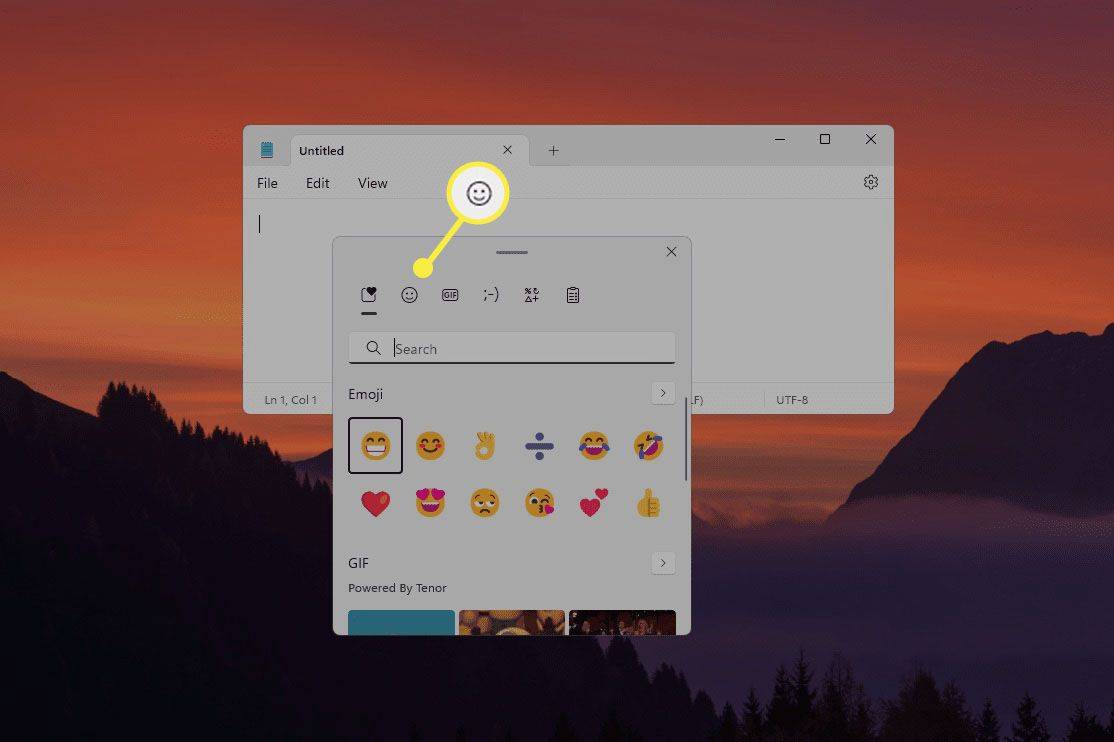Mit kell tudni
- Először csatlakoztassa Android vagy iPhone készülékét a laptopjához USB-kábellel.
- Ezután lépjen ide Beállítások a telefonon > kapcsolja be USB Internetmegosztás (Android) ill Személyes csatlakozási pont (iPhone).
- A Windows tálcán nyissa meg a számítógépét Hálózati és internetbeállítások a kapcsolat ellenőrzéséhez.
Ez a cikk bemutatja, hogyan állíthatja be az USB internetmegosztást a Windows 10 rendszerű eszközökön, amely lehetővé teszi egy Wi-Fi hotspot létrehozását az internet eléréséhez akkor is, ha nincs elérhető hálózati kapcsolat. Hibaelhárítási tippeket is tartalmaz, ha valami nem működik megfelelően.
Az USB-internetmegosztás beállítása Windows 11 rendszerenAz USB-internetmegosztás beállítása Windows 10 rendszeren
Mielőtt elkezdené, győződjön meg arról, hogy telefonja és számítógépe operációs rendszere is a legújabb verzióra frissült. Ezenkívül a mobilszolgáltatótól függően átalánydíjat számíthatunk fel a laptop mobileszközhöz való csatlakoztatásáért. Ha többletköltségek miatt aggódik, forduljon szolgáltatójához.
Az USB-internetmegosztás beállítása mobileszköze és Windows 10 rendszerű számítógépe között:
-
Csatlakoztassa mobileszközét laptopjához USB-kábellel.
Android telefonok esetén használjon USB-mikro-USB vagy USB-USB-C csatlakozót. iPhone esetén használja a szabványt villám csatlakozó .
-
Nyissa meg a telefon beállításait, és lépjen a következőre Hálózat és Internet > Hotspot és internetmegosztás (Android) ill Sejtes > Személyes csatlakozási pont (iPhone).
-
bekapcsol USB-internetmegosztás (Androidon) ill Személyes csatlakozási pont (iPhone-on) engedélyezéséhez. A laptopnak most már képesnek kell lennie az internet elérésére telefonja mobilcsomagján keresztül.
Ügyeljen arra, hogy tiltsa le az automatikus vezeték nélküli kapcsolatokat, hogy számítógépe ne próbáljon meg olyan hálózatokhoz csatlakozni, amelyeket nem tud elérni.
hol vannak a Windows 10 zár képernyőn tárolt képek
-
Nyissa meg a számítógépét Hálózati és internetbeállítások a Windows tálcán, hogy megbizonyosodjon a csatlakozásról. Az eszköztől függően előfordulhat, hogy LAN-on keresztül csatlakozik.
Ha problémái vannak a csatlakozással, próbálja meg egy másik USB-porthoz csatlakoztatni a telefont, vagy másik kábelt használni.
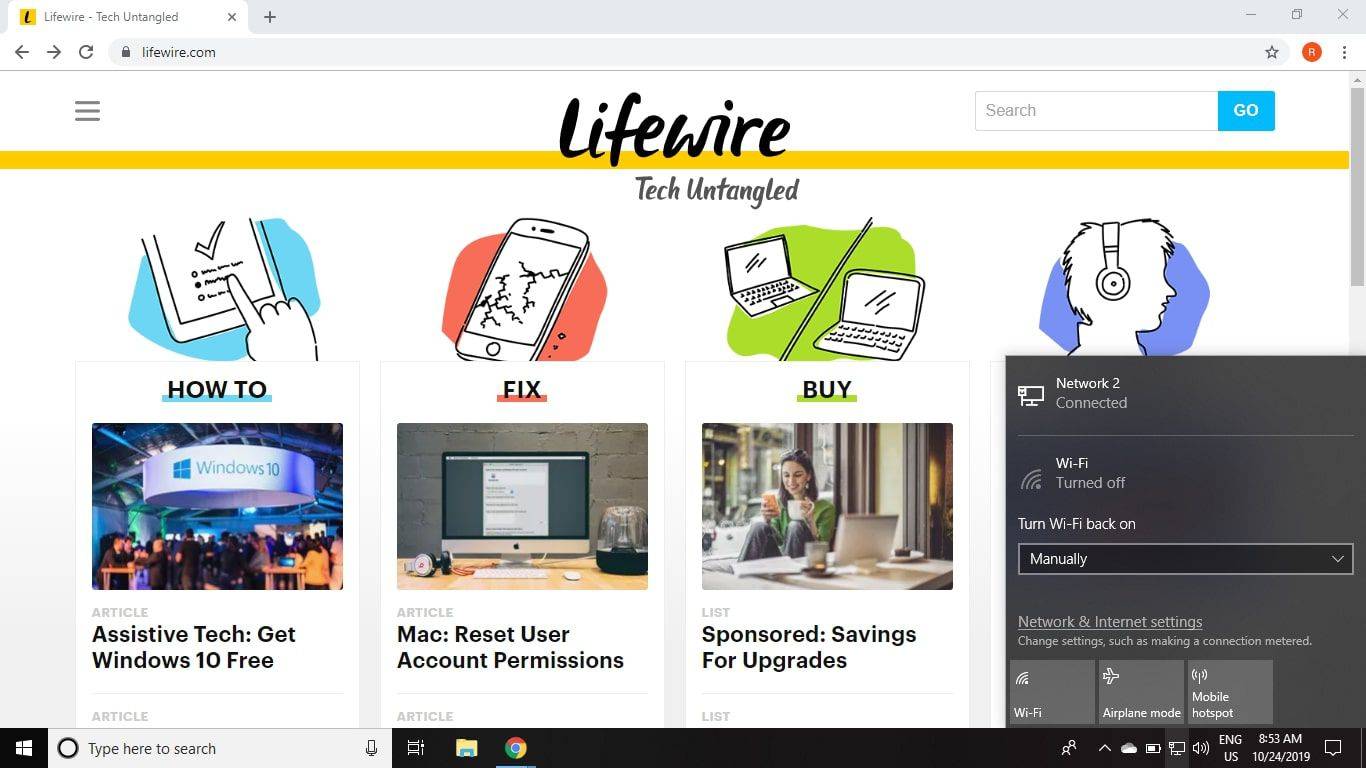
A Windows 10 USB-internetmegosztási hibaelhárítása
Ha az USB-internetmegosztás nem működik a Windows 10 rendszerben, annak oka lehet, hogy a hálózati adapter illesztőprogramja elavult. A probléma megoldása:
-
Kattintson a jobb gombbal a Start menüre, és válassza ki Eszközkezelő .
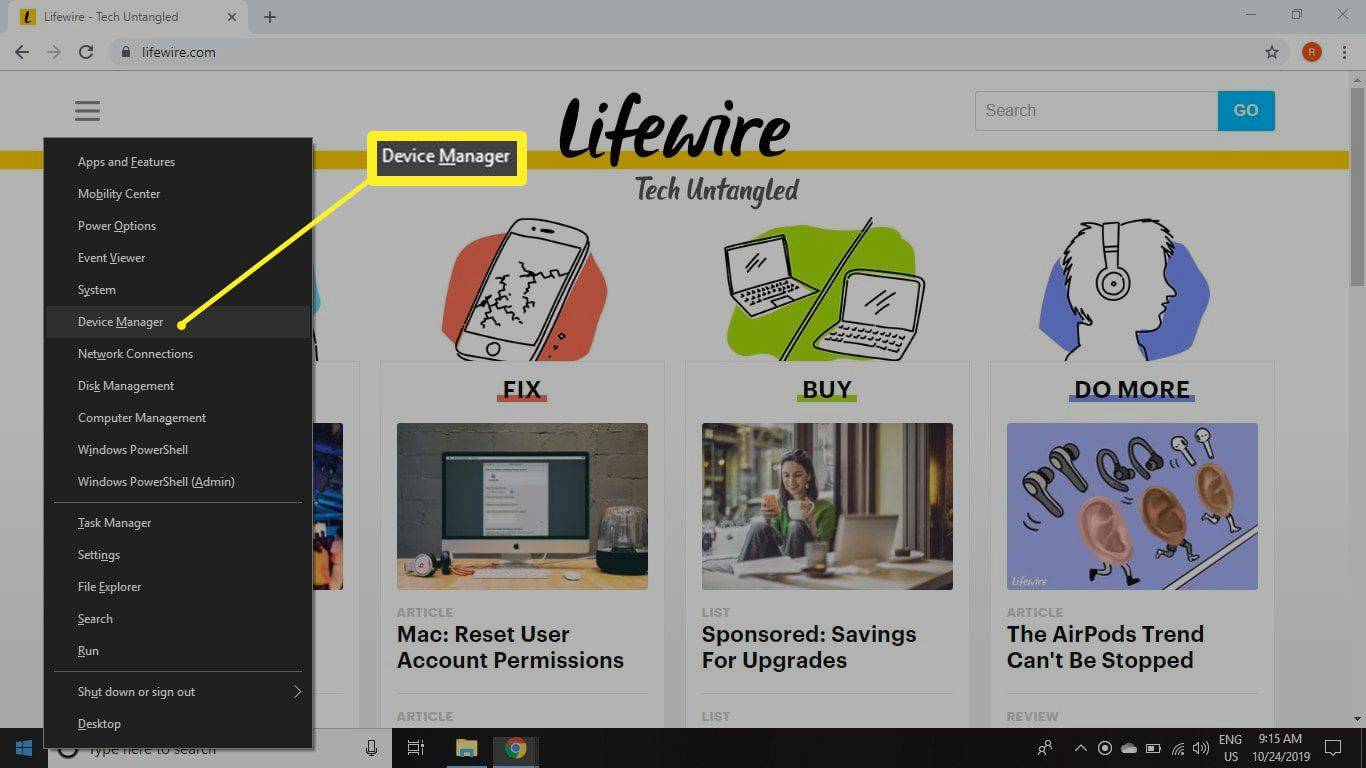
-
Bontsa ki a Hálózati adapterek fülre, majd jobb gombbal kattintson a hálózati adapterre, és válassza ki Illesztőprogram frissítése .
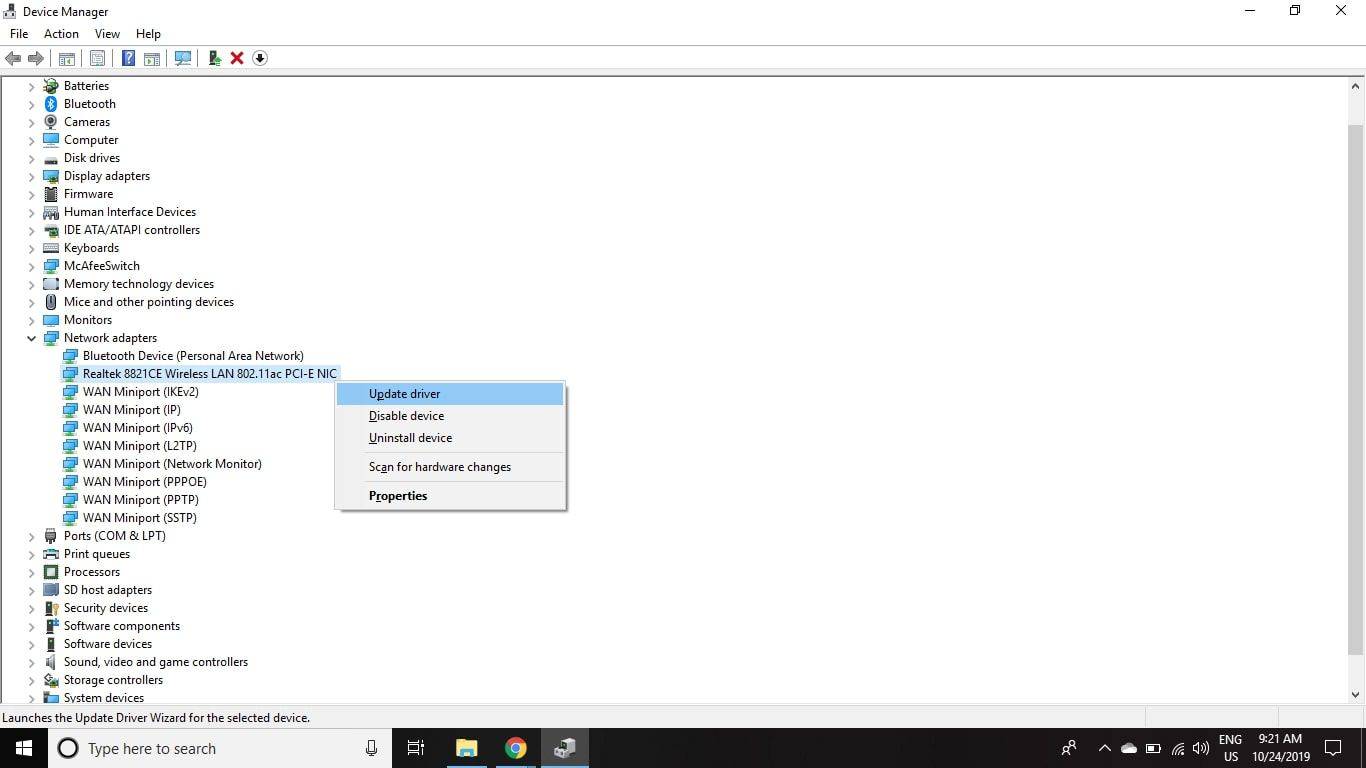
-
Válassza ki A frissített illesztőprogramok automatikus keresése .
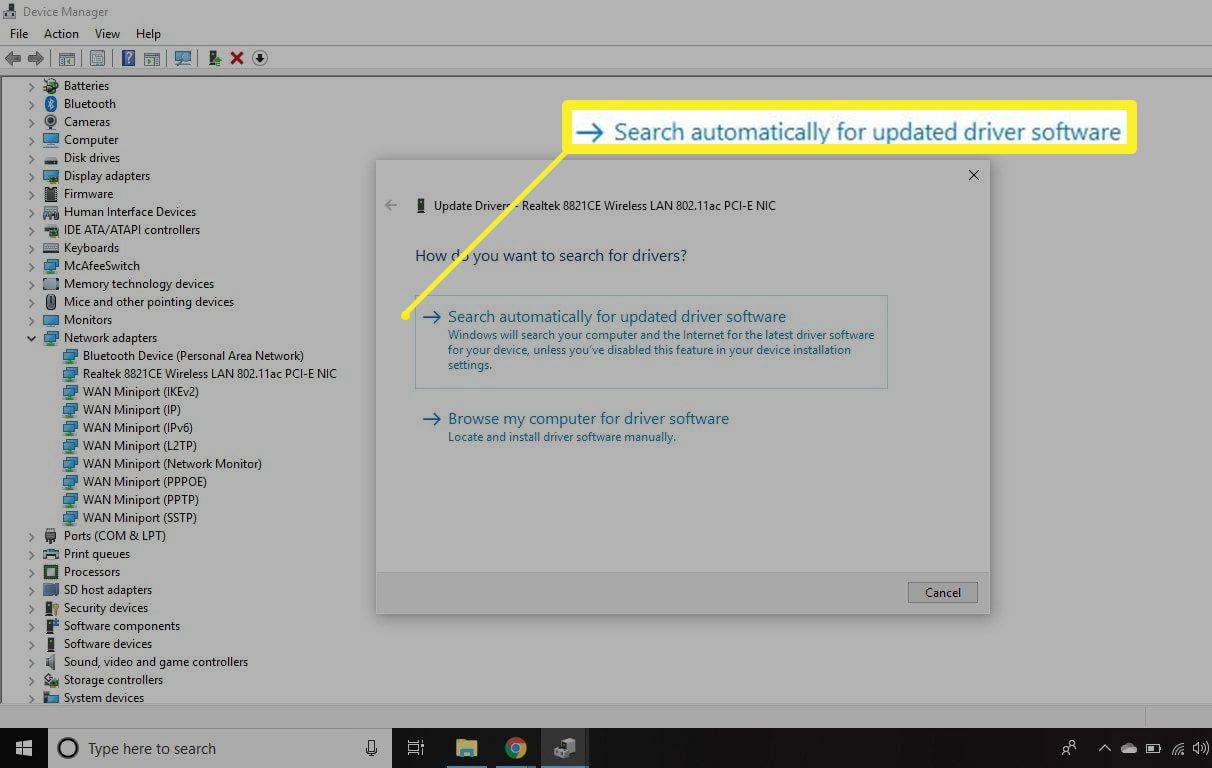
Az illesztőprogram telepítése után újra kell indítania a számítógépet. Ha az Eszközkezelő azt mondja, hogy már rendelkezik a legújabb illesztőprogrammal, akkor a probléma a kapcsolattal, a telefonnal vagy a mobiladatokkal lehet.
Mi az az USB-internetmegosztás?
Az internetmegosztás a telefon mobiladatainak megosztása annak érdekében, hogy egy másik eszközön, például laptopon hozzáférjen az internethez. Az internetmegosztást Bluetooth vagy NFC segítségével is elvégezheti, de az USB-internetmegosztás a leggyorsabb és leghatékonyabb módszer. Ennek ellenére az USB-internetmegosztás nem tud versenyezni a szilárd Wi-Fi-kapcsolat sebességével.
Ügyeljen arra, hogy mennyi adatot használ az internetmegosztáskor. Mivel sok adatcsomag az adathasználat alapján növekményes összegeket számít fel, a videók megtekintése vagy a fájlok letöltése internetkapcsolaton gyorsan megnövelheti a telefonszámláját. Egyes esetekben lehetséges az internetmegosztás megfordítása, és megoszthatja a Wi-Fi-t a számítógépről a telefonnal az adatmegtakarítás érdekében.
GYIK- Miért nem működik az USB-internetmegosztás?
Ha az USB-internetmegosztás nem működik, akkor csatlakozási probléma van. Ha az USB-internetmegosztás nem működik, akkor a probléma megoldásához kapcsolja ki a Wi-Fi-t, győződjön meg arról, hogy az USB-kábel működik és megfelelően csatlakozik, teszteljen egy másik USB-portot, és indítsa újra az eszközt. Megpróbálhatja frissíteni a Windows internetmegosztási illesztőprogramját is.
- Miért nem tudom bekapcsolni az USB internetmegosztást?
Lehetséges, hogy szolgáltatót váltott, és az USB-megosztás a korábbi szolgáltatója függvénye volt. Az is előfordulhat, hogy az eszközök nem ismerik fel egymást hibás USB-kábel vagy port, vagy más hiba miatt.
hogyan lehet megnézni, hány előfizetője van valakinek
- Hogyan állíthatom be az USB-megosztást a Windows 11 rendszerben?
Először kapcsolja ki a Windows 11 Wi-Fi-jét, és csatlakoztassa okostelefonját USB-kábellel. Az iPhone-on aktiválja a Személyes csatlakozási pont (vagy kapcsold be Mobil hotspot Androidon). A kapcsolat létrejötte után az Ethernet ikon megjelenik a tálcán az óra közelében.